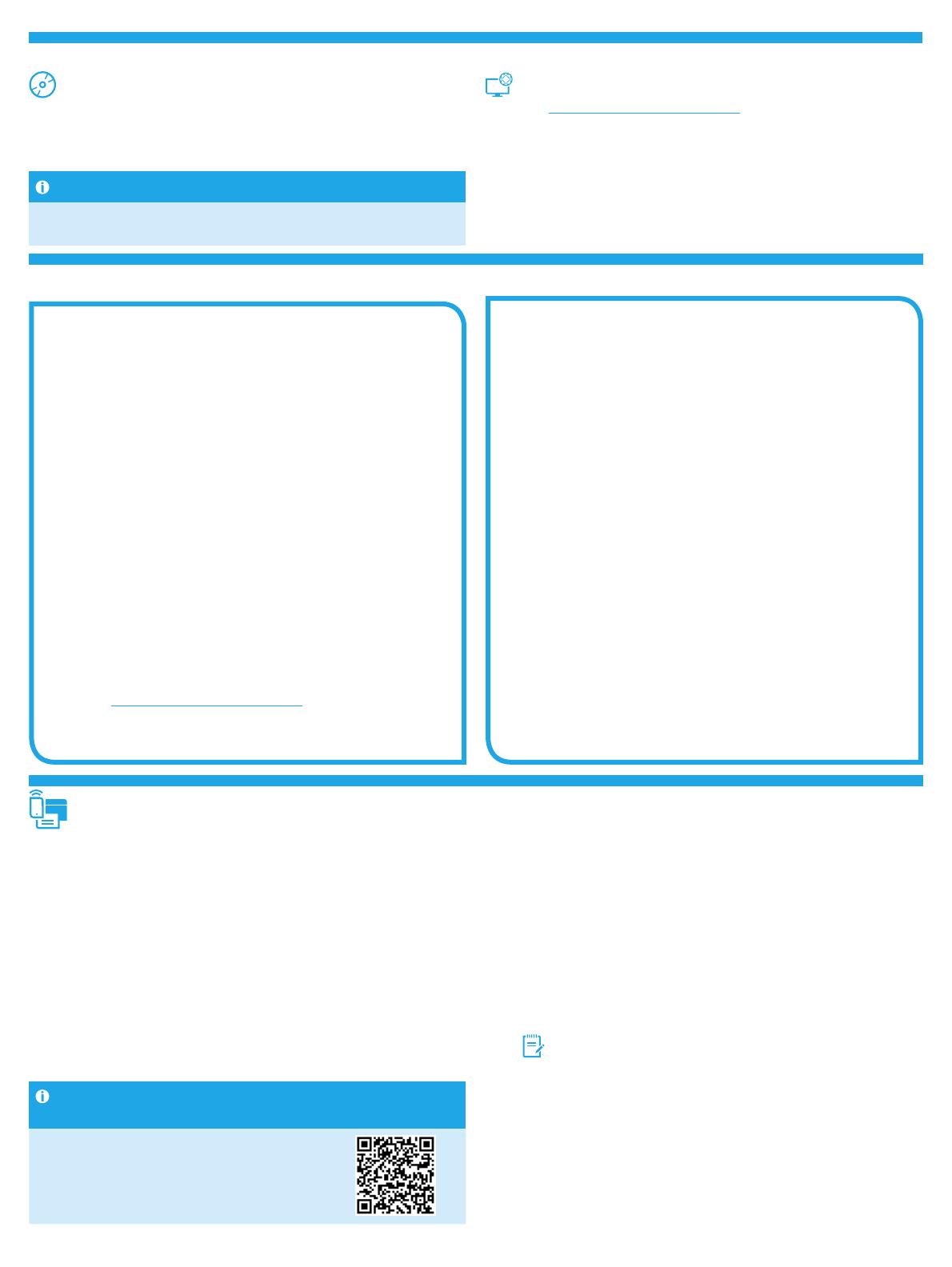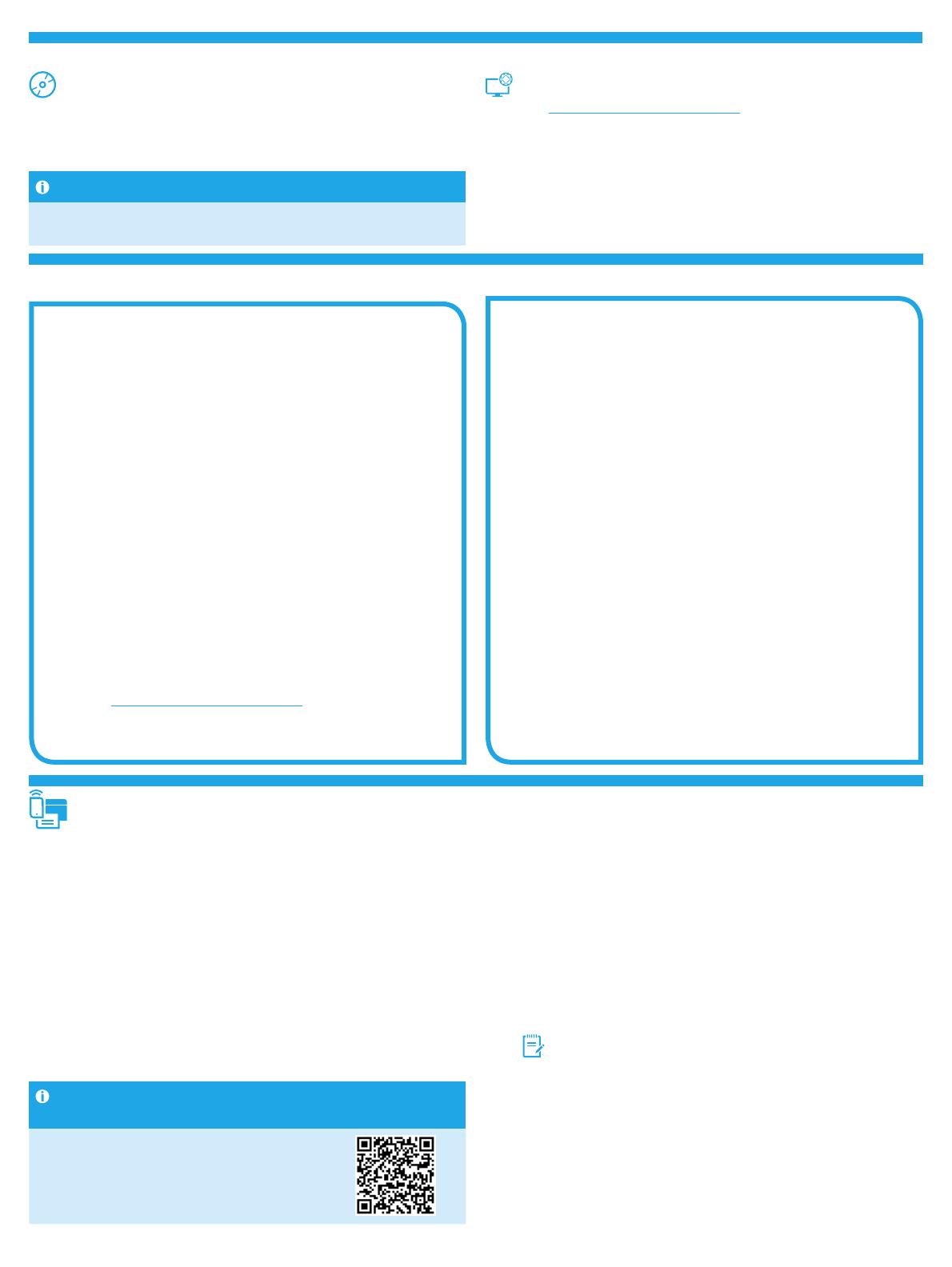
24
„Windows“ visų funkcijų diegimo sprendimas
1. Įdėkite programinės įrangos kompaktinį diską į kompiuterio
kompaktinių diskų dėklą.
2. Vadovaukitės ekrane pateikiamomis instrukcijomis. Kai būsite
paraginti pasirinkti jungimo tipą, pasirinkite reikiamą parinktį.
• „Congure to print over the Wireless Network“ (Kongūruoti
spausdinti belaidžiu tinklu).
• „Congure to print using USB“ (Kongūruoti spausdinti naudojant USB)
ĮSPĖJIMAS! Nejunkite USB kabelio, kol to padaryti neparagins
diegimo programa.
• „Connect to a congured Wireless Network Printer“ (Prisijungti prie
sukongūruoto belaidžio tinklo spausdintuvo).
Tik belaidžiams modeliams
3. Baigę diegti išspausdinkite kongūracijos puslapį ir įsitikinkite, kad
spausdintuvas turi SSID pavadinimą. (Paspauskite ir palaikykite
atšaukimo (X) mygtuką, kol pradės mirksėti pasirengimo lemputė,
tada atleiskite jį, kad išspausdintumėte kongūracijos puslapį).
4. Kai diegimas baigiamas, atjunkite USB kabelį. Norėdami spausdinti iš
telefono ar planšetinio kompiuterio, prijunkite įrenginį prie to paties
belaidžio tinklo kaip spausdintuvas.
„Windows“ pagrindinių funkcijų diegimas
1. Įjunkite spausdintuvą.
2. Atjunkite USB kabelį nuo spausdintuvo ir kompiuterio (jei jis prijungtas).
Jei spausdintuvas prijungtas prie tinklo, palikite jį prijungtą.
3. Eikite į www.hp.com/support/ljp1100series.
4. Pasirinkite spausdintuvą arba kategoriją sąraše, tada spustelėkite
„Drivers“ (Tvarkyklės) ir atsisiųskite spausdintuvo diegimo
programinę įrangą.
„OS X“ visų funkcijų diegimo sprendimas
1. Paleiskite programinės įrangos diegimo .dmg failą, kurį atsisiuntėte iš
interneto.
2. Programinės įrangos diegimo programa aptinka operacinės sistemos
kalbą, tada parodomas diegimo programos pagrindinis meniu ta kalba.
3. Ekrane „Installation Options“ (Diegimo parinktys) nurodoma reikiama
įdiegti programinė įranga. Spustelėkite mygtuką „Install“ (Diegti).
4. Laikykitės ekrane pateiktų nurodymų ir įdiekite programinę įrangą.
5. Programinės įrangos diegimo proceso pabaigoje naudodami
„HP Utility Setup Assistant“ sukongūruokite spausdintuvo parinktis.
„OS X“ pagrindinių funkcijų diegimas
Norėdami įdiegti pagrindines spausdintuvo tvarkykles nepaleisdami HP visų
funkcijų diegimo sprendimo programinės įrangos iš kompaktinio disko arba
hp.com atsisiuntimo paketo, atlikite toliau nurodytus veiksmus.
1. Prijunkite spausdintuvą prie kompiuterio arba tinklo.
2. Dalyje „System Preferences“ (Sistemos nuostatos) spustelėkite
„Printers and Scanners“ (Spausdintuvai ir skaitytuvai).
3. Apatinėje kairiojoje dalyje spustelėkite mygtuką [+], tada pasirinkite
P1100 naudodami tvarkyklę, pavadintą „AirPrint“ arba „HP Printer“.
7. Programinės įrangos diegimas
Diegimas iš spausdintuvo kompaktinio disko
„Windows“ skirtos programinės įrangos diegimo failai yra pateikti kompaktiniame
diske, kuris pridedamas prie spausdintuvo.
„OS X“ skirtame kompaktiniame diske esančiame diegimo programos faile yra
DMGfailas.
Diegimo pastabos
Daugiau informacijos apie spausdintuvo programinę įrangą rasite spausdintuvo
kompaktiniame diske esančiame faile „Install notes“ (Diegimo pastabos).
Atsisiuntimas iš interneto
1. Eikite į www.hp.com/support/ljp1100series.
2. Sąraše pasirinkite spausdintuvą arba kategoriją, tada spustelėkite „Drivers“
(Tvarkyklės).
3. Išskleidžiamajame meniu pasirinkite operacinę sistemą ir spustelėkite „Next“
(Toliau).
4. Spustelėkite „Driver“ (Tvarkyklė), tada spustelėkite „Download“ (Atsisiųsti).
5. Vadovaukitės ekrane pateikiamomis instrukcijomis.
6. Programinės įrangos diegimo failų radimas arba atsisiuntimas
Prijunkite įrenginį prie belaidžio tinklo
Norėdami spausdinti iš telefono arba planšetinio kompiuterio, prijunkite
įrenginį prie to paties belaidžio tinklo kaip spausdintuvas.
„Apple iOS“ įrenginiai („AirPrint“) Atidarykite norimą spausdinti
elementą ir pasirinkite piktogramą „Action“ (Veiksmas). Pasirinkite „Print“
(Spausdinti), pasirinkite spausdintuvą, tada pasirinkite „Print“ (Spausdinti).
Naujesni „Android“ įrenginiai (4.4 arba naujesnė versija) Atidarykite
norimą spausdinti elementą, tada pasirinkite Menu (Meniu) mygtuką.
Pasirinkite „Print“ (Spausdinti), pasirinkite spausdintuvą, tada pasirinkite
„Print“ (Spausdinti).
Naudojant kai kuriuos įrenginius reikia atsisiųsti papildomą programą
„HP Print Service“ iš parduotuvės „Google Play“.
Senesni „Android“ įrenginiai (4.3 arba senesnė versija) Atsisiųskite
programą „HP ePrint“ iš parduotuvės „Google Play“.
„Windows Phone“ Atsisiųskite programą „HP AiO Remote“ iš „Windows“
parduotuvės.
Sužinokite daugiau apie spausdinimą naudojant
mobiliuosius įrenginius
Norėdami gauti daugiau informacijos apie kitas
spausdinimo naudojant mobiliuosius įrenginius
parinktis, įskaitant papildomus „ePrint“ sprendimus,
nuskaitykite QR kodą arba žr. vartotojo vadovo skyrių
„Spausdinimas naudojant mobiliuosius įrenginius“.
8. Spausdinimas naudojant mobiliuosius įrenginius ir belaidis spausdinimas
(pasirinktinis)
„HP Wireless Direct“ (tik belaidžiai modeliai P1102w)
„HP Wireless Direct“ leidžia „Wi-Fi“ palaikantiems įrenginiams, pvz.,
išmaniesiems telefonams, planšetiniams arba staliniams kompiuteriams,
užmegzti belaidžio tinklo ryšį tiesiogiai su spausdintuvu nenaudojant
belaidžio maršruto parinktuvo arba prieigos taško. Prijunkite spausdintuvą
prie „HP Wireless Direct“ signalo taip pat, kaip prijungiate „Wi-Fi“ palaikantį
įrenginį prie naujo belaidžio tinklo arba viešosios prieigos taško.
„HP Wireless Direct“ įjungimas
Įjunkite „HP Web Services“ HP integruotame tinklo serveryje (EWS) atlik-
dami toliau nurodytus veiksmus.
1. Prijunkite spausdintuvą prie tinklo ir išspausdinkite kongūracijos
puslapį, kad gautumėte IP adresą.
PASTABA. Norėdami nustatyti IP adresą rankiniu būdu arba
sukongūruoti jį automatiškai, žr. vartotojo vadovo skyrių „Tinklo
gaminio kongūravimas“.
2. Atidarykite interneto naršyklę ir įveskite spausdintuvo IP adresą į adreso
eilutę. Pavyzdinis IP adresas: 192.168.0.1.
8.1 8.2
Cicada_GSG_Reduced_CE651-91091.indd 24 13-01-2015 00:33:37