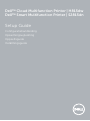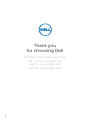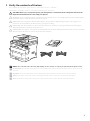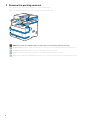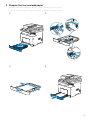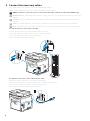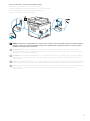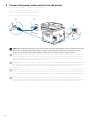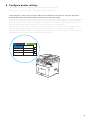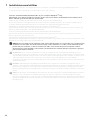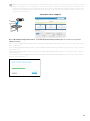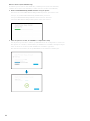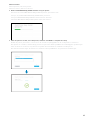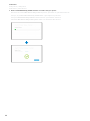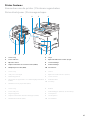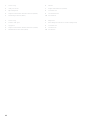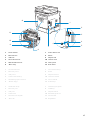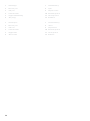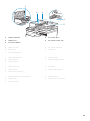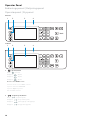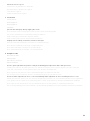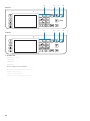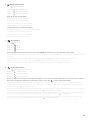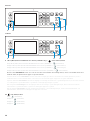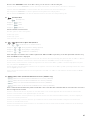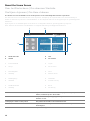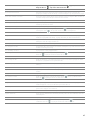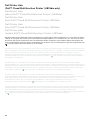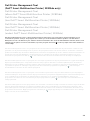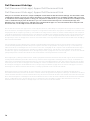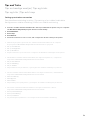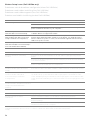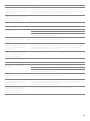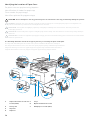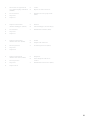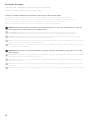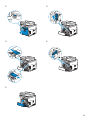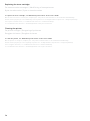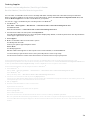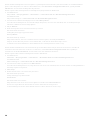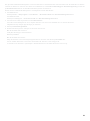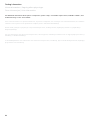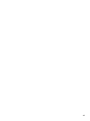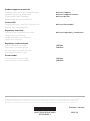Dell H815dw Cloud MFP Printer Snabbstartsguide
- Typ
- Snabbstartsguide

Dell™ Cloud Multifunction Printer | H815dw
Dell™ Smart Multifunction Printer | S2815dn
Setup Guide
Configuratiehandleiding
Opsætningsvejledning
Oppsettsguide
Inställningsguide

2
Thank you
for choosing Dell
Bedankt om te kiezen voor Dell
Tak, fordi du har valgt Dell
Takk for at du valgte Dell
Tack för att du väljer Dell
Sidan laddas...

4
2 Remove the packing material
Het verpakkingsmateriaal verwijderen | Fjern emballagen
Fjerne emballasjematerialet | Ta bort förpackningsmaterialet
NOTE: The location of adhesive tapes and the shape of the packing material may vary.
OPMERKING: De plaats van de kleefband en de vorm van het verpakkingsmateriaal kan variëren.
BEMÆRK: Klæbebåndets placering og emballagens form kan variere.
MERK: Plasseringen av teip og fasongen på emballasjematerialet kan variere.
OBS!: Platsen där den självhäftade tejpen finns och formen på förpackningsmaterialet kan variera.
Sidan laddas...
Sidan laddas...
Sidan laddas...
Sidan laddas...

9
6 Configure printer settings
De printerinstellingen configureren | Konfigurer printerindstillinger
Konfigurere skriverinnstillinger | Konfigurera skrivarinställningar
Set the language, country, time zone, date and time, then follow the instructions to setup fax. The printer
automatically restarts after tapping
OK
that appears at the end of the setting.
Stel de taal, het land, de tijdzone, de datum en de tijd in, en volg daarna de instructies om de fax te configureren.
De printer wordt automatisch opnieuw gestart nadat u aan het einde van de configuratie op
OK
hebt getikt.
Indstil sprog, land, tidszone, dato og klokkeslæt, og følg derefter instruktionerne for faxopsætning. Printeren
genstarter automatisk, når der trykkes på
OK
, som vises i slutningen af indstillingen.
Still inn språket, landet, tidssonen, dato og klokkeslett og følg deretter anvisningene for å konfigurere faks.
Skriveren starter automatisk på nytt etter at du har trykt på
OK
som vises på slutten av innstillingen.
Ställ in språk, land, tidszon, datum och tid, följ sedan anvisningarna för att ställa in faxen. Skrivaren startar om
automatiskt när du tryckt på
OK
som visas i slutet av inställningen.
Next
English
Français
Italiano
Deutsch
Español
Dansk
Nederlands
Norsk
Select Your Language
Sidan laddas...

11
OBS!: Innan du börjar med inställningen av trådbunden skrivare bör du se till att skrivaren är ansluten till din
dator via en Ethernet- eller USB-kabel. Se till att ingen kabel är ansluten mellan skrivaren och din dator eller
att det inte finns någon Ethernet-kabel ansluten till skrivaren, vid inställning av trådlös skrivare. Datorn som
används för inställning av den trådlösa skrivaren ska vara ansluten till samma trådlösa nätverk som den nya
skrivaren ska anslutas till.
On the Dell Printer Easy Install window, click Next. Dell Printer Easy Install begins to search for your printer
(Windows
®
only).
Klik in het venster Dell Printer Easy Install op Volgende. Dell Printer Easy Install begint te zoeken naar deze printer
(alleen Windows
®
).
Gå til vinduet Dell Printer Easy Install, og klik på Næste. Dell Printer Easy Install begynder at søge efter printeren
(kun Windows
®
).
På Dell Printer Easy Install-vinduet, klikk på Neste. Dell Printer Easy Install begynner å søke etter denne skriveren
(kun Windows
®
).
I fönstret Dell Printer Easy Install ska du klicka på Nästa. Dell Printer Easy Install startar för att söka efter denna
skrivare (endast Windows
®
).
www.dell.com/support
Sidan laddas...
Sidan laddas...

14
USB Printer
USB-printer | USB-printer
USB-skriver | USB-skrivare
1 Wait for
Dell Printer Easy Install
wizard to find and install your printer.
Wacht tot de wizard Dell Printer Easy Install de printer gevonden en geïnstalleerd heeft.
Vent på, at guiden Dell Printer Easy Install finder og konfigurerer printeren.
Vent på at Dell Printer Easy Install-veiviseren finner og installerer skriveren.
Vänta tills Dell Printer Easy Install-guiden hittar och installerar din skrivare.
Sidan laddas...

16
1 Service Tag 6 Skuff1
2 USB-port foran 7 Valgfri 550 arkmater (skuff2)
3 Operatørpanel 8 Tonerkassett
4 Dupleks automatisk dokumentmater (DADF) 9 Trommelkassett
5 Flerfunksjonsmater (MPF) 10 Frontdeksel
1 Service Tag 6 Magasin1
2 Främre USB-port 7 Extra Magasin 550 Sheet Feeder (Magasin2)
3 Styrpanel 8 Tonerkassett
4 Duplex Automatisk dokumentmatare (DADF) 9 Trumkassett
5 Multifunktionell matare (MPF) 10 Frontlucka
Sidan laddas...

18
1 Strømknapp 7 Strømtilkobling
2 Ethernet-port 8 Sjakt
3 USB-port 9 Dupleks-enhet
4 Telefonkontakt 10 Overføringsenhet
5 Veggkontakttilkobling 11 Fikseringsenhet
6 "Blå" plugg 12 Bakdeksel
1 Strömbrytare 7 Strömanslutning
2 Ethernet-port 8 Utkast
3 USB-Port 9 Duplexenhet
4 Telefonkontakt 10 Överföringsenhet
5 Väggkontakt 11 Fixeringsenhet
6 ”Blå” kontakt 12 Baklucka

19
1 DADF Feed Roller 4 Document Glass
2 DADF Cover 5 Document Feeder Tray
3 Document Guides
1 DADF-invoerrol 4 Document-glasplaat
2 DADF-klep 5 Papierlade
3 Documentgeleiders
1 DADF-fødningsvalse 4 Dokumentglas
2 DADF-dæksel 5 Dokumentilæggerbakke
3 Dokumentstyr
1 DADF-materulle 4 Glassplate
2 DADF-deksel 5 Dokumentmaterskuff
3 Dokumentstyreskinner
1 Dokumentmatarens matningsvals 4 Dokumentglas
2 DADF-lucka 5 Dokumentmatarmagasin
3 Dokumentstöd
2
3
4
5
1
Sidan laddas...
Sidan laddas...

22
5Number Pad
Numerieke toetsen
Taltastatur
Talltastatur
Knappsats
Enters numbers and characters.
Worden cijfers en letters mee ingevoerd.
Indtaster tegn og tal.
Legger inn tegn og tall.
Används för att ange tecken och siffror.
678
H815dw
5
678
S2815dn
5
Sidan laddas...
Sidan laddas...
Sidan laddas...
Sidan laddas...

27
To delete a tile Tap and hold the tile you want to delete until appears, and then
drag the tile to . Tap
OK
to delete the tile.
Een tegel selecteren Tik op de knop in het Dock-menu om de tegels weer te geven die
gegroepeerd zijn onder de knop, en tik vervolgens op de gewenste tegel.
Door het scherm scrollen Veeg over het scherm door met je vinger erover te slepen. Om sneller te
scrollen sleept u uw vinger snel over het scherm.
De status van de printer weergeven Sleep de greep van de Informatiebalk omlaag.
Een tegel verplaatsen Blijf de te verplaatsen tegel aanraken en versleep de tegel vervolgens
naar de gewenste locatie.
Een tegel toevoegen Tik op de tegel
App toevoegen
.
Een tegel verwijderen Blijf de te verwijderen tegel aanraken tot verschijnt en sleep deze
vervolgens naar . Tik op
OK
om de tegel te verwijderen.
Valg af flise Tryk på knappen i menuen Dock for at få vist de fliser, der er grupperet
under den pågældende knap, og tryk derefter på den ønskede flise.
Rulning af skærmen Stryg skærmen ved at trække fingeren hen over skærmen. For at rulle
hurtigere skal du svippe skærmen.
Visning af printerstatus Træk håndtaget for beskedbjælken nedad.
For at flytte en flise Tryk på den flise, du vil flytte, hold den nedtrykket, og træk derefter flisen
til den ønskede placering.
For at tilføje en flise Tryk på flisen
Tilføj applikation
.
Sletning af flise Hold flisen, som du vil slette, trykket, indtil vises, og træk derefter
flisen til . Tryk på
OK
for at slette flisen.
For å velge en flis Trykk på knappen i forankringsmenyen for å vise flisene gruppert under
knappen, og trykk deretter på ønsket flis.
For å bla på skjermen Sveip skjermen ved å dra fingeren din på skjermen. Snert raskt for raskere
rulling.
For å vise skriverens status Dra ned håndtaket på meldingslinjen.
Flytte en flis Trykk og hold flisen du ønsker å flytte og dra den deretter til det ønskede
stedet.
Legge til en flis Trykk på
Legg til app
-flisen.
For å slette en flis Trykk og hold flisen som du vil slette inntil vises, og dra deretter
flisen til . Trykk på
OK
for å slette flisen.
Välj ett block Tryck på knappen i dockmenyn för att visa blocken som är grupperade
under knappen, och tryck därefter på önskat block.
Bläddra på skärmen Dra i skärmbilden genom att dra fingret på skärmen. Bläddra snabbare
genom att snäppa mot skärmen.
Visa status för skrivaren Dra meddelandefältets handtag nedåt.
Flytta ett block Tryck på och håll blocket du vill flytta intryckt och dra sedan blocket till
önskad plats.
Lägga till ett block Tryck på blocket
Lägg till app
.
Radera ett block Tryck och håll det block du vill radera intryckt tills visas och dra
sedan blocket till . Tryck på
OK
för att radera blocket.

28
Dell Printer Hub
(Dell™ Cloud Multifunction Printer | H815dw only)
Dell Printer Hub
(alleen Dell™ Cloud Multifunction Printer | H815dw)
Dell Printer Hub
(kun Dell™ Cloud Multifunction Printer | H815dw)
Dell Printer Hub
(kun Dell™ Cloud Multifunction Printer | H815dw)
Dell Printer Hub
(endast Dell™ Cloud Multifunction Printer | H815dw)
Dell Printer Hub is a program that monitors and informs you of the printer status and allows you to customize the printer
settings. The program also notifies you of the firmware/software updates. For convenient use, you can access the Dell
Document Hub from the Dell Printer Hub. The Dell Printer Hub is included on your Software and Documentation disc
and is installed with the manuals, drivers, and software for the printer. For more information, open the program and click
on the top right of the main window to see the FAQs.
Dell Printer Hub is een programma voor het monitoren en melden van de printerstatus. U kunt het ook gebruiken om de
printerinstellingen aan te passen. Het programma laat u ook weten wanneer er firmware-/software-updates beschikbaar
zijn. U kunt Dell Document Hub ook openen via Dell Printer Hub. Dell Printer Hub kunt u terugvinden op de disc
Software and Documentation en wordt samen met de handleidingen, stuurprogramma’s en software van de printer
geïnstalleerd. Open voor meer informatie het programma en klik op in de rechterbovenhoek van het hoofdvenster
om de FAQ’s te raadplegen.
Dell Printer Hub er et program, der overvåger og informerer dig om printerstatussen og gør det muligt at tilpasse
printerindstillingerne. Programmet informerer dig også om firmware-/softwareopdateringerne. Du kan på praktisk vis få
adgang til Dell Document Hub fra Dell Printer Hub. Dell Printer Hub medfølger på skiven Software and Documentation
og installeres sammen med vejledninger, drivere og software til printeren. Yderligere oplysninger kan fås ved at åbne
programmet og klikke på øverst til højre i hovedvinduet for at få vist de ofte stillede spørgsmål.
Dell Printer Hub er et program som overvåker og informerer deg om skriverstatusen og lar deg tilpasse
skriverinnstillingene. Programmet varsler deg også om fastvare-/programvareoppdateringene. Av praktiske årsaker, kan
du få tilgang til Dell Document Hub fra Dell Printer Hub. Dell Printer Hub er inkludert på Programvare og
dokumentasjon-platen din og er installert med håndbøkene, driverne og programvare for skriveren. For mer
informasjon, åpne programmet og klikk øverst til høyre i hovedvinduet for å se vanlige spørsmål.
Dell Printer Hub är programmet som övervakar och informerar dig om skrivarens status och gör att du kan anpassa din
skrivarinställningar. Programmet meddelar dig också om uppdatering av maskinvara/programvara. Du kommer åt Dell
Document Hub från Dell Printer Hub för smidig användning. Dell Printer Hub finns på skivan Software and
Documentation och installeras med manualer, drivrutiner och programvara för skrivaren. Öppna programmet och klicka
på längst upp till höger i huvudfönstret för att se Vanliga frågor och svar, för mer information.

29
Dell Printer Management Tool
(Dell™ Smart Multifunction Printer | S2815dn only)
Dell Printer Management Tool
(alleen Dell™ Smart Multifunction Printer | S2815dn)
Dell Printer Management Tool
(kun Dell™ Smart Multifunction Printer | S2815dn)
Dell Printer Management Tool
(kun Dell™ Smart Multifunction Printer | S2815dn)
Dell Printer Management Tool
(endast Dell™ Smart Multifunction Printer | S2815dn)
Dell Printer Management Tool is a program that monitors and informs you of the printer status and allows you to
customize the printer settings. The program also notifies you of the firmware/software updates. The Dell Printer
Management Tool is included on your Software and Documentation disc and is installed with the manuals, drivers, and
software for the printer. For more information, open the program and click on the top right of the main window to
see the FAQs.
Dell Printer Management Tool is een programma voor het monitoren en melden van de printerstatus. U kunt het ook
gebruiken om de printerinstellingen aan te passen. Het programma laat u ook weten wanneer er firmware-/software-
updates beschikbaar zijn. Dell Printer Management Tool kunt u terugvinden op de disc Software and Documentation en
wordt samen met de handleidingen, stuurprogramma’s en software van de printer geïnstalleerd. Open voor meer
informatie het programma en klik op in de rechterbovenhoek van het hoofdvenster om de FAQ’s te raadplegen.
Dell Printer Management Tool er et program, der overvåger og informerer dig om printerstatussen og gør det muligt at
tilpasse printerindstillingerne. Programmet informerer dig også om firmware-/softwareopdateringerne. Dell Printer
Management Tool medfølger på skiven Software and Documentation og installeres sammen med vejledninger, drivere
og software til printeren. Yderligere oplysninger kan fås ved at åbne programmet og klikke på øverst til højre i
hovedvinduet for at få vist de ofte stillede spørgsmål.
Dell Printer Management Tool er et program som overvåker og informerer deg om skriverstatusen og lar deg tilpasse
skriverinnstillingene. Programmet varsler deg også om fastvare-/programvareoppdateringene. Dell Printer Management
Tool er inkludert på Programvare og dokumentasjon-platen din og er installert med håndbøkene, driverne og
programvare for skriveren. For mer informasjon, åpne programmet og klikk øverst til høyre i hovedvinduet for å se
vanlige spørsmål.
Dell Printer Management Tool är programmet som övervakar och informerar dig om skrivarens status och gör att du kan
anpassa din skrivarinställningar. Programmet meddelar dig också om uppdatering av maskinvara/programvara. Dell
Printer Management Tool finns på skivan Software and Documentation och installeras med manualer, drivrutiner och
programvara för skrivaren. Öppna programmet och klicka på längst upp till höger i huvudfönstret för att se Vanliga
frågor och svar, för mer information.

30
Dell Document Hub App
Dell Document Hub-app | Appen Dell Document Hub
Dell Document Hub-app | Appen Dell Document Hub
Easily access and share documents, images and digital content with the Dell Document Hub app. This innovative cloud
collaboration solution connects your printer and devices to popular cloud services, providing a flexible and secure way
to collaborate from virtually anywhere. Using your computer or mobile device, you can search file across multiple cloud
services simultaneously to print documents or you can scan documents directly to the cloud using the app. Visit
Windows Store, Google Play™ store, and App Store to download the apps. For more information about using the Dell
Document Hub, see the FAQs in Dell.com/documenthub.
Met de Dell Document Hub-app kunt u eenvoudig documenten, afbeeldingen en digitale inhoud openen en delen. Met
deze innovatieve cloudoplossing kunt u uw printer en apparaten verbinden met populaire clouddiensten, waardoor het
mogelijk wordt om nagenoeg overal op een flexibele en veilige manier samen te werken. Met behulp van uw computer
of mobiele apparaat kunt u vanaf de app in verschillende clouddiensten tegelijk bestanden zoeken om documenten af te
drukken of documenten rechtstreeks naar de cloud te scannen. U kunt de app downloaden via de Windows Store, de
Google Play™ store en de App Store. Ga voor meer informatie over het gebruik van Dell Document Hub naar de FAQ op
Dell.com/documenthub.
Få nem adgang til og del dokumenter, billeder og digitalt indhold med appen Dell Document Hub. Denne innovative
cloud-samarbejdsløsning forbinder din printer og dine enheder med populære cloud-tjenester og er en fleksibel og
sikker metode til at samarbejde fra stort set hvor som helst. Ved hjælp af din computer eller mobilenhed kan du søge i
filer på tværs af flere cloud-tjenester samtidig og udskrive dokumenter, eller du kan scanne dokumenter direkte til
clouden vha. appen. Besøg Windows Store, Google Play™ butik, og App Store for at hente appene. Se vores ofte stillede
spørgsmål på Dell.com/documenthub for mere information om brug af Dell Document Hub.
Enkel tilgang til og deling av dokumenter, bilder og digitalt innhold med Dell Document Hub-appen. Denne innovative
nettskysamarbeidsløsningen kobler skriveren og enhetene dine til populære nettskytjenester, som gir en fleksibel og
sikker måte å samarbeide fra bokstavelig talt hvor som helst. Med datamaskinen eller den mobile enheten, kan du søke
etter filer på tvers av flere nettskytjenester samtidig for å skrive ut dokumenter eller du kan skanne dokumenter direkte
til nettskyen med appen. Gå til Windows Store, Google Play™-butikken og App Store for å laste ned appene. For mer
informasjon om bruk av Dell Document Hub, se vanlige spørsmål i Dell.com/documenthub.
Med appen Dell Document Hub får du enkel åtkomst och kan dela dokument, bilder och digitalt innehåll. Denna
innovativa molnlösning ansluter din skrivare och dina enheter till populära molntjänster, vilket ger ett flexibelt och säkert
sätt för virtuellt samarbete oavsett var du befinner dig. Genom att använda din dator eller mobila enhet kan du söka efter
filen i flera molntjänster samtidigt för att skriva ut dokument eller så kan du skanna dokument direkt till molnet använder
appen. Se Windows Store, Google Play™ store och App Store för att ladda ner appar. Mer information om hur du
använder Dell Document Hub, se Vanliga frågor och svar i Dell.com/documenthub.

31
Tips and Tricks
Tips en handige weetjes | Tips og tricks
Tips og triks | Tips och knep
Setting up a wireless connection
Een draadloze verbinding instellen | Opsætning af en trådløs forbindelse
Konfigurere en trådløs tilkobling | Ställa in en trådlös anslutning
1 Insert the
Software and Documentation
disc that is provided with the printer into your computer.
The Dell Printer Easy Install program launches automatically.
2Click
Main Menu
.
3Click
Setup
.
4Click
Wireless
.
5 Follow the instructions on the screen, and configure the wireless setting of the printer.
1 Plaats de bij de printer geleverde disc
Software and Documentation
in de computer.
Het programma Dell Printer Easy Install wordt automatisch geopend.
2Klik op
Hoofdmenu
.
3Klik op
Configuratie
.
4Klik op
Draadloos
.
5 Volg de instructies op het scherm en configureer de draadloze instellingen van de printer.
1 Indsæt disken
Software and Documentation
, der fulgte med printeren, i computeren.
Programmet Dell Printer Easy Install starter automatisk.
2Klik på
Hovedmenu
.
3Klik på
Indstilling
.
4Klik på
Trådløs
.
5 Følg instruktionerne på skærmen, og konfigurer den trådløse indstilling for printeren.
1Sett inn
Software and Documentation
disken som fulgte med skriveren, i datamaskinen.
Programmet Dell Printer Easy Install starter automatisk.
2 Klikk
Hovedmeny
.
3 Klikk
Oppsett
.
4 Klikk
Trådløs
.
5 Følg instruksjonene på skjermen, og konfigurer de trådløse innstillingene på skriveren.
1 Sätt i skivan
Software and Documentation
som följde med skrivaren i datorn.
Programmet Dell Printer Easy Install startar automatiskt.
2Klicka på
huvudmenyn
.
3Klicka på
Inställning
.
4Klicka på
Trådlöst
.
5 Följ anvisningarna på skärmen och konfigurera skrivarens trådlösa inställning.
Sidan laddas...

33
Kan ikke indstille en trådløs
forbindelse med WPS-PBC (Wi-Fi
Protected Setup-Push Button
Configuration).
Tryk på WPS-knappen på det trådløse LAN-adgangspunkt eller routeren inden for
to minutter efter start af WPS-funktionen på printeren. Du finder yderligere
oplysninger om det trådløse LAN-adgangspunkt eller routeren i den vejledning,
der følger med det trådløse LAN-adgangspunkt eller routeren.
Kan ikke indstille en trådløs
forbindelse med WPS-PIN (Wi-Fi
Protected Setup-Personal
Identification Number).
Kontrollér, om den PIN-kode, du har indtastet på computeren, er korrekt.
Problem Tiltak
Kan ikke konfigurere en trådløs
forbindelse.
Sørg for at Ethernet-kabelen og USB-kabelen er koblet fra skriveren.
Sørg for at Wi-Fi er stilt inn til På. For mer informasjon, se Brukerveiledning.
Brannmuren på datamaskinen kan blokkere kommunikasjon med skriveren.
Deaktiver brannmuren på datamaskinen.
Kan ikke konfigurere en trådløs
forbindelse med WPS (Wi-Fi Protected
Setup).
Sørg for at sikkerhetsinnstillingen til det trådløse LAN-tilgangspunktet eller
ruteren er WPA eller WPA2. WEP støttes ikke på WPS.
Kan ikke konfigurere en trådløs
forbindelse med WPS-PBC (Wi-Fi
Protected Setup-Push Button
Configuration).
Trykk på WPS-knappen på det trådløse LAN-tilgangspunktet eller ruteren innen to
minutter etter at WPS er startet på skriveren. For mer informasjon om det trådløse
LAN-tilgangspunktet eller ruteren, se bruksanvisningen som fulgte med det
trådløse LAN-tilgangspunktet eller ruteren.
Kan ikke konfigurere en trådløs
forbindelse med WPS-PIN (Wi-Fi
Protected Setup-Personal
Identification Number).
Sjekk om PIN-koden du har angitt på datamaskinen stemmer.
Problem Åtgärd
Det går inte att ställa in trådlös
anslutning.
Kontrollera att Ethernet-kabeln och USB-kabeln är bortkopplade från skrivaren.
Se till att Wi-Fi är inställd till På. Se Användarguide för mer information.
Brandväggen på din dator kanske blockerar kommunikationen med din skrivare.
Avaktivera brandväggen på din dator.
Det går inte att ställa in trådlös
anslutning med WPS (Wi-Fi Protected
Setup).
Se till att säkerhetsinställningarna för den trådlösa LAN-åtkomstpunkten eller
routern är WPA eller WPA2. WEP stöds in på WPS.
Det går inte att ställa in trådlös
anslutning med WPS-PBC (Wi-Fi
Protected Setup-Push Button
Configuration).
Tryck på WPS-knappen på den trådlösa LAN-åtkomstpunkten eller router inom
två minuter efter att du startat WPS-funktionen på skrivaren. Information om den
trådlösa LAN-åtkomstpunkten eller router finns i manualen som hör till den
trådlösa LAN-åtkomstpunkten eller routern.
Det går inte att ställa in trådlös
anslutning med WPS-PIN (Wi-Fi
Protected Setup-Personal
Identification Number).
Kontrollera om PIN-koden du har skrivit in på datorn stämmer.
Problem Afhjælpning
Sidan laddas...
Sidan laddas...
Sidan laddas...
Sidan laddas...
Sidan laddas...
Sidan laddas...
Sidan laddas...

41
Det går att beställa förbrukningsvaror som tonerkassetter och trumkassetter från Dell online när du använder en skrivare
i nätverket. Mata in IP-adressen för skrivaren i webbläsaren, starta Dells webbverktyg för skrivarkonfigurering och klicka
på Beställ material via: för att beställa förbrukningsvaror till skrivaren.
Du kan även beställa förbrukningsvaror med följande metod i Windows
®
.
1 För Windows
®
7:
Klicka på Start Alla program Dell skrivare Dell Printer Hub eller Dell Print Management Tool.
För Windows
®
10:
Klicka på Startknappen
Dell Printer Hub eller Dell Print Management Tool.
2 För Dell Printer Hub, välj skrivaren under
Mina skrivare
.
För Dell Printer Management Tool, välj den skrivare som visas som standard eller en annan skrivaren i
rullgardinsmenyn längst upp till höger på skärmen.
3Klicka på
Förbrukningsartiklar
.
4 Beställ förbrukningsvaror antingen via Internet eller telefon.
Om du beställer från Internet:
a Välj din skrivartyp och skrivarnamn.
b Klicka på Nästa.
Om du beställer via telefon:
Ring det nummer som visas längst upp till vänster i fönstret eller klicka på Kontakta oss.
För att erhålla den bästa servicen bör du ha din Dell-skrivares servicetagg redo.
Se avsnittet om skrivarens egenskaper i detta dokument for att hitta skrivarens Service Tag.
Sidan laddas...
Sidan laddas...
Sidan laddas...
-
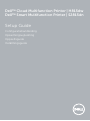 1
1
-
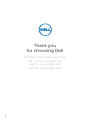 2
2
-
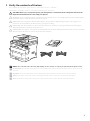 3
3
-
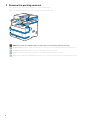 4
4
-
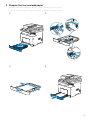 5
5
-
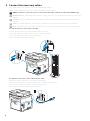 6
6
-
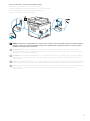 7
7
-
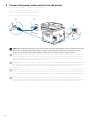 8
8
-
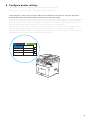 9
9
-
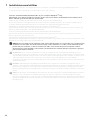 10
10
-
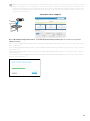 11
11
-
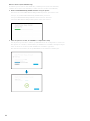 12
12
-
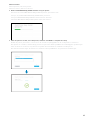 13
13
-
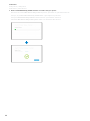 14
14
-
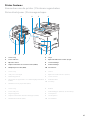 15
15
-
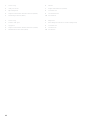 16
16
-
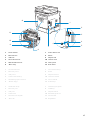 17
17
-
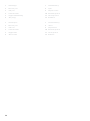 18
18
-
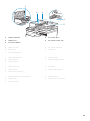 19
19
-
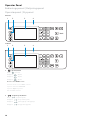 20
20
-
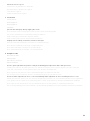 21
21
-
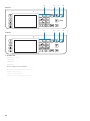 22
22
-
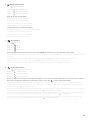 23
23
-
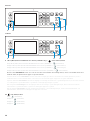 24
24
-
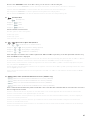 25
25
-
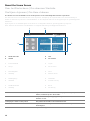 26
26
-
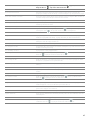 27
27
-
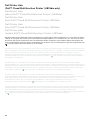 28
28
-
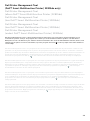 29
29
-
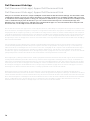 30
30
-
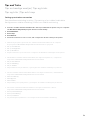 31
31
-
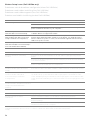 32
32
-
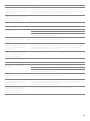 33
33
-
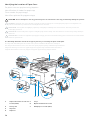 34
34
-
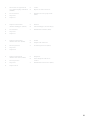 35
35
-
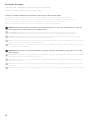 36
36
-
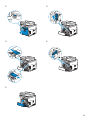 37
37
-
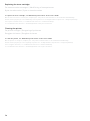 38
38
-
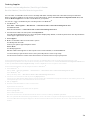 39
39
-
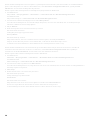 40
40
-
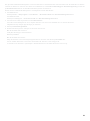 41
41
-
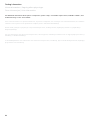 42
42
-
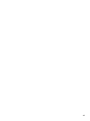 43
43
-
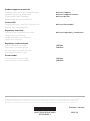 44
44