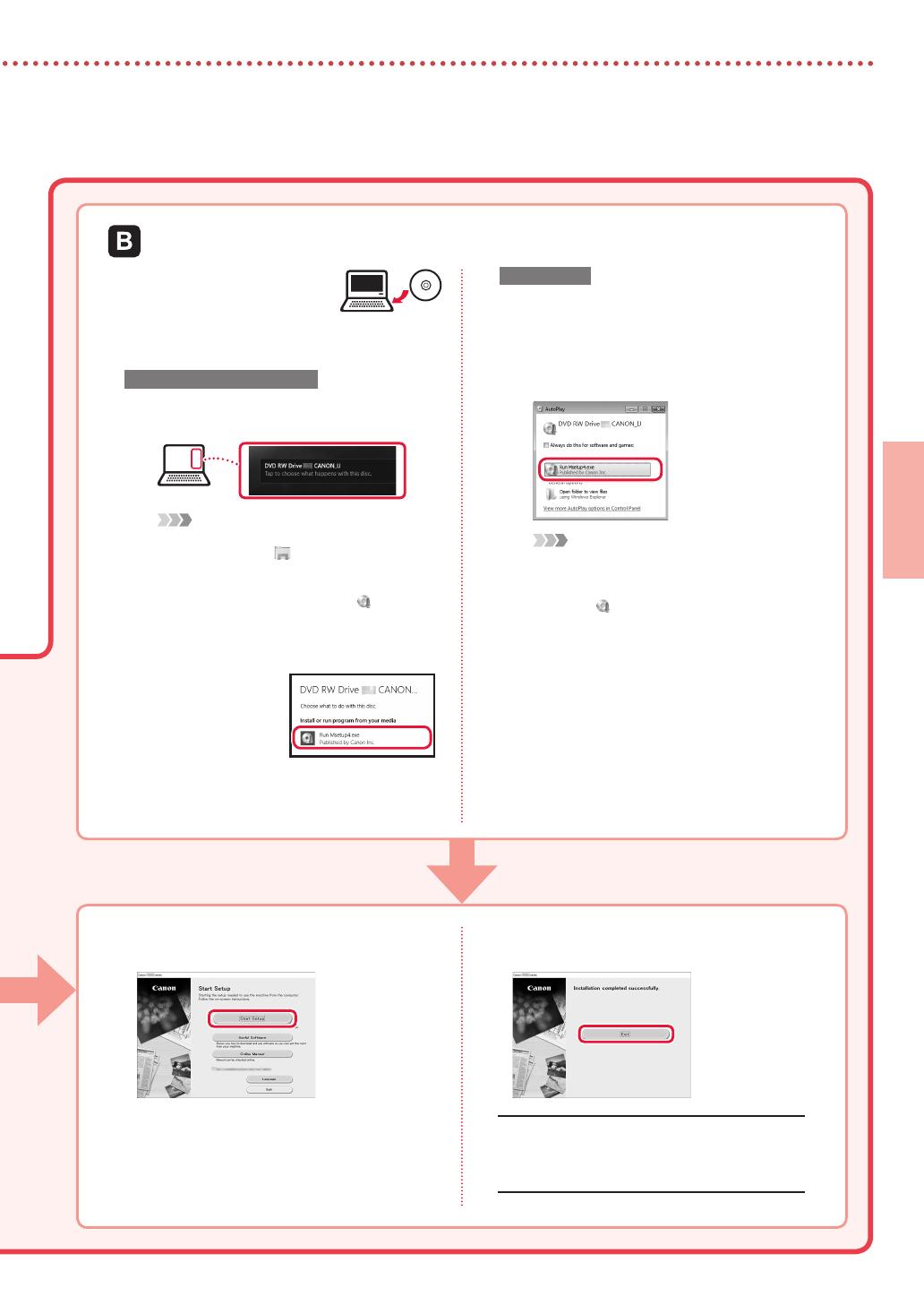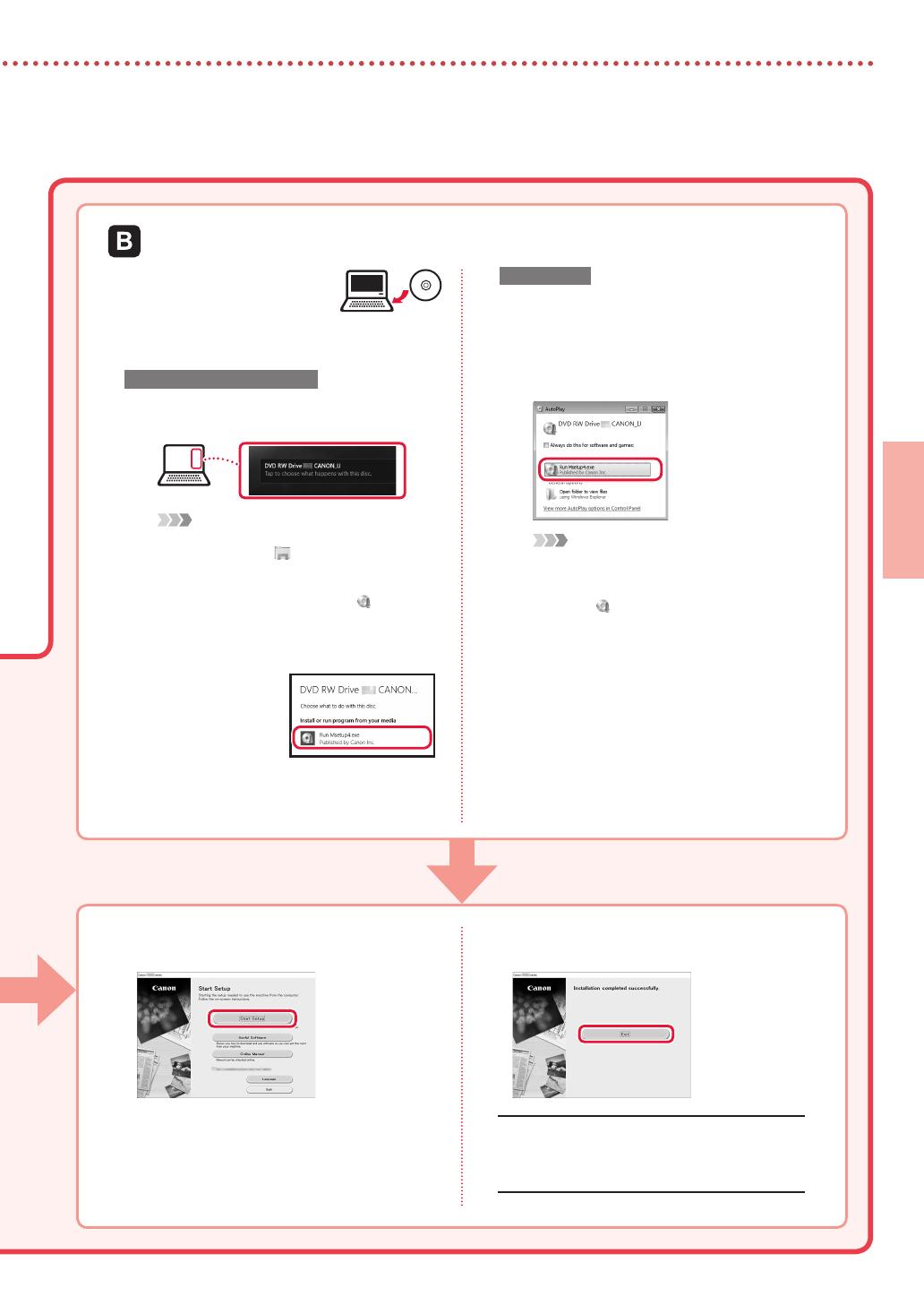
5
SVENSKA
1
Sätt i installations-CD:n
idatorn.
2
Följ instruktionerna för din version
avWindows.
Windows 10/Windows 8.1
aKlicka på följande meddelande när det visas
på den högra sidan av datorskärmen.
Obs!
Om meddelandet inte visas (eller inte längre syns)
klickar du på ikonen
Utforskaren (File
Explorer) i aktivitetsfältet. Klicka på Den här
datorn (This PC) på den vänstra sidan av det
öppnade fönstret. Dubbelklicka på CD-ikonen
som visas på den högra sidan (när CD:ns innehåll
visas dubbelklickar du på Msetup4.exe). Fortsätt
till c.
bKlicka på Kör
Msetup4.exe
(Run Msetup4.exe)
.
cOm dialogrutan User Account Control
visas klickar du på Ja (Yes).
Windows 7
aKlicka på Kör Msetup4.exe
(Run Msetup4.exe).
•
När skärmen Spela upp automatiskt
(AutoPlay) visas klickar du på Kör
Msetup4.exe (Run Msetup4.exe).
Obs!
Om skärmen Spela upp automatiskt
(AutoPlay) inte visas klickar du på Dator
(Computer) i Start-menyn. Dubbelklicka på
CD-ikonen
på den högra sidan (när CD:ns
innehåll visas dubbelklickar du på Msetup4.exe).
bOm dialogrutan User Account Control
visas klickar du på Fortsätt (Continue).
3
Fortsätt till steg 9 nedan.
Använda den tillhandahållna installations-CD:n (endast Windows)
9
Klicka på Starta inställningar
(Start Setup).
10
Följ instruktionerna på skärmen.
•
Dessa åtgärder kan ta en stund.
11
När följande skärm visas klickar du på
Avsluta (Exit).
Skrivaren är nu ansluten till datorn. Om du också
vill ansluta en smarttelefon, läs
"6-b. Ansluta till
en smarttelefon" på sida 6.