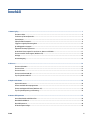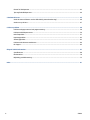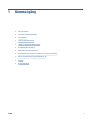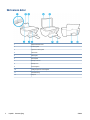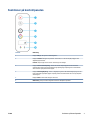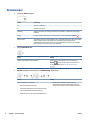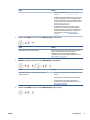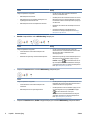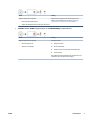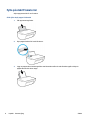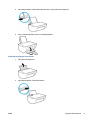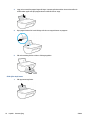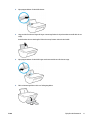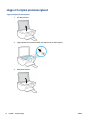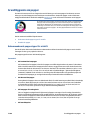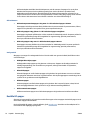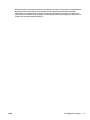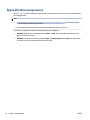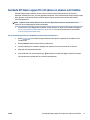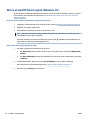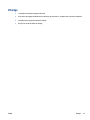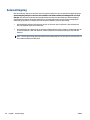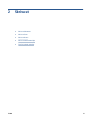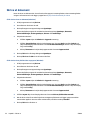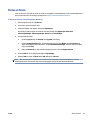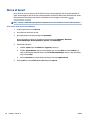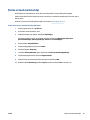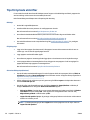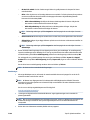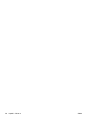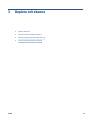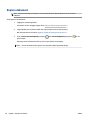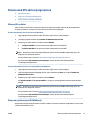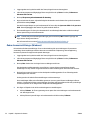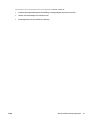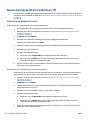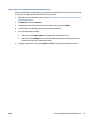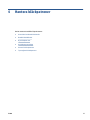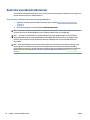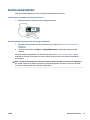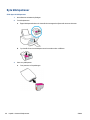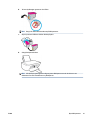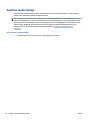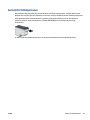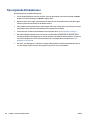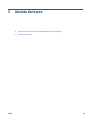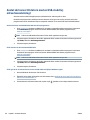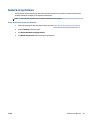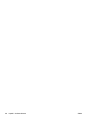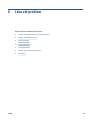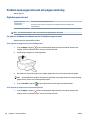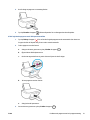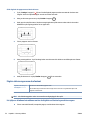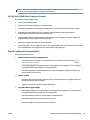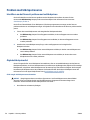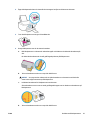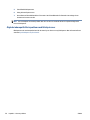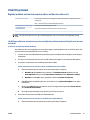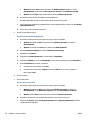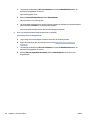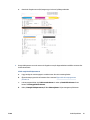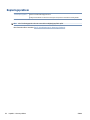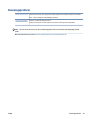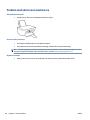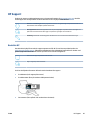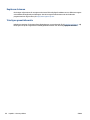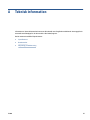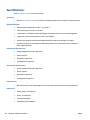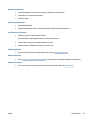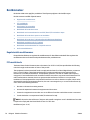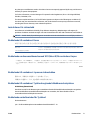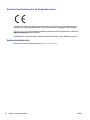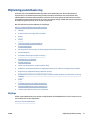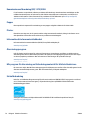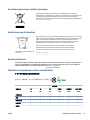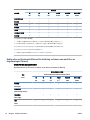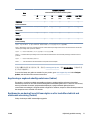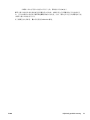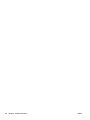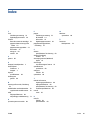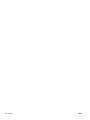HP DeskJet 2300 All-in-One Printer series Användarmanual
- Kategori
- Skriva ut
- Typ
- Användarmanual

HP DeskJet 2300 All-in-One series
Användarhandbok

Meddelanden från HP
INFORMATIONEN I DET HÄR DOKUMENTET KAN KOMMA ATT ÄNDRAS UTAN FÖREGÅENDE MEDDELANDE.
MED ENSAMRÄTT. DETTA MATERIAL FÅR INTE REPRODUCERAS, ANPASSAS ELLER ÖVERSÄTTAS UTAN FÖREGÅENDE SKRIFTLIGT TILLSTÅND FRÅN HP,
FÖRUTOM VAD SOM ÄR TILLÅTET ENLIGT LAGEN OM UPPHOVSRÄTT. DE ENDA GARANTIERNA FÖR HPS PRODUKTER OCH TJÄNSTER ÄR DE SOM ANGES I
DE UTTRYCKLIGA GARANTIERNA SOM MEDFÖLJER SÅDANA PRODUKTER OCH TJÄNSTER. INGET AV DETTA SKA ANSES UTGÖRA NÅGON EXTRA GARANTI.
HP ANSVARAR INTE FÖR TEKNISKA ELLER REDAKTIONELLA FEL ELLER UTELÄMNANDEN I DETTA DOKUMENT.
© Copyright 2020 HP Development Company, L.P.
Microsoft och Windows är registrerade varumärken eller märkesnamn tillhörande Microsoft Corporation i USA och/eller andra länder.
Energy Star och Energy Star-logotypen är USA-registrerade varumärken som tillhör United States Environmental Protection Agency.

Innehåll
1 Komma igång ................................................................................................................................................ 1
Skrivarens delar ..................................................................................................................................................... 2
Funktioner på kontrollpanelen .............................................................................................................................. 3
Statuslampor ......................................................................................................................................................... 4
Fylla på utskriftsmaterial ...................................................................................................................................... 8
Lägga ett original på skannerglaset ................................................................................................................... 12
Grundläggande om papper .................................................................................................................................. 13
Öppna HPs skrivarprogramvara .......................................................................................................................... 16
Använda HP Smart-appen för att skriva ut, skanna och felsöka ........................................................................ 17
Skriva ut med HP Smart-appen (Windows 10) .................................................................................................... 18
Viloläge ................................................................................................................................................................ 19
Autoavstängning ................................................................................................................................................. 20
2 Skriva ut ..................................................................................................................................................... 21
Skriva ut dokument ............................................................................................................................................. 22
Skriva ut foton ..................................................................................................................................................... 23
Skriva ut kuvert .................................................................................................................................................... 24
Skriva ut med maximal dpi .................................................................................................................................. 25
Tips för lyckade utskrifter ................................................................................................................................... 26
3 Kopiera och skanna ...................................................................................................................................... 29
Kopiera dokument ............................................................................................................................................... 30
Skanna med HPs skrivarprogramvara ................................................................................................................. 31
Skanna med appen HP Smart (Windows 10) ....................................................................................................... 34
Tips för lyckad kopiering och skanning ............................................................................................................... 36
4 Hantera bläckpatroner ................................................................................................................................. 37
Kontrollera beräknade bläcknivåer ..................................................................................................................... 38
Beställa bläcktillbehör ......................................................................................................................................... 39
Byta bläckpatroner .............................................................................................................................................. 40
Använda enpatronsläge ...................................................................................................................................... 42
SVWW iii

Garanti för bläckpatroner .................................................................................................................................... 43
Tips angående bläckpatroner .............................................................................................................................. 44
5 Ansluta skrivaren ........................................................................................................................................ 45
Anslut skrivaren till datorn med en USB-sladd (ej nätverksanslutning) ............................................................ 46
Ansluta en ny skrivare ......................................................................................................................................... 47
6 Lösa ett problem ......................................................................................................................................... 49
Problem med papperstrassel och pappersmatning ........................................................................................... 50
Problem med bläckpatronerna ............................................................................................................................ 54
Utskriftsproblem ................................................................................................................................................. 57
Kopieringsproblem .............................................................................................................................................. 62
Skanningsproblem ............................................................................................................................................... 63
Problem med skrivarens maskinvara .................................................................................................................. 64
HP Support ........................................................................................................................................................... 65
Bilaga A Teknisk information .......................................................................................................................... 67
Specikationer ..................................................................................................................................................... 68
Bestämmelser ...................................................................................................................................................... 70
Miljövänlig produkthantering .............................................................................................................................. 73
Index ............................................................................................................................................................. 81
iv SVWW

1 Komma igång
●
Skrivarens delar
●
Funktioner på kontrollpanelen
●
Statuslampor
●
Fylla på utskriftsmaterial
●
Lägga ett original på skannerglaset
●
Grundläggande om papper
●
Öppna HPs skrivarprogramvara
●
Använda HP Smart-appen för att skriva ut, skanna och felsöka
●
Skriva ut med HP Smart-appen (Windows 10)
●
Viloläge
●
Autoavstängning
SVWW 1

Skrivarens delar
1 Pappersledare för bredd
2 Inmatningsfack
3 Skydd för inmatningsfack
4 Skannerlock
5 Skannerglas
6 Kontrollpanel
7 Bläckpatronslucka
8 Bläckpatroner
9 Utmatningsfack
10 Förlängningsdel för utmatningsfack
11 Strömanslutning
12 USB-port
2 Kapitel 1 Komma igång SVWW

Funktioner på kontrollpanelen
Funktion Beskrivning
1 Knappen Avbryt : Avbryter den aktuella åtgärden.
2 Knappen Fortsätt : Återupptar ett jobb efter ett avbrott (t.ex. efter att du fyllt på papper eller
åtgärdat papperstrassel).
Fortsätt -lampa: Anger att skrivaren är i ett varnings- eller felläge.
3 Knappen Starta svartvit kopiering : Startar ett svartvitt kopieringsjobb. Du kan öka antalet
svartvita kopior genom att trycka på knappen upprepade gånger. Kopiering startar två sekunder
efter att du har tryckt på den sista knappen.
4 Knappen Starta färgkopiering : Startar en färgkopiering. Du kan öka antalet färgkopior genom att
trycka på knappen upprepade gånger. Kopiering startar två sekunder efter att du har tryckt på den
sista knappen.
5 Knappen Ström : Startar eller stänger av skrivaren.
6 Bläckvarning -lampor: Indikerar låg bläcknivå eller ett bläckpatronsproblem.
SVWW Funktioner på kontrollpanelen 3

Statuslampor
● Lampa för Ström -knappen
Status Beskrivning
På Skrivaren är påslagen.
Av Skrivaren är avstängd.
Nedtonad Indikerar att skrivaren är i viloläge. Skrivaren går automatiskt in i viloläge efter fem minuters
inaktivitet.
Blinkar
Skrivaren bearbetar ett jobb. Om du vill avbryta jobbet trycker du på knappen Avbryt ( ).
Blinkar snabbt Om bläckpatronsluckan är öppen stänger du den. Om bläckpatronsluckan är stängd och lampan
blinkar snabbt är skrivaren i ett felläge som du kan åtgärda genom att följa datorns
meddelanden på skärmen. Om det inte visas några meddelanden på skärmen kan du försöka
generera ett genom att försöka skriva ut ett dokument.
● Lampan Fortsätt blinkar.
Orsak Lösning
Det nns inget papper i inmatningsfacket. Fyll på papper i inmatningsfacket och tryck på knappen
Fortsätt ( ) för att fortsätta utskriften. Information om
hur du lägger i papper
nns i Fylla på utskriftsmaterial
på sidan 8.
● Fortsätt -lampan är inaktiverad och en Bläckvarning -lampa lyser.
Orsak Lösning
Något av följande kan ha uppstått.
– Motsvarande bläckpatron saknas.
– Motsvarande bläckpatron har inte installerats korrekt
eller om skyddstejpen fortfarande sitter kvar.
– Bläcknivån kan vara låg i motsvarande bläckpatroner.
– Om det saknas en bläckpatron går skrivaren in i
enpatronsläge. Du lämnar enpatronsläget genom att
installera den bläckpatron som saknas. Mer information
4 Kapitel 1 Komma igång SVWW

Orsak Lösning
om enpatronsläge nns i Använda enpatronsläge
på sidan 42.
– Om båda patroner har installerats i skrivaren tar du bort
motsvarande bläckpatron och ser till att skyddstejpen
har tagits bort. Därefter installerar du bläckpatronen på
nytt, på ett säkert sätt. Mer information nns i avsnittet
Byta bläckpatroner på sidan 40.
– Om bläcknivån i bläckpatronen är låg kan skrivaren
fortsätta att skriva ut med det återstående bläcket.
Utskriftskvaliteten kan påverkas. Byt ut bläckpatronen
när utskriftskvaliteten inte längre är acceptabel. Mer
information nns i avsnittet Byta bläckpatroner
på sidan 40.
● Lampan för Fortsätt är släckt och båda Bläckvarning -lamporna lyser.
Orsak Lösning
Båda bläckpatronerna har låg bläcknivå. Skrivaren kan fortsätta att skriva ut med det återstående
bläcket. Utskriftskvaliteten kan påverkas. Byt ut
bläckpatronen när utskriftskvaliteten inte längre är
acceptabel. Information om att byta ut bläckpatroner nns i
Byta bläckpatroner på sidan 40.
● Fortsätt -lampan är inaktiverad och en Bläckvarning -lampa blinkar.
Orsak Lösning
Motsvarande bläckpatron är inkompatibel, skadad eller
felaktigt installerad.
– Kontrollera att du använder rätt HP-bläckpatron för din
skrivare.
– Kontrollera att alla bläckpatroner sitter på rätt plats.
– Om felet fortsätter ska du byta ut bläckpatronen.
Information om att byta ut bläckpatroner nns i Byta
bläckpatroner på sidan 40.
● Lampan för Fortsätt är släckt och båda Bläckvarning -lamporna lyser.
SVWW Statuslampor 5

Orsak Lösning
Något av följande kan ha uppstått.
– Båda bläckpatronerna saknas.
– Båda bläckpatroner har installerats felaktigt eller om
skyddstejpen fortfarande sitter kvar.
– Båda bläckpatronerna är inkompatibla eller skadade.
– Om det inte nns någon bläckpatron installerad i
skrivaren, installerar du dem.
– Om båda patroner har installerats i skrivaren tar du bort
bläckpatronerna och ser till att skyddstejpen har tagits
bort. Därefter installerar du bläckpatronerna på nytt, på
ett säkert sätt.
– Bekräfta att du använder rätt HP-bläckpatroner för din
skrivare.
– Om felet kvarstår byter du ut bläckpatronerna.
Information om att byta ut bläckpatroner nns i Byta
bläckpatroner på sidan 40.
● Fortsätt -lampan blinkar och en Bläckvarning -lampa lyser.
Orsak Lösning
Något av följande kan ha uppstått.
– En förfalskad eller redan använd bläckpatron har
installerats.
– Bläcknivån är mycket låg i motsvarande bläckpatroner.
– Om den motsvarande bläckpatronen nyligen har
installerats kan den vara förfalskad eller redan använd.
Mer information nns i meddelandet i HPs
skrivarprogramvara.
– Bläcknivån är mycket låg i motsvarande bläckpatron om
bläckpatronen inte har installerats nyligen. Tryck på
Fortsätt -knappen ( ) för att fortsätta skriva ut och
byt ut bläckpatronen när utskriftskvaliteten inte längre
är acceptabel. Information om att byta ut bläckpatroner
nns i Byta bläckpatroner på sidan 40.
● Lampan för Fortsätt blinkar och båda Bläckvarning -lamporna lyser.
Orsak Lösning
Något av följande kan ha uppstått.
– En förfalskad eller redan använd bläckpatron har
installerats.
– Båda bläckpatroner har mycket låg bläcknivå.
– Om bläckpatronerna nyligen har installerats kan de vara
förfalskade eller redan använda. Mer information nns i
meddelandet i HPs skrivarprogramvara.
– Om bläckpatronerna inte har installerats nyligen, har de
en mycket låg bläcknivå. Tryck på Fortsätt -knappen
(
) för att fortsätta skriva ut och byt ut
bläckpatronerna när utskriftskvaliteten inte längre är
acceptabel. Information om att byta ut bläckpatroner
nns i Byta bläckpatroner på sidan 40.
● Lampan för Fortsätt blinkar, Ström -knappens lampa lyser och båda Bläckvarning -lamporna blinkar.
6 Kapitel 1 Komma igång SVWW

Orsak Lösning
Något av följande kan ha uppstått.
– Det har uppstått papperstrassel.
– Vagnen med bläckpatronerna inuti skrivaren har fastnat.
Åtgärda trassel med papper eller skrivarvagnen om det
behövs. Mer information nns i avsnittet Problem med
papperstrassel och pappersmatning på sidan 50.
● Fortsätt -lampan, Ström -knappens lampa och båda Bläckvarning -lamporna blinkar.
Orsak Lösning
Något av följande kan ha uppstått.
– Skannern fungerar inte.
– Skrivaren är i ett felläge.
Återställ skrivaren.
1. Stäng av skrivaren.
2. Dra ur strömsladden.
3. Vänta en minut och anslut sedan strömsladden igen.
4. Starta skrivaren.
Om problemet kvarstår kontaktar du HP. Det går att skriva ut
på skrivaren även om inte skannern fungerar.
SVWW Statuslampor 7

Fylla på utskriftsmaterial
Välj en pappersstorlek för att fortsätta.
Så här fyller du på papper i fullstorlek
1. Fäll upp inmatningsfacket.
2
. Skjut pappersledaren för bredd åt vänster.
3. Lägg i en pappersbunt i inmatningsfacket med kortsidan nedåt och utskriftssidan uppåt och skjut in
pappersbunten tills det tar stopp.
8 Kapitel 1 Komma igång SVWW

4. Skjut pappersledaren för bredd åt höger tills det tar stopp vid kanten av papperet.
5. Fäll ned utmatningsfacket och dra ut förlängningsdelen.
Så här fyller du på papper i liten storlek
1. Fäll upp inmatningsfacket.
2. Skjut pappersledaren för bredd åt vänster.
SVWW Fylla på utskriftsmaterial 9

3. Lägg i en bunt med fotopapper längst till höger i inmatningsfacket med den korta sidan nedåt och
utskriftssidan uppåt och skjut pappersbunten nedåt tills det tar stopp.
4. Skjut pappersledaren för bredd åt höger tills det tar stopp vid kanten av papperet.
5. Fäll ned utmatningsfacket och dra ut förlängningsdelen.
Så här fyller du på kuvert
1. Fäll upp inmatningsfacket.
10 Kapitel 1 Komma igång SVWW

2. Skjut pappersledaren för bredd åt vänster.
3. Lägg ett eller era kuvert längst till höger i inmatningsfacket och skjut kuvertbunten nedåt tills det tar
stopp.
Utskriftssidan ska vara vänd uppåt. Fliken ska vara på vänster sida och vänd nedåt.
4. Skjut pappersledaren för bredd åt höger mot bunten med kuvert tills det tar stopp.
5. Fäll ned utmatningsfacket och dra ut förlängningsdelen.
SVWW Fylla på utskriftsmaterial 11

Lägga ett original på skannerglaset
Lägga ett original på skannerglaset
1. Lyft skannerlocket.
2. Lägg originalet med trycksidan nedåt i det högra hörnet av skannerglaset.
3. Stäng skannerlocket.
12 Kapitel 1 Komma igång SVWW

Grundläggande om papper
Skrivaren är konstruerad för att fungera bra med de esta typer av kontorspapper. Det bästa är att testa
olika typer av utskriftspapper innan man köper stora kvantiteter. Använd HP-papper om du vill ha bästa
möjliga utskriftskvalitet. Besök HPs webbplats www.hp.com om du vill ha mer information om HP-papper.
HP rekommenderar vanligt papper med ColorLok-logotyp för utskrift av vardagsdokument.
Alla papper med ColorLok-logotypen har testats av oberoende part för att uppfylla höga
standarder för tillförlitlighet och utskriftskvalitet, och producera dokument med skarpa,
livfulla färger och svartare svärta, och med kortare torkningstider än vanliga papper. Titta
efter papper med ColorLok-logotypen – de större papperstillverkarna har dem i en rad olika
vikter och storlekar.
Det här avsnittet innehåller följande ämnen:
●
Rekommenderade papperstyper för utskrift
●
Beställa HP-papper
Rekommenderade papperstyper för utskrift
Om du vill ha den bästa utskriftskvaliteten rekommenderar HP att du använder HP-papper som är särskilt
framtaget för den typ av projekt du skriver ut.
Alla papperstyper nns inte i alla länder/regioner.
Fotoutskrift
● HP Premium Plus fotopapper
HP Premium Plus fotopapper är det HP-fotopapper som håller högst kvalitet och passar för dina bästa
bilder. Med HP Premium Plus fotopapper kan du skriva ut snygga foton som torkar direkt så att du kan
hantera dem direkt när de kommer ut ur skrivaren. Det nns i era storlekar, inklusive A4, 8,5 x 11 tum,
4 x 6 tum (10 x 15 cm), 5 x 7 tum (13 x 18 cm) och med två ytbehandlingar – glättat eller halvglättat
(satinmatt). Idealiskt när du vill rama in, visa eller ge bort dina bästa bilder och specialfotoprojekt. HP
Premium Plus fotopapper ger otroliga resultat med professionell kvalitet och hållbarhet.
● HP Advanced fotopapper
Detta glättade fotopapper har en snabbtorkande nish för enkel hantering utan kladd. Det är beständigt
mot vatten, kladd, ngeravtryck och fukt. Dina utskrifter känns och ser ut som foton som framkallats
professionellt. Det nns i era storlekar, inklusive A4 (8,5 x 11 tum), 10 x 15 cm (4 x 6 tum) och 13 x
18 cm (5 x 7 tum). Det är syrafritt för att ge dokument med lång hållbarhet.
● HP fotopapper för vardagsbruk
Skriv ut färgglada vardagsfoton till låg kostnad, på papper som tagits fram för vanliga fotoutskrifter.
Det här överkomliga fotopapperet torkar snabbt vilket gör det enkelt att hantera. Du får skarpa, tydliga
bilder med det här papperet i vilken bläckstråleskrivare som helst. Det nns med glättad nish i era
storlekar, inklusive A4 8,5 x 11 tum, 5 x 7 tum, och 4 x 6 tum (10 x 15 cm). Det är syrafritt för att ge
dokument med lång hållbarhet.
● HP fotovärdepaket
SVWW Grundläggande om papper 13

HP fotovärdepaket innehåller äkta HP-bläckpatroner och HP avancerat fotopapper för att du på ett
bekvämt sätt ska spara tid och inte behöva gissa dig fram när du vill skriva ut prisvärda foton i
labbkvalitet med din HP-skrivare. Äkta HP-bläck och HP Advanced fotopapper har utformats för att
fungera tillsammans så att dina foton får lång hållbarhet och blir livfulla, gång på gång. Passar utmärkt
för att skriva ut hela semesterns foton eller era utskrifter som du kan dela med dig av.
Aärsdokument
● HP Premium presentationspapper 120 g matt eller HP Professional-papper 120 matt
Dessa papper är kraftiga med matt nish på båda sidor och passar utmärkt för presentationer, oerter,
rapporter och nyhetsbrev. De är tjocka för att ge ett imponerande intryck.
● HP broschyrpapper 180 g glättat eller HP Professional-papper 180 glättat
Dessa papper är glättade på båda sidor och kan användas för dubbelsidig utskrift. De passar perfekt för
nästintill fotogrask återgivning till företagsbilder för rapportomslag, speciella presentationer,
broschyrer, adresshuvuden och kalendrar.
● HP broschyrpapper 180 g matt eller HP Professional-papper 180 matt
Dessa papper är matta på båda sidor och kan användas för dubbelsidig utskrift. De passar perfekt för
nästintill fotogrask återgivning till företagsbilder för rapportomslag, speciella presentationer,
broschyrer, adresshuvuden och kalendrar.
Vanlig utskrift
Alla papper som anges för vardagsutskrifter har ColorLok-teknik som ger mindre kladd, kraftfullare svärta
och livfulla färger.
● HP Bright White Inkjet-papper
HP Bright White Inkjet-papper ger hög kontrast och skarp text. Papperet är tillräckligt täckande för
tvåsidig färganvändning, utan att utskriften syns igenom, vilket gör den idealisk för nyhetsbrev,
rapporter och ygblad.
● HP utskriftspapper
HP utskriftspapper är ett erfunktionspapper av hög kvalitet. Det ger dokument som ser ut och känns
mer gedigna än dokument som skrivs ut på erfunktions- eller kopieringspapper av standardtyp. Det är
syrafritt för att ge dokument med lång hållbarhet.
● HP kontorspapper
HP kontorspapper är ett erfunktionspapper av hög kvalitet. Det är avsett för kopior, utkast, PM och
andra vardagliga dokument. Det är syrafritt för att ge dokument med lång hållbarhet.
● HP återvunnet kontorspapper
HP återvunnet kontorspapper är ett erfunktionspapper av hög kvalitet med 30 % återvunna brer.
Beställa HP-papper
Skrivaren är konstruerad för att fungera bra med de esta typer av kontorspapper. Använd HP-papper om du
vill ha bästa möjliga utskriftskvalitet.
Om du vill beställa HP-papper och andra tillbehör, gå till www.hp.com . Vissa delar av HPs webbplats är för
närvarande endast tillgängliga på engelska.
14 Kapitel 1 Komma igång SVWW

HP rekommenderar vanligt papper med ColorLok-logotypen för utskrift och kopiering av vardagsdokument.
Alla papper med ColorLok-logotyp testas individuellt för att uppfylla höga standarder beträande
tillförlitlighet och utskriftskvalitet och producerar dokument med klara, levande färger och djupa svarta
nyanser och torkar snabbare än annat papper. Leta efter papper med ColorLok-logotypen i olika vikter och
storlekar från de ledande papperstillverkarna.
SVWW Grundläggande om papper 15

Öppna HPs skrivarprogramvara
Besök 123.hp.com efter att hårdvarukongurationen har slutförts på din dator om du inte har installerat HPs
skrivarprogramvara.
OBS!
● Se Använda HP Smart-appen för att skriva ut, skanna och felsöka på sidan 17 om du använder appen
HP Smart istället för skrivarprogramvaran.
● Varje enhet måste ha appen eller programvaran installerad för att kunna skriva ut.
Utför något av följande efter att HPs skrivarprogramvara har installerats:
● Windows 10: Gå till datorns skrivbord, klicka på Start, välj HP i listan över appar och klicka sedan på
ikonen med skrivarens namn.
● Windows 7: Gå till datorns skrivbord, klicka på Start, välj Alla program, klicka på HP, klicka på mappen
för skrivaren och välj sedan ikonen med skrivarens namn.
16 Kapitel 1 Komma igång SVWW
Sidan laddas...
Sidan laddas...
Sidan laddas...
Sidan laddas...
Sidan laddas...
Sidan laddas...
Sidan laddas...
Sidan laddas...
Sidan laddas...
Sidan laddas...
Sidan laddas...
Sidan laddas...
Sidan laddas...
Sidan laddas...
Sidan laddas...
Sidan laddas...
Sidan laddas...
Sidan laddas...
Sidan laddas...
Sidan laddas...
Sidan laddas...
Sidan laddas...
Sidan laddas...
Sidan laddas...
Sidan laddas...
Sidan laddas...
Sidan laddas...
Sidan laddas...
Sidan laddas...
Sidan laddas...
Sidan laddas...
Sidan laddas...
Sidan laddas...
Sidan laddas...
Sidan laddas...
Sidan laddas...
Sidan laddas...
Sidan laddas...
Sidan laddas...
Sidan laddas...
Sidan laddas...
Sidan laddas...
Sidan laddas...
Sidan laddas...
Sidan laddas...
Sidan laddas...
Sidan laddas...
Sidan laddas...
Sidan laddas...
Sidan laddas...
Sidan laddas...
Sidan laddas...
Sidan laddas...
Sidan laddas...
Sidan laddas...
Sidan laddas...
Sidan laddas...
Sidan laddas...
Sidan laddas...
Sidan laddas...
Sidan laddas...
Sidan laddas...
Sidan laddas...
Sidan laddas...
Sidan laddas...
Sidan laddas...
-
 1
1
-
 2
2
-
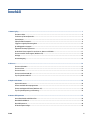 3
3
-
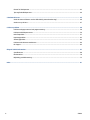 4
4
-
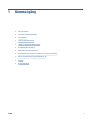 5
5
-
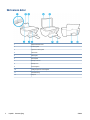 6
6
-
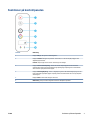 7
7
-
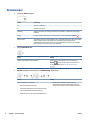 8
8
-
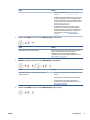 9
9
-
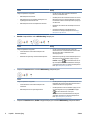 10
10
-
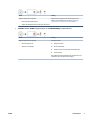 11
11
-
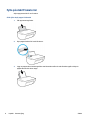 12
12
-
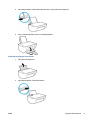 13
13
-
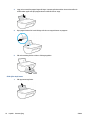 14
14
-
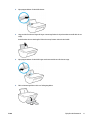 15
15
-
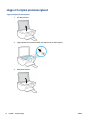 16
16
-
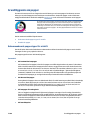 17
17
-
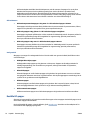 18
18
-
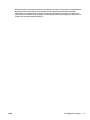 19
19
-
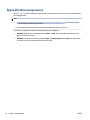 20
20
-
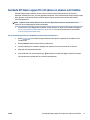 21
21
-
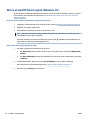 22
22
-
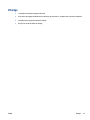 23
23
-
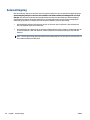 24
24
-
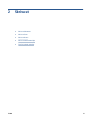 25
25
-
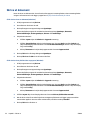 26
26
-
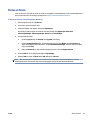 27
27
-
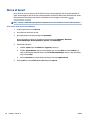 28
28
-
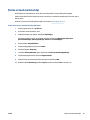 29
29
-
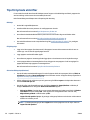 30
30
-
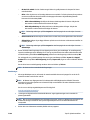 31
31
-
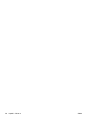 32
32
-
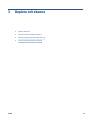 33
33
-
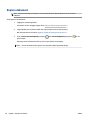 34
34
-
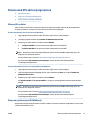 35
35
-
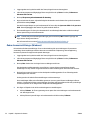 36
36
-
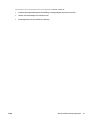 37
37
-
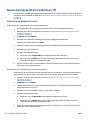 38
38
-
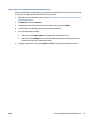 39
39
-
 40
40
-
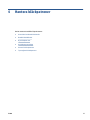 41
41
-
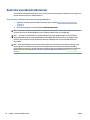 42
42
-
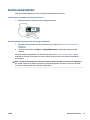 43
43
-
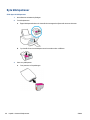 44
44
-
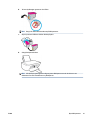 45
45
-
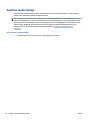 46
46
-
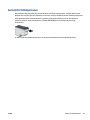 47
47
-
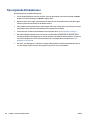 48
48
-
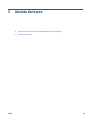 49
49
-
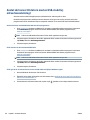 50
50
-
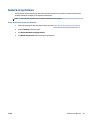 51
51
-
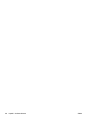 52
52
-
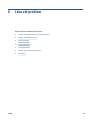 53
53
-
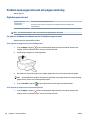 54
54
-
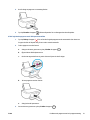 55
55
-
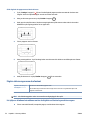 56
56
-
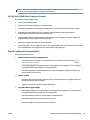 57
57
-
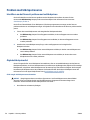 58
58
-
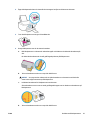 59
59
-
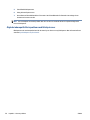 60
60
-
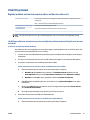 61
61
-
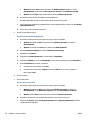 62
62
-
 63
63
-
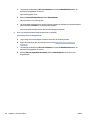 64
64
-
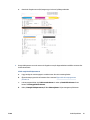 65
65
-
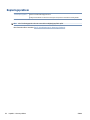 66
66
-
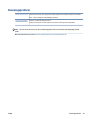 67
67
-
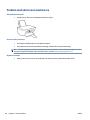 68
68
-
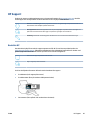 69
69
-
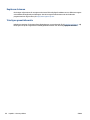 70
70
-
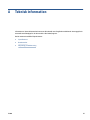 71
71
-
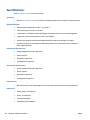 72
72
-
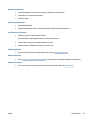 73
73
-
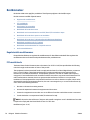 74
74
-
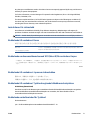 75
75
-
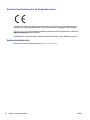 76
76
-
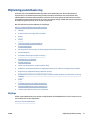 77
77
-
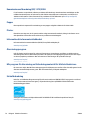 78
78
-
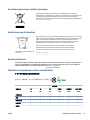 79
79
-
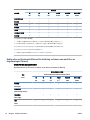 80
80
-
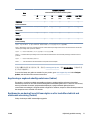 81
81
-
 82
82
-
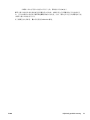 83
83
-
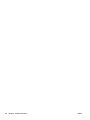 84
84
-
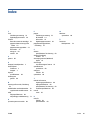 85
85
-
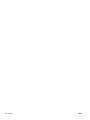 86
86
HP DeskJet 2300 All-in-One Printer series Användarmanual
- Kategori
- Skriva ut
- Typ
- Användarmanual
Relaterade papper
-
HP DeskJet Ink Advantage 1200 series Användarmanual
-
HP DeskJet 1200 series Användarmanual
-
HP DeskJet Ink Advantage 2130 All-in-One Printer series Användarmanual
-
HP DeskJet Ink Advantage 2600 All-in-One Printer series Användarmanual
-
HP DeskJet 4100e All-in-One series Användarmanual
-
HP DeskJet 2700e All-in-One series Användarmanual
-
HP DeskJet Ink Advantage 4100 All-in-One series Användarmanual
-
HP DeskJet Ink Advantage 2700 All-in-One series Användarmanual
-
HP DeskJet 2700 All-in-One Printer series Användarmanual
-
HP DeskJet Ink Advantage 3630 All-in-One Printer series Användarmanual