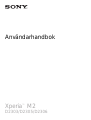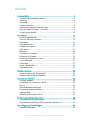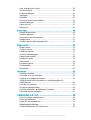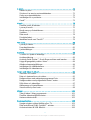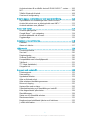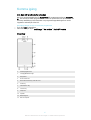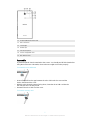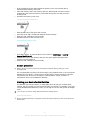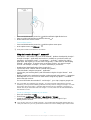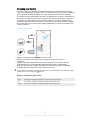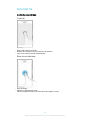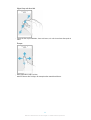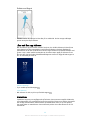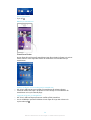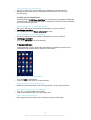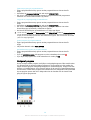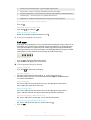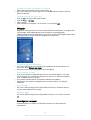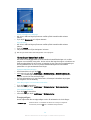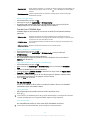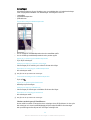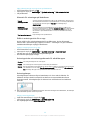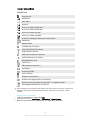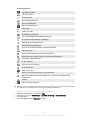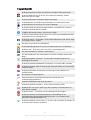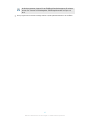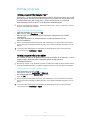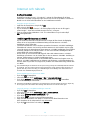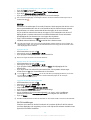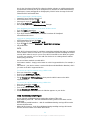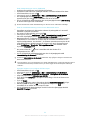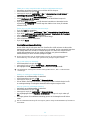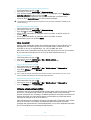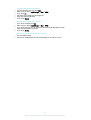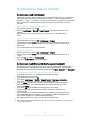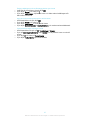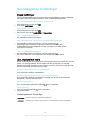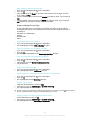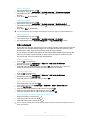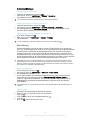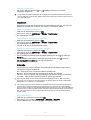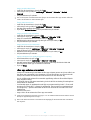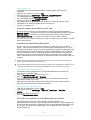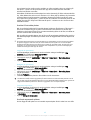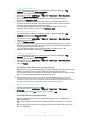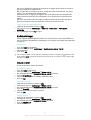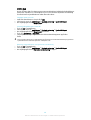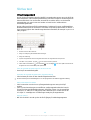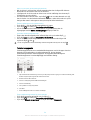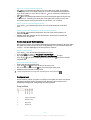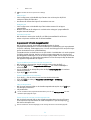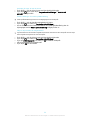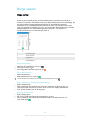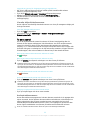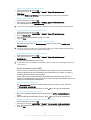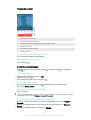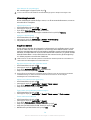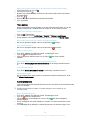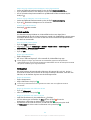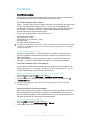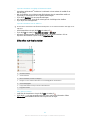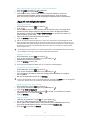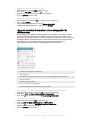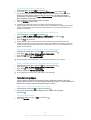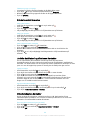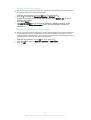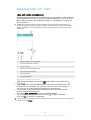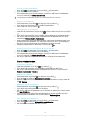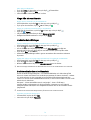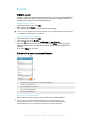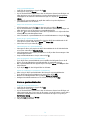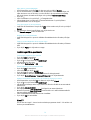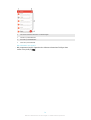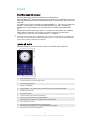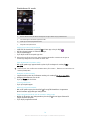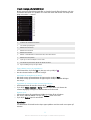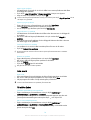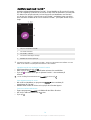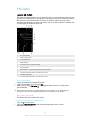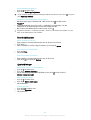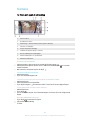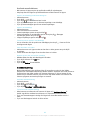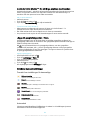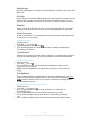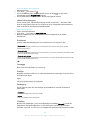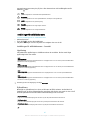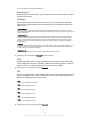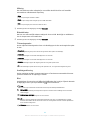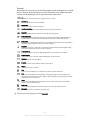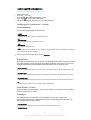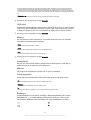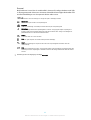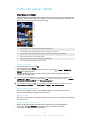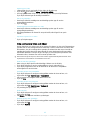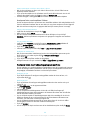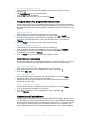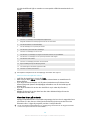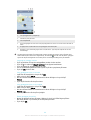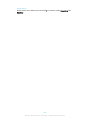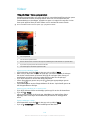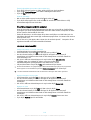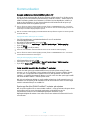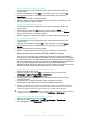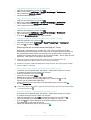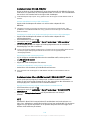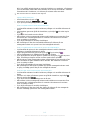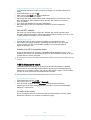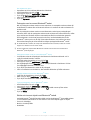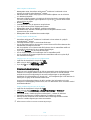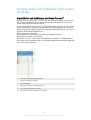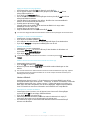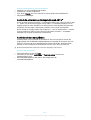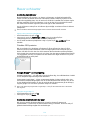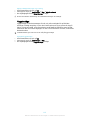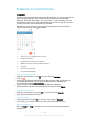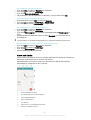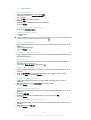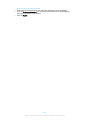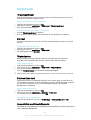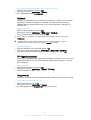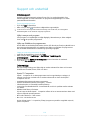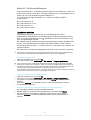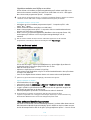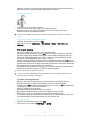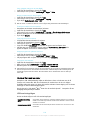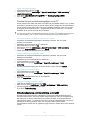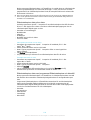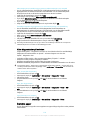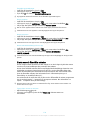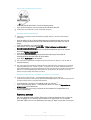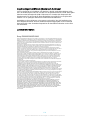Användarhandbok
Xperia
™
M2
D2303/D2305/D2306

Innehåll
Komma igång.................................................................................6
Om den här användarhandboken........................................................6
Overview.............................................................................................6
Assembly............................................................................................7
Screen protection................................................................................8
Starting your device for the first time................................................... 8
Why do I need a Google™ account?...................................................9
Charging your device........................................................................ 10
Grunderna.................................................................................... 11
Använda pekskärmen....................................................................... 11
Låsa och låsa upp skärmen.............................................................. 13
Startskärm........................................................................................13
Programskärmen.............................................................................. 15
Navigera i program............................................................................16
Små appar........................................................................................17
Widgetar...........................................................................................18
Genvägar och mappar...................................................................... 18
Bakgrund och teman........................................................................ 19
Hantering av batteri och ström..........................................................20
Ta en skärmbild................................................................................ 21
Aviseringar........................................................................................22
Ikoner i statusfältet............................................................................24
Programöversikt................................................................................26
Hämta program............................................................................28
Hämta program från Google Play™...................................................28
Hämta program från andra källor.......................................................28
Internet och nätverk..................................................................... 29
Surfa på webben...............................................................................29
Inställningar för Internet och MMS ....................................................29
Wi-Fi®- ............................................................................................30
Dela mobildataanslutningen.............................................................. 31
Kontrollera dataanvändning...............................................................33
Välja mobilnät....................................................................................34
Virtuella privata nätverk (VPN)............................................................34
Synkronisera data på enheten..................................................... 36
Synkronisera med onlinekonton........................................................ 36
Synkronisera med Microsoft® Exchange ActiveSync®......................36
Grundläggande inställningar........................................................38
Öppna inställningar........................................................................... 38
2
Detta är en internetversion av denna utgåva. © Utskrift endast för privat bruk.

Ljud, ringsignal och volym ................................................................38
SIM-kortsskydd ................................................................................40
Skärminställningar.............................................................................41
Daydream.........................................................................................42
Skärmlås...........................................................................................42
Låsa upp enheten automatiskt..........................................................43
Språkinställningar..............................................................................47
Datum och tid...................................................................................47
Bättre ljud......................................................................................... 48
Skriva text.................................................................................... 49
Virtuellt tangentbord..........................................................................49
Telefonknappsats..............................................................................50
Skriva text med röstinmatning...........................................................51
Redigera text.....................................................................................51
Anpassa det virtuella tangentbordet..................................................52
Ringa samtal................................................................................ 54
Ringa samtal.....................................................................................54
Ta emot samtal.................................................................................55
Pågående samtal..............................................................................57
Använda samtalsloggen....................................................................57
Vidarekoppla samtal..........................................................................58
Begränsa samtal...............................................................................58
Flera samtal...................................................................................... 59
Konferenssamtal...............................................................................59
Röstbrevlåda.....................................................................................60
Nödsamtal........................................................................................ 60
Kontakter .....................................................................................61
Överföra kontakter............................................................................ 61
Söka efter och visa kontakter............................................................62
Lägga till och redigera kontakter....................................................... 63
Lägga till medicinsk information och kontaktuppgifter för
nödsituationer...................................................................................64
Favoriter och grupper........................................................................65
Skicka kontaktinformation.................................................................66
Undvika dubbletter i applikationen Kontakter.....................................66
Säkerhetskopiera kontakter...............................................................66
Meddelanden och chatt...............................................................68
Läsa och skicka meddelanden..........................................................68
Ordna meddelanden......................................................................... 69
Ringa från ett meddelande................................................................70
Meddelandeinställningar....................................................................70
Snabbmeddelanden och videochatt..................................................70
3
Detta är en internetversion av denna utgåva. © Utskrift endast för privat bruk.

E-post...........................................................................................71
Ställa in e-post..................................................................................71
Skicka och ta emot e-postmeddelanden...........................................71
Ordna e-postmeddelanden...............................................................72
Inställningar för e-postkonto..............................................................73
Gmail™.............................................................................................73
Musik ...........................................................................................75
Överföra musik till enheten ...............................................................75
Lyssna på musik...............................................................................75
Musik-menyn på startskärmen..........................................................77
Spellistor...........................................................................................77
Dela musik........................................................................................78
Förstärka ljudet................................................................................. 78
Identifiera musik med TrackID™........................................................79
FM-radio.......................................................................................80
Lyssna på radion...............................................................................80
Favoritradiokanaler............................................................................81
Ljudinställningar................................................................................ 81
Kamera.........................................................................................82
Ta foton och spela in videoklipp........................................................82
Ansiktsavkänning.............................................................................. 83
Använda Smile Shutter™ för att fånga ansikten med leenden............84
Lägga till geografisk position i foton...................................................84
Allmänna kamerainställningar............................................................ 84
Inställningar för stillbildskamera......................................................... 87
Inställningar för videokamera.............................................................91
Foton och videor i Album.............................................................94
Visa foton och videor.........................................................................94
Dela och hantera foton och videor.....................................................95
Redigera foton med redigeringsprogrammet Foto.............................96
Redigera videor med programmet Movie Creator..............................97
Dölja foton och videoklipp.................................................................97
Albummenyn på startskärmen...........................................................97
Visa dina foton på en karta................................................................98
Videor.........................................................................................101
Titta på video i Video-programmet.................................................. 101
Överföra videoinnehåll till enheten ...................................................102
Hantera videoinnehåll......................................................................102
Kommunikation..........................................................................103
Spegla enhetens skärm trådlöst på en TV.......................................103
Dela innehåll med DLNA Certified™-enheter...................................103
Ansluta enheten till USB-tillbehör.....................................................106
4
Detta är en internetversion av denna utgåva. © Utskrift endast för privat bruk.

Ansluta enheten till en trådlös kontroll i DUALSHOCK™-serien....... 106
NFC................................................................................................106
Trådlös Bluetooth®-teknik.............................................................. 108
One-touch-konfigurering.................................................................110
Smarta appar och funktioner som sparar tid åt dig...................111
Styra tillbehör och inställningar med Smart Connect™....................111
Använd din enhet som en träningshubb med ANT+™.....................113
Använda enheten som plånbok.......................................................113
Resor och kartor.........................................................................114
Använda platstjänster......................................................................114
Google Maps™ och navigering.......................................................114
Använda datatrafik när du reser.......................................................114
Flygplansläge..................................................................................115
Kalender och alarmklocka..........................................................116
Kalender......................................................................................... 116
Alarm och klocka............................................................................ 117
Hjälpmedel................................................................................. 120
Förstoringsrörelser.......................................................................... 120
Stor text..........................................................................................120
Färgkorrigering................................................................................120
Skärmen Enkel start........................................................................120
Kompatibilitet med hörselhjälpmedel...............................................120
TalkBack.........................................................................................121
TTY-läget (texttelefon)..................................................................... 121
Långsamt tal...................................................................................121
Support och underhåll................................................................122
Enhetssupport................................................................................ 122
Datorverktyg................................................................................... 122
Uppdatera enheten.........................................................................123
Hitta en förlorad enhet ....................................................................124
Hitta enhetens identifieringsnummer................................................124
Minne och lagring............................................................................125
Hantera filer med en dator...............................................................126
Säkerhetskopiering och återställning av innehåll..............................127
Köra diagnostester på enheten....................................................... 129
Återställa appar...............................................................................129
Starta om och återställa enheten.....................................................130
Återvinna enheten........................................................................... 131
Begränsningar beträffande tjänster och funktioner...........................132
Juridisk information.........................................................................132
5
Detta är en internetversion av denna utgåva. © Utskrift endast för privat bruk.

Komma igång
Om den här användarhandboken
Det här är användarhandboken för Xperia™ M2 för programvaruversionen Android™
5.1. Om du inte vet vilken programvaruversion du kör på enheten kan du kontrollera det
via menyn Inställningar. Mer information om programvaruuppdateringar finns under
Uppdatera enheten
på sidan 123 .
Kontrollera aktuell version av enhetens programvara
1
Tryck till på på Startskärm.
2
Leta reda och tryck till på Inställningar > Om mobilen > Android™-version.
Overview
1 Proximity/Light sensor
2 Charging/Notification light
3 Ear speaker
4 Front camera lens
5 Micro SIM and memory card slot cover
6 Power key
7 Volume/Zoom key
8 Camera key
9 Strap hole
10 Speaker
11 Illuminating bar
12 Main microphone
6
Detta är en internetversion av denna utgåva. © Utskrift endast för privat bruk.

13 Wi-Fi/GPS/Bluetooth antenna area
14 Main camera lens
15 Camera light
16 Headset jack
17 Second microphone
18 Port for charger/USB cable
19 NFC detection area
Assembly
A protective plastic sheet is attached to the screen. You should peel off this sheet before
using the touchscreen. Otherwise, the touchscreen might not function properly.
To insert the micro SIM card
1
Insert a fingernail into the gap between the micro SIM card slot cover and the
device, then detach the cover.
2
With the gold-coloured contacts facing down, insert the micro SIM card into the
slot until you hear a locking sound.
3
Re-attach the micro SIM card slot cover.
To insert a memory card
7
Detta är en internetversion av denna utgåva. © Utskrift endast för privat bruk.

1
Insert a fingernail into the gap between the memory card cover and the device,
then detach the memory card cover.
2
Place the memory card in the memory card slot, with the gold-coloured contacts
facing down, then push the memory card all the way into the slot until you hear a
locking sound.
3
Re-attach the memory card cover.
To remove the micro SIM card
1
Remove the cover of the micro SIM card slot.
2
Press the micro SIM card inwards and then release it quickly.
3
Draw the card outwards to remove it fully.
4
Re-attach the micro SIM card slot cover.
To remove the memory card
1
Turn off the device, or unmount the memory card from
Inställningar
>
Lagring
>
Koppla från SD-kortet.
2
Remove the cover of the memory card slot, then press against the edge of the
memory card and release it.
3
Draw the card outwards to remove it fully.
Screen protection
Before using your device, remove the transparent protection film by pulling up on the
protruding tab.
It is recommended to protect your device with a Sony-branded screen cover or protector
intended for your Xperia™ model. The use of third party screen protection accessories
may prevent your device from working by covering sensors, lenses, speakers, or
microphones and it can invalidate the warranty.
Starting your device for the first time
The first time you start your device, a setup guide opens to help you configure basic
settings, sign in to online accounts and personalise your device. For example, if you have
a Sony Entertainment Network account, you can sign in to it here and get set up straight
away.
You can also access the setup guide later from the Settings menu.
To turn on the device
Make sure that the battery is charged for at least 30 minutes before you turn on the device for
the first time.
8
Detta är en internetversion av denna utgåva. © Utskrift endast för privat bruk.

1
Press and hold down the power key until the notification light flashed once.
2
Enter your SIM card PIN when requested, then tap
.
3
Wait a while for the device to start.
To turn off the device
1
Press and hold down the power key until the options menu opens.
2
In the options menu, tap Stäng av.
It may take a while for the device to shut down.
Why do I need a Google™ account?
Your Xperia™ device from Sony runs on the Android™ platform developed by Google™.
A range of Google™ applications and services is available on your device when you
purchase it, for example, Gmail™, Google Maps™, YouTube™ and the Play Store™
application, which gives you access to the Google Play™ online store for downloading
Android™ applications. To get the most out of these services, you need a Google™
account. For example, a Google™ account is mandatory if you want to:
•
Download and install applications from Google Play™.
•
Synchronise email, contacts and the calendar using Gmail™.
•
Chat with friends using the Hangouts™ application.
•
Synchronise your browsing history and bookmarks using the Google Chrome™ web
browser.
•
Identify yourself as the authorised user after a software repair using Xperia™ Companion.
•
Remotely find, lock or clear a lost or stolen device using the my Xperia™ or Android™
Device Manager services.
For more information about Android™ and Google™, go to
http://support.google.com
.
It is crucial that you remember your Google™ account username and password. In some
situations, you may need to identify yourself for security reasons using your Google™ account.
If you fail to give your Google™ username and password in such situations, your device is
locked. Also, if you have more than one Google™ account, make sure to enter the details for
the relevant account.
To set up a Google™ account on your device
1
From your Startskärm, tap .
2
Find and tap Inställningar > Konton > Lägg till konto > Google.
3
Follow the registration wizard to create a Google™ account, or sign in if you
already have an account.
You can also sign in to or create a Google™ account from the setup guide the first time you
start your device. Or you can go online and create an account at
www.google.com/accounts
.
9
Detta är en internetversion av denna utgåva. © Utskrift endast för privat bruk.

Charging your device
Your device has an embedded, rechargeable battery that should be replaced only by
Sony or an authorised Sony repair centre. You should never try to open or take apart this
device yourself. Opening the device can cause damage that will void your warranty.
The battery is partly charged when the device is shipped from the factory. Depending on
how long it was in the box before you purchased it, the battery level may be quite low. It
is therefore recommended that you charge the battery for at least 30 minutes before
starting up your device for the first time. You can still use your device while it is charging.
Read more about how to improve the battery performance in
Hantering av batteri och
ström
on page 20 .
To charge your device
1
Plug the charger into a power outlet.
2
Plug one end of the USB cable into the charger (or into the USB port of a
computer).
3
Plug the other end of the cable into the micro USB port on your device, with the
USB symbol facing up. The notification light illuminates when charging begins.
4
When the device is fully charged, disconnect the cable from your device by pulling
it straight outwards. Make sure not to bend the connector.
If the battery is completely discharged, it may take a few minutes before the notification light
illuminates and the charging icon appears.
Battery notification light status
Green The battery is charging and the battery charge level is greater than 90%
Red The battery is charging and the battery charge level is less than 15%
Orange The battery is charging and the battery charge level is less than 90%
10
Detta är en internetversion av denna utgåva. © Utskrift endast för privat bruk.

Grunderna
Använda pekskärmen
Trycka till
•
Öppna eller markera ett objekt.
•
Markera eller avmarkera en kryssruta eller ett alternativ.
•
Skriv in text med det virtuella tangentbordet.
Röra vid och hålla kvar
•
Flytta ett objekt.
•
Aktivera en objektspecifik meny.
•
Aktivera valläget, till exempel för att markera flera objekt i en lista.
11
Detta är en internetversion av denna utgåva. © Utskrift endast för privat bruk.

Nypa ihop och dra isär
•
Zooma in eller ut på webbsidor, foton och kartor, och när du tar foton eller spelar in
video.
Svepa
•
Rulla uppåt eller nedåt i en lista.
•
Rulla åt vänster eller åt höger, till exempel mellan startskärmsfönster.
12
Detta är en internetversion av denna utgåva. © Utskrift endast för privat bruk.

Snärta med fingret
•
Bläddra snabbt i till exempel en lista eller på en webbsida. Du kan stoppa rullningen
genom att trycka till på skärmen.
Låsa och låsa upp skärmen
När din enhet är på och lämnas oanvänd under en viss tid blir skärmen mörkare för att
spara batteri och låses automatiskt. Det här låset förhindrar oönskade åtgärder på
pekskärmen när du inte använder den. När du köper enheten är ett enkelt skärmlås med
gesten "svep" redan inställt. Det betyder att du måste svepa uppåt på skärmen för att
låsa upp den. Du kan ändra säkerhetsinställningarna senare och lägga till andra typer av
lås. Se
Skärmlås
på sidan 42 .
Aktivera skärmen
•
Tryck snabbt på strömknappen .
Låsa skärmen
•
När skärmen är aktiv, tryck kort på strömknappen .
Startskärm
Startskärm fungerar som utgångspunkt på enheten. Den motsvarar ungefär skrivbordet
på en datorskärm. På startskärmen kan du ha upp till sju fönster som sträcker sig utanför
den vanliga skärmbredden. Antalet fönster på startskärmen visas av en serie prickar i
den nedre delen av startskärmen. Den markerade pricken visar vilket fönster du är i för
närvarande.
13
Detta är en internetversion av denna utgåva. © Utskrift endast för privat bruk.

Gå till startskärmen
•
Tryck på .
Bläddra på startskärmen
Starskärmsfönster
Du kan lägga till nya fönster på startskärmen (upp till maximalt sju fönster) och ta bort
fönster. Du kan också ange vilket fönster du vill använda som huvudfönster på
startskärmen.
Ställa in ett fönster som huvudfönster för startskärmen
1
Rör vid och håll kvar ett tomt område på startskärmen tills enheten vibrerar.
2
Snärta till vänster eller höger i det fönster som du vill ange som huvudfönster för
startskärmen och tryck sedan till på .
Lägga till ett fönster på startskärmen
1
Rör vid och håll kvar fingret på ett tomt område på din Startskärm.
2
Om du vill bläddra i panelerna bläddrar du hela vägen åt höger eller vänster och
trycker sedan på .
14
Detta är en internetversion av denna utgåva. © Utskrift endast för privat bruk.

Ta bort ett fönster från startskärmen
1
Rör vid och håll kvar ett tomt område på din Startskärm tills enheten vibrerar.
2
Bläddra till vänster eller höger för att bläddra till det fönster du vill ta bort; tryck
sedan till på .
Inställningar på startskärmen
Använd genvägen Inställningar startskärm om du vill justera grundläggande inställningar
på startskärmen. Du kan till exempel ställa in startskärmen så att den roterar automatiskt
och justera storleken på ikoner.
Ställa in startskärmen för automatisk rotering
1
Rör vid och håll kvar ett tomt område på startskärmen och tryck sedan på
Inställningar startskärm.
2
Dra skjutreglaget bredvid Rotera automatiskt åt höger.
Justera ikonernas storlek på startskärmen
1
Rör vid och håll kvar ett tomt område på startskärmen och tryck sedan på
Inställningar startskärm.
2
Tryck till på Ikonstorlek och välj ett alternativ.
Programskärmen
Programskärmen, som du öppnar från startskärmen, innehåller de program som är
förinstallerade på enheten samt de program du har hämtat.
Visa alla program på programskärmen
1
Tryck till på på startskärmen.
2
Snärta åt vänster eller höger på programskärmen.
Öppna ett program från programskärmen
•
Bläddra åt vänster eller höger för att hitta programmet och tryck sedan till på det.
Söka efter ett program på programskärmen
1
Tryck på när programskärmen är öppen.
2
Ange namnet på det program som du vill söka efter.
Öppna programskärmsmenyn
•
När programskärmen är öppen drar du skärmens vänstra kant åt höger.
15
Detta är en internetversion av denna utgåva. © Utskrift endast för privat bruk.

Flytta ett program på programskärmen
1
Öppna programskärmsmenyn genom att dra programskärmens vänstra kant åt
höger.
2
Kontrollera att Anpassad ordning har valts under VISA APPAR.
3
Rör vid och håll kvar fingret på programmet på programskärmen tills programmet
markerats och dra det sedan till den nya platsen.
Lägga till en programgenväg på startskärmen
1
Öppna programskärmsmenyn genom att dra programskärmens vänstra kant åt
höger.
2
Kontrollera att Anpassad ordning har valts under VISA APPAR.
3
Rör vid och håll kvar fingret på en programikon på programskärmen. Dra sedan
ikonen längst upp på skärmen. Startskärmen öppnas.
4
Dra ikonen till önskad plats på startskärmen och släpp upp fingret.
Om du har valt Alfabetisk eller Mest använda under VISA APPAR istället för Anpassad ordning
kan du fortfarande lägga till en programgenväg på startskärmen. Rör bara vid och håll kvar
fingret på den aktuella programikonen tills startskärmen öppnas. Dra sedan ikonen till önskad
plats och släpp upp fingret.
Ordna program på programskärmen
1
Öppna programskärmsmenyn genom att dra programskärmens vänstra kant åt
höger.
2
Välj önskat alternativ under
VISA APPAR
.
Avinstallera ett program på programskärmen
1
Öppna programskärmsmenyn genom att dra programskärmens vänstra kant åt
höger.
2
Tryck på
AVINSTALLERA
. Alla program som kan avinstalleras visas med .
3
Tryck till på det program som du vill avinstallera och sedan på OK.
Navigera i program
Du kan navigera mellan program med hjälp av navigeringsknapparna, fältet med favoriter
och fönstret med de senast använda programmen, där du enkelt kan växla mellan alla
nyligen använda program. Navigeringsknapparna är startsideknappen, knappen Senaste
apparna och bakåtknappen. Vissa program stängs när du trycker på startsideknappen
för att avsluta, medan andra program kan fortsätta att köras i bakgrunden eller pausas.
Om ett program pausas eller körs i bakgrunden kan du fortsätta där du slutade nästa
gång du öppnar programmet.
16
Detta är en internetversion av denna utgåva. © Utskrift endast för privat bruk.

1 Fönster för senast använda program – öppna ett nyligen använt program
2 Fältet Favoriter – Använd en genväg för att få tillgång till program eller widgets
3 Knappen Senaste apparna – öppna fönstret över de senast använda apparna och fältet med favoriter
4 Startsideknappen – avsluta ett program och gå tillbaka till startskärmen
5 Bakåtknappen – gå tillbaka till föregående skärm i ett program eller stäng programmet
Öppna fönstret för nyligen använda program
•
Tryck på .
Stänga alla nyligen använda appar
•
Tryck till på och sedan på .
Öppna en meny i ett program
•
Medan du använder programmet trycker du på
.
En meny är inte tillgänglig i alla program.
Små appar
Små appar är miniatyrappar som körs ovanpå andra program på samma skärm, så att
användaren kan göra flera saker samtidigt. Du kan exempelvis ha en webbsida öppen
som visar information om valutakurser och sedan öppna den lilla appen Miniräknare
ovanpå programmet och utföra beräkningar. Du får tillgång till dina små appar via fältet
med favoriter. Om du vill hämta fler små appar går du till Google Play™.
Öppna en liten app
1
Tryck på för att öppna fältet med favoriter.
2
Tryck till på den lilla appen som du vill öppna.
Du kan öppna flera små appar samtidigt.
Stänga en liten app
•
Tryck till på på fönstret för små appar.
Hämta en liten app
1
Från fältet med favoriter trycker du till på , sedan på och på .
2
Sök efter en liten app som du vill hämta och följ anvisningarna för att hämta den
och slutföra installationen.
Flytta en liten app
•
Rör vid och håll kvar det övre vänstra hörnet av den lilla appen medan den är
öppen; flytta den sedan dit du vill ha den.
Minimera en liten app
•
Rör vid och håll kvar det övre vänstra hörnet av den lilla appen medan den är
öppen; dra den sedan till den högra kanten eller till skärmens nederkant.
Ordna om små appar i fältet med favoriter
•
Rör vid och håll kvar på en liten app och dra den till önskad plats.
Ta bort en liten app från fältet med favoriter
1
Rör vid och håll på en liten app och dra den sedan till .
2
Tryck på OK.
17
Detta är en internetversion av denna utgåva. © Utskrift endast för privat bruk.

Återställa en liten app som tidigare har tagits bort
1
Öppna fältet med favoriter och tryck sedan till på .
2
Rör vid och håll kvar på den lilla appen som du vill återställa och dra den sedan till
fältet med favoriter.
Lägga till en widget som en liten app
1
Tryck på för att öppna fältet med favoriter.
2
Tryck till på > > .
3
Välj en widget.
4
Skriv in ett namn för widgeten, om så önskas, och tryck till på OK.
Widgetar
Widgetar är små program som du kan använda direkt på startskärmen. De fungerar även
som genvägar. Med väderwidgeten kan du till exempel se grundläggande
väderinformation direkt på startskärmen. Men när du trycker till på widgeten öppnas hela
väderprogrammet. Du kan hämta fler widgetar från Google Play™.
Lägga till en widget på startskärmen
1
Rör vid och håll kvar ett tomt område på din Startskärm tills enheten vibrerar och
tryck sedan till på
Widgets och appar
.
2
Leta upp och tryck till på den widget som du vill lägga till.
Ändra storlek på en widget
1
Tryck till och håll på en widget tills den förstoras och enheten vibrerar, och släpp
sedan widgeten. Om storleken på widgeten kan ändras (t.ex. Kalender-widgeten)
visas en markerad ram och prickar.
2
Dra prickarna inåt eller utåt för att förminska eller förstora widgeten.
3
Bekräfta den nya storleken på widgeten genom att trycka till var som helst på
Startskärm.
Flytta en widget
•
Rör vid och håll kvar fingret på en widget tills den förstoras och enheten vibrerar,
och dra sedan objektet till en ny plats.
Radera en widget
•
Rör vid och håll kvar fingret på en widget tills den förstoras, och dra den sedan till
.
Genvägar och mappar
Använd genvägar och mappar för att hantera program och hålla ordning på
startskärmen.
18
Detta är en internetversion av denna utgåva. © Utskrift endast för privat bruk.

1 Öppna ett program med hjälp av en genväg
2 Öppna en mapp som innehåller program
Lägga till en programgenväg på startskärmen
1
Rör vid och håll kvar fingret på ett tomt område på din Startskärm.
2
Tryck till på
Widgets och appar
>
Appar
på anpassningsmenyn.
3
Bläddra igenom listan med program och välj ett program. Det valda programmet
läggs till på Startskärm.
I steg 3 kan du som alternativ trycka på
Widgets och appar > Genvägar och sedan välja ett
program från listan som visas. Om du lägger till genvägar med den här metoden kan du för
vissa av de tillgängliga programmen lägga till vissa funktioner i genvägen.
Flytta ett objekt på startskärmen
•
Rör vid och håll kvar objektet tills det blir markerat. Dra sedan objektet till den nya
platsen.
Ta bort ett objekt från startskärmen
•
Rör vid och håll kvar ett objekt tills det blir markerat. Dra sedan objektet till .
Skapa en mapp på startskärmen
•
Rör vid och håll kvar en programikon eller genväg tills den blir markerad. Dra och
släpp den sedan ovanpå en annan programikon eller genväg.
Lägga till objekt i en mapp på startskärmen
•
Rör vid och håll kvar ett objekt tills det blir markerat. Dra sedan objektet till
mappen.
Ändra namn på en mapp på startskärmen
1
Tryck till på mappen för att öppna den.
2
Tryck till på mappens namnlist för att visa fältet Mappnamn.
3
Ange det nya mappnamnet och tryck till på Klar.
Bakgrund och teman
Du kan anpassa startskärmen med bakgrunder och olika teman.
19
Detta är en internetversion av denna utgåva. © Utskrift endast för privat bruk.

Ändra startskärmens bakgrund
1
Rör vid och håll kvar fingret på ett tomt område på din Startskärm tills enheten
vibrerar.
2
Tryck till på Bakgrunder och välj ett alternativ.
Ange ett tema
1
Rör vid och håll kvar fingret på ett tomt område på din Startskärm tills enheten
vibrerar.
2
Tryck på Teman.
3
Välj ett alternativ och följ anvisningarna i enheten.
När du byter tema ändras även bakgrunden i vissa program.
Hantering av batteri och ström
Din enhet har ett inbyggt batteri. Du kan kontrollera batteriförbrukningen och se vilka
program som använder mest ström. Du kan ta bort eller begränsa appar och aktivera ett
antal energisparlägen för att få ut mer av batteriet. Du kan även visa en uppskattning av
hur lång batteritid som är kvar och justera batteriinställningarna för att förbättra
prestandan och göra att batteriet varar längre.
Hantera batteriförbrukningen
1
Gå till Startskärm och tryck till på
.
2
Leta reda och tryck till på Inställningar > Strömhantering > Strömförbrukning för
appar
. En översikt öppnas som visar program med höga datatrafikhastigheter eller
program som du inte har använt på länge.
3
Granska informationen och agera efter behov, till exempel avinstallera ett program
eller begränsa dess användning.
Visa vilka program som använder mest ström
1
Tryck till på
på Startskärm.
2
Leta reda och tryck till på Inställningar > Strömhantering > Batterianvändning.
Visa beräknad batteritid
1
Tryck till på på Startskärm.
2
Leta reda och tryck till på Inställningar > Strömhantering.
Energisparlägen
Du kan välja mellan flera energisparlägen om du vill att batteriet ska räcka längre:
STAMINA-läge
Inaktiverar Wi-Fi® och mobildata när skärmen är avstängd och begränsar
maskinvarans prestanda. visas i statusfältet när läget aktiveras.
20
Detta är en internetversion av denna utgåva. © Utskrift endast för privat bruk.
Sidan laddas...
Sidan laddas...
Sidan laddas...
Sidan laddas...
Sidan laddas...
Sidan laddas...
Sidan laddas...
Sidan laddas...
Sidan laddas...
Sidan laddas...
Sidan laddas...
Sidan laddas...
Sidan laddas...
Sidan laddas...
Sidan laddas...
Sidan laddas...
Sidan laddas...
Sidan laddas...
Sidan laddas...
Sidan laddas...
Sidan laddas...
Sidan laddas...
Sidan laddas...
Sidan laddas...
Sidan laddas...
Sidan laddas...
Sidan laddas...
Sidan laddas...
Sidan laddas...
Sidan laddas...
Sidan laddas...
Sidan laddas...
Sidan laddas...
Sidan laddas...
Sidan laddas...
Sidan laddas...
Sidan laddas...
Sidan laddas...
Sidan laddas...
Sidan laddas...
Sidan laddas...
Sidan laddas...
Sidan laddas...
Sidan laddas...
Sidan laddas...
Sidan laddas...
Sidan laddas...
Sidan laddas...
Sidan laddas...
Sidan laddas...
Sidan laddas...
Sidan laddas...
Sidan laddas...
Sidan laddas...
Sidan laddas...
Sidan laddas...
Sidan laddas...
Sidan laddas...
Sidan laddas...
Sidan laddas...
Sidan laddas...
Sidan laddas...
Sidan laddas...
Sidan laddas...
Sidan laddas...
Sidan laddas...
Sidan laddas...
Sidan laddas...
Sidan laddas...
Sidan laddas...
Sidan laddas...
Sidan laddas...
Sidan laddas...
Sidan laddas...
Sidan laddas...
Sidan laddas...
Sidan laddas...
Sidan laddas...
Sidan laddas...
Sidan laddas...
Sidan laddas...
Sidan laddas...
Sidan laddas...
Sidan laddas...
Sidan laddas...
Sidan laddas...
Sidan laddas...
Sidan laddas...
Sidan laddas...
Sidan laddas...
Sidan laddas...
Sidan laddas...
Sidan laddas...
Sidan laddas...
Sidan laddas...
Sidan laddas...
Sidan laddas...
Sidan laddas...
Sidan laddas...
Sidan laddas...
Sidan laddas...
Sidan laddas...
Sidan laddas...
Sidan laddas...
Sidan laddas...
Sidan laddas...
Sidan laddas...
Sidan laddas...
Sidan laddas...
Sidan laddas...
Sidan laddas...
Sidan laddas...
-
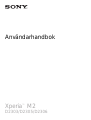 1
1
-
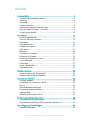 2
2
-
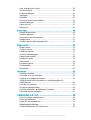 3
3
-
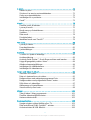 4
4
-
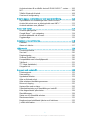 5
5
-
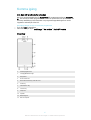 6
6
-
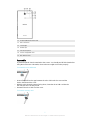 7
7
-
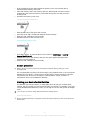 8
8
-
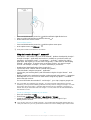 9
9
-
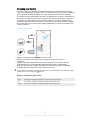 10
10
-
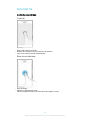 11
11
-
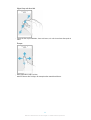 12
12
-
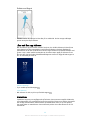 13
13
-
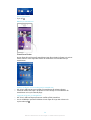 14
14
-
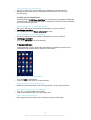 15
15
-
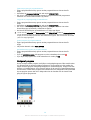 16
16
-
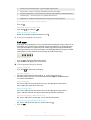 17
17
-
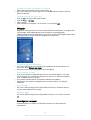 18
18
-
 19
19
-
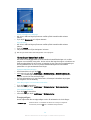 20
20
-
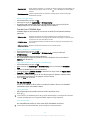 21
21
-
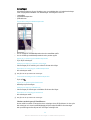 22
22
-
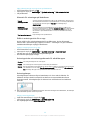 23
23
-
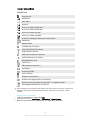 24
24
-
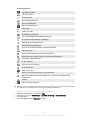 25
25
-
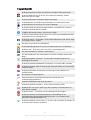 26
26
-
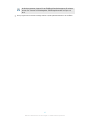 27
27
-
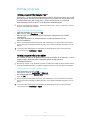 28
28
-
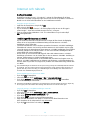 29
29
-
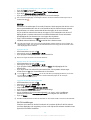 30
30
-
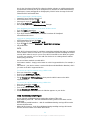 31
31
-
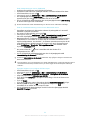 32
32
-
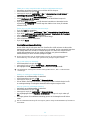 33
33
-
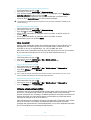 34
34
-
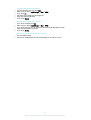 35
35
-
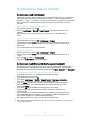 36
36
-
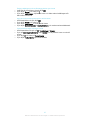 37
37
-
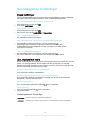 38
38
-
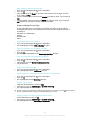 39
39
-
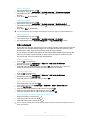 40
40
-
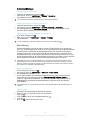 41
41
-
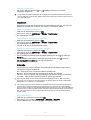 42
42
-
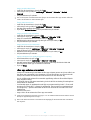 43
43
-
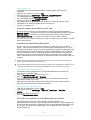 44
44
-
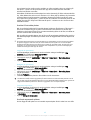 45
45
-
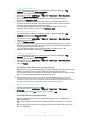 46
46
-
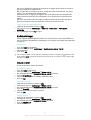 47
47
-
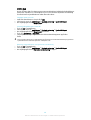 48
48
-
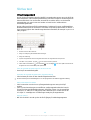 49
49
-
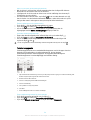 50
50
-
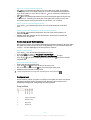 51
51
-
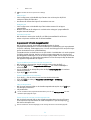 52
52
-
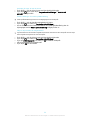 53
53
-
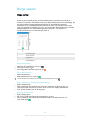 54
54
-
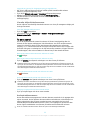 55
55
-
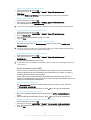 56
56
-
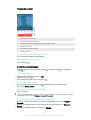 57
57
-
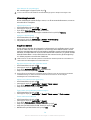 58
58
-
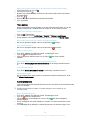 59
59
-
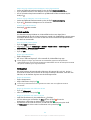 60
60
-
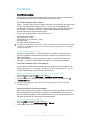 61
61
-
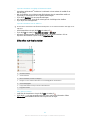 62
62
-
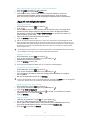 63
63
-
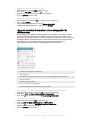 64
64
-
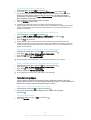 65
65
-
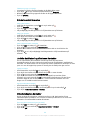 66
66
-
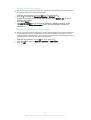 67
67
-
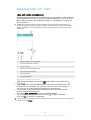 68
68
-
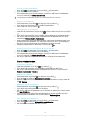 69
69
-
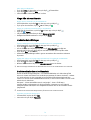 70
70
-
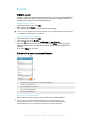 71
71
-
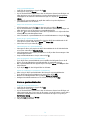 72
72
-
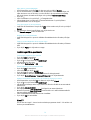 73
73
-
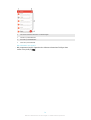 74
74
-
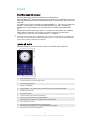 75
75
-
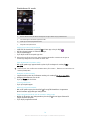 76
76
-
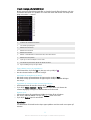 77
77
-
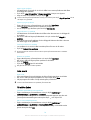 78
78
-
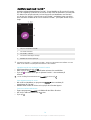 79
79
-
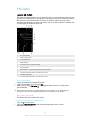 80
80
-
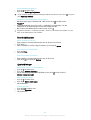 81
81
-
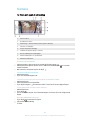 82
82
-
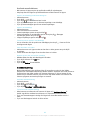 83
83
-
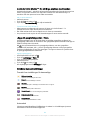 84
84
-
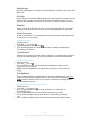 85
85
-
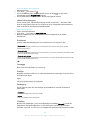 86
86
-
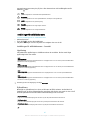 87
87
-
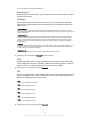 88
88
-
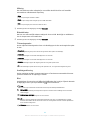 89
89
-
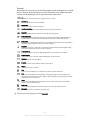 90
90
-
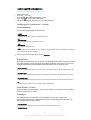 91
91
-
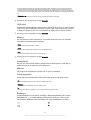 92
92
-
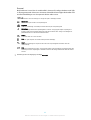 93
93
-
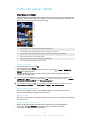 94
94
-
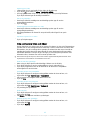 95
95
-
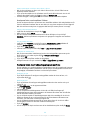 96
96
-
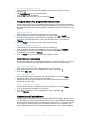 97
97
-
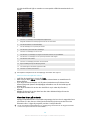 98
98
-
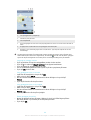 99
99
-
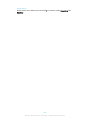 100
100
-
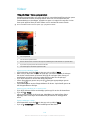 101
101
-
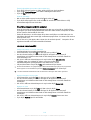 102
102
-
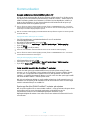 103
103
-
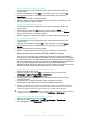 104
104
-
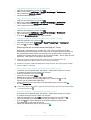 105
105
-
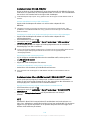 106
106
-
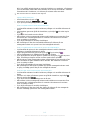 107
107
-
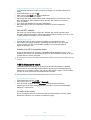 108
108
-
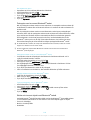 109
109
-
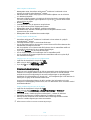 110
110
-
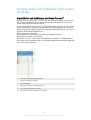 111
111
-
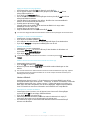 112
112
-
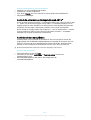 113
113
-
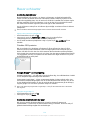 114
114
-
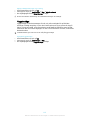 115
115
-
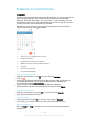 116
116
-
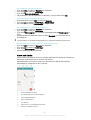 117
117
-
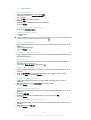 118
118
-
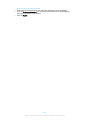 119
119
-
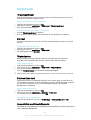 120
120
-
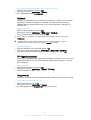 121
121
-
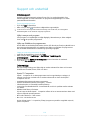 122
122
-
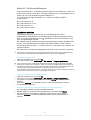 123
123
-
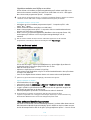 124
124
-
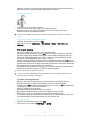 125
125
-
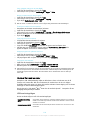 126
126
-
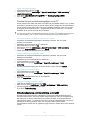 127
127
-
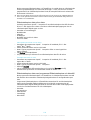 128
128
-
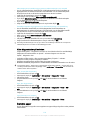 129
129
-
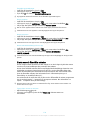 130
130
-
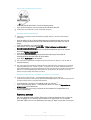 131
131
-
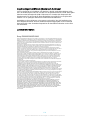 132
132
Relaterade papper
-
Sony Xperia M2 Dual Användarmanual
-
Sony Xperia E3 Dual Användarmanual
-
Sony Xperia Tablet Z Användarmanual
-
Sony Xperia T2 Ultra Användarmanual
-
Sony Xperia M2 Aqua Användarmanual
-
Sony Xperia T2 Ultra Dual Användarmanual
-
Sony Xperia E3 Användarmanual
-
Sony Xperia Z Användarmanual
-
Sony BSP10 Användarmanual
-
Sony SW2 Användarmanual