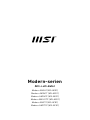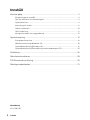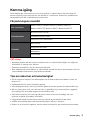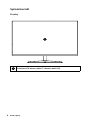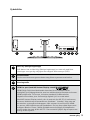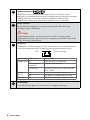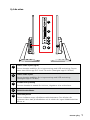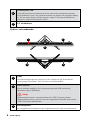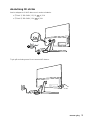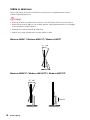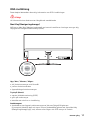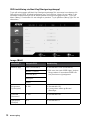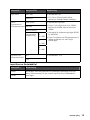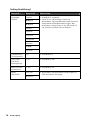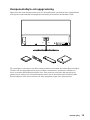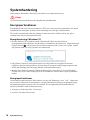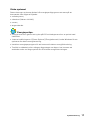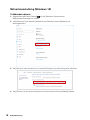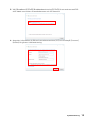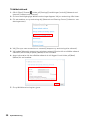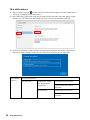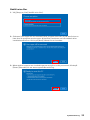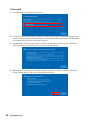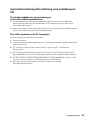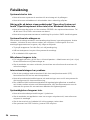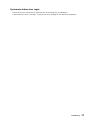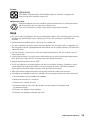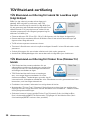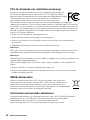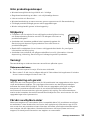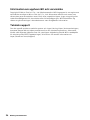Modern-serien
Allt-i-ett-dator
Modern AM241 (MS-AE01)
Modern AM241T (MS-AE01)
Modern AM241P (MS-AE01)
Modern AM241TP (MS-AE01)
Modern AM271 (MS-AF81)
Modern AM271P (MS-AF81)

2
Innehåll
Innehåll
Komma igång ................................................................................................................ 3
Förpackningens innehåll ........................................................................................ 3
Tips om säkerhet och bekvämlighet ...................................................................... 3
Systemöversikt ....................................................................................................... 4
Anslutning till ström ............................................................................................... 9
Ställa in skärmen ................................................................................................. 10
OSD-inställning .................................................................................................... 11
Komponentutbyte och uppgradering ................................................................... 15
Systemhantering ........................................................................................................ 16
Energisparfunktioner ........................................................................................... 16
Nätverksanslutning (Windows 10)........................................................................ 18
Systemåterställning (Windows 10) ....................................................................... 21
Systemåterställning (Återställning med snabbtangent F3) ................................ 25
Felsökning ...................................................................................................................26
Säkerhetsinstruktioner ..............................................................................................28
TÜV Rheinland-certifiering ........................................................................................30
Rättsliga meddelanden ..............................................................................................31
Granskning
V1.0, 2021/02

3
Komma igång
Komma igång
Detta kapitel ger information om hur man ställer in maskinvaran. Var försiktig vid
anslutning av kringutrustning och när du håller i enheterna. Använd en jordansluten
handledsrem för att undvika statisk elektricitet.
Förpackningens innehåll
Allt-i-ett-dator
Modern AM241, Modern AM241T, Modern AM241P,
Modern AM241TP, Modern AM271, Modern AM271P
Dokumentation
Bruksanvisninf (tillval)
Snabbstartguide (tillval)
Garantikort och Garantibok
Tillbehör
Mus (tillval)
Tangentbord (tillval)
Nätadapter
Strömsladd
⚠
Viktigt
∙
Kontakta platsen där du köpte produkten eller en lokal återförsäljare om något av
föremålen är trasigt eller saknas.
∙
Paketets innehåll kan variera beroende på land.
∙
Den medföljande strömkabeln är uteslutande avsedd för denna persondator och ska
inte användas tillsammans med andra produkter.
Tips om säkerhet och bekvämlighet
∙ Det är viktigt att välja en bra arbetsplats om du skall arbeta med datorn under en
längre tid.
∙ Arbetsplatsen bör vara tillräckligt upplyst.
∙ Välj lämpligt bord och stol och justera höjden så att den passar din arbetsställning.
∙ När du sitter på en stol, sitt rakt och har en god hållning Justera stolens ryggstöd
(om möjligt) för att stödja ryggen på ett bekvämt sätt.
∙ Sätt fötterna jämnt och naturligt på golvet så att knän och armbågar har rätt
position (ungefär 90 grader) vid arbete.
∙ Lägg händerna på bordet på ett naturligt sätt så att handlederna har stöd.
∙ Undvik att använda datorn på obekväma platser (såsom i sängen).
∙ Datorn är en elektrisk apparat. Hantera den försiktigt för att undvika personskador.

4
Komma igång
Systemöversikt
Frontvy
1
1
Pekskärm (För Modern AM241T / Modern AM241TP)

5
Komma igång
Vy bakifrån
1 2
3
4 6 7 85
1
Navi Key (Navigeringsknapp)
AIO-datorn har en Navi Key (Navigeringsknapp), en kontroll med flera
riktningar som ger dig möjlighet att navigera skärmmenyn (OSD).
2
Strömkontakt
Ström som levereras genom detta uttag förser systemet med ström.
3
Kensingtonlås
4
HDMI-In-port (med MSI Instant Display-teknik)
HDMI (High-Definition Multimedia Interface) är ett okomprimerat
alldigitalt ljud-/videogränssnitt som kan sända okomprimerade strömmar.
HDMI stödjer alla TV-format, inklusive standard, förbättrad eller
högdefinitionsvideo, plus flerkanaligt digitalt ljud i en enda kabel.
Med MSI Instant Display-teknik, när du anslutit din AIO PC till strömmen,
kommer bildskärmen automatiskt att försättas i “standby”-läge utan att
du behöver trycka på strömknappen. När enheter är anslutna till HDMI-
In-porten, slås bildskärmen på omedelbart. Du kan även växla lägen med
knappen Monitor Power / Mode (bildskärmsström/läge) på sidopanelen
om du redan har satt på din AIO PC. Denna teknik hjälper dig att spara mer
energi åt ditt system.

6
Komma igång
5
HDMI-utgångsport
HDMI (High-Definition Multimedia Interface) är ett okomprimerat
alldigitalt ljud-/videogränssnitt som kan sända okomprimerade strömmar.
HDMI stödjer alla TV-format, inklusive standard, förbättrad eller
högdefinitionsvideo, plus flerkanaligt digitalt ljud i en enda kabel.
6
USB 2.0 Portar
Denna kontakt medföljer för kringutrustning med USB-anslutning.
(Hastighet upp till 480 Mb/s)
⚠
Viktigt
Höghastighetsenheter rekommenderas för USB 3.2-portar medan
låghastighetsenheter, såsom mus eller tangentbord föreslås anslutas till
USB 2.0-portarna på baksidan.
7
LAN uttag
Standard RJ-45 LAN uttaget är till för anslutning till det lokala nätverket
(Local Area Network/LAN). Du kan ansluta en nätverkskabel till det.
Grön / OrangeGul
Lysdiodfärg LED Status Förhållande
Yellow (Gul) Av LAN länk är inte etablerad.
På (stationärt
tillstånd)
LAN länk är etablerad.
På (blinkar) Datorn kommunicerar med en annan
dator i LAN.
Green
(Grön)
Av 10 Mbit/ sek datahastighet är valt.
På 100 Mbit/ sek datahastighet är valt.
Orange På 1000 Mbit/ sek datahastighet är valt.
8
Strömknapp
Tryck på strömknappen för att starta eller stänga av systemet

7
Komma igång
Vy från sidan
7
1
2
3
4
5
6
1
USB 3.2 Gen 2-port (typ C)
Denna kontakt medföljer för kringutrustning med USB-anslutning. Denna
dator kan tillföra upp till 5 V och 3 A ström. (Hastighet upp till 10 Gb/s)
2
USB 3.2 Gen 2-port
Denna kontakt medföljer för kringutrustning med USB-anslutning.
(Hastighet upp till 10 Gb/s)
3
Kombinerat ljuduttag
Dennan kontakt är avsedd för hörlurar, högtalare. eller mikrofoner.
4
Blidskärmsindikator
5
Hårddisklysdiod
Denna indikator anger hårddiskens aktivitetsstatus. Den blinkar när
systemet läser data på hårddisken och är släckt när ingen hårddiskaktivitet
känns av.

8
Komma igång
6
Strömbrytare/ LED
Tryck på systemets strömbrytare för att starta eller stänga av systemet.
Strömindikatorn lyser när systemet startas och släcks när systemet stängs
av. För att spara ström, blinkar lampan i läget S3 (Suspend to RAM) och
stängs av i läget S4 (Suspend to Disk).
7
2,5” hårddiskfack
Vy över- och undersida
1 1
3 3
2
1
Fläkt
Ventilationsöppningarna i höljet är till för luftbyte för att förhindra att
utrustningen överhettas. Täck inte över ventilationshålen.
2
USB 2.0 Portar
Denna kontakt medföljer för kringutrustning med USB-anslutning.
(Hastighet upp till 480 Mb/s)
⚠
Viktigt
Höghastighetsenheter rekommenderas för USB 3,2-portar medan
låghastighetsenheter, såsom mus eller tangentbord föreslås anslutas till
USB 2.0-portarna på baksidan.
3
Stereohögtalare
De inbyggda stereohögtalarna ger högkvalitativt ljud med stereosystemet.

9
Komma igång
Anslutning till ström
Anslut adaptern till AIO-datorn och anslut elkabeln.
•(Tillval 1) 100-240 V, 19,5 V 6,15 A
•(Tillval 2) 100-240 V, 19V 4,74A
1
2
3
1
3
2
Tryck på strömbrytaren för att starta AIO-datorn.

10
Komma igång
Ställa in skärmen
Denna AIO-dator är konstruerad för att maximera visningskomforten med
inställningsmöjligheterna.
⚠
Viktigt
∙
Illustrationerna är enbart som referens. Din AIO-dator kan se annorlunda ut.
∙
Kontrollera att AIO-datorn har jordats genom växelströmskabeln och eluttaget
innan du sätter på AIO-datorn.
∙
Använd inte vassa föremål på skärmen.
∙
Undvik att trycka på skärmen när du ställer in den.
Modern AM241 / Modern AM241T / Modern AM271
-4
O
20
O
Modern AM241P / Modern AM241TP / Modern AM271P
-4
O
20
O
130mm

11
Komma igång
OSD-inställning
Detta kapitel behandlar väsentlig information om OSD-inställningar.
⚠
Viktigt
All information kan ändras utan föregående meddelande.
Navi Key (Navigeringsknapp)
AIO har en Navi Key (Navigeringsknapp), en kontroll med flera riktningar som ger dig
möjlighet att navigera skärmmenyn (OSD).
Upp / Ner / Vänster / Höger:
∙ välj funktionsmenyer och föremål
∙ justera funktionsvärden
∙ öppna/stänga funktionsmenyer
Tryck på (Menu):
∙ startar bildskärmsvisning (OSD)
∙ gå in på undermnyer
∙ bekräfta ett val eller en inställning
Snabbtangent
∙ Användaren kan öppna funktionsmenyerna Volume (Volym) Brightness
(Ljusstyrka), Mode (Läge) och Input Source (Indatakälla) genom att flytta Navi Key
(Navigeringsknapp) upp, ned, vänster eller höger när OSD-menyn är inaktiv.

12
Komma igång
OSD-inställning via Navi Key (Navigeringsknapp)
Tryck på mittknappen på Navi Key (Navigeringsknapp) för att starta huvudmenyn för
Skärmvisning (OSD). Använd knapparna upp, ned, vänster, höger för att ställa in de
önskade funktionsmenyerna så att det passar dina personliga prefenser. Tryck på
Menu (Meny) i 3 sekunder för att stänga av panelen. Tryck på Menu (Meny) igen för att
väcka den.
Image (Bild)
Menynivå 1 Menynivå 2/3 Beskrivning
Mode (Läge) User (Användare) ∙ Standard är User (Användare).
∙ När man har valt sRGB-läget, ändras
färgrymden till standard sRGB från
om panelens originalgamut.
Reader (Läsare)
Cinema (Bio)
Designer
sRGB
Brightness
(Ljusstyrka)
0-100 ∙ Standard är 80.
∙ Ljusstyrkan måste gråtonas i
datorläge.
Contrast
(Kontrast)
0-100 ∙ Standard är 80.
Sharpness
(Skärpa)
0-5 ∙ Standard är 0.

13
Komma igång
Menynivå 1 Menynivå 2/3 Beskrivning
Eye Saver OFF (AV) ∙ Standard är AV.
∙ Eye Saver (Ögonskydd) måste
aktiveras i Reader Mode (Läsläge).
ON (PÅ)
Color
Temperature
(Färgtemperatur)
Cool (Kall) ∙ Standard är Normal.
∙ Läget Cool (Lågfrekvent) är 9300K,
Normal är 6500K, Warm (Varm) är
5000K.
∙ Standard för anpassningsläget R/G/B
är 50/50/50.
∙ Color Temperature (Färgtemperatur)
måste gråtonas när man väljer
sRGB-läge.
Normal
Warm (Varm)
Customization
(Anpassning)
R
(0-100)
G
(0-100)
B
(0-100)
Screen Size
(Skärmstorlek)
4:3 ∙ Standard är 16:9.
16:9
Input Source (Indatakälla)
Menynivå 1 Beskrivning
Dator Användare kan använda Navi Key (Navigeringsknapp) och OSD
Menu (Skärmmeny) för att justera Input Source (Indatakälla) i
alla lägen.
HDMI

14
Komma igång
Setting (Inställning)
Menynivå 1 Menynivå 2 Beskrivning
Language
(Språk)
English ∙ Standard är engelska.
∙ Språk är en självständig inställning.
Användares egna språkinställningar kommer
att åsidosätta standardinställningen. När
användaren väljer Reste to Yes (Återställ till
Ja), kommer språket inte att ändras.
繁體中文
简体中文
Italiano
Español
Français
Português
Deutsch
日本語
Русский
Transparency
(Transparens)
0-5 ∙ Standard är 0.
OSD-Time
Out (OSD-
frånkoppling)
5-30 ∙ Standard är 20s.
Audio Volume
(Ljudvolym)
0-100 ∙ Standard är 50.
Reset
(Återställ)
YES (JA) ∙ Användaren kan återställa inställningen till
OSD-standard i alla lägen.
NO (NEJ)

15
Komma igång
Komponentutbyte och uppgradering
Observera att vissa komponenter som är förinstallerade i produkten kan uppgraderas
eller bytas ut på användarens begäran beroende på modellen användaren köpt.
För ytterligare information om den köpta produkten kontakta din lokala återförsäljare.
Försök inte att uppgradera eller byta ut någon komponent i produkten såvida inte
du är en auktoriserad återförsäljare eller servicecenter eftersom det kan göra att
garantin blir ogiltig. Det rekommenderas starkt att du kontaktar den auktoriserade
återförsäljaren eller servicecenter för alla uppgraderingar eller bytesservice.

16
Systemhantering
Systemhantering
Detta kapitel behandlar väsentlig information om systemhantering.
⚠
Viktigt
All information kan ändras utan föregående meddelande.
Energisparfunktioner
Energisparfunktioner för persondatorer (PC) och monitorer har potentialen att spara
betydelsefulla mängder av elektricitet samtidigt som det ger miljöfördelar.
För att bli energieffektiv bör du stänga av skärmen eller ställa in dator att gå in i
viloläge efter en period med inaktivitet.
Energihantering i Windows 10
∙ [Power Options] (Energialternativ) i Windows OS låter dig kontrollera
energihanteringsfunktionen för din skärm, hårddisken och batteriet. Högerklicka på
[Start] (Starta) , välj [Control Panel] (kontrollpanel) från listan och klicka sedan
på [System and Security] (system och säkerhet).
∙ Välj [Power Options] (energialternativ) och välj sedan ett energischema som
uppfyller dina personliga behov. Du kan även finjustera inställningarna genom att
klicka på [Change plan settings] (Ändra schemainställningar).
∙ Menyn Shut Down Computer (Stäng av datorn) ger alternativ till Sleep (Viloläge)
(S3/S4) och Shut Down (Stäng av) (S5) för snabb och enkel hantering av systemets
ström.
Energisparfunktioner
Strömhanteringsfunktionen låter datorn initiera ett lågenergi- eller ”vilo” -läge efter
en period av inaktivitet av användaren. Utnyttja dessa potentiella energibesparingar,
energibesparingsfunktionen har förinställts för att uppträda på följande sätt när
systemet arbetar med strömanslutning:
∙ Stänger av skärmen efter 10 minuter
∙ Initierar vila efter 30 minuter

17
Systemhantering
Väcka systemet
Datorn kommer att kunna väckas från energisparläge genom att svara på ett
kommando från något av följande:
∙ strömbrytaren,
∙ nätvekret (Vaknar vid LAN),
∙ musen,
∙ tangentbordet.
Energispartips:
∙ Stäng av monitorn genom att trycka på LCD strömbrytaren efter en period med
inaktivitet.
∙ Justera inställningarna i [Power Options] (Energialternativ) under Windows för att
optimera din dators energihantering.
∙ Installera energisparprogram för att hantera din dators energiförbrukning.
∙ Ta alltid ut nätkabeln eller stäng av vägguttaget om datorn inte kommer att
användas under en längre period för att minska energiförbrukningen.

18
Systemhantering
Nätverksanslutning (Windows 10)
Trådbundet nätverk
1. Högerklicka på [Start] (Starta) och välj [Network Connections]
(Nätverksanslutningar) ur listan.
2. Välj [Ethernet] och därefter [Network and Sharing Center] (Nätverk och
delningscenter).
3. Välj [Set up a new connection or network] (skapa en ny anslutning eller nätverk).
4. Välj [Connect to the Internet] (anslut till internet) och klicka på [Next] (nästa).

19
Systemhantering
5. Välj [Broadband (PPPoE)] (Bredbandsanslutning (PPPoE)) för att ansluta med DSL
eller kabel som kräver ett användarnamn och ett lösenord.
6. Ange den information du fått av Internetleverantören (ISP) och klicka på [Connect]
(Anslut) för göra en LAN-anslutning.

20
Systemhantering
Trådlöst nätverk
1. Gå till [Start] (Starta) , klicka på [Settings] (inställningar) och välj [Network and
Internet] (nätverk och internet).
2. En lista med tillgängliga WLAN-anslutningar öppnas. Välj en anslutning från listan.
3. För att etablera en ny anslutning välj [Network and Sharing Center] (nätverks- och
delningscenter).
4. Välj [Set up a new connection or network] (skapa en ny anslutning eller nätverk).
5. Välj sedan [Manually connect to a wireless network] (Anslut till ett trådlöst nätverk
manuellt) och klicka på [Next] (Nästa) för att fortsätta.
6. Ange information för det trådlösa nätverk du vill lägga till och klicka på [Next]
(Nästa) för att fortsätta.
7. En ny WLAN-anslutning har gjorts.
Sidan laddas...
Sidan laddas...
Sidan laddas...
Sidan laddas...
Sidan laddas...
Sidan laddas...
Sidan laddas...
Sidan laddas...
Sidan laddas...
Sidan laddas...
Sidan laddas...
Sidan laddas...
Sidan laddas...
Sidan laddas...
-
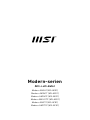 1
1
-
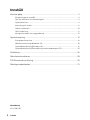 2
2
-
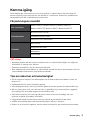 3
3
-
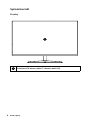 4
4
-
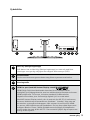 5
5
-
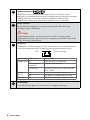 6
6
-
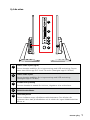 7
7
-
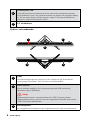 8
8
-
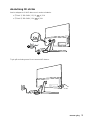 9
9
-
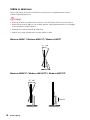 10
10
-
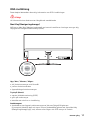 11
11
-
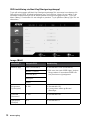 12
12
-
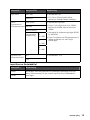 13
13
-
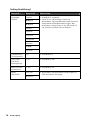 14
14
-
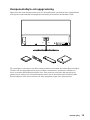 15
15
-
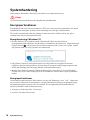 16
16
-
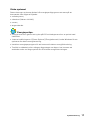 17
17
-
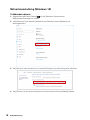 18
18
-
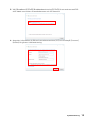 19
19
-
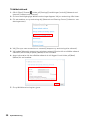 20
20
-
 21
21
-
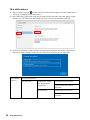 22
22
-
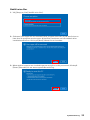 23
23
-
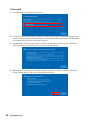 24
24
-
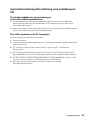 25
25
-
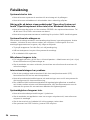 26
26
-
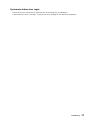 27
27
-
 28
28
-
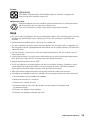 29
29
-
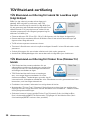 30
30
-
 31
31
-
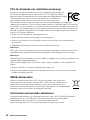 32
32
-
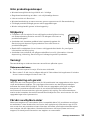 33
33
-
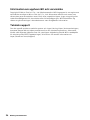 34
34
MSI Modern AM241TP 11M Bruksanvisning
- Typ
- Bruksanvisning
- Denna manual är också lämplig för
Relaterade papper
-
MSI MS-B926 Bruksanvisning
-
MSI Cubi N 8 GL Bruksanvisning
-
MSI GP73 Leopard (Intel 8th Gen) Bruksanvisning
-
MSI MS-B159 Bruksanvisning
-
MSI MS-B906 Bruksanvisning
-
MSI Optix AG321CR Bruksanvisning
-
MSI MS-3CA7 Bruksanvisning
-
MSI MS-3DB2 Bruksanvisning
-
MSI MS-3CA8 Bruksanvisning
-
MSI MS-3BA0 Bruksanvisning