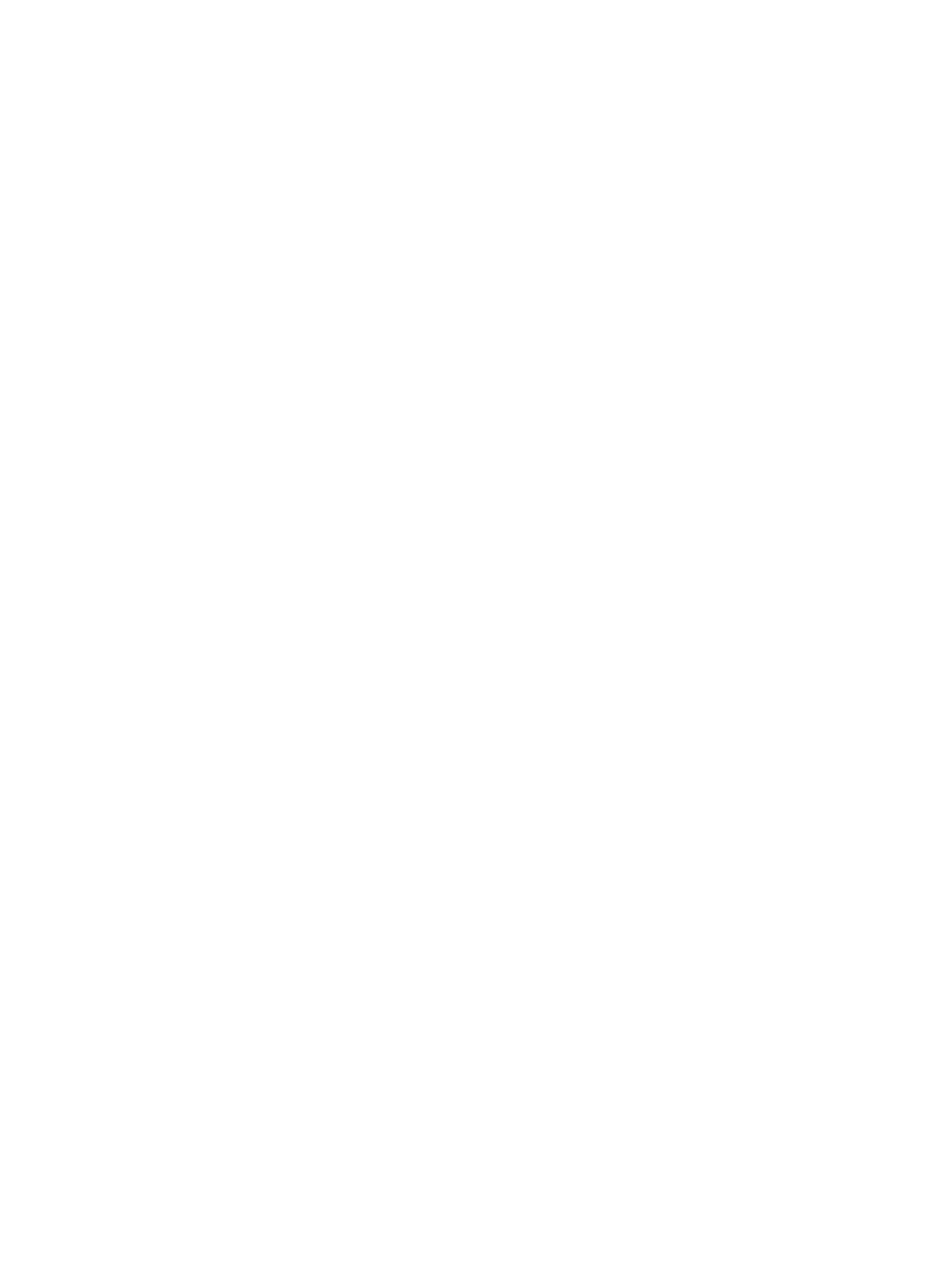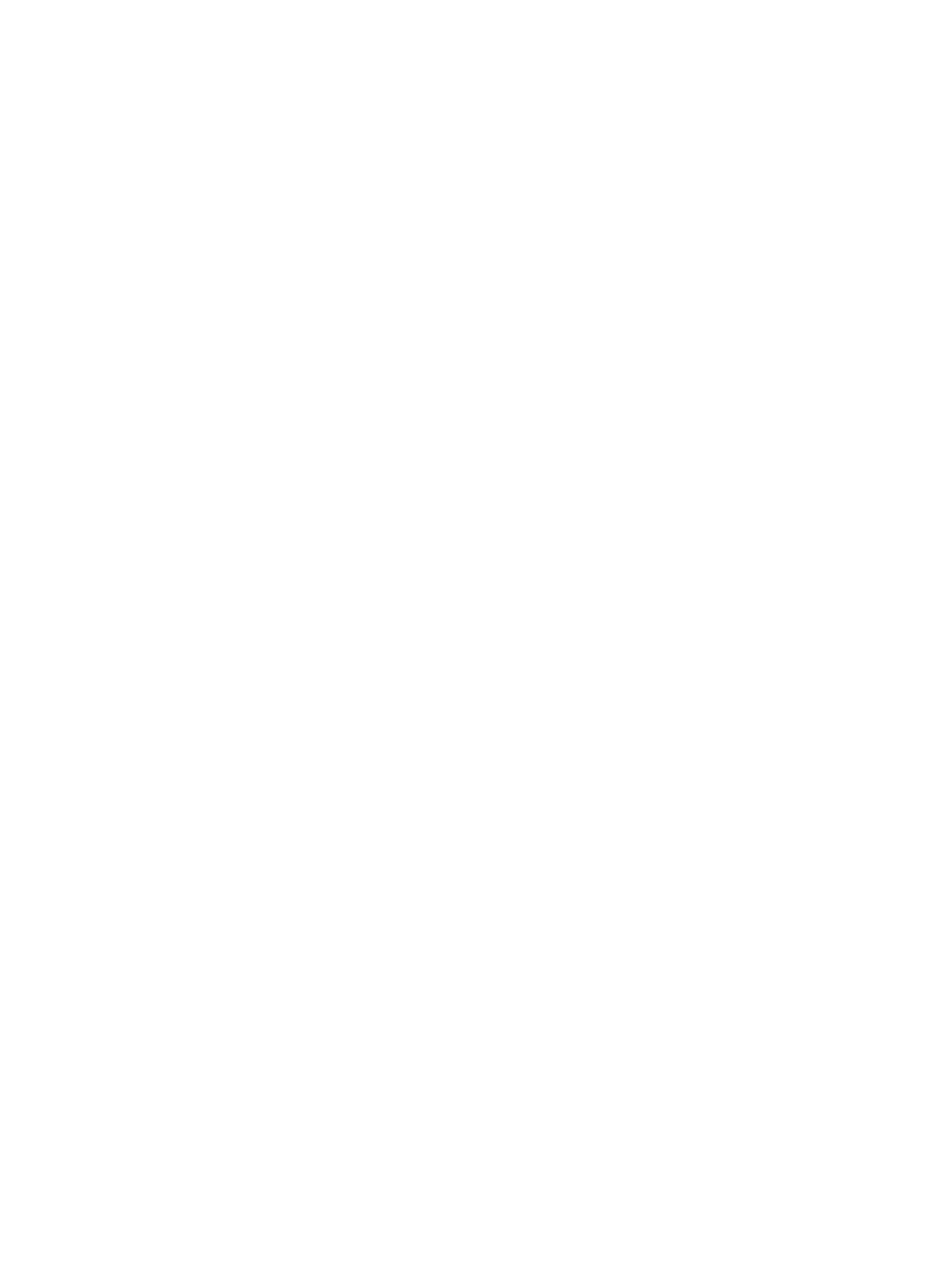
Uppdatera skrivaren ............................................................................................................................................ 45
5 Skriva ut ..................................................................................................................................................... 46
Skriva ut med appen HP Smart ............................................................................................................................ 47
Skriv ut från mobila enheter ............................................................................................................................... 48
Skriva ut med datorn ........................................................................................................................................... 49
Skriv ut med Print Anywhere ............................................................................................................................... 54
Tips för lyckade utskrifter ................................................................................................................................... 55
6 Kopiera, skanna och mobil fax ...................................................................................................................... 57
Kopiera och skanna med HP Smart ..................................................................................................................... 58
Kopiera från skrivaren ......................................................................................................................................... 60
Skanna ................................................................................................................................................................. 61
Tips för lyckad kopiering och skanning ............................................................................................................... 65
Mobil fax .............................................................................................................................................................. 66
7 Hantera bläckpatroner ................................................................................................................................. 67
Information om bläckpatronerna och skrivhuvudet ........................................................................................... 68
Kontrollera de uppskattade bläcknivåerna ......................................................................................................... 69
Beställa bläcktillbehör ......................................................................................................................................... 70
HP Instant Ink ....................................................................................................................................................... 71
Byta bläckpatroner .............................................................................................................................................. 72
Använda enpatronsläge ...................................................................................................................................... 74
Garanti för bläckpatroner .................................................................................................................................... 75
Tips angående bläckpatroner .............................................................................................................................. 76
8 Webbtjänster .............................................................................................................................................. 77
Vad är webbtjänster? ........................................................................................................................................... 78
Kongurera webbtjänster .................................................................................................................................... 79
Ta bort webbtjänster ........................................................................................................................................... 81
9 Lösa ett problem ......................................................................................................................................... 82
Få hjälp i appen HP Smart .................................................................................................................................... 83
Få hjälp i den här användarhandboken ............................................................................................................... 84
Förstå skrivarrapporterna ................................................................................................................................. 106
Lösa problem med hjälp av webbtjänster ......................................................................................................... 108
Underhålla skrivaren ......................................................................................................................................... 109
Återställ fabriksstandarder och -inställningar ................................................................................................. 112
HP Support ......................................................................................................................................................... 113
iv SVWW