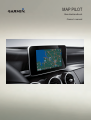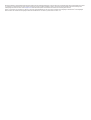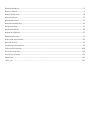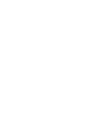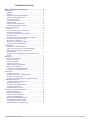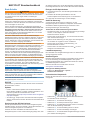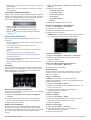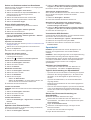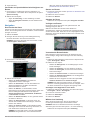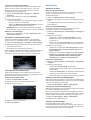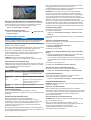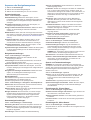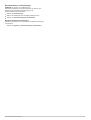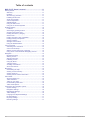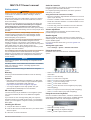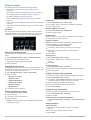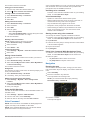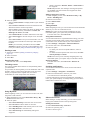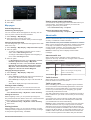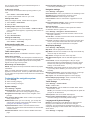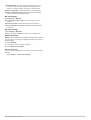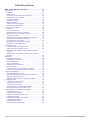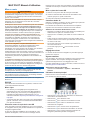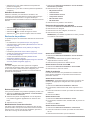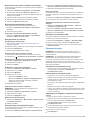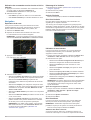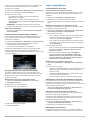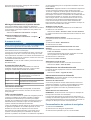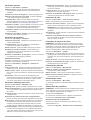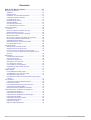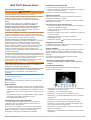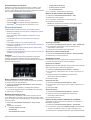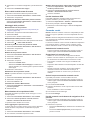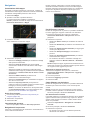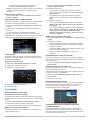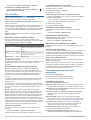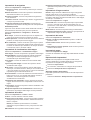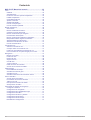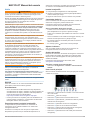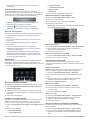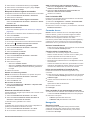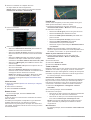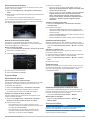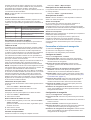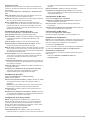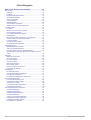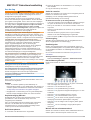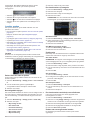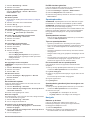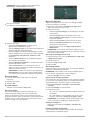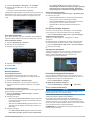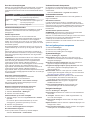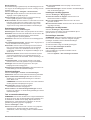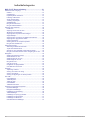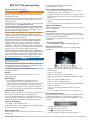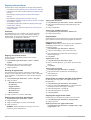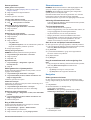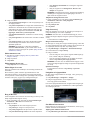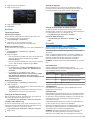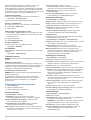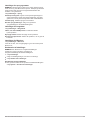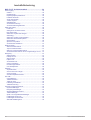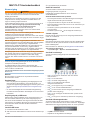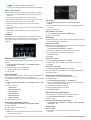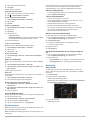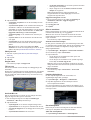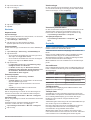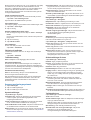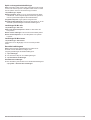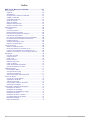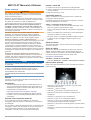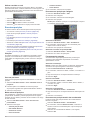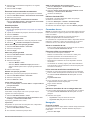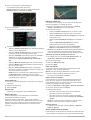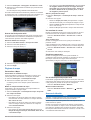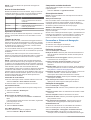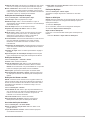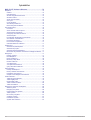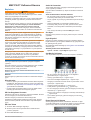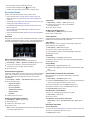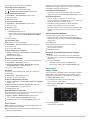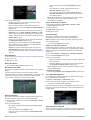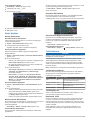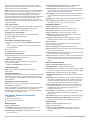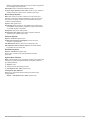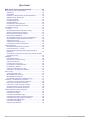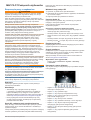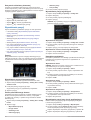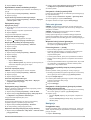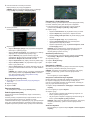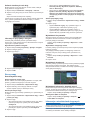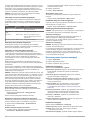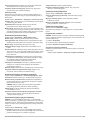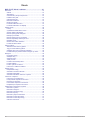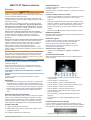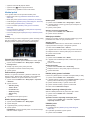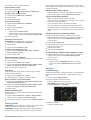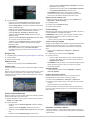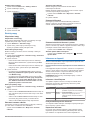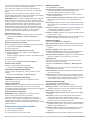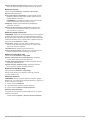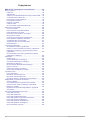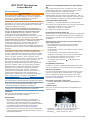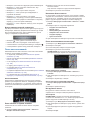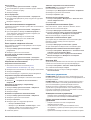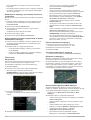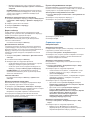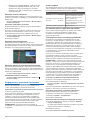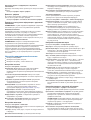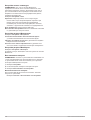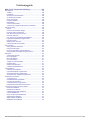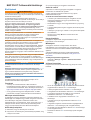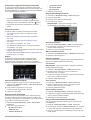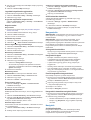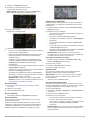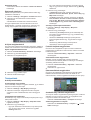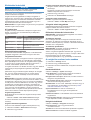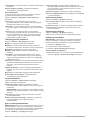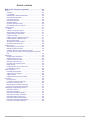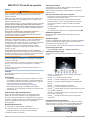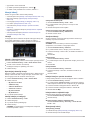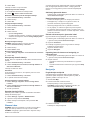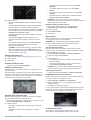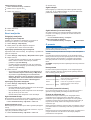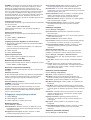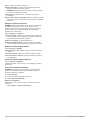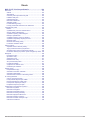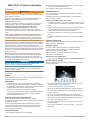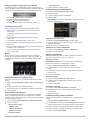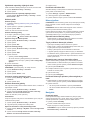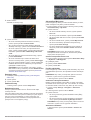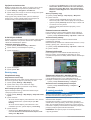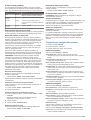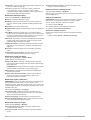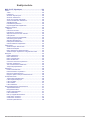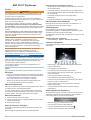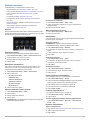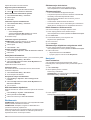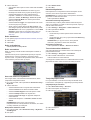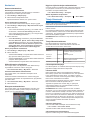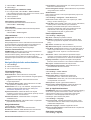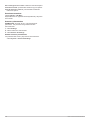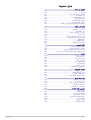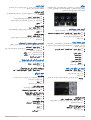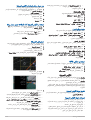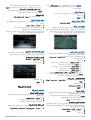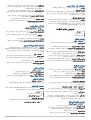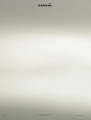Garmin Map Pilot for Mercedes-Benz Användarmanual
- Kategori
- Navigatörer
- Typ
- Användarmanual

MAP PILOT
Benutzerhandbuch
Owner’s manual

Alle Rechte vorbehalten. Gemäß Urheberrechten darf dieses Handbuch ohne die schriftliche Genehmigung von Garmin weder ganz noch teilweise kopiert werden. Garmin behält sich das Recht
vor, Änderungen und Verbesserungen an seinen Produkten vorzunehmen und den Inhalt dieses Handbuchs zu ändern, ohne Personen oder Organisationen über solche Änderungen oder
Verbesserungen informieren zu müssen. Unter www.garmin.com finden Sie aktuelle Updates sowie zusätzliche Informationen zur Verwendung dieses Produkts.
Garmin
®
und das Garmin Logo sind Marken von Garmin Ltd. oder deren Tochtergesellschaften und sind in den USA und anderen Ländern eingetragen. Mercedes-Benz
®
ist eine eingetragene
Marke der Daimler AG.
SiriusXM
®
ist eine eingetragene Marke der SiriusXM Radio Inc. Das SDHC Logo ist eine Marke von SD-3C, LLC.

Benutzerhandbuch.................................................................................................................................................... 2
Owner’s manual......................................................................................................................................................... 11
Manuel d'utilisation..................................................................................................................................................19
Manuale Utente....................................................................................................................................................... 27
Manual del usuario.................................................................................................................................................. 35
Gebruikershandleiding............................................................................................................................................ 43
Brugervejledning...................................................................................................................................................... 51
Användarhandbok................................................................................................................................................... 59
Manual do Utilizador............................................................................................................................................... 67
Kullanma Kılavuzu................................................................................................................................................... 75
Podręcznik użytkownika......................................................................................................................................... 83
Návod k obsluze....................................................................................................................................................... 91
Руководство пользователя.............................................................................................................................................. 99
Felhasználói kézikönyv..........................................................................................................................................108
Priročnik za uporabo............................................................................................................................................... 116
Príručka používateľa.............................................................................................................................................. 124
Käyttöopas.............................................................................................................................................................. 132
........................................................................................................................................140


Inhaltsverzeichnis
MAP PILOT Benutzerhandbuch.................................... 2
Erste Schritte.............................................................................. 2
Garantie................................................................................. 2
Updates..................................................................................2
Kopierschutz der SD-Speicherkarte.......................................2
Einlegen der SD-Speicherkarte............................................. 2
Audio 20-Steuerung............................................................... 2
Lautstärkeanpassung.............................................................2
Satellitensignale..................................................................... 2
Verwenden des Hauptmenüs................................................ 2
Verwenden der Bildschirmtastatur......................................... 3
Suchen von Positionen............................................................... 3
Positionen.............................................................................. 3
Suchen durch Eingabe eines Namens.................................. 3
Ändern des Suchgebiets........................................................ 3
Suchen von Positionen nach Kategorie................................. 3
Suchfunktionen...................................................................... 3
Suchen von Positionen anhand von Koordinaten.................. 4
Suchen kürzlich gefundener Orte.......................................... 4
Speichern von Positionen...................................................... 4
Speichern einer Zuhause-Position......................................... 4
Verwenden der GPS-Simulation............................................ 4
Sprachbefehl...............................................................................4
Aktivieren von Sprachbefehlen.............................................. 4
Tipps für die Verwendung von Sprachbefehlen..................... 4
Starten einer Route unter Verwendung von
Sprachbefehlen...................................................................... 4
Verwenden von Sprachbefehlen beim Navigieren von
Routen................................................................................... 5
Navigation................................................................................... 5
Durchsuchen der Karte.......................................................... 5
Starten von Routen................................................................ 5
Anhalten der Route................................................................ 5
Verfolgen von Routen............................................................ 5
Verwenden der Routenfunktion............................................. 5
Wählen einer Umleitung.........................................................5
Vermeiden von Straßenmerkmalen....................................... 6
Informationen zu Autobahn-POIs.......................................... 6
Kartenseiten................................................................................6
Anpassen der Karte............................................................... 6
Anzeigen einer Liste von Abbiegungen................................. 6
Anzeigen von Kreuzungen..................................................... 6
Anzeigen von Informationen zur aktuellen Position............... 7
Verkehrsinformationen................................................................7
Informationen zum Verkehrs-Icon.......................................... 7
Verkehrsfunkanbieter............................................................. 7
Verkehr auf der aktuellen Route............................................ 7
Verkehrsinformationen........................................................... 7
Verkehrsfunkabonnements.................................................... 7
Anpassen des Navigationssystems............................................ 8
Systemeinstellungen.............................................................. 8
Navigationseinstellungen....................................................... 8
Kartenanzeigeeinstellungen.................................................. 8
Verkehrsfunkeinstellungen.....................................................8
Sprach- und Tastatureinstellungen........................................ 8
Einstellungen für „Eigene Daten“........................................... 8
Einstellungen für „Meine Karten“........................................... 8
Wiederherstellen von Einstellungen...................................... 9
MAP PILOT Benutzerhandbuch 1

MAP PILOT Benutzerhandbuch
Erste Schritte
WARNUNG
Die folgenden potenziell gefährlichen Situationen können, sofern
sie nicht vermieden werden, einen Unfall oder Zusammenstoß
und damit schwere oder sogar tödliche Verletzungen
verursachen.
Bewahren Sie SD-Speicherkarten außerhalb der Reichweite von
Kindern auf. Kleinkinder könnten eine SD-Karte versehentlich
verschlucken. Falls eine SD-Karte verschluckt wird, wenden Sie
sich unverzüglich an einen Arzt.
Fahren Sie stets aufmerksam, und halten Sie die Regeln für
sicheres Fahren ein. Lassen Sie sich beim Fahren nicht vom
Navigationssystem ablenken, und achten Sie stets auf die
Verkehrslage. Sehen Sie während der Fahrt so kurz und so
wenig wie möglich auf den Navigationsbildschirm, und nutzen
Sie nach Möglichkeit Sprachansagen.
Sie sollten während der Fahrt nicht den Zielort festlegen,
Einstellungen ändern oder auf Funktionen zugreifen, für die das
Navigationssystem längere Zeit bedient werden muss. Halten
Sie am Straßenrand, sofern Verkehrslage und Vorschriften dies
zulassen, um solche Vorgänge auszuführen.
Beachten Sie beim Fahren immer aufmerksam alle auf dem
Navigationssystem angezeigten verfügbaren Informationen und
Navigationshilfen, z. B. Straßenschilder, Straßensperrungen,
Straßenbedingungen, Verkehrsstaus, Wetterbedingungen und
andere Faktoren, die sich auf die Fahrsicherheit auswirken
können. Aus Sicherheitsgründen sollten Sie Diskrepanzen
zwischen dem Gerät und den realen Straßenbedingungen stets
klären, bevor Sie die Fahrt fortsetzen. Im Zweifelsfall müssen
Sie immer Straßenschilder und Straßenbedingungen beachten.
Das Navigationssystem wurde entwickelt, um Routenvorschläge
zu unterbreiten. Das Gerät soll nicht die Aufmerksamkeit des
Fahrers und dessen Urteilsvermögen ersetzen. Halten Sie sich
nicht an Routenvorschläge, wenn diese gefährliche oder
ungesetzliche Fahrweisen beinhalten oder das Fahrzeug in eine
gefährliche Situation bringen würden.
HINWEIS
Ändern oder manipulieren Sie nicht den Inhalt der SD-
Speicherkarte. Karten-Updates sind hiervon ausgeschlossen.
Aus Sicherheitsgründen sind einige Funktionen während der
Fahrt eingeschränkt oder gar nicht verfügbar. Falls Funktionen
deaktiviert sind, wird eine Meldung angezeigt.
Lesen Sie das Handbuch, bevor Sie das MAP PILOT
Navigationssystem verwenden.
Garantie
Informationen zur Garantie erhalten Sie bei einem autorisierten
Mercedes-Benz
®
Center.
Updates
• Karten- und Software-Updates sind bei Ihrem Mercedes-
Benz
Händler erhältlich. In einigen Ländern sind Karten- und
Software-Updates als Downloads oder auf SD-
Speicherkarten unter
http://shop.mercedes-benz.com/garmin-
map-pilot verfügbar.
• Sie haben ggf. Anspruch auf ein kostenloses Karten-Update.
Weitere Informationen erhalten Sie bei Ihrem Mercedes-Benz
Händler.
Kopierschutz der SD-Speicherkarte
Die SD-Speicherkarte kann nur auf einem Navigationssystem
installiert werden. Es ist nicht möglich, die SD-Speicherkarte auf
weiteren Navigationssystemen zu installieren.
Falls bei der ersten Installation der SD-Karte auf dem
Navigationssystem in einer Fehlermeldung angezeigt wird, dass
die Karten gesperrt sind, ist die Speicherkarte möglicherweise
beschädigt. Wenden Sie sich an Ihren Mercedes-Benz Händler.
Einlegen der SD-Speicherkarte
1
Vergewissern Sie sich, dass die SD-Speicherkarte nicht
gesperrt ist.
2
Schieben Sie die SD-Speicherkarte in den SD-
Kartensteckplatz Ihres Fahrzeugs ein, bis sie einrastet.
3
Folgen Sie den Anweisungen auf dem Display.
Audio 20-Steuerung
Verwenden Sie die Steuerung im Fahrzeug, um das
Navigationssystem zu bedienen und Optionen auszuwählen.
Ausführliche Bedienungsanweisungen finden Sie in den
Nutzungsanweisungen des Fahrzeugs.
Verwenden der Audio 20
Steuerung mit der Karte
• Die Steuerung kann in acht verschiedene Richtungen bewegt
werden, um eine Option aufzurufen oder den
Kartenausschnitt zu ändern.
• Drücken Sie auf die Steuerung, um eine Auswahl zu treffen
oder das Menü anzuzeigen.
• Drehen Sie die Steuerung im oder gegen den Uhrzeigersinn,
um die Karte zu vergrößern und zu verkleinern.
• Drücken Sie auf der Karte auf die Steuerung, um
Menükurzbefehle zu nutzen.
• Drücken Sie in der Kartenansicht die Taste , um zum
Hauptmenü zurückzukehren.
Lautstärkeanpassung
Die Lautstärke von Navigationsansagen kann nur während der
Ansage angepasst werden.
Satellitensignale
Nachdem das Navigationssystem eingeschaltet wurde, beginnt
es mit der Erfassung von Satellitensignalen. Das System
benötigt möglicherweise eine unbehinderte Sicht zum Himmel,
um Satellitensignale zu erfassen.
Weitere Informationen zu GPS finden Sie unter
www.garmin.com/aboutGPS
.
Anzeigen des GPS-Signalstatus
Wählen Sie Einstellungen >
System >
Satelliteninformationen
.
Verwenden des Hauptmenüs
Drehen Sie das Drehrad um auf die Optionen des Hauptmenüs
zuzugreifen.
• Wählen Sie
À
, um ein Ziel einzugeben oder Informationen
zur aktuellen Route anzuzeigen.
• Wählen Sie
Á
, um die Karte anzuzeigen.
• Wählen Sie
Â
, um die Sprachsteuerung zu starten.
• Wählen Sie
Ã
, um Navigationsansagen stumm zu schalten
oder die Stummschaltung aufzuheben.
• Wählen Sie
Ä
, um das Einstellungsmenü zu öffnen.
• Wählen Sie
Å
, um die Verkehrslage anzuzeigen.
• Wählen Sie
Æ
, um die aktuellste Navigationsansage zu hören
(nur während der Navigation).
2 MAP PILOT
Benutzerhandbuch

• Wählen Sie
Ç
, um die aktuelle Route beenden (nur während
der Navigation).
• Wählen Sie
È
, um eine Umleitung zu fahren (nur während
der Navigation).
Verwenden der Bildschirmtastatur
Wählen Sie mit der Steuerung Buchstaben, Zeichen, diakritische
Zeichen und andere Optionen aus, wenn Sie eine Sucheingabe
vornehmen. Verfügbare diakritische Zeichen werden in einer
dritten Zeile aufgeführt und dynamisch angezeigt.
• Wählen Sie , um eine Sucheingabe zu löschen.
• Wählen Sie ok, um die Eingabe zu übernehmen.
• Wählen Sie , um die Tastatursprache zu ändern.
• Wählen Sie , um ein Leerzeichen zwischen Eingaben
einzufügen.
Suchen von Positionen
Das System bietet viele Möglichkeiten zum Suchen nach
Positionen:
• Durch Eingabe des Namens (Suchen durch Eingabe eines
Namens, Seite 3)
• In der Nähe einer anderen Position (Ändern des
Suchgebiets, Seite 3)
• Nach Kategorie (Suchen von Positionen nach Kategorie,
Seite 3)
• Nach Adresse (Suchen von Adressen, Seite 3)
• Nach Koordinaten (Suchen von Positionen anhand von
Koordinaten, Seite 4)
• Nach kürzlich gefundenen Positionen (Suchen kürzlich
gefundener Orte, Seite 4)
• Nach Favoriten (Starten einer Route zu einem Favoriten,
Seite 4)
Positionen
Die auf dem Navigationssystem installierten Karten enthalten
Points of Interest, z. B. Restaurants, Hotels und Autoservices.
Suchen Sie mithilfe von Kategorien nach Geschäften oder
Sehenswürdigkeiten in der Nähe.
Suchen durch Eingabe eines Namens
Sie können nach bestimmten Positionen suchen, indem Sie den
Positionsnamen eingeben.
1
Wählen Sie Zieleingabe
> Sonderziele > Suchbegriff
eingeben
.
2
Geben Sie den Positionsnamen ganz oder teilweise ein.
Unter der Suchleiste werden Positionen vorgeschlagen.
3
Wählen Sie einen Favoriten.
Ändern des Suchgebiets
Das Gerät führt die Suche standardmäßig in der Nähe der
aktuellen Position durch. Sie können auch andere Gebiete
durchsuchen. Beispielsweise können Sie in der Nähe des Ziels
bzw. einer anderen Stadt oder entlang der aktiven Route
suchen.
1
Wählen Sie Zieleingabe > Sonderziele
> Suche in der
Nähe von
.
2
Wählen Sie eine Option:
• der aktuellen Position
• einer anderen Stadt
• einem kürzlichem Ziel
• einem Favorit
• der aktuellen Route
• dem Ziel
3
Wählen Sie bei Bedarf eine Position aus.
Suchen von Positionen nach Kategorie
1
Wählen Sie Zieleingabe >
Sonderziele
.
2
Wählen Sie eine Kategorie.
3
Wählen Sie bei Bedarf eine Unterkategorie.
4
Wählen Sie einen Favoriten.
HINWEIS: Zeigen Sie die Position auf der erweiterten Karte
an, indem Sie die Steuerung nach rechts bewegen.
Suchen von Tankstellen
1
Wählen Sie Zieleingabe > Sonderziele > Tankstellen.
2
Wählen Sie bei Bedarf eine Kraftstoffart (nicht in allen
Gebieten verfügbar).
3
Wählen Sie eine Tankstelle.
Suchen nach Mercedes-Benz-Service-Centern
1
Wählen Sie Zieleingabe > MB-Service.
2
Wählen Sie ein Service-Center.
Suchfunktionen
Mit Suchfunktionen können Sie nach bestimmten Arten von
Positionen suchen, indem Sie auf Anweisungen auf dem
Bildschirm reagieren.
Suchen von Adressen
HINWEIS: Die Reihenfolge der Schritte ändert sich
möglicherweise abhängig von den auf dem Navigationssystem
geladenen Kartendaten.
1
Wählen Sie Zieleingabe > Adresse.
2
Wählen Sie bei Bedarf die Stadt, das Bundesland bzw. die
Provinz oder das Land.
3
Folgen Sie den Anweisungen auf dem Display, um
Adressinformationen einzugeben.
4
Wählen Sie Starten!.
Suchen von Städten
1
Wählen Sie Zieleingabe > Städte.
2
Geben Sie bei Bedarf die Stadt ein, und ändern Sie das
Bundesland bzw. die Provinz oder das Land.
3
Wählen Sie Starten!.
Suchen von Kreuzungen
1
Wählen Sie Zieleingabe > Kreuzung.
2
Folgen Sie den Anweisungen auf dem Display, um
Straßeninformationen einzugeben.
3
Wählen Sie die Kreuzung.
MAP PILOT Benutzerhandbuch 3

Suchen von Positionen anhand von Koordinaten
Sie können durch die Eingabe von Breiten- und Längengraden
nach einer Position suchen.
1
Wählen Sie Zieleingabe
> Koordinaten
.
2
Wählen Sie bei Bedarf die Option Format ändern
, und
wählen Sie das für die Karte angemessene
Koordinatenformat aus.
3
Wählen Sie die Breitenkoordinate und dann OK
.
4
Wählen Sie die Längenkoordinate und dann OK
.
5
Wählen Sie Auf Karte zeigen.
Suchen kürzlich gefundener Orte
Im Gerät werden die letzten 50 gefundenen Positionen
gespeichert.
1
Wählen Sie Zieleingabe >
Kürzlich gefunden
.
2
Wählen Sie eine Position aus.
Löschen der Liste kürzlich gefundener Orte
Wählen Sie Zieleingabe >
Kürzlich gefunden > 'Kürzlich
gefunden' löschen > Ja
.
Speichern von Positionen
Speichern von Positionen
1
Suchen Sie nach einer Position (Suchen von Positionen nach
Kategorie
, Seite
3)
.
2
Wählen Sie in den Suchergebnissen eine Position aus.
3
Wählen Sie Speichern.
Die Position wird in den Favoriten
gespeichert.
Speichern der aktuellen Position
1
Wählen Sie auf der Kartenseite das
Fahrzeugpositionssymbol.
2
Wählen Sie > Position in Favoriten speichern.
Starten einer Route zu einem Favoriten
1
Wählen Sie Zieleingabe > Favoriten.
2
Wählen Sie einen Favoriten.
3
Wählen Sie
Starten!.
Bearbeiten von Favoriten
1
Wählen Sie Zieleingabe >
Favoriten
.
2
Wählen Sie einen Favoriten.
3
Wählen Sie
Bearbeiten.
4
Wählen Sie eine Option:
• Wählen Sie Name ändern
.
• Wählen Sie Icon ändern
, um das Symbol zu ändern, mit
dem der Favorit auf einer Karte markiert wird.
5
Bearbeiten Sie die Informationen.
Löschen von Favoriten
HINWEIS:
Gelöschte Favoriten können nicht wiederhergestellt
werden.
1
Wählen Sie Zieleingabe > Favoriten.
2
Wählen Sie einen Favoriten.
3
Wählen Sie Entfernen
> Ja
.
Löschen aller Favoriten
1
Wählen Sie Einstellungen
> Eigene Daten > Favoriten
löschen
.
2
Wählen Sie Ja
.
Speichern einer Zuhause-Position
Sie können eine Position, an die Sie sehr häufig zurückkehren,
als „Zuhause-Position“ festlegen.
1
Wählen Sie Zieleingabe > Zuhause.
2
Wählen Sie Meine aktuelle Position verwenden,
Adresse
eingeben oder Aus der Liste 'Kürzlich gefunden' wählen.
Die Position wird als „Zuhause“ gespeichert.
Aufsuchen der „Zuhause-Position“
Wenn Sie das erste Mal eine Route nach Hause starten, werden
Sie vom Gerät zum Eingeben der Zuhause-Position
aufgefordert.
1
Wählen Sie Zieleingabe > Zuhause.
2
Geben Sie bei Bedarf die Zuhause-Position ein.
Bearbeiten der Informationen der „Zuhause-Position“
1
Wählen Sie Einstellungen > Eigene Daten > Zuhause-
Position festlegen oder ändern.
2
Wählen Sie Meine aktuelle Position verwenden, Adresse
eingeben
oder Aus der Liste 'Kürzlich gefunden' wählen.
3
Geben Sie die Änderungen ein.
Verwenden der GPS-Simulation
Verwenden Sie die GPS-Simulation, um eine simulierte Position
einzurichten oder eine Route zu simulieren.
1
Wählen Sie Einstellungen >
System > GPS-Simulation
.
2
Wählen Sie im Hauptmenü die Option Karte
.
3
Wählen Sie einen Bereich auf der Karte aus und dann
Position setzen.
Sprachbefehl
HINWEIS:
Sprachbefehle sind nicht für alle Sprachen und
Regionen und möglicherweise nicht auf allen Modellen
verfügbar.
HINWEIS: In lauten Umgebungen wird mit der Sprachsteuerung
möglicherweise nicht das gewünschte Ergebnis erzielt.
Mit Sprachbefehlen können Sie das Gerät durch das Sprechen
von Wörtern und Befehlen bedienen. Das Sprachbefehlmenü
enthält Sprachansagen und eine Liste verfügbarer
Sprachbefehle.
Aktivieren von Sprachbefehlen
Drücken Sie am Lenkrad die Taste zum Aktivieren von
Sprachbefehlen, oder wählen Sie Sprachsteuerung.
Tipps für die Verwendung von Sprachbefehlen
• Sprechen Sie mit normaler Stimme in Richtung des Systems.
• Reduzieren Sie Hintergrundgeräusche, z. B. Stimmen oder
das Radio, um die Genauigkeit der Sprachsteuerung zu
erhöhen.
• Sprechen Sie die Befehle so, wie sie auf dem Bildschirm
angezeigt werden.
• Reagieren Sie bei Bedarf auf die vom Gerät ausgegebenen
Sprachansagen.
• Wenn Sie eine Adresse eingeben, sprechen Sie die Adresse
in der auf der Beispielseite angezeigten Reihenfolge. Sie
müssen eine Hausnummer eingeben, um nach einer Adresse
zu suchen.
Starten einer Route unter Verwendung von
Sprachbefehlen
Sie können die Namen bekannter Orte sagen.
1
Drücken Sie am Lenkrad die Taste zum Aktivieren von
Sprachbefehlen, oder wählen Sie im Hauptmenü die Option
Sprachsteuerung
.
2
Sagen Sie Sonderziele suchen.
3
Warten Sie auf die Sprachansage, und sagen Sie den
Namen der Position.
Es wird eine Liste mit Positionen angezeigt.
4
Sagen Sie die Zeilennummer.
4 MAP PILOT
Benutzerhandbuch

5
Sagen Sie
Los!.
Verwenden von Sprachbefehlen beim Navigieren von
Routen
1
Drücken Sie am Lenkrad die Taste zum Aktivieren von
Sprachbefehlen, oder wählen Sie im Hauptmenü die Option
Sprachsteuerung.
2
Wählen Sie eine Option:
• Sagen Sie Umleitung
, um eine Umleitung zu fahren.
• Sagen Sie Navigation beenden, um die aktuelle Route
anzuhalten.
Navigation
Durchsuchen der Karte
Sie können die Karte nach POIs durchsuchen, die Kartenansicht
ändern, die anzuzeigenden Ebenen auswählen, Positionsdetails
anzeigen und mehr.
1
Wählen Sie Karte
.
2
Bewegen Sie die Steuerung in eine beliebige Richtung.
Die Karte wechselt in den Durchsuchenmodus.
HINWEIS:
Sie können die Karte auch durchsuchen, indem
Sie
Zieleingabe
> Karte
wählen.
3
Drücken Sie auf die Steuerung.
Die Kartenextras werden angezeigt.
4
Wählen Sie eine Option:
• Wählen Sie
Positionsdetails, um Details zur
ausgewählten Position anzuzeigen.
• Wählen Sie
Sonderziele, um nach Geschäften und
Sehenswürdigkeiten in der Nähe des aktuellen
Kartenausschnitts zu suchen.
• Wählen Sie
Ebenen, um auszuwählen, welche
Kartenebenen auf der Karte angezeigt werden sollen. Sie
können beliebige Kombinationen für die Optionen
Verkehrsbehinderungen, 3D-Gebäude, 3D-Gelände
und Sonderziel auswählen.
• Wählen Sie Rotationsmodus
, um eine gedrehte Ansicht
der Karte zu aktivieren.
• Wählen Sie
Kartenansicht, um die Karte in der 3D-
Ansicht oder zweidimensional anzuzeigen, wobei sich
Norden oben befindet.
• Wählen Sie
Position setzen, um die aktuelle Position
festzulegen. Sie können die Steuerung verwenden, um
nach bestimmten Positionen zu suchen.
HINWEIS:
Auf dem MAP PILOT muss die Option GPS-
Simulation ausgewählt sein, und es darf keine Route
aktiv sein, damit Sie die Position setzen können
(
Verwenden der GPS-Simulation,
Seite
4)
.
Starten von Routen
1
Suchen Sie nach einer Position (Suchen von Positionen nach
Kategorie, Seite 3)
.
2
Wählen Sie einen Favoriten.
3
Wählen Sie Starten!
.
Anhalten der Route
Wählen Sie im Hauptmenü die Option Navigation beenden.
Verfolgen von Routen
Die Route ist durch eine blaue Linie gekennzeichnet. Die
Zielflagge zeigt das Ziel an.
Während der Fahrt führt Sie das Gerät mithilfe von
Sprachansagen, Pfeilen auf der Karte und Anweisungen oben
auf der Karte zum Ziel. Wenn Sie von der ursprünglichen Route
abweichen, berechnet das Gerät die Route neu und liefert neue
Fahranweisungen.
Verwenden der Routenfunktion
Beim Navigieren einer Route können Sie Abbiegungen der
Route anzeigen, Wegpunkte hinzufügen oder eine Umleitung
wählen.
1
Wählen Sie beim Navigieren einer Route im Hauptmenü die
Option Zieleingabe > Route.
2
Wählen Sie eine Option:
• Wählen Sie Abbiegeliste, um die Abbiegungen auf der
Route anzuzeigen.
• Wählen Sie Umleitung, um eine Umleitung zu fahren.
• Wählen Sie Zieleingabe, um der Route einen weiteren
Punkt hinzuzufügen.
• Wählen Sie Kartenvorschau, um die Route anzuzeigen.
• Wählen Sie Automatisch anordnen, um die Wegpunkte
automatisch neu anzuordnen.
• Wählen Sie einen Wegpunkt und dann die Option Neu
anordnen, Entfernen oder Details anzeigen.
HINWEIS: Die Optionen Kartenvorschau, Automatisch
anordnen sowie Wegpunktoptionen sind nur verfügbar, wenn
der Route mindestens ein Wegpunkt hinzugefügt wurde.
Hinzufügen eines Wegpunkts zu einer Route
1
Wählen Sie während der Navigation einer Route die Option
Zieleingabe > Route > Zieleingabe.
2
Suchen Sie nach der Position.
3
Wählen Sie Hinzufügen.
4
Wählen Sie Starten!.
Wählen einer Umleitung
Wenn Sie einer Route folgen, können Sie mithilfe von
Umleitungen Behinderungen wie Baustellen meiden.
HINWEIS: Falls es zur aktuellen Route keine vernünftige
Alternative gibt, berechnet das System u. U. keine Umleitung.
Wählen Sie im Hauptmenü die Option Umleitung.
MAP PILOT Benutzerhandbuch 5

Verwenden erweiterter Umleitungen
Sie können eine Umleitung für eine bestimmte Distanz oder
Straße der Route wählen. Dies bietet sich an, wenn eine
Baustelle auf der Route liegt, Straßen gesperrt oder die
Straßenbedingungen schlecht sind.
1
Wählen Sie Einstellungen > Navigation >
Optionale
Umleitung
.
2
Wählen Sie im Hauptmenü die Option Umleitung
.
3
Wählen Sie eine Option:
• Wenn Sie die Route für eine bestimmte Distanz umfahren
möchten, wählen Sie eine Distanz.
• Wählen Sie
Bestimmten Abschnitt der Route, um eine
bestimmte Straße der Route zu umfahren.
HINWEIS:
Falls es zur aktuellen Route keine vernünftige
Alternative gibt, berechnet das System u. U. keine Umleitung.
Entfernen von Umleitungen
Wählen Sie im Hauptmenü die Option Umleitung >
Alle
Umleitungen entfernen
.
Vermeiden von Straßenmerkmalen
Sie können Straßenmerkmale auswählen, die vermieden
werden sollen, z. B. Mautstraßen oder unbefestigte Straßen.
1
Wählen Sie Einstellungen > Navigation > Vermeidungen.
2
Wählen Sie die Straßenmerkmale aus, die auf der Route
vermieden werden sollen.
Die Auswahl wird automatisch gespeichert.
Wenn bestimmte Straßenmerkmale bei der Routenberechnung
nicht vermieden werden können, zeigt das System in einer
Meldung an, welche Merkmale in der Route enthalten sind.
Informationen zu Autobahn-POIs
Während der Navigation auf Autobahnen können Sie nach
Tankstellen, Restaurants, Unterkünften und Rastplätzen in der
Nähe der nächsten Ausfahrten suchen.
Suchen nach Autobahn-POIs
1
Wählen Sie Zieleingabe > A-POIs.
2
Wählen Sie eine der nächsten Ausfahrten aus
À
.
3
Wählen Sie eine POI-Art
Á
.
4
Wählen Sie ein Sonderziel aus.
5
Wählen Sie Starten!.
Kartenseiten
Anpassen der Karte
Anpassen der Kartenebenen
Sie können anpassen, welche Daten auf der Karte angezeigt
werden, z. B. Symbole für Points of Interest und
Straßenbedingungen.
1
Wählen Sie Einstellungen > Kartenanzeige.
2
Wählen Sie die Ebenen, die auf der Karte angezeigt werden
sollen.
Die Auswahl wird vom System gespeichert, wenn Sie die
Seite verlassen.
Ändern von Kartendatenfeldern
Sie können die Art der Informationen ändern, die in den
Datenfeldern auf der Karte angezeigt werden.
1
Wählen Sie Einstellungen > Kartenanzeige > Anzeige von
Fahrdaten.
2
Wählen Sie eine Option:
• Wählen Sie ein Datenfeld Ohne Navigation, um ein
Datenfeld zu ändern, das angezeigt wird, wenn keine
Route aktiv ist.
• Wählen Sie ein Datenfeld Routing, um ein Datenfeld zu
ändern, das beim Navigieren einer Route angezeigt wird.
3
Wählen Sie eine Option:
• Wählen Sie für Datenfelder Ohne Navigation die Option
Fahrtrichtung, Höhe, Geschwindigkeit, Uhrzeit
oder
Kartenmaßstab.
• Wählen Sie für Datenfelder Routing die Option
Ankunft,
Entfernung, Fahrtrichtung, Höhe, Geschwindigkeit,
Uhrzeit, Kartenmaßstab, Dauer, Entfernung zum
Zwischenziel oder Ankunft am Zwischenziel.
Ändern der Kartenansicht
1
Wählen Sie Einstellungen > Kartenanzeige > Darstellung
der Karte.
2
Wählen Sie eine Option:
• Wählen Sie In Fahrtrichtung, um die Karte
zweidimensional anzuzeigen, wobei sich die Fahrtrichtung
oben befindet.
• Wählen Sie Norden oben, um die Karte zweidimensional
anzuzeigen, wobei sich Norden oben befindet.
• Wählen Sie 3D, um die Karte dreidimensional anzuzeigen.
Anzeigen einer Liste von Abbiegungen
Wenn Sie eine Route navigieren, können Sie alle Abbiegungen
und Fahrtrichtungsänderungen auf der Route sowie die Distanz
zwischen den Abbiegungen anzeigen.
Wählen Sie Zieleingabe >
Route > Abbiegeliste
.
Anzeigen des nächsten Abbiegepunkts
Während der Navigation einer Route können Sie eine Vorschau
der nächsten Abbiegepunkte anzeigen.
Die Vorschau umfasst die Distanz zum Abbiegepunkt oder zur
Fahrtrichtungsänderung sowie die richtige Spur, auf der Sie sich
befinden sollten, sofern diese Informationen verfügbar sind.
1
Wählen Sie Zieleingabe > Route > Abbiegeliste.
2
Wählen Sie eine Abbiegung aus.
Anzeigen von Kreuzungen
Bei der Navigation einer Route werden auf
Hauptverkehrsstraßen Kreuzungen angezeigt. Wenn Sie sich
einer Kreuzung auf der Route nähern, wird kurz ein Bild für die
Kreuzung angezeigt, sofern dies verfügbar ist.
6 MAP PILOT
Benutzerhandbuch

Anzeigen von Informationen zur aktuellen Position
Auf der Kompass Seite können Sie Informationen zur aktuellen
Position anzeigen. Diese Funktion ist sehr hilfreich, falls Sie
einer Notrufzentrale Ihren Standort mitteilen müssen.
Wählen Sie Zieleingabe > Kompass.
Qibla auf dem Kompass zeigen
Wählen Sie Zieleingabe > Kompass > > Qibla auf dem
Kompass zeigen.
Verkehrsinformationen
HINWEIS
Garmin
®
und Mercedes-Benz sind nicht für die Zuverlässigkeit
oder Aktualität der Verkehrsinformationen verantwortlich.
Verkehrsinformationen sind möglicherweise nicht in allen
Gebieten oder Ländern verfügbar.
Wenn Sie Verkehrsinformationen empfangen, wird auf der Karte
ein Verkehrs-Icon angezeigt. Die Farbe des Verkehrs-Icon
ändert sich in Abhängigkeit vom Schweregrad der
Verkehrsbehinderung. Informationen zu Verkehrsinformationen
sowie zu abgedeckten Gebieten erhalten Sie bei Ihrem
Mercedes-Benz Händler.
HINWEIS: Auf der Stau-Info-Karte werden keine
Verkehrsmeldungen für normal fließenden Verkehr angezeigt.
Informationen zum Verkehrs-Icon
Bei Erkennung eines Verkehrsereignisses wird auf der Karte ein
Verkehrssymbol angezeigt. Die Farbe des Verkehrs-Icon ändert
sich in Abhängigkeit vom Schweregrad der
Verkehrsbehinderung.
Farbe Schweregrad Bedeutung
Gelb Mittel Fließender Verkehr mit Behinde-
rungen. Der Verkehrsfluss ist leicht
stockend.
Orange und
Weiß
Mittel Es werden Bauarbeiten durchgeführt.
Rot Hoch Stockender oder langsam fließender
Verkehr. Es liegt eine schwere
Verkehrsbehinderung vor.
Rot und
Schwarz
Hoch Die Straße ist gesperrt.
Verkehrsfunkanbieter
Wenn ein Verkehrsfunkdienst verfügbar ist, wird der
Verkehrsfunkanbieter im Hauptmenü unter dem Verkehrssymbol
angezeigt.
Verkehr auf der aktuellen Route
Bei der Routenberechnung berücksichtigt das
Navigationssystem die aktuelle Verkehrslage und sucht
automatisch nach der schnellsten Route. Sollte auf der Route,
der Sie folgen, eine schwere Verkehrsbehinderung von
15 Minuten oder mehr auftreten, berechnet das System die
Route automatisch neu.
Die Verkehrshinweise ändern ihre Farbe je nach Schweregrad
der Verkehrsbehinderung auf der Route oder auf der Straße, auf
der Sie gegenwärtig unterwegs sind.
Wenn keine bessere alternative Route vorhanden ist, werden
Sie gegebenenfalls dennoch über Strecken mit
Verkehrsbehinderungen geleitet. Die Verzögerung ist bereits in
die voraussichtliche Ankunftszeit einbezogen.
HINWEIS:
Das Gerät berechnet nur dann eine schnellere
Route, wenn Ihnen diese mindestens 15 Minuten Fahrzeit
einspart. Es werden keine alternativen Routen vorgeschlagen,
wenn die Routenpräferenz Kürzere Strecke oder Weniger
Kraftstoff aktiviert ist, wenn eine Route über die Funktion Route
geändert wurde oder wenn Verkehrsvermeidungen nicht
aktiviert sind. Verkehrsereignisse werden nicht vermieden, wenn
die Routenpräferenz Kürzere Strecke oder Weniger Kraftstoff
aktiviert ist. Nur die voraussichtliche Ankunftszeit wird von der
Verzögerungszeit empfangener Verkehrsereignisse beeinflusst.
Verkehrssprachansagen
Sie können Informationen zu den Verkehrsbehinderungen auf
der aktuellen Route hören.
Wählen Sie Verkehrsbehinderungen > Verkehr voraus
anhören.
Das System liest alle Verkehrsbehinderungen auf der aktuellen
Route vor.
Anzeigen von Verkehrsmeldungen
Während der Navigation einer Route wird möglicherweise eine
Verkehrsmeldung angezeigt.
1
Wählen Sie Verkehrsbehinderungen >
Benachrichtigungen.
2
Wählen Sie einen Alarm.
Vermeiden von Verkehrsbehinderungen auf der aktuellen
Route
1
Wählen Sie während der Navigation einer Route die Option
Verkehrsbehinderungen
> Stau auf Route
.
Eine Liste von Verkehrsereignissen wird angezeigt. Die Liste
ist entsprechend den jeweiligen Positionen entlang der Route
sortiert.
2
Wählen Sie ein Ereignis aus.
3
Wählen Sie
Verkehrsbehinderung umfahren.
Anzeigen der Karte mit Verkehrsmeldungen
Sie können jederzeit Verkehr auf der Karte anzeigen.
Wählen Sie Verkehrsbehinderungen >
Stau-Info-Karte
.
Verkehrsinformationen
In der Verkehrslegende sind die auf der Stau-Info-Karte
verwendeten Symbole und Farben erläutert.
Wählen Sie Verkehrsbehinderungen > Verkehrslegende.
Verkehrsfunkabonnements
HINWEIS:
Verkehrsmeldungen sind nicht in allen Gebieten oder
Regionen verfügbar.
Aktivieren von Abonnements
Das im Lieferumfang des Navigationssystems enthaltene
Abonnement muss nicht aktiviert werden. Das Abonnement wird
automatisch aktiviert, wenn das System Satellitensignale erfasst
hat und Verkehrsfunksignale vom gebührenpflichtigen
Dienstanbieter empfängt.
Erneutes Aktivieren eines Abonnements
HINWEIS:
Abonnements in Europa und Nordamerika müssen
ggf. erneut aktiviert werden.
Wenn das Verkehrsfunkabonnement abläuft, wird im
Verkehrsmenü eine Benachrichtigung angezeigt. Wenden Sie
sich an Ihr Mercedes-Benz Center oder Ihren
Verkehrsfunkdienstanbieter in Nordamerika, um das
Abonnement erneut zu aktivieren.
MAP PILOT Benutzerhandbuch 7

Anpassen des Navigationssystems
1
Wählen Sie Einstellungen.
2
Wählen Sie eine Einstellungskategorie.
3
Wählen Sie eine Einstellung aus, um sie zu ändern.
Systemeinstellungen
Wählen Sie Einstellungen
> System
.
Audio-Reduzierung: Wählen Sie diese Option, um die
Lautstärke der Audioquelle von Unterhaltungsprogrammen
bei der Ausgabe von Navigationsansagen automatisch zu
verringern.
Navigationsanweisungen: Wählen Sie diese Option, um
Navigationssprachansagen zu hören.
Ansagen während Telefonaten zulassen: Wählen Sie diese
Option, um Sprachansagen während Telefonaten
zuzulassen.
GPS-Simulation: Wenn Sie nicht unterwegs sind, können Sie
das System so einrichten, dass es kein GPS-Signal empfängt
und eine Route simuliert (Verwenden der GPS-Simulation,
Seite 4)
.
Systeminformationen: Wählen Sie diese Option, um die
Softwareversion, die Geräte-ID und Informationen zu
verschiedenen anderen Softwarefunktionen anzuzeigen.
Satelliteninformationen: Wählen Sie diese Option, um die
Satelliteninformationsseite anzuzeigen.
Systemeinstellungen zurücksetzen: Wählen Sie diese Option,
um die Systemeinstellungen auf die Werkseinstellungen
zurückzusetzen.
Navigationseinstellungen
Wählen Sie Einstellungen >
Navigation
.
Routenpräferenz: Wählen Sie Ihre Präferenz für die
Berechnung von Routen.
Vermeidungen: Richtet Straßenmerkmale ein, die auf einer
Route vermieden werden sollen.
Optionale Umleitung: Richtet die Länge einer Umleitung ein.
Fahrspurinformation: Wählen Sie diese Option, um für die
nächsten Abbiegungen Vorschläge für die richtige Fahrspur
zu aktivieren.
Navigationseinstellungen zurücksetzen: Wählen Sie diese
Option, um die Navigationseinstellungen auf die
Werkseinstellungen zurückzusetzen.
Routenpräferenzen
Die Routenberechnung basiert auf durchschnittlichen
Geschwindigkeiten von Straßen sowie auf
Beschleunigungswerten für die jeweilige Route.
Wählen Sie Einstellungen > Navigation
> Routenpräferenz
.
Kürzere Zeit: Berechnet Strecken mit der kürzesten Fahrzeit,
auch wenn die Strecke ggf. länger ist.
Kürzere Strecke: Berechnet Routen mit der kürzesten Strecke,
auch wenn die Fahrzeit ggf. länger ist.
Weniger Kraftstoff: Berechnet Routen, auf denen weniger
Kraftstoff als bei anderen Routen verbraucht wird. Das
System vermeidet Straßen mit einem möglicherweise
höheren Kraftstoffverbrauch, z. B. Straßen mit hohen
Tempolimits oder starken Steigungen.
Kartenanzeigeeinstellungen
Wählen Sie Einstellungen >
Kartenanzeige
.
Darstellung der Karte: Richtet die Perspektive der Karte ein.
Detailgrad: Legt fest, wie detailliert die Karte angezeigt wird.
Wenn mehr Details angezeigt werden, wird die Karte ggf.
langsamer dargestellt.
Kartendesign: Ändert die Farben der Kartendarstellung.
Anzeige von Fahrdaten: Richtet die Daten ein, die auf der
Karte angezeigt werden.
Farbmodus: Richtet den Hintergrund der Karte ein. Wählen Sie
Tag
, um einen hellen Hintergrund zu erhalten, Nacht, um
einen dunklen Hintergrund zu erhalten, oder Automatisch, um
abhängig von den Einstellungen für Tag und Nacht auf dem
Audio 20 CD zwischen dem Tag- und Nachtmodus zu
wechseln.
Auto-Zoom: Wählt automatisch den Zoom-Maßstab zur
optimalen Benutzung der Karte aus. Wenn die Funktion
deaktiviert ist, müssen Sie die Ansicht manuell vergrößern
oder verkleinern.
Autobahninformationen: Zeigt auf der Karte die nächsten
Serviceeinrichtungen an. Diese Funktion ist nicht in allen
Gebieten oder Regionen verfügbar.
Kartenebenen: Richtet die Daten ein, die auf der Karte
angezeigt werden.
Darstellung der Karte zurücksetzen: Wählen Sie diese
Option, um die Kartenanzeigeeinstellungen auf die
Werkseinstellungen zurückzusetzen.
Verkehrsfunkeinstellungen
Wählen Sie Einstellungen > Verkehrsmeldungen.
Verkehrsbehinderungen: Aktiviert den Verkehrsfunk.
Verkehrsmeldungen ansagen: Legt die Detailstufe von
Verkehrsmeldungen fest. Wählen Sie Kein Stau auf der
Route.
, Wichtige Verkehrsmeldungen ansagen oder Alle
Verkehrsmeldungen ansagen.
HINWEIS:
Zur Verwendung dieser Funktion müssen Sie eine
Stimme wählen, die alle Ansagen ausgeben kann.
Abonnements: Führt aktuelle Verkehrsfunkabonnements auf.
Verkehrs- und Alarmeinstellungen zurücksetzen: Wählen Sie
diese Option, um die Einstellungen für Verkehr auf die
Werkseinstellungen zurückzusetzen.
Sprach- und Tastatureinstellungen
HINWEIS:
Die Textsprache des MAP PILOT entspricht der
Textsprache des Audio 20 CD und kann nicht separat geändert
werden. Die Textsprache des MAP PILOT wirkt sich nicht auf
Benutzereingaben oder Kartendaten wie beispielsweise
Straßennamen aus.
Wählen Sie
Einstellungen >
Sprache
.
Stimme: Legt die Art der Stimme für Sprachansagen fest. Bei
einigen Stimmen werden Straßennamen, die Namen von
Points of Interest oder Verkehrsbehinderungen nicht
angesagt.
Tastaturformat: Legt die Sprache für die Tastatur fest.
Spracheinstellungen zurücksetzen: Wählen Sie diese Option,
um die Spracheinstellungen auf die Werkseinstellungen
zurückzusetzen.
Einstellungen für „Eigene Daten“
Wählen Sie Einstellungen >
Eigene Daten
.
Zuhause-Position festlegen oder ändern: Legen Sie einen Ort
für Zuhause fest, oder ändern Sie ihn.
'Kürzlich gefunden' löschen: Löscht alle kürzlich gefundenen
Positionen.
Favoriten löschen: Löscht alle in den Favoriten gespeicherten
Positionen.
Einstellungen für „Meine Karten“
Wählen Sie Einstellungen > Verfügbare Karten.
Zeigt die Karten an, die auf dem MAP PILOT verfügbar sind und
verwendet werden.
8 MAP PILOT
Benutzerhandbuch

Wiederherstellen von Einstellungen
HINWEIS: Es werden nur die MAP PILOT
Navigationseinstellungen wiederhergestellt. Sie können eine
Kategorie von Navigationseinstellungen auf die
Werkseinstellungen zurücksetzen.
1
Wählen Sie
Einstellungen.
2
Wählen Sie bei Bedarf eine Einstellungskategorie aus.
3
Wählen Sie Alle Einstellungen zurücksetzen.
Wiederherstellen aller Einstellungen
Sie können das MAP PILOT System auf die Werkseinstellungen
zurücksetzen.
Wählen Sie System
> Alle Einstellungen zurücksetzen
.
MAP PILOT Benutzerhandbuch 9

Table of contents
MAP PILOT Owner’s manual....................................... 11
Getting started.......................................................................... 11
Warranty.............................................................................. 11
Updates................................................................................11
SD card copy protection.......................................................11
Installing the SD card........................................................... 11
Audio 20 Controller.............................................................. 11
Volume adjustment.............................................................. 11
Satellite signals.................................................................... 11
Using the main menu........................................................... 11
Using the on-screen keyboard............................................. 11
Finding locations....................................................................... 12
Locations..............................................................................12
Searching by spelling a name.............................................. 12
Changing the search area................................................... 12
Finding a location by category............................................. 12
Search tools......................................................................... 12
Finding a location using coordinates................................... 12
Finding recently found places.............................................. 12
Saving Locations..................................................................12
Saving a home location........................................................13
Using the GPS Simulator..................................................... 13
Voice Command....................................................................... 13
Activating voice command................................................... 13
Voice Command tips............................................................ 13
Starting a route using voice command................................ 13
Using Voice Command While Navigating a Route.............. 13
Navigation................................................................................. 13
Browsing the map................................................................ 13
Starting a route.................................................................... 14
Stopping the route................................................................14
Following a route..................................................................14
Using My Route................................................................... 14
Taking a Detour................................................................... 14
Avoiding road features......................................................... 14
About exit services............................................................... 14
Map pages................................................................................ 15
Customising the map........................................................... 15
Viewing a route summary.................................................... 15
Viewing junctions................................................................. 15
Viewing current location information.................................... 15
About traffic...............................................................................15
About the traffic icon............................................................ 15
Traffic Providers................................................................... 15
Traffic on your route............................................................. 15
Understanding traffic data.................................................... 16
Traffic subscriptions............................................................. 16
Customising the navigation system.......................................... 16
System settings....................................................................16
Navigation settings...............................................................16
Map Display Settings........................................................... 16
Traffic Settings..................................................................... 16
Language and Keyboard Settings....................................... 16
My data settings................................................................... 17
My maps settings................................................................. 17
Restoring settings................................................................ 17
10 MAP PILOT
Benutzerhandbuch

MAP PILOT Owner’s manual
Getting started
WARNING
Failure to avoid the following potentially hazardous situations
could result in an accident or collision resulting in death or
serious injury.
Keep SD cards away from small children. Infants may swallow
an SD card by mistake. If an SD card is swallowed, consult a
doctor immediately.
Always use your best judgement, and operate the vehicle in a
safe manner. Do not become distracted by the navigation
system while driving, and always be fully aware of all
driving conditions. Minimise the amount of time spent viewing
the navigation screen while driving, and use voice prompts when
possible.
Do not input destinations, change settings or access any
functions requiring prolonged use of the navigation system
controls while driving. Pull over in a safe and legal manner
before attempting such operations.
When navigating, carefully compare information displayed on
the navigation system to all available navigation sources,
including road signs, road closures, road conditions, traffic
congestion, weather conditions and other factors that may affect
safety while driving. For safety, always resolve any
discrepancies before continuing navigation and defer to posted
road signs and road conditions.
The navigation system is designed to provide route suggestions.
It is not a replacement for driver attentiveness and good
judgement. Do not follow route suggestions if they suggest an
unsafe or illegal manoeuvre or would place the vehicle in an
unsafe situation.
NOTICE
Excluding map updates, do not change or manipulate the SD
card content.
For safety reasons, some features are restricted or unavailable
while your vehicle is in motion. A message appears when
features are disabled.
Read this manual before using your MAP PILOT navigation
system.
Warranty
Contact your authorised Mercedes-Benz centre for warranty
information.
Updates
• Map and software updates are available at your Mercedes-
Benz dealer. In some countries, map and software updates
are available as downloads or SD cards from
http://shop.mercedes-benz.com/garmin-map-pilot.
• You may be eligible for a free map update. See your
Mercedes-Benz dealership for more information.
SD card copy protection
Your SD card can only be installed on one navigation system.
You cannot install the SD card on an additional navigation
system.
If you receive an error message stating that your maps are
locked the first time you install the SD card on your navigation
system, your card might be corrupted. Contact your Mercedes-
Benz dealer.
Installing the SD card
1
Verify the SD card is not locked.
2
Insert the SD card into the SD card slot in your vehicle until it
clicks into place.
3
Follow the on-screen instructions.
Audio 20 Controller
Use the controller in your vehicle to manoeuvre through the
navigation system and make selections.
For complete operating instructions, refer to the operator’s
manual for your vehicle.
Using the Audio 20
Controller on the Map
• Move the controller in eight different directions to move to an
option or pan the map.
• Press the controller to make a selection or display the menu.
• Rotate the controller clockwise or counterclockwise to zoom
in and out on the map.
• From the map, press the controller to use menu shortcuts.
• From the map, press to return to the main menu.
Volume adjustment
Volume adjustment of navigation announcements is only
possible during an announcement.
Satellite signals
After the navigation system is turned on, it begins acquiring
satellite signals. The system may need a clear view of the sky to
acquire satellite signals.
For more information about GPS, go to www.garmin.com
/aboutGPS
.
Viewing GPS signal status
Select Settings > System > Satellite Information.
Using the main menu
Rotate the main menu tools wheel for access to all of the
options.
• Select
À
to enter a destination or view current route
information.
• Select
Á
to view the map.
• Select
Â
to start voice recognition.
• Select
Ã
to mute or unmute navigation prompts.
• Select
Ä
to open the settings menu.
• Select
Å
to view traffic conditions.
• Select
Æ
to hear the most recent navigation prompt (only
while navigating).
• Select
Ç
to stop the current route (only while navigating).
• Select
È
to take a detour (only while navigating).
Using the on-screen keyboard
Use the controller to select letters, characters, diacritics and
other options when making a search entry. Available diacritics
will be added in a third row, and will appear dynamically.
• Select to delete a search entry.
• Select
ok to accept an entry.
• Select to change the keyboard language.
• Select to add a space between entries.
MAP PILOT Owner’s manual 11

Finding locations
The system offers many methods for finding locations.
• By spelling the name (Searching by spelling a name,
page 12)
• Near another location (Changing the search area, page 12)
• By Category
(
Finding a location by category, page 12)
• By address
(
Finding an address,
page
12)
• Using coordinates (Finding a location using coordinates,
page 12)
• Using recently found locations (Finding recently found places,
page 12)
• Using saved locations (Starting a route to a favourite location,
page 13)
Locations
The maps loaded in your navigation system contain locations,
such as restaurants, hotels and vehicle services. You can use
categories to browse for nearby businesses and attractions.
Searching by spelling a name
You can search for specific locations by spelling the location
name.
1
Select Destination Entry > POIs > Enter Search Term.
2
Enter all or part of the location name.
Suggested locations appear below the bar.
3
Select a location.
Changing the search area
By default, the device searches near your current location. You
can also search other areas, such as near your destination, near
another city, or along your active route.
1
Select Destination Entry > POIs > Search Near.
2
Select an option:
• My Current Location
• A Different Town
• A Recent Destination
• A Favourite Location
• My Current Route
• My Destination
3
If necessary, select a location.
Finding a location by category
1
Select Destination Entry > POIs.
2
Select a category.
3
If necessary, select a subcategory.
4
Select a location.
NOTE: to view the location on the expanded map, push the
controller to the right.
Finding fuel
1
Select Destination Entry > POIs > Fuel.
2
If necessary, select a fuel type (not available in all areas).
3
Select a fuel location.
Finding an MB-service centre
1
Select Destination Entry > MB-Service.
2
Select a service centre.
Search tools
Search tools allow you to search for specific types of locations
by responding to on-screen prompts.
Finding an address
NOTE: the order of the steps may change depending on the
map data loaded on your navigation system.
1
Select Destination Entry > Address.
2
If necessary, select the town, the county or the country.
3
Follow the on-screen instructions to enter address
information.
4
Select Go!.
Finding a town
1
Select Destination Entry > Towns.
2
If necessary, spell the town, change the county or the
country.
3
Select Go!.
Finding a junction
1
Select Destination Entry > Intersect..
2
Follow the on-screen instructions to enter street information.
3
Select the junction.
Finding a location using coordinates
You can find a location using latitude and longitude coordinates.
1
Select Destination Entry > Coord..
2
If necessary, select Change Format, and select the correct
coordinate format for the type of map you are using.
3
Select the latitude coordinate, and select ok.
4
Select the longitude coordinate, and select ok.
5
Select View on Map.
Finding recently found places
Your device stores the last 50 locations you have found.
1
Select Destination Entry > Recently..
2
Select a location.
Clearing the List of Recently Found Places
Select Destination Entry > Recently. > Clear Recent Finds
> Yes.
Saving Locations
Saving a location
1
Search for a location (Finding a location by category,
page 12).
2
From the search results, select a location.
3
Select Save.
12 MAP PILOT
Benutzerhandbuch

The location is saved to Favourites.
Saving your current location
1
From the map, select the vehicle location icon.
2
Select >
Save Location to Favourites
.
Starting a route to a favourite location
1
Select Destination Entry > Favourites.
2
Select a location.
3
Select
Go!.
Editing a favourite location
1
Select Destination Entry
> Favourites
.
2
Select a location.
3
Select
Edit.
4
Select an option:
• Select
Change Name.
• Select
Change Map Symbol to change the symbol used
to mark the saved location on a map.
5
Edit the information.
Deleting a favourite location
NOTE:
deleted locations cannot be recovered.
1
Select Destination Entry
> Favourites
.
2
Select a location.
3
Select Delete
> Yes
.
Clearing all favourites
1
Select Settings
> My Data > Clear All Favourite Locations
.
2
Select
Yes.
Saving a home location
You can set your home location for the location you return to
most often.
1
Select Destination Entry > Go Home.
2
Select
Yes, Use My Current Location, Enter My Address
or Select From History.
The location is saved as "Home".
Going home
The first time you start a route home, the device prompts you to
enter your home location.
1
Select Destination Entry
> Go Home
.
2
If necessary, enter your home location.
Editing your home location information
1
Select Settings > My Data > Set or Change Home
Location.
2
Select
Yes, Use My Current Location, Enter My Address
or Select From History.
3
Enter your changes.
Using the GPS Simulator
You can use the GPS simulator to set a simulated location or to
simulate a route.
1
Select Settings
> System > GPS Simulator
.
2
From the main menu, select View Map.
3
Select an area on the map, and select Set Location.
Voice Command
NOTE: voice command is not available for all languages and
regions, and may not be available on all models.
NOTE: Voice Activated Navigation may not achieve desired
performance when in a noisy environment.
Voice command allows you to use your device by saying words
and commands. The voice command menu provides voice
prompts and a list of available commands.
Activating voice command
Press the voice command activation button on your steering
wheel, or select Start Voice Input.
Voice Command tips
• Speak in a normal voice directed at the system.
• Reduce background noise, such as voices or the radio, to
increase the accuracy of the voice recognition.
• Say commands as they appear on the screen.
• Respond to voice prompts from the device as needed.
• When entering an address, say the address in the order
shown on the sample screen. You must enter a house
number to find an address.
Starting a route using voice command
You can say the names of popular, well known locations.
1
Press the voice command activation button on your steering
wheel, or select Start Voice Input from the main menu.
2
Say Find Place.
3
Listen for the voice prompt, and say the name of the location.
A list of locations appears.
4
Say the line number.
5
Say
Navigate!.
Using Voice Command While Navigating a Route
1
Press the voice command activation button on your steering
wheel, or select Start Voice Input from the main menu.
2
Select an option:
• Say
Re-route to take a detour on the route.
• Say
Stop Route to stop the current route.
Navigation
Browsing the map
You can browse the map for POIs, change your view of the
map, select which layers to display, view location details and
more.
1
Select
View Map.
2
Move the controller in any direction.
The map switches to browsing mode.
NOTE:
you can also browse the map by selecting
Destination Entry > Browse M..
3
Press the controller.
The map tools appear.
MAP PILOT Benutzerhandbuch 13

4
Select an option:
• Select Location Details to display details of your selected
location.
• Select Points of Interest to browse for businesses and
attractions near the current map section.
• Select Layers to select which map layers to display on the
map. You can select any combination of Traffic, 3D
Buildings, 3D Terrain, and POI.
• Select Rotate Mode to enable a rotated view of the map.
• Select View Toggle to view the map in 3-D or 2-D North
Up.
• Select Set Location to set your current location. You can
manoeuvre the controller over the map to find specific
locations.
NOTE: you must have your MAP PILOT set to GPS
Simulator mode and you must not be navigating a route
to set your location (Using the GPS Simulator, page 13).
Starting a route
1
Search for a location (Finding a location by category,
page 12).
2
Select a location.
3
Select Go!.
Stopping the route
From the main menu, select Stop Route.
Following a route
The route is marked with a blue line. A chequered flag marks
your destination.
As you travel, the device guides you to the destination with voice
prompts, arrows on the map and directions at the top of the
map. If you depart from the original route, the device
recalculates the route and provides new directions.
Using My Route
While navigating a route, you can view turns for the route, add
waypoints or take a detour.
1
While navigating a route, select Destination Entry
> My
Route
from the main menu.
2
Select an option:
• Select Route Summary to view the turns on the route.
• Select Re-route
to take a detour on the route.
• Select Add Waypoint to add another point on the route.
• Select Map Preview
to view the route.
• Select Auto Arrange
to automatically arrange the
waypoints.
• Select a waypoint to
Reorder, Delete or View Details of
the waypoint.
NOTE: Map Preview, Auto Arrange, and waypoint options
are available only when at least one waypoint has been
added to the route.
Adding a waypoint to a route
1
While navigating a route, select Destination Entry
> My
Route > Add Waypoint
.
2
Search for the location.
3
Select
Add to Route.
4
Select
Go!.
Taking a Detour
While navigating a route, you can use detours to avoid obstacles
ahead of you, such as construction zones.
NOTE:
if the route you are currently navigating is the only
reasonable option, your system may not calculate a detour.
From the main menu, select Re-route.
Using advanced detours
You can take a detour for a specified distance along your route
or detour around specific roads. This is useful if you encounter
construction zones, closed roads or poor road conditions.
1
Select Settings
> Navigation > Advanced Detours
.
2
From the main menu, select
Re-route.
3
Select an option:
• To detour your route for a specific distance, select a
distance.
• To detour around a specific road on the route, select Re-
route by Road(s) on Route.
NOTE:
if the route you are currently navigating is the only
reasonable option, your system may not calculate a detour.
Removing Detours
From the main menu, select Re-route > Remove all
detours.
Avoiding road features
You can select road features to avoid, such as toll roads or
unpaved roads.
1
Select Settings
> Navigation > Avoidances
.
2
Select the road features to avoid on your routes.
Your selections are automatically saved.
If certain road features cannot be avoided when calculating a
route, your system displays a message letting you know which
features are included in the route.
About exit services
When driving on a major motorway, you can find fuel, food,
lodging and roadside services near upcoming exits.
Finding exit services
1
Select Destination Entry > Exit Serv..
2
Select an upcoming exit
À
.
3
Select a service type
Á
.
14 MAP PILOT
Benutzerhandbuch

4
Select a point of interest.
5
Select Go!.
Map pages
Customising the map
Customising the map layers
You can customise which data appears on the map, such as
icons for points of interest and road conditions.
1
Select Settings > Map Display.
2
Select the layers to include on the map.
The system saves your selection when you leave the page.
Changing the map data fields
You can change the type of information that appears in the data
fields on the map.
1
Select Settings > Map Display > Map Data Fields Layout.
2
Select an option:
• To change a data field that appears when no route is
active, select a Not Routing data field.
• To change a data field that appears when navigating a
route, select a Routing data field.
3
Select an option:
• For Not Routing data fields, select Direction of Travel,
Elevation, Speed, Time of Day or Map Scale.
• For Routing data fields, select Arrival Time, Distance,
Direction of Travel, Elevation, Speed, Time of Day,
Map Scale, Time to Destination, Distance to Next
Waypoint or Arrival Time at Next Waypoint.
Changing the map perspective
1
Select Settings > Map Display > Map View.
2
Select an option:
• Select Track Up to display the map in two dimensions (2-
D), with your direction of travel at the top.
• Select North Up to display the map in 2-D with North at
the top.
• Select 3D to display the map in three dimensions.
Viewing a route summary
While navigating a route, you can view all of the turns and
manoeuvres for your entire route and the distance between
turns.
Select Destination Entry > My Route > Route Summary.
Viewing the next turn
While navigating a route, you can preview upcoming turns.
The preview includes the distance to the turn or manoeuvre and
the lane in which you should be travelling, if available.
1
Select Destination Entry > My Route > Route Summary.
2
Select a turn.
Viewing junctions
While navigating a route, you can view the junctions on major
roadways. When you approach a junction in a route, the image
of that junction appears briefly, if available.
Viewing current location information
You can use the Compass page to view information about your
current location. This feature is helpful if you need to tell
emergency personnel your location.
Select Destination Entry > Compass.
Showing the Qibla on the Compass
Select Destination Entry > Compass > > Show Qibla.
About traffic
NOTICE
Garmin and Mercedes-Benz are not responsible for the
accuracy or timeliness of traffic information.
Traffic information may not be available in all areas or countries.
When you are receiving traffic information, a traffic icon appears
on the map. The traffic icon changes colour to indicate the
severity of traffic conditions. For information about traffic and
coverage areas, go to your Mercedes-Benz dealer.
NOTE: the traffic map does not display free-flow traffic
messages.
About the traffic icon
When a traffic event is detected, a traffic notification icon
appears on the map. The traffic icon changes colour to indicate
the severity of traffic conditions.
Colour Severity Meaning
Yellow Medium Traffic is moving, but there is a delay.
There is moderate traffic congestion.
Orange and
White
Medium There is a construction zone.
Red High Traffic is not moving or moving slowly.
There is a severe delay.
Red and Black High The road is closed.
Traffic Providers
When traffic service is available, the traffic provider is shown
below the traffic icon on the main menu.
Traffic on your route
When calculating your route, the navigation system examines
the current traffic and automatically optimises the route for the
shortest time. If a severe traffic delay of 15 minutes or longer
occurs on your route while you are navigating, your system
automatically recalculates the route.
The traffic notifications change colour to indicate the severity of
traffic conditions on your route or on the road you are currently
travelling.
Your system may route you through a traffic delay if a better
alternative route does not exist. The delay time is added into
your estimated time of arrival automatically.
NOTE: the device recalculates to a faster route only when that
route will shorten the time of your trip by at least 15 minutes.
Alternative routes are not suggested when the Shorter Dist. or
Less Fuel route preference is enabled, when a route is modified
using the My Route feature, or when traffic avoidances are not
enabled. Traffic events are not avoided when the Shorter Dist.
or Less Fuel route preference is enabled. Only the estimated
MAP PILOT Benutzerhandbuch 15

time of arrival is influenced by the estimated delay time of
received traffic events.
Traffic voice prompts
You can listen to information about upcoming traffic on your
route.
Select Traffic >
Hear Traffic Ahead
.
The system reads all traffic events on your route.
Viewing traffic alerts
While you navigate a route, a traffic alert may appear.
1
Select Traffic
> Notifications
.
2
Select an alert.
Avoiding traffic events on your route
1
While navigating a route, select Traffic
> Traffic On Route
.
A list of traffic events appears, organised by their location on
the route.
2
Select an event.
3
Select
Avoid Incident.
Viewing the traffic map
You can view traffic on the map at any time.
Select Traffic > Traffic Map.
Understanding traffic data
The traffic legend explains the icons and colours used on the
traffic map.
Select Traffic >
Traffic Legend
.
Traffic subscriptions
NOTE:
traffic service is not available in all areas or regions.
Subscription activation
You do not need to activate the subscription included with your
navigation system. The subscription activates automatically after
your system acquires satellite signals while receiving traffic
signals from the pay service provider.
Reactivating Your Subscription
NOTE:
subscriptions in Europe and North America may require
reactivation.
When your traffic subscription expires, a notification message
appears in the traffic menu. Contact your Mercedes-Benz centre
or your traffic service provider in North America to reactivate the
subscription.
Customising the navigation system
1
Select
Settings.
2
Select a setting category.
3
Select a setting to change it.
System settings
Select Settings
> System
.
Audio Reduction: select to automatically reduce the
entertainment audio source during navigation prompts.
Navigation Voice Prompt: select to hear navigation voice
prompts.
Allow Prompts During Calls: select to allow voice prompts
during a phone call.
GPS Simulator: when you are not driving, you can stop the
system from receiving a GPS signal and simulate a route
(Using the GPS Simulator, page 13)
.
System Information: select to view the software version
number, the unit ID number and information on several other
software features.
Satellite Information: select to view the satellite information
page.
Restore System Settings: select to restore the system settings
to the factory default settings.
Navigation settings
Select Settings
> Navigation
.
Route Preference: select your preference for calculating routes.
Avoidances: sets road features to avoid on a route.
Advanced Detours: sets the length of a detour.
Lane Guidance: select to activate lane suggestions for next
turns.
Restore Navigation Settings: select to restore the navigation
settings to the factory default settings.
Route preferences
The route calculation is based on road speeds and vehicle
acceleration data for a given route.
Select Settings > Navigation
> Route Preference
.
Faster Time: calculates routes that are faster to drive but can
be longer in distance.
Shorter Dist.: calculates routes that are shorter in distance but
can take more time to drive.
Less Fuel: calculates routes that could use less fuel than other
routes. The system avoids roads that could use more fuel,
such as roads with high speed limits or steep hills.
Map Display Settings
Select Settings
> Map Display
.
Map View: sets the perspective on the map.
Map Detail: sets the level of detail on the map. More detail may
cause the map to draw slower.
Map Theme: changes the colour of the map data.
Map Data Fields Layout: sets the data that appears on the
map.
Colour Mode: sets the map background. Day
for a light
background, Night for a dark background or Auto to switch
between day and night mode depending on the day/night
settings on the Audio 20 CD.
Auto Zoom: automatically selects the zoom level for optimal use
of your map. When disabled, you must zoom in or out
manually.
Motorway Information: shows upcoming services on the map.
This feature is not available in all areas or regions.
Map Layers: sets the data that appears on the map page.
Restore Map Display Settings: select to restore the map
settings to the factory default settings.
Traffic Settings
Select Settings > Traffic & Alerts.
Traffic: enables traffic.
Say Traffic Alerts: sets the detail level of traffic alerts. Select
None
, Basic, or Full.
NOTE: you must select a voice personality that can speak all
prompts to use this feature.
Subscriptions: lists current traffic subscriptions.
Restore Traffic & Alerts Settings: select to restore the traffic
and alerts settings to the factory default settings.
Language and Keyboard Settings
NOTE:
the text language of the MAP PILOT follows the text
language of the Audio 20 CD and cannot be changed
separately. The text language of the MAP PILOT does not
change the language of user-entered data or map data, such as
street names.
Select
Settings >
Language
.
16 MAP PILOT
Benutzerhandbuch
Sidan laddas ...
Sidan laddas ...
Sidan laddas ...
Sidan laddas ...
Sidan laddas ...
Sidan laddas ...
Sidan laddas ...
Sidan laddas ...
Sidan laddas ...
Sidan laddas ...
Sidan laddas ...
Sidan laddas ...
Sidan laddas ...
Sidan laddas ...
Sidan laddas ...
Sidan laddas ...
Sidan laddas ...
Sidan laddas ...
Sidan laddas ...
Sidan laddas ...
Sidan laddas ...
Sidan laddas ...
Sidan laddas ...
Sidan laddas ...
Sidan laddas ...
Sidan laddas ...
Sidan laddas ...
Sidan laddas ...
Sidan laddas ...
Sidan laddas ...
Sidan laddas ...
Sidan laddas ...
Sidan laddas ...
Sidan laddas ...
Sidan laddas ...
Sidan laddas ...
Sidan laddas ...
Sidan laddas ...
Sidan laddas ...
Sidan laddas ...
Sidan laddas ...
Sidan laddas ...
Sidan laddas ...
Sidan laddas ...
Sidan laddas ...
Sidan laddas ...
Sidan laddas ...
Sidan laddas ...
Sidan laddas ...
Sidan laddas ...
Sidan laddas ...
Sidan laddas ...
Sidan laddas ...
Sidan laddas ...
Sidan laddas ...
Sidan laddas ...
Sidan laddas ...
Sidan laddas ...
Sidan laddas ...
Sidan laddas ...
Sidan laddas ...
Sidan laddas ...
Sidan laddas ...
Sidan laddas ...
Sidan laddas ...
Sidan laddas ...
Sidan laddas ...
Sidan laddas ...
Sidan laddas ...
Sidan laddas ...
Sidan laddas ...
Sidan laddas ...
Sidan laddas ...
Sidan laddas ...
Sidan laddas ...
Sidan laddas ...
Sidan laddas ...
Sidan laddas ...
Sidan laddas ...
Sidan laddas ...
Sidan laddas ...
Sidan laddas ...
Sidan laddas ...
Sidan laddas ...
Sidan laddas ...
Sidan laddas ...
Sidan laddas ...
Sidan laddas ...
Sidan laddas ...
Sidan laddas ...
Sidan laddas ...
Sidan laddas ...
Sidan laddas ...
Sidan laddas ...
Sidan laddas ...
Sidan laddas ...
Sidan laddas ...
Sidan laddas ...
Sidan laddas ...
Sidan laddas ...
Sidan laddas ...
Sidan laddas ...
Sidan laddas ...
Sidan laddas ...
Sidan laddas ...
Sidan laddas ...
Sidan laddas ...
Sidan laddas ...
Sidan laddas ...
Sidan laddas ...
Sidan laddas ...
Sidan laddas ...
Sidan laddas ...
Sidan laddas ...
Sidan laddas ...
Sidan laddas ...
Sidan laddas ...
Sidan laddas ...
Sidan laddas ...
Sidan laddas ...
Sidan laddas ...
Sidan laddas ...
Sidan laddas ...
Sidan laddas ...
Sidan laddas ...
Sidan laddas ...
Sidan laddas ...
Sidan laddas ...
Sidan laddas ...
Sidan laddas ...
-
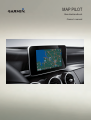 1
1
-
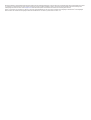 2
2
-
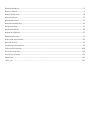 3
3
-
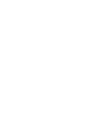 4
4
-
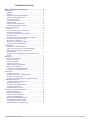 5
5
-
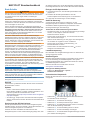 6
6
-
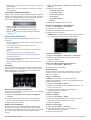 7
7
-
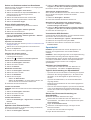 8
8
-
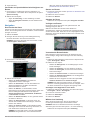 9
9
-
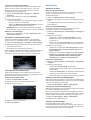 10
10
-
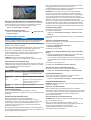 11
11
-
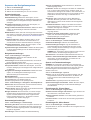 12
12
-
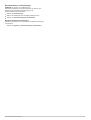 13
13
-
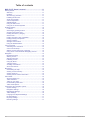 14
14
-
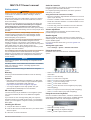 15
15
-
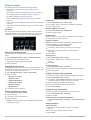 16
16
-
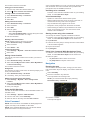 17
17
-
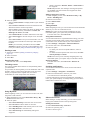 18
18
-
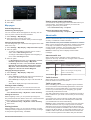 19
19
-
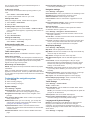 20
20
-
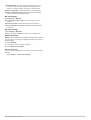 21
21
-
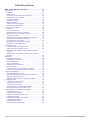 22
22
-
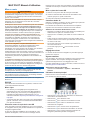 23
23
-
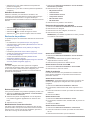 24
24
-
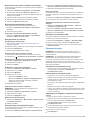 25
25
-
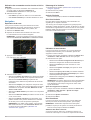 26
26
-
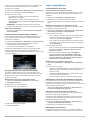 27
27
-
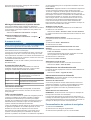 28
28
-
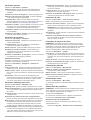 29
29
-
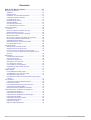 30
30
-
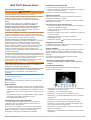 31
31
-
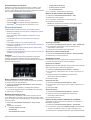 32
32
-
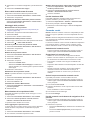 33
33
-
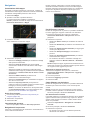 34
34
-
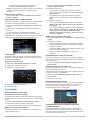 35
35
-
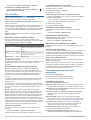 36
36
-
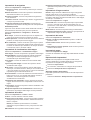 37
37
-
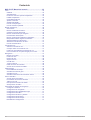 38
38
-
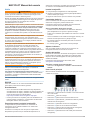 39
39
-
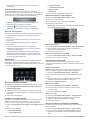 40
40
-
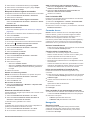 41
41
-
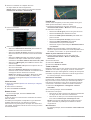 42
42
-
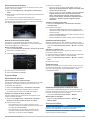 43
43
-
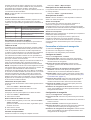 44
44
-
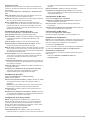 45
45
-
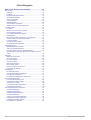 46
46
-
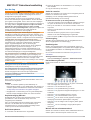 47
47
-
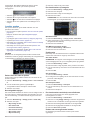 48
48
-
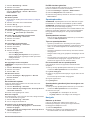 49
49
-
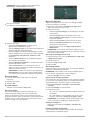 50
50
-
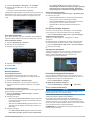 51
51
-
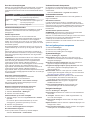 52
52
-
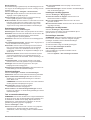 53
53
-
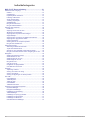 54
54
-
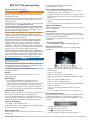 55
55
-
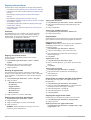 56
56
-
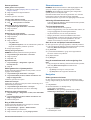 57
57
-
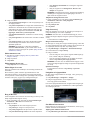 58
58
-
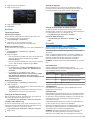 59
59
-
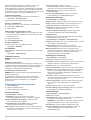 60
60
-
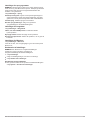 61
61
-
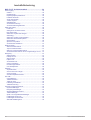 62
62
-
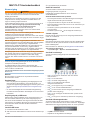 63
63
-
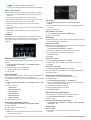 64
64
-
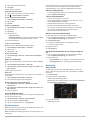 65
65
-
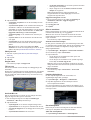 66
66
-
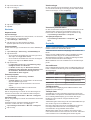 67
67
-
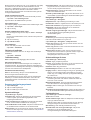 68
68
-
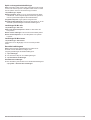 69
69
-
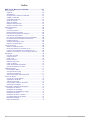 70
70
-
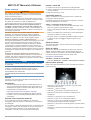 71
71
-
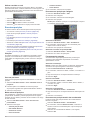 72
72
-
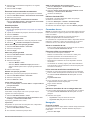 73
73
-
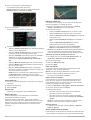 74
74
-
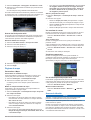 75
75
-
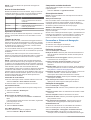 76
76
-
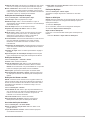 77
77
-
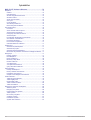 78
78
-
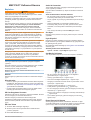 79
79
-
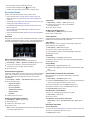 80
80
-
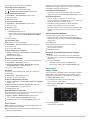 81
81
-
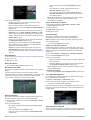 82
82
-
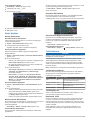 83
83
-
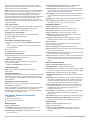 84
84
-
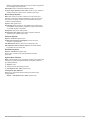 85
85
-
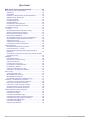 86
86
-
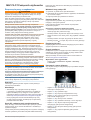 87
87
-
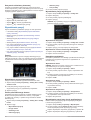 88
88
-
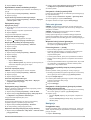 89
89
-
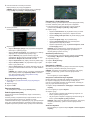 90
90
-
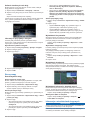 91
91
-
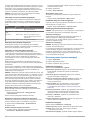 92
92
-
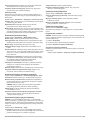 93
93
-
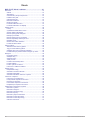 94
94
-
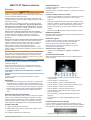 95
95
-
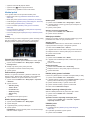 96
96
-
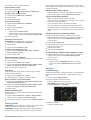 97
97
-
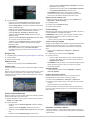 98
98
-
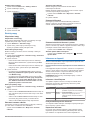 99
99
-
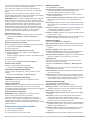 100
100
-
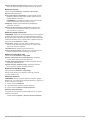 101
101
-
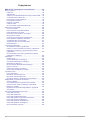 102
102
-
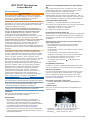 103
103
-
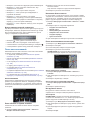 104
104
-
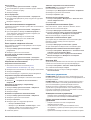 105
105
-
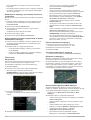 106
106
-
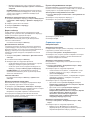 107
107
-
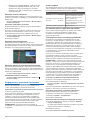 108
108
-
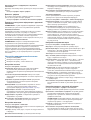 109
109
-
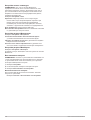 110
110
-
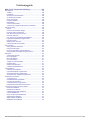 111
111
-
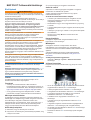 112
112
-
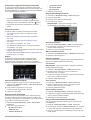 113
113
-
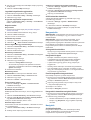 114
114
-
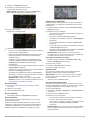 115
115
-
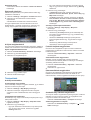 116
116
-
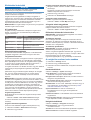 117
117
-
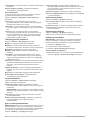 118
118
-
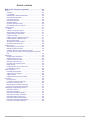 119
119
-
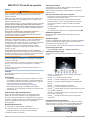 120
120
-
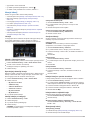 121
121
-
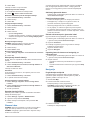 122
122
-
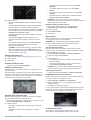 123
123
-
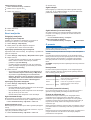 124
124
-
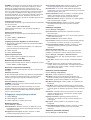 125
125
-
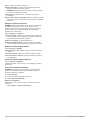 126
126
-
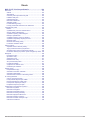 127
127
-
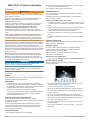 128
128
-
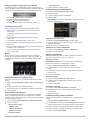 129
129
-
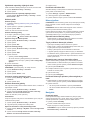 130
130
-
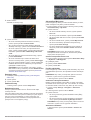 131
131
-
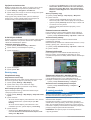 132
132
-
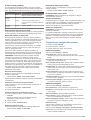 133
133
-
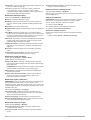 134
134
-
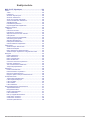 135
135
-
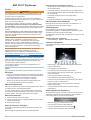 136
136
-
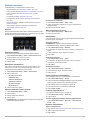 137
137
-
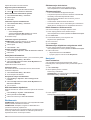 138
138
-
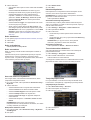 139
139
-
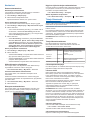 140
140
-
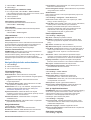 141
141
-
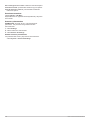 142
142
-
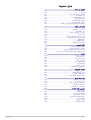 143
143
-
 144
144
-
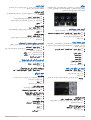 145
145
-
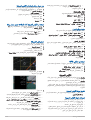 146
146
-
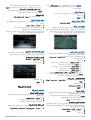 147
147
-
 148
148
-
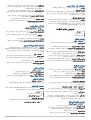 149
149
-
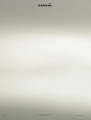 150
150
Garmin Map Pilot for Mercedes-Benz Användarmanual
- Kategori
- Navigatörer
- Typ
- Användarmanual
på andra språk
- italiano: Garmin Map Pilot for Mercedes-Benz Manuale utente
- čeština: Garmin Map Pilot for Mercedes-Benz Uživatelský manuál
- slovenčina: Garmin Map Pilot for Mercedes-Benz Používateľská príručka
- español: Garmin Map Pilot for Mercedes-Benz Manual de usuario
- Deutsch: Garmin Map Pilot for Mercedes-Benz Benutzerhandbuch
- polski: Garmin Map Pilot for Mercedes-Benz Instrukcja obsługi
- português: Garmin Map Pilot for Mercedes-Benz Manual do usuário
- français: Garmin Map Pilot for Mercedes-Benz Manuel utilisateur
- Türkçe: Garmin Map Pilot for Mercedes-Benz Kullanım kılavuzu
- English: Garmin Map Pilot for Mercedes-Benz User manual
- dansk: Garmin Map Pilot for Mercedes-Benz Brugermanual
- русский: Garmin Map Pilot for Mercedes-Benz Руководство пользователя
- suomi: Garmin Map Pilot for Mercedes-Benz Ohjekirja
- Nederlands: Garmin Map Pilot for Mercedes-Benz Handleiding
Relaterade papper
Andra dokument
-
Sony Série NVX P1 Användarmanual
-
Sony NVX-P1 Bruksanvisning
-
Clarion NAX963HD Bruksanvisning
-
Panasonic CNGP50N Bruksanvisningar
-
BMW Motorrad Navigator III Referens guide
-
Navman iCN330 Bruksanvisning
-
Navman iCN 320 Användarmanual
-
Navman TRACKER 500 Bruksanvisning
-
Panasonic CNGP50N Bruksanvisningar
-
Becker 7910 DTMHS UPDATECD1 2 Bruksanvisning