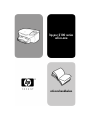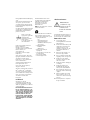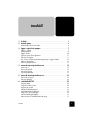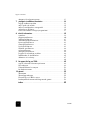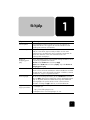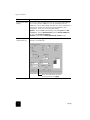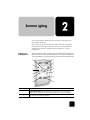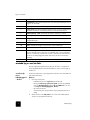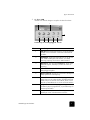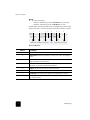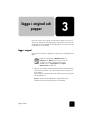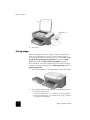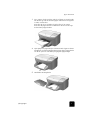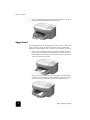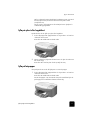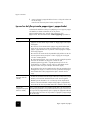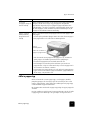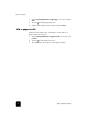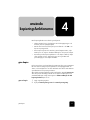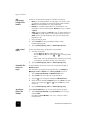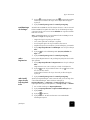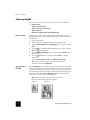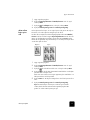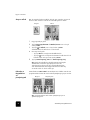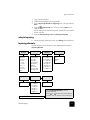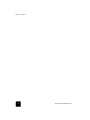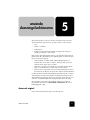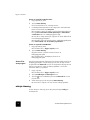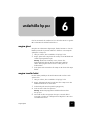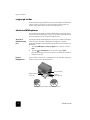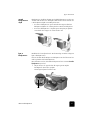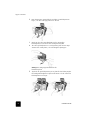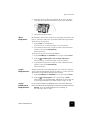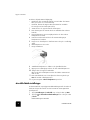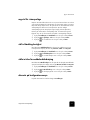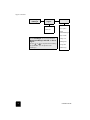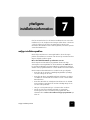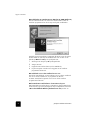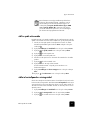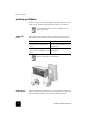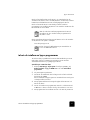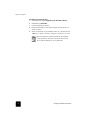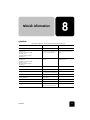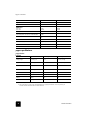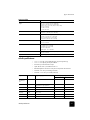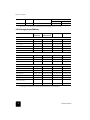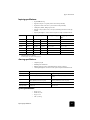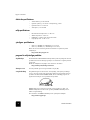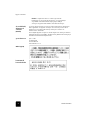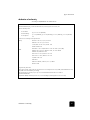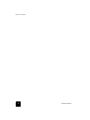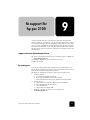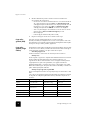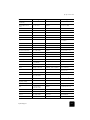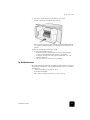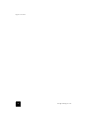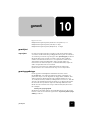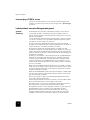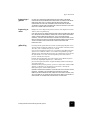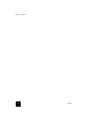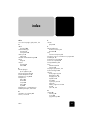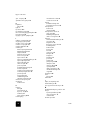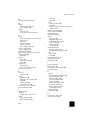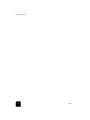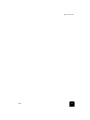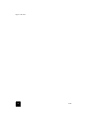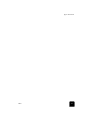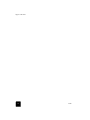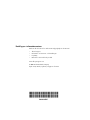hp psc 2100 series
all-in-one
referenshandboken

© Copyright Hewlett-Packard Company
2002
Med ensamrätt. Dokumentationen får
inte kopieras, reproduceras eller
översättas till något annat språk utan
föregående skriftligt medgivande från
Hewlett-Packard.
I produkten används Adobes PDF-teknik
som inbegriper en implementering av
LZW-algoritmen med amerikanskt
patent nr. 4 558 302.
Delar av Copyright © 1989-2002
Palomar Software Inc.
HP PSC 2100 Series omfattar
skrivardrivrutinteknik licensierad från
Palomar Software, Inc.
www.palomar.com
Copyright © 1999-2002 Apple
Computer, Inc.
Apple, Apple-logotypen, Mac, Mac-
logotypen, Macintosh och Mac OS är
varumärken som tillhör Apple
Computer, Inc. och är registrerade i
USA och andra länder.
Utgivningsnummer: C8644-90231
Första utgåva: Mars 2002
Tryckt i USA, Mexiko, Tyskland,
Singapore eller Kina.
Windows
®
, Windows NT
®
, Windows
ME
®
, Windows XP
®
och Windows
2000
®
är registrerade varumärken i
USA som tillhör Microsoft Corporation.
Intel
®
och Pentium
®
är registrerade
varumärken som tillhör Intel
Corporation.
meddelande
Informationen i den här
dokumentationen kan ändras utan
föregående meddelande och skall
därför inte uppfattas som en utfästelse
av Hewlett-Packard.
Hewlett-Packard ansvarar inte
för fel i dokumentationen, och
ger inte någon garanti av något
slag, vare sig uttryckligen eller
underförstått, vad gäller detta
material, inklusive men inte
begränsat till, underförstådda
garantier vad gäller säljbarhet
eller lämplighet för ett särskilt
ändamål.
Hewlett-Packard ansvarar inte för
oavsiktliga skador eller följdskador i
samband med användning av
dokumentationen eller den
programvara som beskrivs i
dokumentationen.
Obs! Mer information finns i avsnittet
"Teknisk information".
På de flesta håll är det inte tillåtet att
kopiera följande objekt. Om du är
osäker bör du kontrollera med en jurist.
•Myndighetsdokument:
-Pass
- Immigrationsdokument
- Vissa tjänstedokument
- Identifikationsdokument, ID-kort
eller insignier
•Myndighetsstämplar:
-Frimärken
- Matkuponger
• Checkar eller växlar på
myndigheter
• Penningsedlar, resecheckar eller
postremissväxlar
• Deponeringscertifikat
• Verk med upphovsrätt
säkerhetsinformation
Följ alltid säkerhetsanvisningarna om
du vill minimera risken att skadas på
grund av brand eller elektriska stötar.
FARA: risk för stötar
1 Läs noggrant igenom
anvisningsbladet så att du förstår
alla instruktioner.
2 Anslut endast enheten till ett jordat
eluttag när du ansluter den till
elnätet. Om du inte vet om
eluttaget är jordat eller inte, bör
du kontrollera detta med en
elektriker.
3 Observera alla varningar och
instruktioner på produkten.
4 Dra ur produktens kontakter från
vägguttaget innan du rengör den.
5 Installera inte eller använd
produkten i närheten av vatten
eller när du är blöt.
6 Installera produkten ordentligt på
en stabil yta.
7 Installera produkten på en
skyddad plats där ingen kan
snava på eller skada kablarna.
8 Om produkten inte fungerar som
den ska bör du läsa om felsökning
i hjälpen.
9 Enheten innehåller inga interna
delar som behöver service. Låt
endast service utföras av behörig
personal.
10 Använd produkten i ett utrymme
med god ventilation.
Adobe och Acrobat-
logotypen är registrerade
varumärken eller
varumärken som tillhör
Adobe Systems
Incorporated i USA och/
eller andra länder.
Fara! Utsätt inte
produkten för regn
eller fukt om du vill
undvika risk för
brand eller elektriska
stötar.

innehåll
iii
innehåll
1 få hjälp . . . . . . . . . . . . . . . . . . . . . . . . . . . . . . . . . . . . . . . . . . . 1
2 komma igång . . . . . . . . . . . . . . . . . . . . . . . . . . . . . . . . . . . . . . . 3
använda hp psc med en dator. . . . . . . . . . . . . . . . . . . . . . . . . . . . . . 4
3 lägga i original och papper. . . . . . . . . . . . . . . . . . . . . . . . . . . . . 7
lägga i original . . . . . . . . . . . . . . . . . . . . . . . . . . . . . . . . . . . . . . . . 7
fylla på papper . . . . . . . . . . . . . . . . . . . . . . . . . . . . . . . . . . . . . . . . 8
lägga i kuvert . . . . . . . . . . . . . . . . . . . . . . . . . . . . . . . . . . . . . . . . 10
fylla på vykort eller hagakikort. . . . . . . . . . . . . . . . . . . . . . . . . . . . . 11
fylla på fotopapper . . . . . . . . . . . . . . . . . . . . . . . . . . . . . . . . . . . . 11
tips om hur du fyller på andra papperstyper i pappersfacket . . . . . . . . 12
ställa in papperstyp . . . . . . . . . . . . . . . . . . . . . . . . . . . . . . . . . . . . 13
ställa in pappersstorlek. . . . . . . . . . . . . . . . . . . . . . . . . . . . . . . . . . 14
4 använda kopieringsfunktionerna . . . . . . . . . . . . . . . . . . . . . . . . 15
göra kopior. . . . . . . . . . . . . . . . . . . . . . . . . . . . . . . . . . . . . . . . . . 15
utföra specialjobb . . . . . . . . . . . . . . . . . . . . . . . . . . . . . . . . . . . . . 18
avbryta kopiering. . . . . . . . . . . . . . . . . . . . . . . . . . . . . . . . . . . . . . 21
kopieringsalternativ . . . . . . . . . . . . . . . . . . . . . . . . . . . . . . . . . . . . 21
5 använda skanningsfunktionerna . . . . . . . . . . . . . . . . . . . . . . . . 23
skanna ett original . . . . . . . . . . . . . . . . . . . . . . . . . . . . . . . . . . . . . 23
avbryta skanning . . . . . . . . . . . . . . . . . . . . . . . . . . . . . . . . . . . . . . 24
6 underhålla HP PSC . . . . . . . . . . . . . . . . . . . . . . . . . . . . . . . . . . 25
rengöra glaset. . . . . . . . . . . . . . . . . . . . . . . . . . . . . . . . . . . . . . . . 25
rengöra innanför locket. . . . . . . . . . . . . . . . . . . . . . . . . . . . . . . . . . 25
rengöra på utsidan . . . . . . . . . . . . . . . . . . . . . . . . . . . . . . . . . . . . 26
arbeta med bläckpatroner. . . . . . . . . . . . . . . . . . . . . . . . . . . . . . . . 26
återställa fabriksinställningar . . . . . . . . . . . . . . . . . . . . . . . . . . . . . . 30
ange tid för strömsparläge . . . . . . . . . . . . . . . . . . . . . . . . . . . . . . . 31
ställ in bläddringshastighet . . . . . . . . . . . . . . . . . . . . . . . . . . . . . . . 31
ställa in tiden för meddelandefördröjning . . . . . . . . . . . . . . . . . . . . . 31

innehåll
iv
hp psc 2100 series
alternativ på konfigurationsmenyn . . . . . . . . . . . . . . . . . . . . . . . . . . 31
7 ytterligare installationsinformation . . . . . . . . . . . . . . . . . . . . . . .33
möjliga installationsproblem . . . . . . . . . . . . . . . . . . . . . . . . . . . . . . 33
ställ in språk och område . . . . . . . . . . . . . . . . . . . . . . . . . . . . . . . . 35
ställa in kontrollpanelens visningsvinkel. . . . . . . . . . . . . . . . . . . . . . . 35
ansluta hp psc till datorn. . . . . . . . . . . . . . . . . . . . . . . . . . . . . . . . . 36
ta bort och installera om hp psc-programvaran . . . . . . . . . . . . . . . . . .37
8 teknisk information. . . . . . . . . . . . . . . . . . . . . . . . . . . . . . . . . . .39
systemkrav . . . . . . . . . . . . . . . . . . . . . . . . . . . . . . . . . . . . . . . . . . 39
pappersspecifikationer . . . . . . . . . . . . . . . . . . . . . . . . . . . . . . . . . . 40
utskriftsspecifikationer. . . . . . . . . . . . . . . . . . . . . . . . . . . . . . . . . . . 41
utskriftsmarginalsspecifikationer . . . . . . . . . . . . . . . . . . . . . . . . . . . . 42
kopieringsspecifikationer. . . . . . . . . . . . . . . . . . . . . . . . . . . . . . . . . 43
skanningsspecifikationer . . . . . . . . . . . . . . . . . . . . . . . . . . . . . . . . . 43
fysiska specifikationer. . . . . . . . . . . . . . . . . . . . . . . . . . . . . . . . . . . 43
elektriska specifikationer . . . . . . . . . . . . . . . . . . . . . . . . . . . . . . . . . 44
miljöspecifikationer . . . . . . . . . . . . . . . . . . . . . . . . . . . . . . . . . . . . 44
ytterligare specifikationer . . . . . . . . . . . . . . . . . . . . . . . . . . . . . . . . 44
program för miljövänliga produkter . . . . . . . . . . . . . . . . . . . . . . . . . 44
meddelanden om bestämmelser. . . . . . . . . . . . . . . . . . . . . . . . . . . . 45
declaration of conformity . . . . . . . . . . . . . . . . . . . . . . . . . . . . . . . . .47
. . . . . . . . . . . . . . . . . . . . . . . . . . . . . . . . . . . . . . . . . . . . . . . . . . 48
9 få support för hp psc 2100 . . . . . . . . . . . . . . . . . . . . . . . . . . . . .49
support och annan information på Internet . . . . . . . . . . . . . . . . . . . . 49
hp kundsupport . . . . . . . . . . . . . . . . . . . . . . . . . . . . . . . . . . . . . . . 49
förbereda enheten för transport . . . . . . . . . . . . . . . . . . . . . . . . . . . . .52
hp distributionscenter . . . . . . . . . . . . . . . . . . . . . . . . . . . . . . . . . . . 53
10 garanti. . . . . . . . . . . . . . . . . . . . . . . . . . . . . . . . . . . . . . . . . . . .55
garantitjänst . . . . . . . . . . . . . . . . . . . . . . . . . . . . . . . . . . . . . . . . . 55
garantiuppgraderingar. . . . . . . . . . . . . . . . . . . . . . . . . . . . . . . . . . 55
returnera hp psc 2100 för service . . . . . . . . . . . . . . . . . . . . . . . . . . 56
hewlett-packards internationella begränsade garanti . . . . . . . . . . . . . 56
index. . . . . . . . . . . . . . . . . . . . . . . . . . . . . . . . . . . . . . . . .59

1
få hjälp
hjälp beskrivning
Anvisningsblad Anvisningsbladet innehåller instruktioner för hur du installerar och
konfigurerar HP PSC. Var noggrann att använda rätt affisch för ditt
operativsystem (Windows eller MacOS).
Produktvisning Med produktvisningen får du en kort introduktion av HP PSC och dess
funktioner så att du kan börja använda produkten. Du kan starta
produktvisningen omedelbart efter att ha installerat programvaran för
HP PSC eller starta den senare. Mer information finns i den
produktspecifika direkthjälpen.
HP Foto &
bilduppbyggnad -
hjälp
HP Foto & bilduppbyggnad - hjälp innehåller utförlig information om hur
du använder programvaran för HP PSC.
Windows: Gå till HP Director och klicka på Hjälp.
MacOS: Gå till HP Director och klicka på Hjälp. Välj sedan HP Foto &
bilduppbyggnad - hjälp.
Referenshandbok Denna referenshandbok innehåller information om hur du använder
HP PSC och hur du felsöker installationen. Referenshandboken innehåller
också information om hur du beställer reservdelar och tillbehör, tekniska
specifikationer, support och garantiinformation.
Felsökningshjälp Om du vill ha felsökningsinformation går du till HP Director och klickar
sedan på Hjälp. Öppna boken Felsökning i HP Foto & bilduppbyggnad -
hjälp och följ sedan länkarna till allmän felsökning samt länkarna till
felsökningshjälpen för just din HP PSC. Du kan också visa denna
information via knappen Hjälp som finns i vissa felmeddelanden.
Hjälp och teknisk
support på webben
Om du har en Internet-anslutning kan du få mer information på
HP:s webbplats på:
http://www.officejetsupport.com
På webbplatsen finns också vanliga frågor och svar.

få hjälp
2
hp psc 2100 series
Dokumentet Readme
(Viktigt)
När du har installerat programvaran kan du visa filen Readme (Viktigt)
från cd--skivan HP PSC 2100 Series eller programmappen HP PSC
2100 Series. Filen Readme (Viktigt) innehåller den senaste informationen
som inte hann komma med i den tryckta referenshandboken eller i
direkthjälpen. Så här visar du filen Readme (Viktigt):
Windows: Klicka på Start i Aktivitetsfältet, peka på Program eller Alla
program (XP), peka på Hewlett-Packard, peka på HP PSC 2100 Series
och välj sedan View the Readme File.
Macintosh: gå till mappen HD:Program:HP PSC Software folder.
Dialogrutehjälp
(endast Windows)
Windows: Klicka på Hjälp i en dialogruta om du vill visa information om
alternativ och inställningar.
hjälp beskrivning
Om du vill ha hjälp medan du arbetar i
en dialogruta klickar du på
Hjälp.

3
komma igång
Du kan utföra många olika funktioner med enhetens kontrollpanel eller
programvaran till HP PSC.
Även om du inte ansluter din HP PSC till någon dator kan du använda
kontrollpanelen till att kopiera dokument eller foton. Du kan ändra flera
inställningar med hjälp av knapparna på kontrollpanelen och med
menysystemet.
funktioner på
kontrollpanelen
Gå igenom bilderna nedan och leta rätt på var knapparna på kontrollpanelen
sitter. Du kommer inte att använda alla funktioner som finns på kontrollpanelen
under självstudiekursen, men det kan vara bra att veta var alla knapparna sitter.
2
3
13
10
6
8
9
5
71
4
11
12
funktion användning
1 Kopieringsalternativ: få åtkomst till kopieringsalternativ, t ex papperstyp,
pappersstorlek, alternativ för förminskning/förstoring och ljusare/mörkare.
2 På: slår på och stänger av HP PSC.

komma igång
4
hp psc 2100 series
använda hp psc med en dator
Om du installerat programvaran för HP PSC i din dator i enlighet med
anvisningsbladet kan du använda alla funktioner i HP PSC med hjälp av
HP Director.
översikt av hp
foto &
bilduppbyggnad
- director
HP Director startas från en genväg på skrivbordet eller när locket till HP PSC
lyfts (endast Windows).
Windows:
1 Gör något av följande:
– Dubbelklicka på ikonen hp director på skrivbordet.
– Klicka på Start-menyn, peka på Program eller Alla program(XP),
peka på Hewlett-Packard, peka på hp psc 2000 series och välj
sedan hp foto & bilduppbyggnad - director.
– Lyft locket på HP PSC.
Det här alternativet fungerar bara om programvaran HP PSC är
igång.
2 Om du klickar i rutan Välj enhet visas en lisa med installerade HP-
enheter som programvaran hanterar.
3 Inställningar: få åtkomst till menyalternativ som Skanningsinställningar, Skriv ut
rapport och Underhåll.
4 Vänsterpil: används för att bläddra genom menyinställningar och alternativ.
5 Kopior (1-99): används till att ändra antalet kopior för kopiering. Knappen kan
användas tillsammans med piltangenterna för att ändra antalet kopior.
6 Starta kopiering - Svart: används till att starta en kopiering i svartvitt.
7 Kontrollpanelens fönster: här visas systemmeddelanden.
8 Avbryt: används till att avbryta jobb, stänga menyer och avsluta
knappinställningar.
9 Högerpil: används för att bläddra genom menyinställningar och alternativ.
10 Enter: används till att välja eller spara den visade inställningen.
11 Kvalitet: används till att ange kopiekvalitet Bästa, Normal eller Snabb.
12 Starta skanning: används för att starta skanning av ett original från glaset till
angiven destination på en Windows- eller MacOS-dator, om programvaran
HP PSC är installerad. Om målet inte ändrats i Skanna till så skannas bilden
till HP Foto & bilduppbyggnadsgalleri (Windows) eller HP Scan Window
(MacOS).
13 Starta kopiering - Färg: används till att starta en kopiering i färg.
funktion användning

använda hp psc med en dator
5
hp psc 2100 series
3 Välj hp psc 2100.
I Director visas bara de knappar som gäller den aktuella enheten.
översikt av hp foto & bilduppbyggnad - director
546
8
7
21
3
funktion användning
1 Välj enhet: Använd den här funktionen om du vill välja den
produkt som ska användas i listan med installerade HP-
produkter.
2 Inställningar: Använd den här funktionen om du vill visa
eller ändra inställningar för HP-enheten, t ex utskrift,
skanning, kopiering eller skicka en bild till webben.
3 Göra kopior: Visa dialogrutan Kopiera där du kan välja
kvalitet för kopian, antal kopior, storlek eller starta en
kopiering.
4 Skanna bild: Skanna en bild och visa den i HP Foto &
bilduppbyggnadsgalleri.
5 Skanna dokument: Skanna text och visa den i det angivna
målprogrammet för textredigering.
6 Visa och skriv ut: Visa HP Foto & bilduppbyggnadsgalleri
där du kan visa och redigera bilder, använda HP Kreativ
utskrift, skapa och skriva ut ett fotoalbum, skicka en bild
med ett e-postmeddelande och skicka en bild till webben.
7 Hjälp: Visa HP Foto & bilduppbyggnad - hjälp som
innehåller hjälp om programvaran, en produktvisning och
felsökningsinformation.
8 Klicka på den här pilen om du vill visa hjälprutor med
förklaringar om de olika alternativen i Director.

komma igång
6
hp psc 2100 series
MacOS
! Gör något av följande:
– MacOS 9: dubbelklicka på ikonen HP Director på skrivbordet.
– MacOS X: dubbelklicka på ikonen HP Director i dockan.
Följande bilder visar några av funktionerna som är tillgängliga i HP Director för
Macintosh. Det finns en kort beskrivning av varje funktion i tabellen som följer.
Director för Macintosh
5468731 2
funktion användning
1 Överför bilder: Används till att överföra bilder från ett fotokort.
2 Skanna bild: Används till att skanna en bild och visa den i HP Imaging
Center.
3 Skanna dokument: Används till att skanna text och visa den i det angivna
målprogrammet för textredigering.
4 Du kan använda den här listrutan om du vill välja vilken produkt som ska
användas i listan med installerade HP-produkter.
5 Kopiera: Används till att kopiera i svartvitt eller färg.
6 Underhåll skrivare: Startar skrivarfunktionen.
7 Inställningar: Används till att få åtkomst till inställningar för enheten.
8 Visa och skriv ut: Används till att visa HP Imaging Gallery där du kan visa
och redigera bilder.

lägga i original
7
lägga i original och
papper
Du kan göra kopior från original som placerats på glaset. Du kan också
skriva ut och kopiera på olika papperstyper, med olika vikt och storlek, eller
på OH-film. Det är ändå viktigt att välja rätt papper och kontrollera att det
är rätt ilagt och inte är skadat.
lägga i original
Du kan kopiera eller skanna alla typer av original genom att lägga dem på
glaset.
1 Lyft på locket och lägg i originalet med framsidan nedåt på glasskivan
i det nedre högra hörnet och se till att sidorna vidrör den högra och
nedre kanten.
Det är viktigt att du använder det nedre högra hörnet när du använder
kopieringsfunktionen.
Tips!Om du kopierar från OH-film (dvs. originalet finns på ett
OH-ark) ska du placera ett tomt papper över OH-arket.
Många av alternativen för Minska/Förstora, t ex
Sidanpassa och Affisch, fungerar inte på rätt sätt
om glaset och lockets insida är smutsiga. Mer
information finns i rengöra glaset och rengöra
innanför locket på sidan 25.

lägga i original och papper
8
hp psc 2100 series
2 Stäng locket.
fylla på papper
Följande är grundproceduren när du lägger i papper. Särskilda hänsyn
måste tas vid påfyllning av vissa typer av papper, OH-film, vykort och
kuvert. När du läst om den här proceduren bör du också läsa tips om hur
du fyller på andra papperstyper i pappersfacket på sidan 12, lägga i
kuvert på sidan 10 och fylla på vykort eller hagakikort på sidan 11.
Bäst resultat får du om du justerar inställningarna när du byter papperstyp
eller pappersstorlek. Mer information finns i ställa in papperstyp på sidan 13.
fylla på pappersfacket
1 Ta bort utmatningsfacket och skjut pappersledarna till det yttersta läget.
2 Jämna till pappersbunten mot en plan yta så att inga papper sticker ut
och kontrollera sedan följande:
– Kontrollera att det inte finns revor, damm, veck eller böjda kanter.
– Kontrollera att allt papper är av samma storlek och typ, såvida du
inte arbetar med fotopapper.
Originalets övre
kant
lock

fylla på papper
9
hp psc 2100 series
3 För in papper i facket, med den sidan du vill skriva ut på vänd nedåt,
tills det tar stopp. Om du använder papper med brevhuvud stoppar du
in sidans överkant först.
Kontrollera att du inte använder för mycket eller för lite papper.
Kontrollera att pappersbunten innehåller flera ark men inte är högre
än den främre pappersledaren.
4 Skjut reglagen för papperslängd och -bredd så att de ligger mot kanten
på papperet. Kontrollera att pappersbunten ligger plant i pappersfacket
och att den passar in under fliken på reglaget för papperslängd.
5 Sätt tillbaka utmatningsfacket.

lägga i original och papper
10
hp psc 2100 series
6 Om du vill förhindra att utskrivna papper faller ur facket bör du dra ut
pappersstödet på utmatningsfacket helt och hållet.
lägga i kuvert
Använd utskriftsfunktionen i programvaran om du ska skriva ut kuvert med
HP PSC. Det finns två sätt att arbeta med kuvert i HP PSC. Använd inte
blanka eller reliefmönstrade kuvert, inte heller kuvert med hakar eller fönster.
• Om du skriver ut ett kuvert skjuter du in kuvertet i kuvertfacket som finns
på höger sida vid baksidan av utmatningsfacket. Kuvertet ska föras in
med kuvertfliken riktad uppåt och placerad till vänster, som på bilden.
Skjut in kuvertet tills det tar stopp.
• Om du skriver ut flera kuvert tar du bort alla papper från pappersfacket
och placerar en bunt med kuvert där, med flikarna uppåt och till vänster
(sidan du vill skriva ut på nedåt). Skjut in bunten tills det tar stopp.

fylla på vykort eller hagakikort
11
hp psc 2100 series
Ställ in reglaget för pappersbredd mot kuvertkanterna (var noga med
att inte böja kuverten). Kontrollera att kuverten får plats i facket
(överfyll det inte).
Läs mer om hur du formaterar text för utskrift på kuvert i hjälpen för
ordbehandlingsprogrammet.
fylla på vykort eller hagakikort
Nedan beskrivs hur du fyller på vykort eller hagakikort.
1 Ta bort allt papper från pappersfacket och skjut sedan in en bunt kort
i facket tills det tar emot.
Kontrollera att utskriftssidan är riktad nedåt.
2 Justera reglaget för pappersbredd mot korten och skjut det sedan inåt
tills det tar stopp.
Kontrollera att korten får plats i facket (överfyll det inte).
fylla på fotopapper
Gör på följande sätt om du vill fylla på 4 x 6-tums fotopapper.
1 Ta bort allt papper från pappersfacket och skjut sedan in en bunt kort
i facket tills det tar emot.
Kontrollera att utskriftssidan är riktad nedåt.
Om det fotopapper som du använder har perforerade flikar fyller du
på fotopapperet så att flikarna hamnar närmast dig.

lägga i original och papper
12
hp psc 2100 series
2 Justera reglaget för pappersbredd mot korten och skjut det sedan inåt
tills det tar stopp.
Kontrollera att korten får plats i facket (överfyll det inte).
tips om hur du fyller på andra papperstyper i pappersfacket
I nedanstående tabell finns riktlinjer för påfyllning av vissa typer av papper
och OH-film. Det bästa resultatet får du om du justerar
pappersinställningarna varje gång du byter papperstyp eller
pappersstorlek. Mer information finns i ställa in papperstyp på sidan 13.
papper tips
HP-papper
• HP Premium Inkjet-papper: Leta rätt på den grå pilen på den sida av
papperet som inte ska ha någon utskrift och lägg i papperet med pilen
vänd uppåt.
• HP Premium- eller Premium Plus-fotopapper: Lägg den blanka sidan
(sidan du vill skriva ut på) nedåt. Lägg alltid minst fem sidor vanligt
papper i pappersfacket först och placera sedan fotopapperet ovanpå
det vanliga papperet.
• HP Premium- eller Premium Plus Inkjet-OH-film: Fyll på filmen så att den
vita transparensremsan (med pilar och HP:s logotyp) är vänd uppåt
och inåt i inmatningsfacket.
• HP Inkjet-påstrykningsark: Var noga med att släta ut påstrykningsarket
helt innan du använder det, lägg inte i rullade ark. (Låt
påstrykningsarken ligga kvar i originalförpackningen tills du ska
använda dem, så undviker du att de rullar sig.) Handmata ett ark i
taget med sidan utan tryck nedåt (den blå remsan uppåt).
• HPs gratulationskort, HPs linnegratulationskort eller HPs gratulationskort
med-tygstruktur: Stoppa i en liten bunt av HP:s gratulationskortspapper
med utskriftssidan nedåt i pappersfacket. Skjut in dem tills det tar
stopp.
Etiketter
(fungerar bara för
utskrift)
• Använd alltid etikettark i något av formaten Letter eller A4 som är
avsedda att användas med HP Inkjet-produkter (till exempel Avery Inkjet-
etiketter) och kontrollera att etiketterna inte är mer än två år gamla.
• Bläddra igenom etikettarken och se till att inga ark är ihopklistrade.
• Placera en bunt med etikettark ovanpå vanliga papper i pappersfacket,
med sidan du vill skriva ut på nedåt. Mata inte in etiketterna ett ark i taget.
Vykort eller
hagakikort (fungerar
bara för utskrift)
Lägg i en bunt med vykort eller hagakikort med sidan som du vill skriva ut
på nedåt i pappersfacket och skjut in dem tills det tar stopp. Placera korten
på höger sida av pappersfacket, skjut in reglaget för pappersbredd intill
den vänstra sidan av korten och skjut sedan in reglaget för papperslängd
tills det tar stopp.

ställa in papperstyp
13
hp psc 2100 series
ställa in papperstyp
Om du vill använda en annan papperstyp, som fotopapper, OH-film,
påstrykningspapper eller broschyrer, fyller du helt enkelt på den sortens
papper i pappersfacket. Sedan ändrar du inställningarna för papperstyp
och får då bästa möjliga utskriftskvalitet.
HP rekommenderar att du ställer in papperstyp enligt den typ av papper du
använder.
Den här inställningen gäller bara för kopieringsalternativ. Om du vill ställa
in papperstypen för utskrift väljer du egenskaper i dialogrutan Skriv ut.
4 x 6-tums
fotopapper (fungerar
bara för utskrift)
Lägg i fotopapperet med sidan som du vill skriva ut på nedåt i pappersfacket
och skjut in det tills det tar stopp. Lägg fotopapperets långsida mot
pappersfackets högersida, skjut in reglaget för pappersbredd mot den
andra långsidan, och skjut in reglaget för papperslängd tills det tar stopp.
Om det fotopapper som du använder har perforerade flikar fyller du på
fotopapperet så att flikarna hamnar närmast dig.
Papper i löpande
bana (banderoll)
(fungerar bara för
utskrift)
Papper i löpande bana (banderollpapper) kallas även datorpapper eller
z-vikt papper.
• Innan du fyller på banderollpapper måste du ta bort allt annat papper
från pappersfacket och sedan ta bort utmatningsfacket.
• Om du använder annat papper än HP-papper bör du använda 75-
grams papper och bläddra igenom bunten före påfyllningen.
• Kontrollera att pappersbunten innehåller minst fem ark.
• Dra försiktigt bort eventuella perforerade kanter på var sida om
pappersbunten och prova sedan att vika ihop och vika ut papperet för
att se att arken inte fastnar i varandra.
• Placera papperet i pappersfacket och se till att den fria papperskanten
ligger överst i bunten. Mata in papperets framkant i pappersfacket tills
det tar stopp, som på bilden ovan.
papper tips
Ta bort
utmatningsfacket.
Sätt in den ena änden av
papperet i pappersfacket.

lägga i original och papper
14
hp psc 2100 series
1 Tryck på Kopieringsalternativ tills Papperstyp visas och tryck sedan på
Enter.
2 Tryck på tills lämplig papperstyp visas.
3 Välj den visade pappersstorleken genom att trycka på Enter.
ställa in pappersstorlek
HP PSC kan hantera både Letter- och A4-papper. Så här ställer du in
pappersstorleken för kopiering.
1 Tryck på Kopieringsalternativ tills Pappersstorlek visas och tryck sedan
på Enter.
2 Tryck på tills rätt pappersstorlek visas.
3 Tryck på Enter när du vill välja den visade pappersstorleken.

göra kopior
15
använda
kopieringsfunktionerna
Med kopieringsfunktionerna kan du göra följande:
• Skapa svartvita kopior och färgkopior med olika papperstyper och
storlekar, inklusive påstrykningsark.
• Minska eller förstora storleken på kopiorna från 25 % till 400 % av
kopians ursprungsstorlek.
• Göra kopiorna ljusare eller mörkare, justera färgintensiteten, välja
antal kopior och välja en kvalitetsinställning för de kopior du skapar.
• Använda speciella kopieringsfunktioner och skapa en affisch, skapa
olika storlekar av foton, skapa fotokopior av hög kvalitet med
specialfotopapper eller skapa OH-bilder.
göra kopior
Du kan göra kopior via kontrollpanelen på HP PSC eller via programvaran
HP PSC i datorn. Många kopieringsfunktioner är tillgängliga både via
datorn och kontrollpanelen. Det kan emellertid vara enklare att komma åt
specialfunktioner för kopiering via datorn.
Alla valda kopieringsinställningar på kontrollpanelen återställs två minuter
efter att kopiorna är färdiga, såvida du inte sparar inställningarna som
standardinställningar enligt anvisningarna i ändra inställningar för alla
kopieringsfunktioner på sid 17.
göra en kopia 1 Lägg originalet på glaset.
2 Tryck på Starta kopiering, Svart eller Starta kopiering, Färg.

använda kopieringsfunktionerna
16
hp psc 2100 series
öka
kopieringens
hastighet eller
kvalitet
HP PSC har tre alternativ för hastighet och kvalitet vid kopiering.
• Bästa ger den högsta kvaliteten för alla papper och du löper ingen
risk att få den streckeffekt som ibland kan uppstå i fyllda områden.
Bästa kopierar långsammare än övriga inställningar.
• Normal ger resultat med hög kvalitet och rekommenderas som
inställning för de flesta kopieringsjobb. Normal gör kopior snabbare
än Bästa.
• Snabb kopierar snabbare än Normal. Text är av samma kvalitet som
vid Normal men grafik kan bli av sämre kvalitet. När du använder
Snabb går det också åt mindre färg, vilket gör att du slipper byta
färgpatroner ofta.
1 Lägg originalet på glaset.
2 Tryck på Kvalitet tills den gröna lampan framför önskad
kvalitetsinställning tänds.
3 Tryck på Starta kopiering, Svart eller Starta kopiering, Färg.
ställa in antal
kopior
Du kan ange antalet kopior med hjälp av kontrollpanelen.
1 Gör något av följande:
– Tryck på Kopior (1-99) tills önskat antal kopior visas.
– Tryck på Kopior (1-99) och sedan eller för att välja antalet
kopior.
Om du håller ned höger pilknapp ändras antalet kopior med steg
om 5 vilket gör det enklare att välja ett stort antal kopior.
2 Tryck på Starta kopiering, Svart eller Starta kopiering, Färg.
förminska eller
förstora en
kopia
Du kan förminska eller förstora en kopia av ett original med hjälp av
Minska/Förstora.
Mer information om ytterligare kopieringsalternativ, t ex Sidanpassa,
Många på en sida och Affisch finns i utföra specialjobb på sid 18.
1 Tryck på Kopieringsalternativ tills Minska/Förstora visas.
2 Tryck på Enter när du vill välja det visade alternativet.
3 Tryck på om du vill välja ett alternativ för Minska/Förstora.
4 Om du använder alternativet Anpassa trycker du på Enter och väljer
sedan en procentsats med eller . Tryck på Enter när önskat
värde visas.
5 Tryck på Starta kopiering, Svart eller Starta kopiering, Färg.
göra kopior
ljusare eller
mörkare
Använd Ljusare/Mörkare för att öka eller minska kopians ljusstyrka.
1 Tryck på Kopieringsalternativ tills Ljusare/Mörkare visas och tryck
sedan på Enter.
Intervallet för Ljusare/Mörkare visas som en cirkel på en skala i
kontrollpanelen.
Sidan laddas...
Sidan laddas...
Sidan laddas...
Sidan laddas...
Sidan laddas...
Sidan laddas...
Sidan laddas...
Sidan laddas...
Sidan laddas...
Sidan laddas...
Sidan laddas...
Sidan laddas...
Sidan laddas...
Sidan laddas...
Sidan laddas...
Sidan laddas...
Sidan laddas...
Sidan laddas...
Sidan laddas...
Sidan laddas...
Sidan laddas...
Sidan laddas...
Sidan laddas...
Sidan laddas...
Sidan laddas...
Sidan laddas...
Sidan laddas...
Sidan laddas...
Sidan laddas...
Sidan laddas...
Sidan laddas...
Sidan laddas...
Sidan laddas...
Sidan laddas...
Sidan laddas...
Sidan laddas...
Sidan laddas...
Sidan laddas...
Sidan laddas...
Sidan laddas...
Sidan laddas...
Sidan laddas...
Sidan laddas...
Sidan laddas...
Sidan laddas...
Sidan laddas...
Sidan laddas...
Sidan laddas...
Sidan laddas...
Sidan laddas...
Sidan laddas...
Sidan laddas...
-
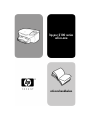 1
1
-
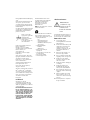 2
2
-
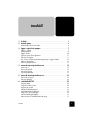 3
3
-
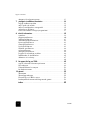 4
4
-
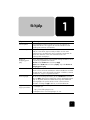 5
5
-
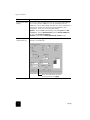 6
6
-
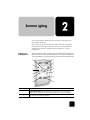 7
7
-
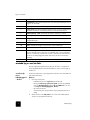 8
8
-
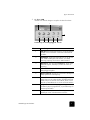 9
9
-
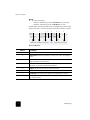 10
10
-
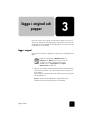 11
11
-
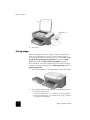 12
12
-
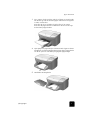 13
13
-
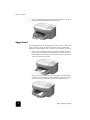 14
14
-
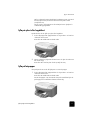 15
15
-
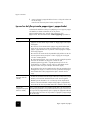 16
16
-
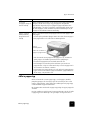 17
17
-
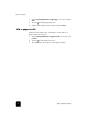 18
18
-
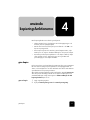 19
19
-
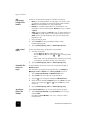 20
20
-
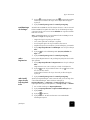 21
21
-
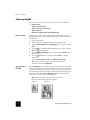 22
22
-
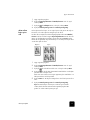 23
23
-
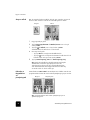 24
24
-
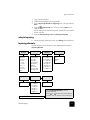 25
25
-
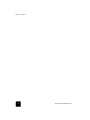 26
26
-
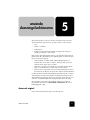 27
27
-
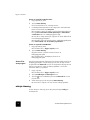 28
28
-
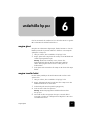 29
29
-
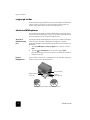 30
30
-
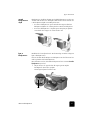 31
31
-
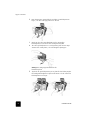 32
32
-
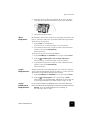 33
33
-
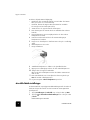 34
34
-
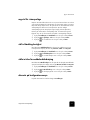 35
35
-
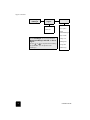 36
36
-
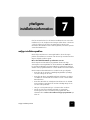 37
37
-
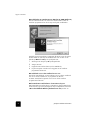 38
38
-
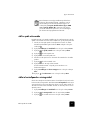 39
39
-
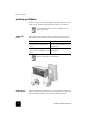 40
40
-
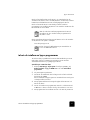 41
41
-
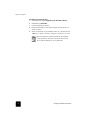 42
42
-
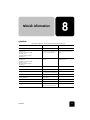 43
43
-
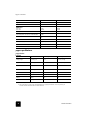 44
44
-
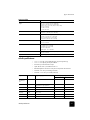 45
45
-
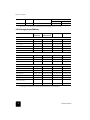 46
46
-
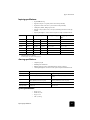 47
47
-
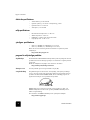 48
48
-
 49
49
-
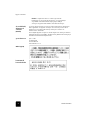 50
50
-
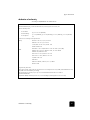 51
51
-
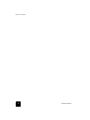 52
52
-
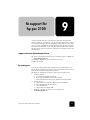 53
53
-
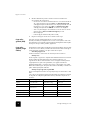 54
54
-
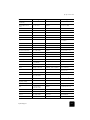 55
55
-
 56
56
-
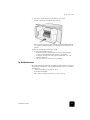 57
57
-
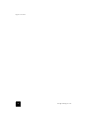 58
58
-
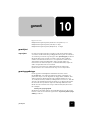 59
59
-
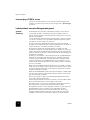 60
60
-
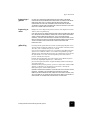 61
61
-
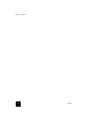 62
62
-
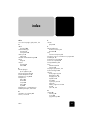 63
63
-
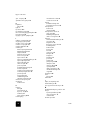 64
64
-
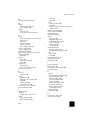 65
65
-
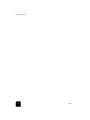 66
66
-
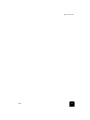 67
67
-
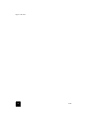 68
68
-
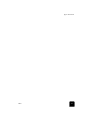 69
69
-
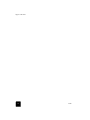 70
70
-
 71
71
-
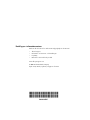 72
72
HP PSC 2110 All-in-One Printer series Referens guide
- Typ
- Referens guide
- Denna manual är också lämplig för
Relaterade papper
-
HP PSC 1200 All-in-One Printer series Användarmanual
-
HP PSC 1100 series Användarmanual
-
HP Officejet 6100 All-in-One Printer series Referens guide
-
HP PSC 2400 Photosmart All-in-One Printer series Referens guide
-
HP PSC 1350/1340 All-in-One Printer series Referens guide
-
HP PSC 2210 All-in-One Printer series Användarmanual
-
HP PSC 2350 All-in-One Printer series Användarmanual
-
HP PSC 1600 All-in-One Printer series Användarmanual
-
HP PSC 2500 Photosmart All-in-One Printer series Referens guide
-
HP PSC 1310 All-in-One Printer series Användarguide