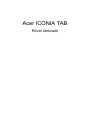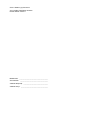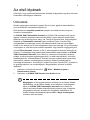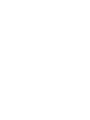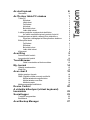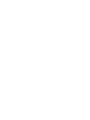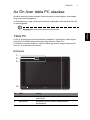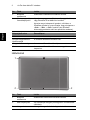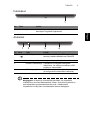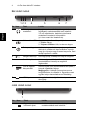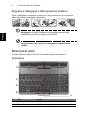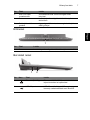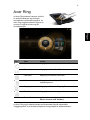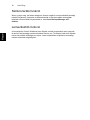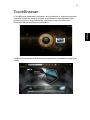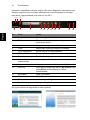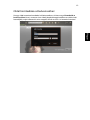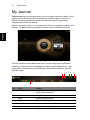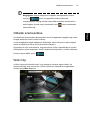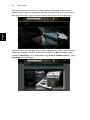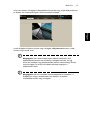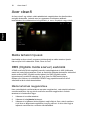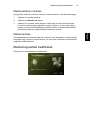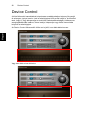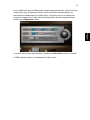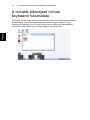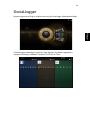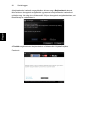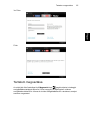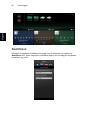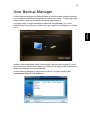Acer ICONIA TAB
Rövid útmutató

Modellszám: __________________________________
Sorozatszám: _________________________________
Vásárlás időpontja: _____________________________
Vásárlás helye: ________________________________
© 2011 Minden jog fenntartva.
Acer ICONIA TAB Rövid útmutató
Eredeti kiadás: 03/2011

iii
Az első lépések
Köszönjük, hogy mobil számítástechnikai feladatai elvégzéséhez egy Acer sorozatú
hordozható számítógépet választott!
Útmutatók
Minden segítséget szeretnénk megadni Önnek új Acer gépének használatához,
ezért a következő útmutatókat dolgoztuk ki:
Első lépésként a telepítési poszteren szereplő útmutatást követve helyezze
üzembe a számítógépet.
Az ICONIA TAB Felhasználói útmutató az ICONIA TAB terméksorozat összes
tagjára vonatkozó tartalmaz hasznos tudnivalókat. Olyan alapvető témaköröket
tartalmaz mint a billentyűzet és hang, stb. Felhívjuk figyelmét arra, hogy jellegéből
fakadóan a Felhasználói útmutató egyes esetekben olyan funkcióra vagy
szolgáltatásra is hivatkozhat, amely a terméksorozatnak csak bizonyos tagjain
érhető el, és amelyet az Ön által megvásárolt típus nem támogat. Az ilyen eseteket
a szövegben a „csak bizonyos modellek esetében” vagy hasonló megjegyzés jelöli.
A jelen Rövid útmutató ismerteti az Ön új számítógépének alapvető jellemzőit és
funkciót. A számítógép még hatékonyabb használatával kapcsolatban az ICONIA
TAB Felhasználói útmutató. Ez a kézikönyv részletes információkat tartalmaz
például az előre telepített segédprogramokról, az adat-helyreállításról, a bővítési
lehetőségekről és a hibaelhárításról. Emellett ismerteti a garanciával kapcsolatos
tudnivalókat, valamint a számítógépre vonatkozó általános szabályokat és
biztonsági előírásokat is. A kézikönyv Portable Document Format (PDF) formátumú,
és gyárilag telepítve van a számítógépre. Megnyitásához kövesse az alábbi
lépéseket:
1 Kattintson a következő elemekre: Start > Minden program >
Dokumentáció elemre.
2 Kattintson az ICONIA TAB Generic User Guide elemre.
Megjegyzés: A fájl megtekintéséhez szükség van az Adobe Reader
alkalmazásra. Ha az Adobe Reader nincs telepítve a számítógépre,
akkor az ICONIA TAB Felhasználói útmutató elemre kattintva
először az Adobe Reader telepítőprogramja jelenik meg. A telepítés
elvégzéséhez kövesse a képernyőn megjelenő utasításokat. Az
Adobe Reader használatával kapcsolatban a Súgó és támogatás
menüben talál útmutatást.


Az első lépések iii
Útmutatók iii
Az Ön Acer tábla PC utazása 1
Tábla PC 1
Elölnézet 1
Hátulnézet 2
Felülnézet 3
Alulnézet 3
Bal oldali nézet 4
Jobb oldali nézet 4
A tábla operációs rendszerének betöltése 5
Az indító menükhöz tartozó gombok funkciói 5
Csatlakoztassa a táblát a billentyűzet dokkolóhoz 5
Rögzítse a táblagépet a billentyűzethez dokkhoz 6
Billentyűzet dokk 6
Felülnézet 6
Elölnézet 7
Bal oldali nézet 7
Jobb oldali nézet 8
Környezet 8
Acer Ring 9
Szinkronizáló funkció 10
Lemeztisztító funkció 10
TouchBrowser 11
Oldal hozzáadása a Kedvencekhez 13
My Journal 14
Oldalak szerkesztése 15
Web Clip 15
Acer clear.fi 18
Média tartalom típusok 18
DMS (Digitális média szerver) eszközök 18
Média tartalmak megjelenítése 18
Média tartalom mentése 19
Média keresés 19
Médiamegosztási beállítások 19
Device Control 20
A virtuális billentyzet (virtual keyboard)
használata 22
SocialJogger 23
Tartalom megosztása 25
Beállítások 26
Acer Backup Manager 27
Tartalom


Tábla PC
1
Magyar
Az Ön Acer tábla PC utazása
Miután a telepítési poszter alapján üzembe helyezte a számítógépet, ismerkedjen
meg új Acer számítógépével!
Az érintőképernyő, vagy a billentyűzet dokkoló segítségével információkat vihet be
új számítógépébe.
Megjegyzés: A billentyűzet dokkoló opcionális.
Tábla PC
Az Ön új számítógépe két komponenssel rendelkezik, a táblával és a billentyűzet
dokkolóval. Az alábbi képsorozat megmutatja Önnek a Tábla PC-t.
A nézetek fel vannak címkézve, mintha a táblát úgy tartaná, hogy a képernyő Ön
felé néz, és a kamerák felül vannak.
Elölnézet
Sz. Tétel Leírás
1 Retesz Lezárt helyzetben rögzíti a táblát billentyűzet
dokkolóhoz.
2 Mikrofonok Két belső mikrofon sztereó hangfelvételek
készítéséhez.
1
2
3
4

Az Ön Acer tábla PC utazása 2
Magyar
Hátulnézet
3 Beépített
webkamera
Webkamera videokommunikációs célokra.
4 Windows gomb/
üzemállapot jelző
Nyomja meg egyszer a Start menü megnyitásához,
vagy ébressze fel a táblát Alvó módból.
Nyomja meg a bekapcsoló gombot, miközben a
Windows gombot is nyomva tartja, hogy elvégezze a
<Ctrl> + <Alt> + <Del> funkciót (ezt Windows
biztonsági gombként említi az operációs rendszer).
Állapotjelző színe Üzemállapot
Kék A rendszer be van kapcsolva.
Villogás megjelenítése:
Narancssárga
A rendszer Készenlét módban van.
Villogás: Narancssárga A rendszer Hibernált módba lép.
Ki A rendszer Hibernált módban van, vagy ki van
kapcsolva.
Sz. Tétel Leírás
1 Beépített
webkamera
Webkamera videokommunikációs célokra.
2 SIM kártyanyílás 3G SIM-kártyát elfogad (a konfiguráció modellenként
változhat).
3 Hangszóró A hangok megszólaltatásáról gondoskodik.
Sz. Tétel Leírás
1
23

Tábla PC
3
Magyar
Felülnézet
Alulnézet
Megjegyzés: A képernyő orientációja kijavítható, ha a speciális
orientációhoz tervezett alkalmazások futnak. Ezek közé a játékok és
más teljesképernys alkalmazások tartoznak. Videóhívások
folytatásakor mindig fekv elrendezésben tartsa a táblagépet.
Sz. Tétel Leírás
1Szellőzőnyílások A biztonságos működési hőmérséklet fenntartásához
biztosítja a megfelelő légáramlást.
Sz. Ikon Tétel Leírás
1 USB 2.0 port USB 2.0 eszközök (pl. USB-s egér vagy
kamera) csatlakoztatását teszi lehetővé.
2 Lezáró kapcsoló Lezárja a képernyő tájolását.
3 Dokkoló csatlakozója Csatlakozik a mellékelt billentyűzet
dokkolóhoz. Az USB port szabvány USB
portként is használható.
4 SIM kártyanyílás A 3G SIM-kártyát ide tudja beilleszteni
(a konfiguráció modellenként változhat).
1
12 3 4

Az Ön Acer tábla PC utazása 4
Magyar
Bal oldali nézet
Jobb oldali nézet
Sz. Ikon Tétel Leírás
1 Fülhallgató
csatlakozó
Hangkimeneti eszközök (pl. hangszórók,
fejhallgató) csatlakoztatását teszi lehetővé.
3,5 mm csatlakozós, beépített mikrofonnal
rendelkező headset-el kompatibilis
(pl. Acer smart kézi headset-ek).
2 Akkumulátor LED Az akkumulátor üzemállapotát jelzi.
1. Töltés: Sárga.
2. Teljesen feltöltve: Kék, ha be van dugva.
3 Bekapcsoló gomb A tábla bekapcsolásához nyomja meg; és a
tábla alvó módba való kapcsolásához nyomja
meg újra. Nyomja meg és tartsa lenyomva, ha ki
akarja kapcsolni a táblát.
4
+ / -
Hangerő billentyű Ha megnyomja, szabályozni tudja a hangerőt.
5Szellőzőnyílások A biztonságos működési hőmérséklet
fenntartásához biztosítja a megfelelő
légáramlást.
6 „Két az egyben”
kártyaolvasó
Secure Digital (SD) és MultiMediaCard (MMC)
kártyák fogadására képes.
Megjegyzés: A kártyák finoman benyomva
helyezhetők be és vehetők ki. Egyszerre csak
egyféle kártya használatára van lehetőség.
7 HDMI port A nagy felbontású, digitális videokapcsolatokat
támogatja.
Sz. Ikon Tétel Leírás
1 Egyenáramú
bemeneti aljzat
A váltakozó áramú hálózati adapter
csatlakoztatását teszi lehetővé.
12 43567
1

A tábla operációs rendszerének betöltése
5
Magyar
A tábla operációs rendszerének betöltése
Háromféleképpen lehet betölteni a tábla operációs rendszerét:
1 Gyors indítás: Nyomja meg a bekapcsoló gombot; a küls USB-s billentyzet nem
támogatott a Windows indítása eltt; mindig SSD-rl végezze el az indítást;
felülírja a BIOS beállításokat.
2 Normál indítás: Egyszerre nyomja meg a bekapcsoló gombot és a Windows
gomb; támogatja az USB-s billentyzetet, <F2> és <F12> gyorsbillentyk; ez az
indítás akkor használható, ha a Windows rendellenesen áll le, vagy ha
változtatásokat végzett a BIOS-ban.
3 Indítás helyreállító lemezrl: Nyomja meg a bekapcsoló gombot, a Windows
gomb és a hanger gombot egyszerre. Ezt akkor alkalmazza, ha az operációs
rendszert helyre kell állítania a gyári alapértelmezett beállításokra, a mellékelt
helyreállító lemezrl. Kérjük, olvassa el A rendszer helyreállítása részt a
Felhasználói kézikönyvben.
Az indító menükhöz tartozó gombok funkciói
A Windows indítása eltt megjelen menük esetében:
Windows gomb: Válassza ki a kijelölt menülehetséget.
Hanger felle: Mozgassa a kurzort fel és le.
Csatlakoztassa a táblát a billentyűzet
dokkolóhoz
Igazítsa össze a két nyilat melyek a képernyő alatt vannak a billentyűzet dokkolón
lévő két tüskével. Nyomja le a táblát.

Az Ön Acer tábla PC utazása 6
Magyar
Rögzítse a táblagépet a billentyűzethez dokkhoz
Tegye a táblagépet a dokkolóra, és ellenrizze, hogy felhangzott-e a két kattanás.
Használja a reteszt a táblagép rögzítéséhez.
Megjegyzés: A retesz kioldásával és a táblagép kamera-oldali
felemelésével távolítsa el a gépet a dokkolóból.
Figyelmeztetés: Ne emelje fel a táblagépet a hangszóró-felli
oldalról.
Billentyűzet dokk
Az alábbi képek mutatják be Önnek az opcionális billentyűzet dokkolót.
Felülnézet
Sz. Tétel Leírás
1 Dokkoló csatlakozója Csatlakozik a táblához.
2 Billentyűzet Szabvány billentyűzet teljes méretű billentyűkkel.
1
3
2
4
5

Billentyűzet dokk
7
Magyar
Elölnézet
Bal oldali nézet
3 Acer FineTrack
mutatóeszköz
A mutatóeszközzel a kurzormozgást lehet
irányítani.
4 Retesz Lezárt helyzetben rögzíti a táblát billentyűzet
dokkolóhoz.
5 Bal és jobb oldali
gombok
Ugyanúgy működnek, mint az egér bal és jobb
oldali gombjai.
Sz. Tétel Leírás
1 Retesz Lezárt helyzetben rögzíti a táblát billentyűzet dokkolóhoz.
Sz. Ikon Tétel Leírás
1 Ethernet (RJ-45) port Ethernet 10/100/1000 típusú hálózattal
képes biztosítani a kapcsolatot.
2 USB 2.0 port USB 2.0 eszközök (pl. USB-s egér vagy
kamera) csatlakoztatását teszi lehetővé.
Sz. Tétel Leírás
1
12

Az Ön Acer tábla PC utazása 8
Magyar
Jobb oldali nézet
Környezet
Sz. Ikon Tétel Leírás
1 USB 2.0 port USB 2.0 eszközök (pl. USB-s egér vagy
kamera) csatlakoztatását teszi lehetővé.
• Hőmérséklet:
• Üzemeltetés: 5°C és 35°C között
• Kikapcsolt állapotban: -20°C és 65°C között
• Páratartalom (kicsapódás nélkül):
• Üzemeltetés: 20% és 80% között
• Kikapcsolt állapotban: 20% és 80% között
1

9
Magyar
Acer Ring
Az Acer Ring számos hasznos funkciót
és eszközt tartalmaz egy könnyen
használható interfészbe integrálva. Az
Acer Ring megjelenítéséhez egyszerre
mind az öt ujjával érintse meg az
érintőképernyőt.
Az Acer Ring egyik oldalán láthatja az Alkalmazás Kártyák választékát.
Végiggörgetheti, és a kártyákra koppintva megnyithatja az alkalmazásokat.
Ikon Tétel Leírás
Sync Megnyitja az adat-szinkronizálási eszközt.
Game Megnyitja az Acer GameZone-t.
Calculator Megnyitja a Windows Calculator.
Webcam Megnyitja az Acer CrystalEye webcam
segédprogramot.
Snipping tool Megnyitja a Windows Snipping Tool.
Disk Clean Megnyitja a disk cleaning eszközt.
Device Control Igazítsa ki a számítógép beállításait (lásd.
Device Control a 20. oldalon).

Acer Ring 10
Magyar
Szinkronizáló funkció
Akkor nyomja meg, ha futtatni akarja az összes meglévő szinkronizálási/biztonsági
mentési folyamatot, beleértve az Adatvándorlás és szinkronizálás varázslóban
készített szinkronizálási folyamatokat is. Lásd Acer Backup Manager a 27.
oldalon.
Lemeztisztító funkció
A Lemeztisztító funkció kilistázza azon fájlokat, amiket mostanában nem használt,
és amikről a biztonsági mentés készítése sikeres volt. Törölheti a listán lévő fájlokat,
hiszen ha később szüksége lesz rájuk, vissza tudja állítani a fájlokat a biztonsági
mentés másolatok segítségével.

11
Magyar
TouchBrowser
A TouchBrowser alkalmazást kifejezetten arra fejlesztették ki, hogy kényelmesebb
internetes böngészési élményt nyújtson az érintéses bevitel használata mellett.
Nyissa meg az Acer Ring alkalmazást, majd érintse meg a TouchBrowser
Alkalmazás Kártyát a bőngésző elindításához.
A képernyő felső részén lévő eszközsávval egyszerűen vezérelhetők a megnyitott
oldalak.

TouchBrowser 12
Magyar
Honlapcím megadásához érintse meg az URL sávot. Megjelenik a billentyűzet ikon,
amellyel meg lehet nyitni a virtuális billentyűzetet (virtual keyboard) és szöveget
lehet beírni, vagy kézírással is be lehet írni az URL-t.
Két ujjával széthúzva nagyíthatja az oldal tartalmát.
Sz. Tétel Leírás
1 Vissza Visszalép egy oldalt.
2Előre Előrelép a következő oldalra a böngészési
előzmények között.
3Kezdőlap Megnyitja a megadott kezdőlapot.
4 Fülek Megmutatja a jelenleg megnyitott oldalakat.
5 Új fül megnyitása Érintse meg új fül megnyitásához.
6 URL-sáv Megmutatja a jelenlegi oldal címét.
7 Frissítés Frissíti a jelenlegi lap tartalmát.
8 Hozzáadás a
kedvencekhez
A jelenlegi oldalt hozzáadja a kedvencekhez.
9 Kedvencek Megnyitja a kedvencek/előzmények listáját.
10 Web Clip Körülvágja a weblap egy részét a My Journal vagy
a Scrapbook alkalmazásokban történő
felhasználásra.
11 Nyomtatás Oldal nyomtatása.
12 Súgó Súgófájl megtekintése.
13 Minimalizálás Minimalizálja a böngészőt.
14 Bezárás Bezárja a böngészőt.
1
2
3
4
5
6
7
8
9
10
12 13
14
11

13
Magyar
Oldal hozzáadása a Kedvencekhez
Ha egy oldalt szeretne hozzáadni a Kedvencekhez, érintse meg a Hozzáadás a
kedvencekhez ikont, nevezze el az oldalt (alapértelmezett esetben az oldal címét
használják), majd válassza ki azt a mappát, ahová az URL-t el szeretné menteni.

My Journal 14
Magyar
My Journal
A My Journal egy olyan praktikus hely, ahol a honlapok kimentett oldalait, illetve
egyéb olyan információkat tárolhat, amelyekre később hivatkozni szeretne. A
többféle forrásból megtekinteni kívánt információkat egyedüli, egyszerűen
megtekinthető oldalon rendezheti.
Nyissa meg az Acer Ring-et, és az Alkalmazás Kártykon görgessen a My Journal
elemhez. Az alkalmazás megnyitásához érintse meg az Alkalmazás Kártyát.
A honlap tartalma minden alkalommal frissül, amikor megnyitja a naplóoldalt.
A képernyő tetején lévő fülek segítségével válthat a napló oldalak között, vagy
megérintheti az eszközsoron lévő ikonokat is, amelyekkel különböző funkciók
hajthatók végre.
Sz. Tétel Leírás
1 Web clip Vágja körül a weblap egy részét a My Journal-ban
történő felhasználásra.
2 Szerkesztés A naplóoldalak tartalmának szerkesztése.
3 Súgó Súgófájl megtekintése.
4 Minimalizálás Minimalizálja a My Journal-t.
5 Bezárás Bezárja a My Journal-t.
6 Fülek Megmutatja a naplóban lévő oldalakat.
1 2
3
4
5
6
Sidan laddas...
Sidan laddas...
Sidan laddas...
Sidan laddas...
Sidan laddas...
Sidan laddas...
Sidan laddas...
Sidan laddas...
Sidan laddas...
Sidan laddas...
Sidan laddas...
Sidan laddas...
Sidan laddas...
-
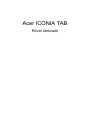 1
1
-
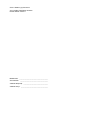 2
2
-
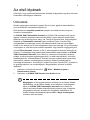 3
3
-
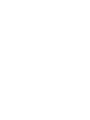 4
4
-
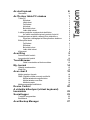 5
5
-
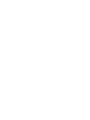 6
6
-
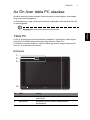 7
7
-
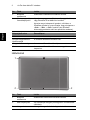 8
8
-
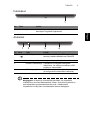 9
9
-
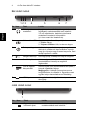 10
10
-
 11
11
-
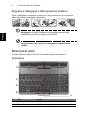 12
12
-
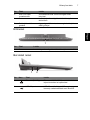 13
13
-
 14
14
-
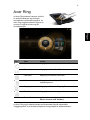 15
15
-
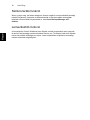 16
16
-
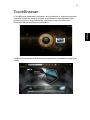 17
17
-
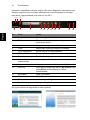 18
18
-
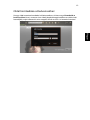 19
19
-
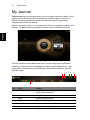 20
20
-
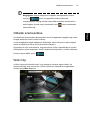 21
21
-
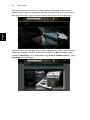 22
22
-
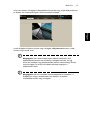 23
23
-
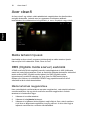 24
24
-
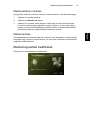 25
25
-
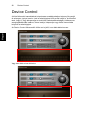 26
26
-
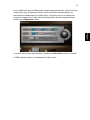 27
27
-
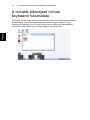 28
28
-
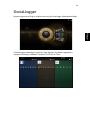 29
29
-
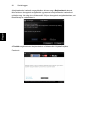 30
30
-
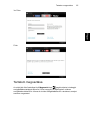 31
31
-
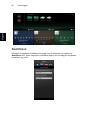 32
32
-
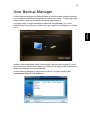 33
33
Acer W500P Snabbstartsguide
- Typ
- Snabbstartsguide
Relaterade papper
-
Acer W501P Användarmanual
-
Acer ICONIA Snabbstartsguide
-
Acer W3-810P Användarmanual
-
Acer Aspire E5-531G Användarmanual
-
Acer W4-821 Användarmanual
-
Acer TravelMate C210 Användarmanual
-
Acer W4-820 Användarmanual
-
Acer Extensa 2300 Användarmanual
-
Acer Aspire 9800 Användarmanual
-
Acer Aspire 9120 Användarmanual