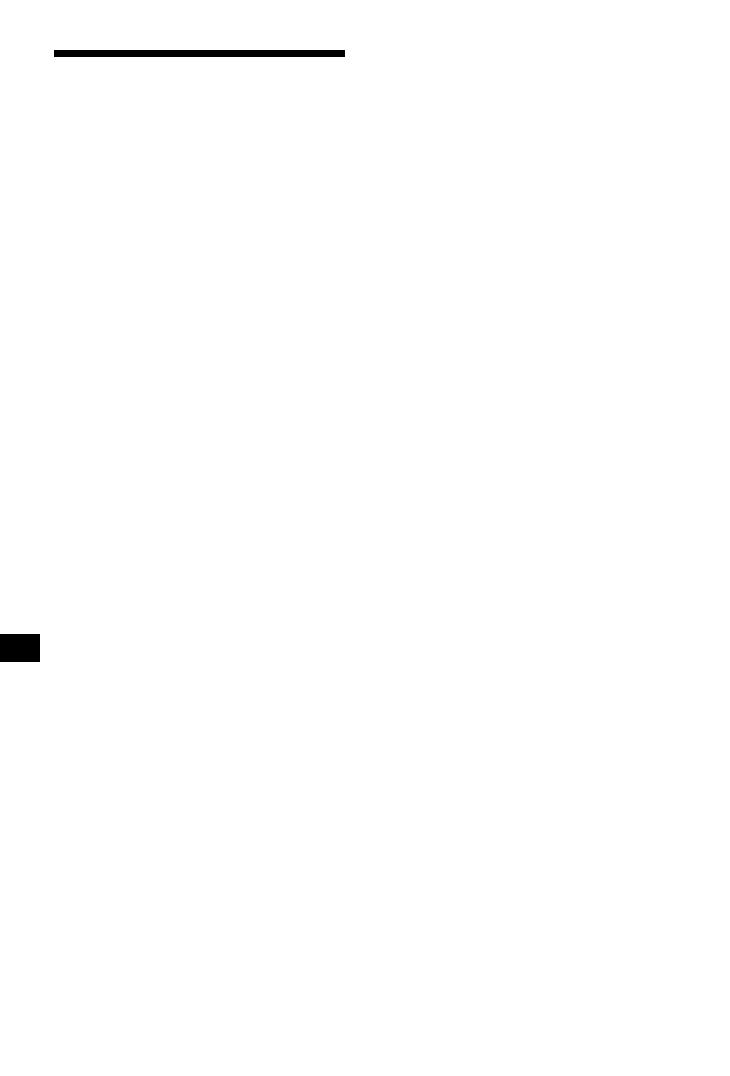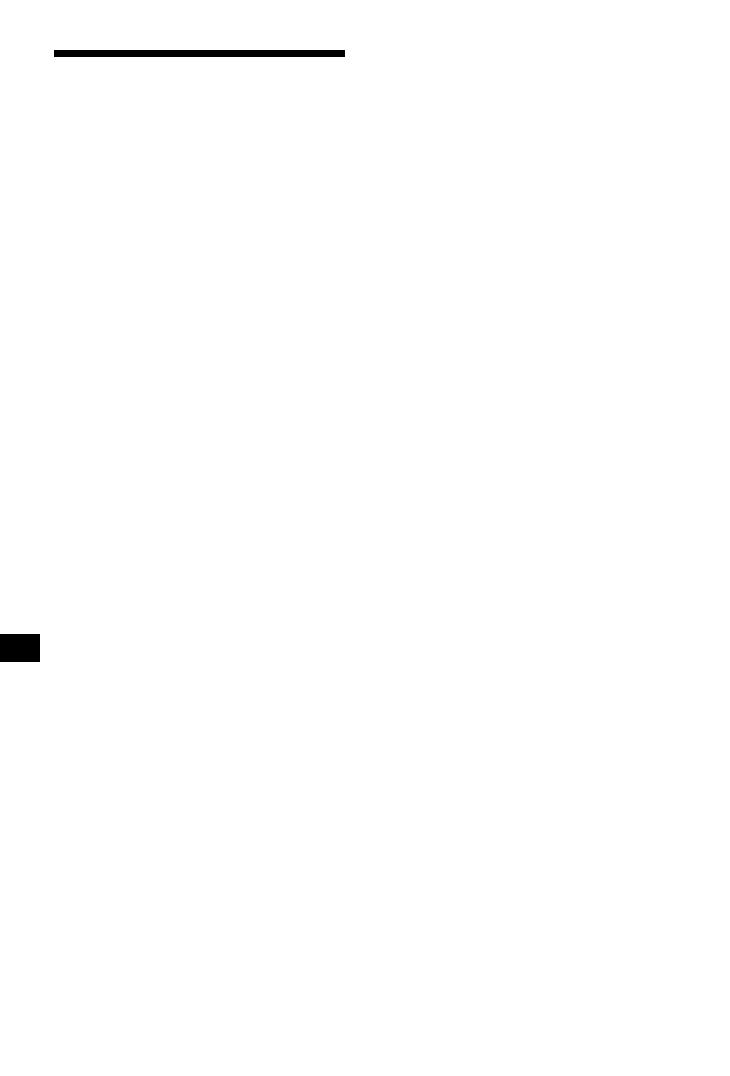
4
Viktigt!
Undvik olycksrisker genom att läsa igenom den
här varningstexten innan du installerar och
använder enheten.
Om säkerhet
• Respektera trafikreglerna, t.ex. enkelriktningar,
när du kör efter ruttanvisningarna.
• Följ de lokala trafikreglerna och
bestämmelserna.
• Titta inte på enheten medan du kör. Det är
farligt och kan orsaka olyckor.
• Det är för din säkerhet som
varningsmeddelandet visas. När du har läst
varningsmeddelandet väljer du ”Acceptera”
och trycker sedan på (OK) som bekräftelse på
att du har tagit del av innehållet i meddelandet.
• Försök inte att montera eller ta bort enheten
från hållaren medan du kör – det är en fråga om
säkerhet.
• Ta bort eventuella medföljande tillbehör, t.ex.
USB-kablar från enheten innan du monterar
den i dess hållare. De kan lossna eller så kan
kablarna till dem störa körningen, vilket kan
leda till trafikolyckor och skador.
• Du bör ta med dig enheten när du lämnar bilen.
På så sätt skyddar du den inte bara mot stöld
utan också mot de höga temperaturer som kan
uppstå i en bil och orsaka skador.
• När du inte använder bilbatteriadaptern bör du
koppla bort den från cigarettändaruttaget,
annars finns det risk för att batteriet förbrukas
även om tändnyckeln står i avslaget läge (OFF).
• Placera ingenting annat i hållaren än enheten
som den är avsedd för.
• Se till att du inte spiller vätska eller får in
främmande föremål i enheten.
• Använd inga andra bilbatteriadaptrar eller
nätadaptrar än de som följer med.
• Plocka inte isär eller modifiera enheten.
Om placering
• Innan du installerar enheten bör du ta del av de
lokala trafikreglerna och bestämmelserna.
• Var noga med att installera enheten enligt
installationsanvisningarna. Felaktig installation
kan leda till brand eller elstötar.
• Innan du börjar installationen bör du slå av
tändningen (OFF) och ta ur tändningsnyckeln.
Om du installerar enheten medan tändningen är
påslagen kan det leda till kortslutning eller till
att batteriet töms.
• För information om polaritet, batterispänning
och var eventuella krockkuddar är placerade
kontaktar du bilåterförsäljaren.
• Se till att du inte skadar några rör, slangar,
bensintanken eller några elektriska kablar när
du installerar enheten så att du inte riskerar
brand eller andra olyckor. Om du borrar hål i
bilen måste du i förväg kontrollera att det är
fritt på andra sidan så att du inte skadar några
dolda delar.
• Använd inte muttrar och skruvar som hör till
kritiska komponenter som t.ex. styrning,
bränslesystem eller bromsar. Det kan leda till
brand eller andra olyckor.
• Se upp så att inga kablar eller sladdar trasslar in
sig i eller kommer i kläm mellan rörliga delar
hos bilsätena.
Plats för installation
• Installera inte hållaren där:
– den skymmer sikten för föraren när hållaren
är monterad eller när enheten är placerad i
den.
– den kommer i vägen för eventuella
krockkuddar.
– den stör manövreringen av fordonet – se
särskilt till att den inte kommer i vägen för
styrning, växelspak eller broms.
– den utsätts för hetta eller höga temperaturer.
• Om du är det minsta tveksam om hur
monteringen går till bör du överlåta arbetet åt
en utbildad tekniker eller servicepersonal.