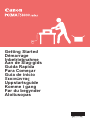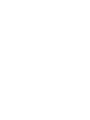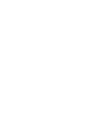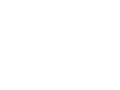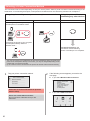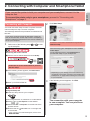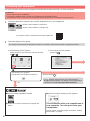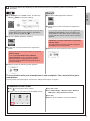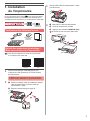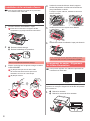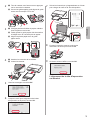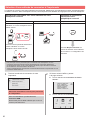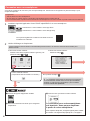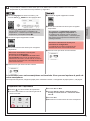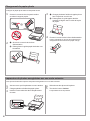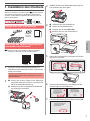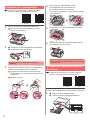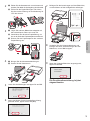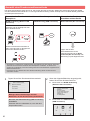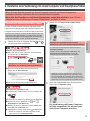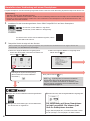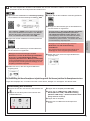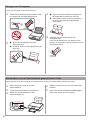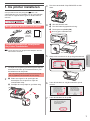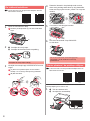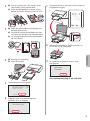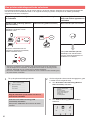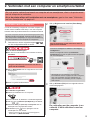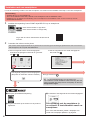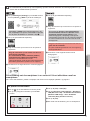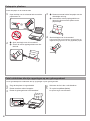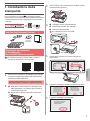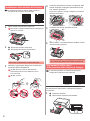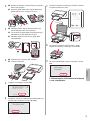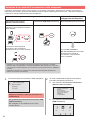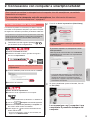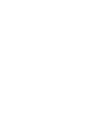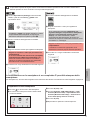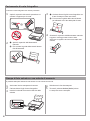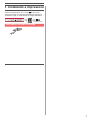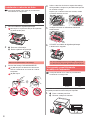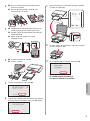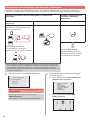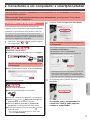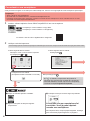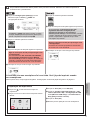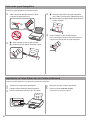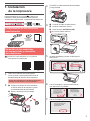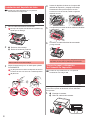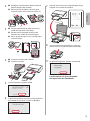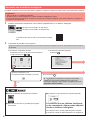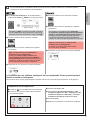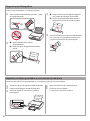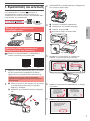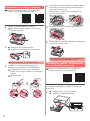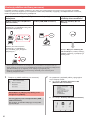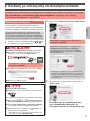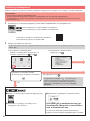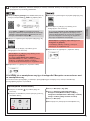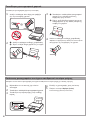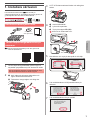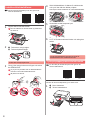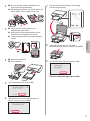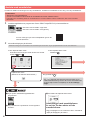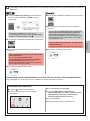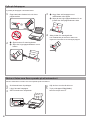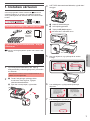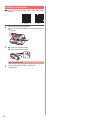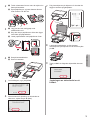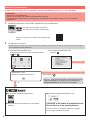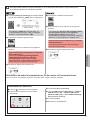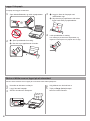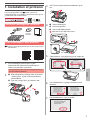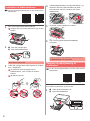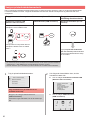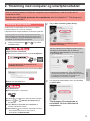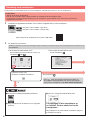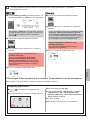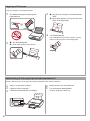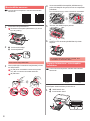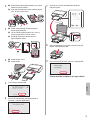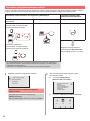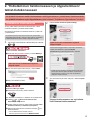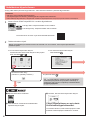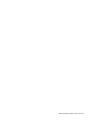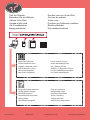Aloitusopas
Før du begynder
Komme i gang
Uppstartsguide
Ξεκινώντας
Guía de inicio
Para Começar
Guida Rapida
Aan de Slag-gids
Inbetriebnahme
Démarrage
Getting Started
Sidan laddas...
Sidan laddas...
Sidan laddas...
Sidan laddas...
Sidan laddas...
Sidan laddas...
Sidan laddas...
Sidan laddas...
Sidan laddas...
Sidan laddas...
Sidan laddas...
Sidan laddas...
Sidan laddas...
Sidan laddas...
Sidan laddas...
Sidan laddas...
Sidan laddas...
Sidan laddas...
Sidan laddas...
Sidan laddas...
Sidan laddas...
Sidan laddas...
Sidan laddas...
Sidan laddas...
Sidan laddas...
Sidan laddas...
Sidan laddas...
Sidan laddas...
Sidan laddas...
Sidan laddas...
Sidan laddas...
Sidan laddas...
Sidan laddas...
Sidan laddas...
Sidan laddas...
Sidan laddas...
Sidan laddas...
Sidan laddas...
Sidan laddas...
Sidan laddas...
Sidan laddas...
Sidan laddas...
Sidan laddas...
Sidan laddas...
Sidan laddas...
Sidan laddas...
Sidan laddas...
Sidan laddas...
Sidan laddas...
Sidan laddas...
Sidan laddas...
Sidan laddas...
Sidan laddas...
Sidan laddas...
Sidan laddas...
Sidan laddas...
Sidan laddas...
Sidan laddas...
Sidan laddas...

1
SVENSKA
1. Installera skrivaren
För förfarandet med ikonen kan du titta på
videoinstruktionerna för att installera skrivaren genom att
gå till följande URL eller skanna QR-koderna.
Se lmen
Kontrollera medföljande delar
CD-ROM för
dator (Windows)
Handböcker
Ta bort förpackningsmaterial/slå på
skrivaren
Du kan titta på förfarandet på en lm genom att
skanna QR-koderna.
Android iOS
1
Ta bort förpackningsmaterialet (såsom tejp och
skyddslm på pekskärmen) från skrivarens utsida.
Om du använder skrivaren med skyddslmen kvar
kan det leda till att skrivaren slutar fungera.
2
aHåll i hålen på skrivarens båda sidor och
öppna skannerenheten/luckan.
bTa bort den orange tejpen och släng den.
a
b
3
LYFT UPP skannerenheten/luckan och stäng den
sedan.
4
aAnslut strömkabeln.
bLyft manöverpanelen.
cTryck på knappen PÅ (ON).
Anslut inte en USB-kabel ännu.
b
a
c
5
Dra skärmen och tryck på det språk du vill välja.
6
Läs meddelandena och följ instruktionerna på
skärmen.
7
Läs meddelandena och tryck på OK.

2
Installera bläckbehållaren
Du kan titta på förfarandet på en lm genom att
skanna QR-koderna.
Android iOS
1
Öppna skannerenheten/luckan.
Rör inte hållaren för skrivhuvudet (A) förrän den
har stannat.
(A)
2
aTa bort den orange tejpen.
bTa bort skyddsomslaget.
a
b
Ta bort den orange tejpen helt.
3
Ta tag i det orange locket med ngret och ta bort
det FÖRSIKTIGT.
(A) Tryck inte på båda sidor av bläckbehållaren
med det Y-formade lufthålet blockerat.
(B) Vidrör inte denna.
(A)
(B)
4
Sätt i bläckbehållaren i hållaren för skrivhuvudet
och tryck i den tills den klickar på plats.
När lampan tänds installerar du nästa bläckbehållare.
5
Kontrollera att alla lamporna lyser.
6
LYFT UPP skannerenheten/luckan och stäng den
sedan.
Om ett felmeddelande visas ska du se till att
bläckbehållarna har installerats korrekt.
Fylla på papper/justera skrivhuvudet
Du kan titta på förfarandet på en lm genom att
skanna QR-koderna.
Android iOS
För att få bättre utskriftsresultat ska du skriva ut ett
mönster för skrivhuvudsjustering och skanna det.
1
aDra ut kassetten.
bTa bort kassettlocket.
a
b

3
SVENSKA
2
aDra ut kassetten framåt samtidigt som du
trycker på locket på kassetten.
bÖppna pappersledarna och justera sedan den
främre ledaren efter märket LTR eller A4.
a
b
3
aLägg i era ark vanligt papper med
utskriftssidan vänd nedåt.
bSkjut på den högra pappersledaren för att
justera den efter pappersbuntens sida.
cJustera pappersbunten efter pappersledaren
framför.
a
b
c
4
aSätt dit kassettlocket.
bSätt i kassetten.
b
a
5
Läs meddelandena och tryck på OK.
6
När mönstret för skrivhuvudsjusteringen har
skrivits ut trycker du på Ja (Yes).
7
Följ instruktionerna på skärmen för att lägga
mönstret på glasskivan.
8
Stäng dokumentluckan och följ sedan
instruktionerna på skärmen för att trycka på OK.
9
Om följande skärm visas trycker du på OK.
Skrivhuvudjusteringen är nu klar.

6
Ansluta med smarttelefon
Du behöver ställa in anslutningen för varje smarttelefon. Fortsätt med installationen från steg 1 för varje smarttelefon.
Förberedelse
• Slå på Wi-Fi på smarttelefonen.
• Om du har en trådlös router ansluter du smarttelefonen till den trådlösa routern.
* Information om användning hittar du i smarttelefonens och den trådlösa routerns handböcker, eller kan du kontakta
tillverkaren.
1
Installera applikationens programvara Canon PRINT Inkjet/SELPHY på smarttelefonen.
: Sök efter "Canon PRINT" i App Store.
: Sök efter "Canon PRINT" i Google Play.
Du kan också gå in på Canon-webbplatsen genom att
skanna QR-koden.
2
Kontrollera displayen på skrivaren.
Skärmen stängs av om enheten inte används på 10 minuter. Tryck på pekskärmen för att visa skärmen.
■ Om följande skärm visas:
Kontrollera ikonen längst ned till vänster och fortsätt
sedan till
eller .
Om visas kan inte skrivaren kommunicera via en
trådlös LAN-anslutning. Om du vill ha mer information ska
du gå till "http://canon.com/ijsetup" för att läsa Vanliga
frågor.
■ Om följande skärm visas:
Fortsätt till
.
Nej (Fortsätt till
.)
Ja
aTryck på den installerade applikationens
programvara.
bFölj instruktionerna på skärmen för att registrera
skrivaren.
cKontrollera att följande skärm visas.
Anslutningen med smarttelefonen
är nu klar. Du kan skriva ut från
smarttelefonen.
Lägg i fotopapper om du vill skriva ut foton. Fortsätt till
"Fylla på fotopapper" på sidan 8.
Följande ikon visas.
(Skrivaren är ansluten till ett nätverk.)
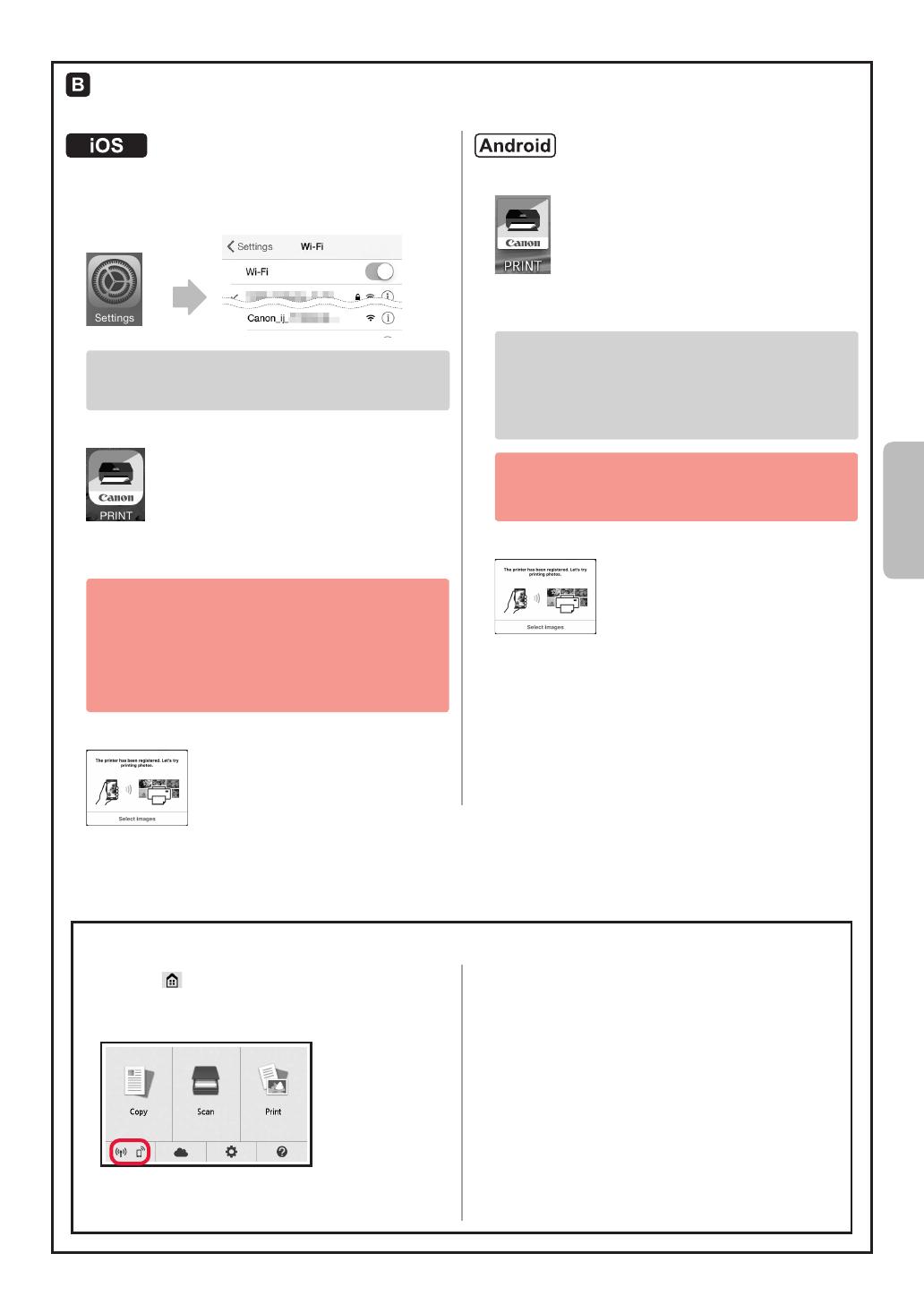
7
SVENSKA
Förfarandena nedan varierar beroende på om du använder iOS eller Android. Välj operativsystem och fortsätt till
förfarandet.
aTryck på Inställningar (Settings) på hemskärmen
och tryck sedan på Canon_ij_XXXX på Wi-Fi-
inställningar.
Om Canon_ij_XXXX inte visas i listan, se
"Förberedelse av skrivaren" nedan för att använda
skrivaren och upprepa sedan steg a.
bTryck på den installerade applikationens programvara.
cFölj instruktionerna på skärmen för att registrera
skrivaren.
Följ instruktionerna på skärmen för att fortsätta
med installationen.
Om du väljer Välj ansl.sätt autom.
(rekommenderat) (Auto Select Conn. Method
(recommended)) på skärmen för val av
anslutningsmetod väljs lämplig anslutningsmetod
automatiskt beroende på miljön.
dKontrollera att följande skärm visas.
aTryck på den installerade applikationens programvara.
bFölj instruktionerna på skärmen för att registrera
skrivaren.
Om meddelandet "Skrivaren är inte registrerad.
Vill du utföra skrivarinställningar? (Printer is
not registered. Perform printer setup?)" inte
visas, se "Förberedelse av skrivaren" nedan för att
använda skrivaren och vänta sedan en stund tills
ett meddelande visas.
Följ instruktionerna på skärmen för att fortsätta
med installationen.
Lämplig anslutningsmetod väljs beroende på miljön.
cKontrollera att följande skärm visas.
Anslutningen med smarttelefonen är nu klar. Du kan skriva ut från smarttelefonen.
Lägg i fotopapper om du vill skriva ut foton. Fortsätt till "Fylla på fotopapper" på sidan 8.
aTryck på
på skrivarens pekskärm.
bTryck på ikonen längst ned till vänster på
hemskärmen.
cTryck på Ja (Yes) eller Nej (No).
dTryck på LAN-inställn. (LAN settings) >
Trådlöst LAN (Wireless LAN) > Inst. för trådlöst
LAN (Wireless LAN setup) > Enkel trådlös
anslutning (Easy wireless connect).
eTryck på Ja (Yes).
fÅtergå till proceduren för smarttelefonen.
Förberedelse av skrivaren

8
1
Öppna det bakre fackets lock och dra ut
pappersstödet.
2
aÖppna luckan för matningsfacket.
bSkjut den högra pappersledaren ut mot
kanten.
a
b
3
aLägg i era ark fotopapper med
utskriftssidan vänd uppåt.
bSkjut på den högra pappersledaren för att
justera den efter pappersbuntens sida.
a
b
4
Stäng luckan för matningsfacket.
Läs meddelandet på skrivarens skärm och
registrera informationen för det ilagda pappret.
1
Se till att skrivaren är påslagen.
2
Lägg i era ark fotopapper.
3
Sätt i minneskortet i kortplatsen.
4
Välj de foton som du vill skriva ut.
5
Tryck på knappen Färg (Color).
Skrivaren börjar skriva ut.
Fylla på fotopapper
Skriva ut foton som nns sparade på ett minneskort
Du kan enkelt skriva ut foton som nns sparade på ett minneskort.
Fyll bara på fotopapper i det bakre facket.
Sidan laddas...
Sidan laddas...
Sidan laddas...
Sidan laddas...
Sidan laddas...
Sidan laddas...
Sidan laddas...
Sidan laddas...
Sidan laddas...
Sidan laddas...
Sidan laddas...
Sidan laddas...
Sidan laddas...
Sidan laddas...
Sidan laddas...
Sidan laddas...
Sidan laddas...
Sidan laddas...
Sidan laddas...
Sidan laddas...
-
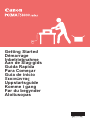 1
1
-
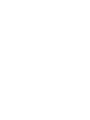 2
2
-
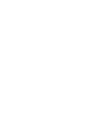 3
3
-
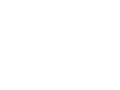 4
4
-
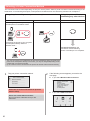 5
5
-
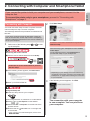 6
6
-
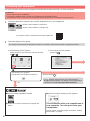 7
7
-
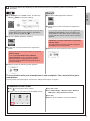 8
8
-
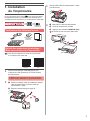 9
9
-
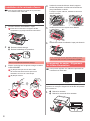 10
10
-
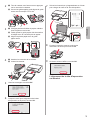 11
11
-
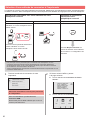 12
12
-
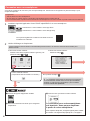 13
13
-
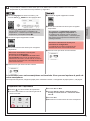 14
14
-
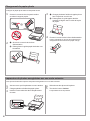 15
15
-
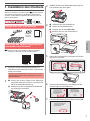 16
16
-
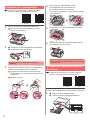 17
17
-
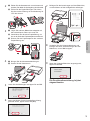 18
18
-
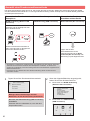 19
19
-
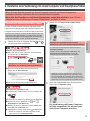 20
20
-
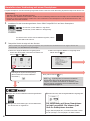 21
21
-
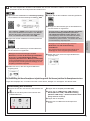 22
22
-
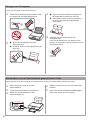 23
23
-
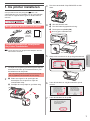 24
24
-
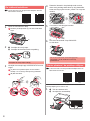 25
25
-
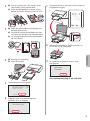 26
26
-
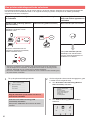 27
27
-
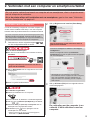 28
28
-
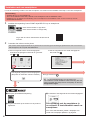 29
29
-
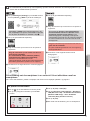 30
30
-
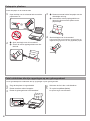 31
31
-
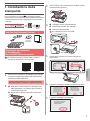 32
32
-
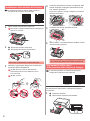 33
33
-
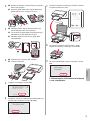 34
34
-
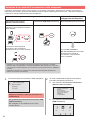 35
35
-
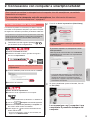 36
36
-
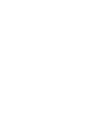 37
37
-
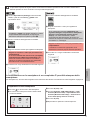 38
38
-
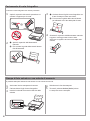 39
39
-
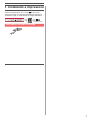 40
40
-
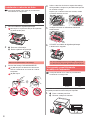 41
41
-
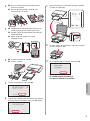 42
42
-
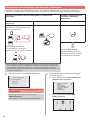 43
43
-
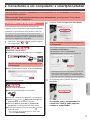 44
44
-
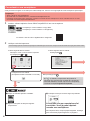 45
45
-
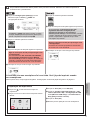 46
46
-
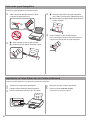 47
47
-
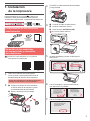 48
48
-
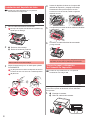 49
49
-
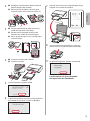 50
50
-
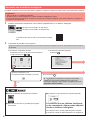 51
51
-
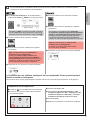 52
52
-
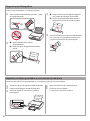 53
53
-
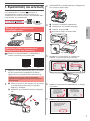 54
54
-
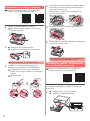 55
55
-
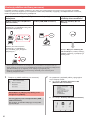 56
56
-
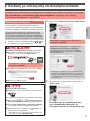 57
57
-
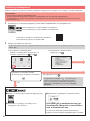 58
58
-
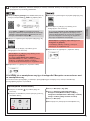 59
59
-
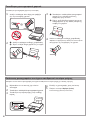 60
60
-
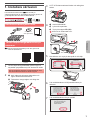 61
61
-
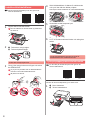 62
62
-
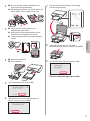 63
63
-
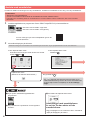 64
64
-
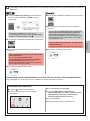 65
65
-
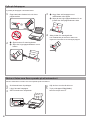 66
66
-
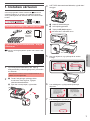 67
67
-
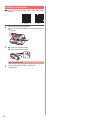 68
68
-
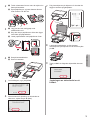 69
69
-
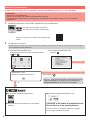 70
70
-
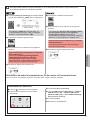 71
71
-
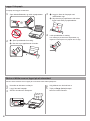 72
72
-
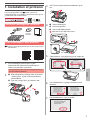 73
73
-
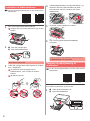 74
74
-
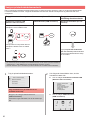 75
75
-
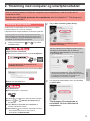 76
76
-
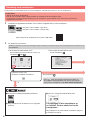 77
77
-
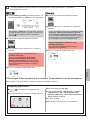 78
78
-
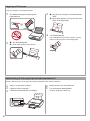 79
79
-
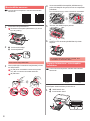 80
80
-
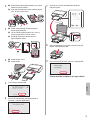 81
81
-
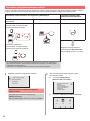 82
82
-
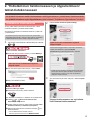 83
83
-
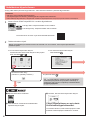 84
84
-
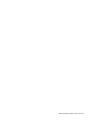 85
85
-
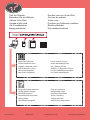 86
86
på andra språk
- italiano: Canon Pixma TS-8040 Manuale utente
- español: Canon Pixma TS-8040 Manual de usuario
- Deutsch: Canon Pixma TS-8040 Benutzerhandbuch
- português: Canon Pixma TS-8040 Manual do usuário
- français: Canon Pixma TS-8040 Manuel utilisateur
- English: Canon Pixma TS-8040 User manual
- dansk: Canon Pixma TS-8040 Brugermanual
- suomi: Canon Pixma TS-8040 Ohjekirja
- Nederlands: Canon Pixma TS-8040 Handleiding
Relaterade papper
-
Canon Pixma TS6000 series Användarmanual
-
Canon PIXMA TS5040 Användarmanual
-
Canon Pixma TS8100 series - Mac Bruksanvisning
-
Canon Pixma TS6200 series - Mac Användarmanual
-
Canon PIXMA TS5151 Bruksanvisning
-
Canon PIXMA TS9540 Användarmanual
-
Canon PIXMA TS8251 Bruksanvisning
-
Canon Pixma TS3140 - Mac Användarmanual
-
Canon PIXMA G4400 Bruksanvisning
-
Canon Pixma TR-4550 Användarmanual