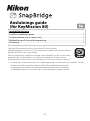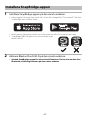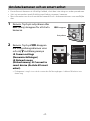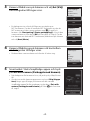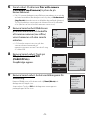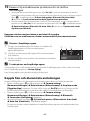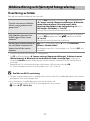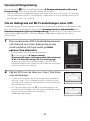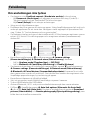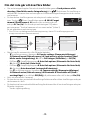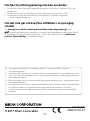-1-
Innehållsförteckning
Installera SnapBridge-appen..............................................................................................................2
Ansluta kameran och en smart enhet.............................................................................................3
Bildöverföring och fjärrstyrd fotografering................................................................................... 7
Felsökning.................................................................................................................................................9
I det här dokumentet beskrivs proceduren för att använda
SnapBridge-appen (version 2.0) och upprätta en trådlös anslutning mellan
KeyMission 80 och en smart enhet.
När du upprättar en trådlös anslutning mellan KeyMission 80 och en smart
enhet kan du överföra bilder som tagits med kameran till den smarta
enheten eller använda den smarta enheten för att utlösa slutaren (sidan 7).
• Använd den senaste versionen av SnapBridge-appen och firmware för kameran. Du kan
hämta senaste firmware för kameran från Nikon nedladdningscentret.
Användningsprocedurer kan variera beroende på kamerans firmware,
SnapBridge-appens version eller den smarta enhetens operativsystem.
Anslutnings guide
(för KeyMission 80)

-2-
1 Installera SnapBridge-appen på den smarta enheten.
• Hämta appen från Apple App Store® för iOS och från Google Play™ för Android™. Sök efter
”snapbridge” och installera sedan.
• Besök relevant hämtningssida för mer information om vilka OS-versioner som stöds.
• ”SnapBridge 360/170-appen” kan inte användas med
KeyMission 80.
2 Aktivera Bluetooth och Wi-Fi på den smarta enheten.
• Använd SnapBridge-appen för att ansluta till kameran. Du kan inte ansluta från
Bluetooth-inställningsskärmen på den smarta enheten.
Installera SnapBridge-appen

-3-
• Kontrollera att kameran är tillräckligt laddad, så att den inte stängs av under proceduren.
• Sätt i ett minneskort med tillräckligt med ledigt utrymme i kameran.
• Mer information om hur du använder kameran finns i dokumentationen som medföljde
den.
1 Kamera: Tryck på avtryckaren eller
d (meny)-knappen för att starta
kameran.
2 Kamera: Tryck på d-knappen
när fotograferingsskärmen visas
och välj z-inställningsmenyn
M Camera settings
(Kamerainställningar)
M Network menu
(Nätverksmeny) M Connect to
smart device (Ansluta till smart
enhet).
• Dialogrutan i steg 3 visas när du startar den för första gången. I sådana fall behövs inte
detta steg.
Ansluta kameran och en smart enhet
d-knappen
Avtryckare
15:30 15:30
Back
Connect to
smart device
Airplane mode
Send pictures
while shooting

-4-
3 Kamera: Bläddra ner på skärmen och välj Set (Välj)
när dialogrutan till höger visas.
• En dialogruta visas där du tillfrågas om användning av
NFC-funktionen. Om du vill använda NFC-funktionen trycker du
NFC-antennen på den smarta enheten mot Y (N-mark) på
kameran. När Start pairing? (Starta parkoppling?) visas på den
smarta enheten trycker du på OK och fortsätter till steg 8. Om du
inte kommer att använda NFC-funktionen, bläddra ner på skärmen
och välj Next (Nästa).
4 Kamera: Bläddra ner på skärmen och kontrollera
att dialogrutan till höger visas.
• Förbered den smarta enheten och fortsätt till nästa steg.
5 Smart enhet: Starta SnapBridge-appen och tryck
på Pair with camera (Parkoppla med kamera).
• När dialogrutan för kameraval visas, välj och tryck på KeyMission
80.
• Om du inte anslöt kameran genom att trycka på Skip (Hoppa
över) längst upp till höger på skärmen när du startade
SnapBridge-appen för första gången trycker du på Pair with
camera (Parkoppla med kamera) på fliken A och fortsätter
till steg 6.
and set SnapBridge
later from
the Network menu,
select Later.
Later
Set
15:30
the camera to
the smart device.
Non-NFC enabled
devices: select Next.
Cancel
Next
15:30
SnapBridge app.
Cancel
App
Camera
SnapBridge
KeyMission 80_xxxxxxxx
15:30

-5-
6 Smart enhet: På skärmen Pair with camera
(Parkoppla med kamera) trycker du på
kameranamnet.
• För iOS: om en dialogruta som förklarar proceduren visas när du
ansluter kontrollerar du detaljerna och trycker på Understood
(Jag förstår) (om den inte visas bläddrar du nedåt på skärmen).
Tryck på kamerans namn igen när skärmen för val av tillbehör
visas (det kan ta lite tid innan kamerans namn visas).
7 Kamera/smart enhet: Bläddra ner
på kameraskärmen och bekräfta
att samma nummer (sex siffror)
visas i kameran och den smarta
enheten.
• I iOS kanske numret inte visas på den
smarta enheten beroende på
operativsystemets version. Fortsätt till steg
8 i sådana fall.
8 Kamera/smart enhet: Tryck på
OK på kameran och PAIR
(PARKOPPLA) i
SnapBridge-appen.
9 Kamera/smart enhet: Avsluta inställningarna för
anslutning.
Kamera: Bläddra ner på skärmen och välj Next (Nästa) när
dialogrutan till höger visas.
Smart enhet: Tryck på OK när dialogrutan som anger att
parkopplingen är klar visas.
OK
select OK.
Back
Auth. code
123456
15:30
OK
select OK.
Back
Auth. code
123456
15:30
connected!
SnapBridge will
send your photos
to your smart
device as
they are taken.
Next
15:30

-6-
10
Kamera: Följ instruktionerna på skärmen för att slutföra
inställningen.
• Spara platsdata med bilder genom att välja Yes (Ja) när du blir ombedd och aktivera
funktionerna för platsdata. Aktivera funktioner för platsdata på den smarta enheten, och på
fliken A i SnapBridge-appen M Auto link options (Alternativ för Auto-länk)
M aktiverar du Synchronize location data (Synkronisera platsdata).
• Du kan synkronisera kameraklockan till den tid som rapporteras av den smarta enheten
genom att välja Yes (Ja) när du uppmanas att göra detta. På fliken A i SnapBridge-appen
M Auto link options (Alternativ för Auto-länk) M aktiverar du Synchronize clocks
(Synkronisera klockor).
Kameran och den smarta enheten är anslutna till varandra.
Stillbilder som tas med kameran skickas automatiskt till den smarta enheten.
C Skärmar i SnapBridge-appen
1 Du kan visa meddelanden från Nikon och hjälpen för
SnapBridge-appen och du kan konfigurera
appinställningarna.
2 Gör först anslutningsinställningarna för smarta enheter
och kameror.
3 Du kan visa bilder som överförts från kameran och radera
eller dela bilder.
C Ta reda på mer om SnapBridge-appen
I onlinehjälpen finns information om hur du använder SnapBridge-appen (efter att du anslutit går
du till SnapBridge-appmenyn M Help (Hjälp)).
http://nikonimglib.com/snbr/onlinehelp/en/index.html
Koppla från och återansluta anslutningen
Koppla tillfälligt från och återuppta anslutningen med någon av följande metoder.
• Ändra inställningen i z-inställningsmenyn M Camera settings
(Kamerainställningar) M Network menu (Nätverksmeny) M Airplane mode
(Flygplansläge) i kameran. Du kan ställa in den på On (På) om du vill stänga av alla
kommunikationsfunktioner på platser där trådlös kommunikation är förbjuden.
• Ändra inställningen i z-inställningsmenyn M Camera settings
(Kamerainställningar) M Network menu (Nätverksmeny) M Bluetooth
M Connection (Anslutning) i kameran.
• Växla inställningen på fliken A M Auto link options (Alternativ för Auto-länk)
M Auto link (Auto-länk) i SnapBridge-appen.
Du kan minska den smarta enhetens batteriförbrukning genom att inaktivera den här
inställningen.
132

-7-
Överföring av bilder
Det går att överföra bilder på tre olika sätt.
1
Storleken på bilder som överförs är 2 megapixlar.
2
När z-inställningsmenyn M Camera settings (Kamerainställningar) M Network menu
(Nätverksmeny) M Bluetooth M Send while off (Sänd i avstängt läge) i kameran är
inställd på On (På) överförs bilder till den smarta enheten automatiskt även när kameran är
avstängd.
3
Beroende på iOS-versionen måste du välja kamera-SSID om du trycker på OK.
Se ”Om en dialogruta om Wi-Fi-anslutningar visas i iOS” (sidan 8).
B Om När i en Wi-Fi-anslutning
• Om den smarta enheten går in i viloläge eller om du växlar från SnapBridge-appen till en annan
app kopplas Wi-Fi-anslutningen från.
• Vissa funktioner i SnapBridge-appen kan inte användas vid
Wi-Fi-anslutning. Avbryt en Wi-Fi-anslutning genom att trycka på
A-fliken M F M Yes (Ja).
Bildöverföring och fjärrstyrd fotografering
Överför automatiskt stillbilder
till den smarta enheten varje
gång de tas
1, 2
Tryck på d-knappen på kameran, z-inställningsmenyn
M Camera settings (Kamerainställningar) M Network
menu (Nätverksmeny) M Send pictures while
shooting (Sänd bilder under fotografering) M ställ in
Still images (Stillbilder) på On (På).
Det går inte att överföra filmer automatiskt.
Välj stillbilder i kameran och
överför dem till den smarta
enheten
1, 2
Använd kameran för att spela upp den bild du vill överföra,
tryck på d-knappen och välj j överför valda bilder
M Yes (Ja).
Det går inte att välja filmer för överföring.
Använd den smarta enheten för
att välja bilder i kameran och
hämta dem till den smarta
enheten
A-fliken i SnapBridge-appen M tryck på Download
pictures (Hämta bilder).
En dialogruta om Wi-Fi-anslutningar visas. Tryck på OK
3
och
välj bilder.

-8-
Fjärrstyrd fotografering
Du kan trycka på A-fliken i SnapBridge-appen M Remote photography (fjärrstyrd
fotografering) för att utlösa slutaren med en smart enhet.
• Följ anvisningarna i SnapBridge-appen och växla till en Wi-Fi-anslutning. I iOS kan det
visas en dialogruta om Wi-Fi-anslutningar. I sådana fall, se”Om en dialogruta om Wi-Fi-
anslutningar visas i iOS” (sidan 8).
Om en dialogruta om Wi-Fi-anslutningar visas i iOS
SnapBridge-appen ansluter vanligtvis kameran och den smarta enheten via Bluetooth. Växla
dock till en Wi-Fi-anslutning när du använder Download pictures (Hämta bilder) eller
Remote photography (fjärrstyrd fotografering). Beroende på iOS-versionen måste du
växla anslutningen manuellt. I så fall använder du följande procedur för att ställa in
anslutningen.
1 Skriv ner kamerans SSID (standardkameranamn)
och lösenord som visas i dialogrutan på den
smarta enheten och tryck sedan på View
options (Visa alternativ).
• Du kan ändra SSID eller lösenord med hjälp av
z-inställningsmenyn M Camera settings
(Kamerainställningar) M Network menu (Nätverksmeny)
M Wi-Fi M Network settings (Wi-Fi-anslutningstyp) i
kameran. Av sekretesskäl rekommenderar vi att du ändrar
lösenordet regelbundet. Koppla från den trådlösa anslutningen
när du ändrar lösenord (sidan 6).
2 Välj det SSID som du skrev ner i steg 1 från listan
över anslutningar.
• Om det är första gången du ansluter anger du lösenordet du
skrev ner i steg 1. Det är skiftlägeskänsligt så tänk på små och
stora bokstäver. Inmatning av lösenordet är endast nödvändig
första gången du ansluter.
• Wi-Fi-anslutningen är klar när G visas bredvid kamera-SSID
som på skärmen till höger. Tryck på texten ”SnapBridge” längst
upp till vänster på skärmen för att återgå till
SnapBridge-appskärmen.

-9-
Om anslutningen inte lyckas
• Om kameran visar Could not connect. (Kunde inte ansluta.) vid anslutning
-Välj Reconnect (Anslut igen) och upprepa proceduren från steg 3 (sidan 4) i
”Ansluta kameran och en smart enhet” för att ansluta igen.
-Välj Cancel (Avbryt) för att avbryta anslutningen.
• Stäng av och slå på kameran igen.
• Problemet kan lösas genom att starta om appen. Stäng SnapBridge-appen helt och tryck
sedan på appikonen för att starta den. När appen startar upprepar du proceduren från
steg 2 (sidan 3) i ”Ansluta kameran och en smart enhet.”
• Om kameran inte kan ansluta och det inträffar ett fel i iOS kan kameran registreras som en
enhet i iOS. Starta iOS-inställningsappen och avregistrera enheten (kameranamnet) i
sådana fall.
• Kontrollera inställningarna i z-inställningsmenyn M Camera settings
(Kamerainställningar) M Network menu (Nätverksmeny) i kameran.
-Ställ in Airplane mode (Flygplansläge) på Off (Dölj).
-Ställ in Bluetooth M Connection (Anslutning) på Enable (Aktivera).
• Om kameran är ansluten till två eller fler smarta enheter, använd z-inställningsmenyn
M Camera settings (Kamerainställningar) M Network menu (Nätverksmeny)
M Bluetooth M Paired devices (Sammanlänkade enheter) i kameran för att välja
den smarta enhet som du vill ansluta till. Om två eller flera kameror har registrerats som
SnapBridge-appanslutningar, byt anslutning på appen.
• Kontrollera att kameran är tillräckligt laddad.
• Sätt i ett minneskort med tillräckligt med ledigt utrymme i kameran.
• Ta bort HDMI-kabeln eller USB-kabeln.
• Aktivera Bluetooth-, Wi-Fi- och positionsdatafunktionerna på den smarta enheten.
• På fliken A i SnapBridge-appen M Auto link options (Alternativ för Auto-länk)
M slår du på Auto link (Auto-länk). Om den är avstängd kan du använda Download
pictures (Hämta bilder) och Remote photography (fjärrstyrd fotografering), men
bilder kan inte överföras automatiskt.
Felsökning

-10-
Om det inte går att överföra bilder
• Om anslutningen kopplas från när du överför bilder genom Send pictures while
shooting (Sänd bilder under fotografering) eller j-funktionen för överföring av
valda bilder i kameran kan anslutningen och bildöverföringen återupptas när du startar
om kameran.
• Du kanske kan överföra genom att avbryta och sedan ansluta
igen. Tryck på A-fliken i SnapBridge-appen M d M Forget
camera (Glömt kamera) M kamera vars anslutning du vill
avbryta M Yes (Ja)* för att avbryta anslutningen. Följ sedan
anvisningarna i ”Ansluta kameran och en smart enhet” (sidan 3)
för att upprätta en anslutning igen.
* För iOS visas en dialogruta om enhetsregistrering. Starta iOS-inställningsappen och
avregistrera enheten (kameranamnet).
• När du överför automatiskt, utför följande åtgärder.
- z-inställningsmenyn i kameran M Camera settings (Kamerainställningar)
M Network menu (Nätverksmeny) M Send pictures while shooting (Sänd
bilder under fotografering) M ställ in Still images (Stillbilder) på On (På).
-På fliken A i SnapBridge-appen M Auto link options (Alternativ för Auto-länk)
M slår du på Auto link (Auto-länk).
-På fliken A i SnapBridge-appen M Auto link options (Alternativ för Auto-länk)
M slår du på Auto download (automatisk hämtning).
-När z-inställningsmenyn i kameran M Camera settings (Kamerainställningar)
M Network menu (Nätverksmeny) M Bluetooth M Send while off (Sänd i
avstängt läge) är inställd på Off (Dölj), slå på kameran eller ställ in den på On (På).
• Sätt i ett minneskort i kameran.
• Du kanske inte kan använda bildöverföringsfunktioner eller så kan överföringen avbrytas
när kameran är i drift.
• Du kanske inte kan använda bildöverföringsfunktioner eller så kan överföringen avbrytas i
följande situationer.
- Under vägfotografering

-11-
Om fjärrstyrd fotografering inte kan användas
• Du kan inte utföra fjärrstyrd fotografering utan ett minneskort i kameran. Sätt i ett
minneskort.
• Du kanske inte kan använda fjärrstyrd fotografering när kameran är i drift.
• Du kanske inte kan använda fjärrstyrd fotografering i följande situationer.
- Under vägfotografering
Om det inte går att överföra stillbilder i ursprunglig
storlek
För Send pictures while shooting (Sänd bilder under fotografering)- och
j-överföringsreservering i kameran är storleken på uppladdade bilder begränsad till
2 megapixlar. Om du vill överföra stillbilder i ursprunglig storlek, använd Download
pictures (Hämta bilder) i SnapBridge-appen.
• Smartphone-enheter och surfplattor kallas för ”smarta enheter” i den här
anslutningsguiden.
• Skärmarna på kameran och smarta enheter samt knappnamn och knapppositioner
som visas i den här handboken kan skilja sig från skärmarna i de faktiska produkterna,
beroende på modell.
• Mer information om hur du använder den smarta enheten finns i dokumentationen
som medföljde den.
• Produktnamn som nämns i den här handboken eller dokumentation som medföljde
din Nikon-produkt är varumärken eller registrerade varumärken som tillhör
respektive innehavare. Mer information finns i dokumentationen som medföljde
kameran.
CT7J01(1B)
6MN7331B-01
-
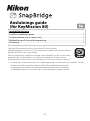 1
1
-
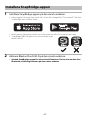 2
2
-
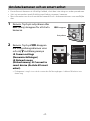 3
3
-
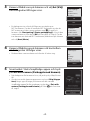 4
4
-
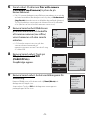 5
5
-
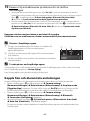 6
6
-
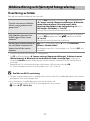 7
7
-
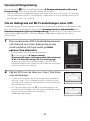 8
8
-
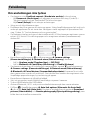 9
9
-
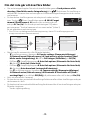 10
10
-
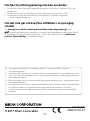 11
11
Relaterade papper
-
Nikon KeyMission 360 Användarmanual
-
Nikon KeyMission 80 Snabbstartsguide
-
Nikon KeyMission 80 Användarmanual
-
Nikon KeyMission 170 Snabbstartsguide
-
Nikon KeyMission 170 Användarmanual
-
Nikon KeyMission 360 Snabbstartsguide
-
Nikon COOLPIX B700 Snabbstartsguide
-
Nikon COOLPIX W100 Användarmanual
-
Nikon COOLPIX B500 Snabbstartsguide
-
Nikon COOLPIX B500 Snabbstartsguide