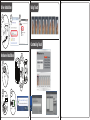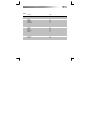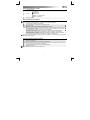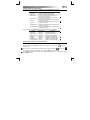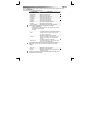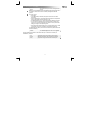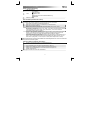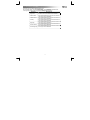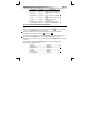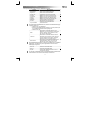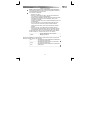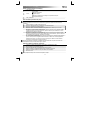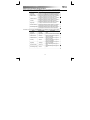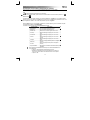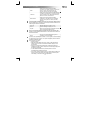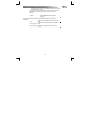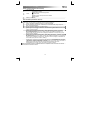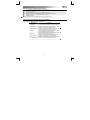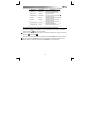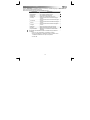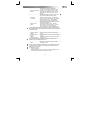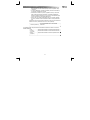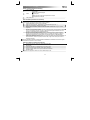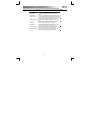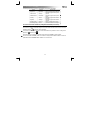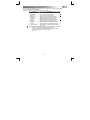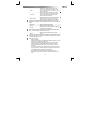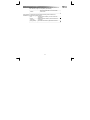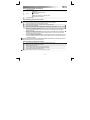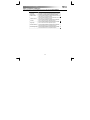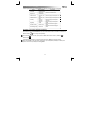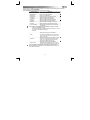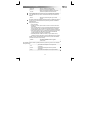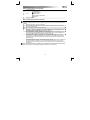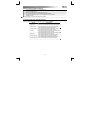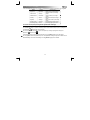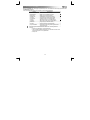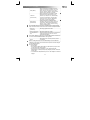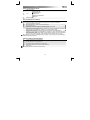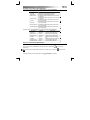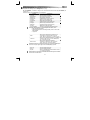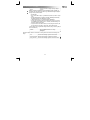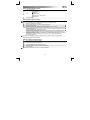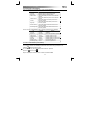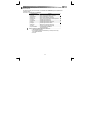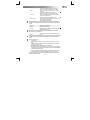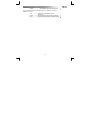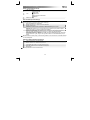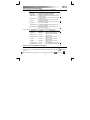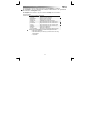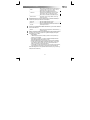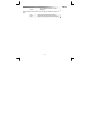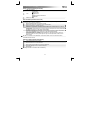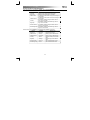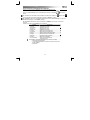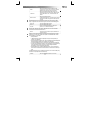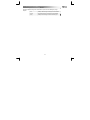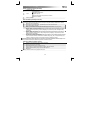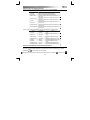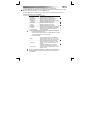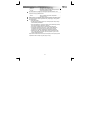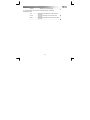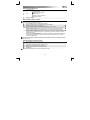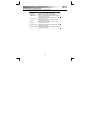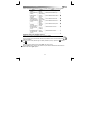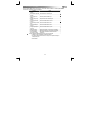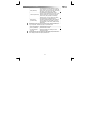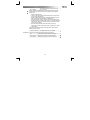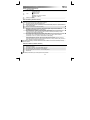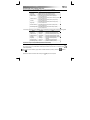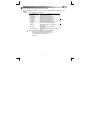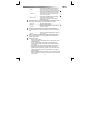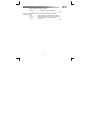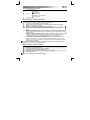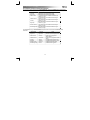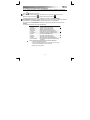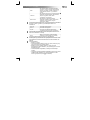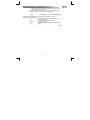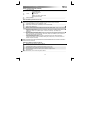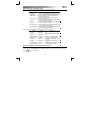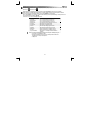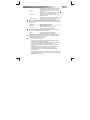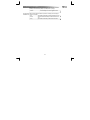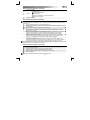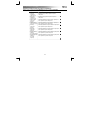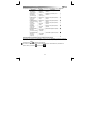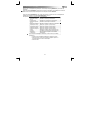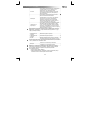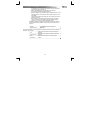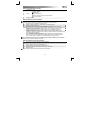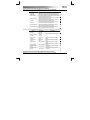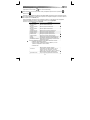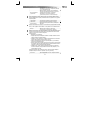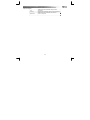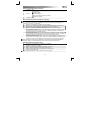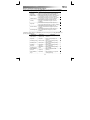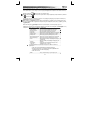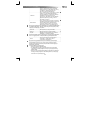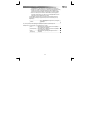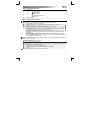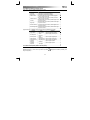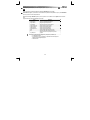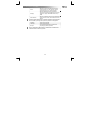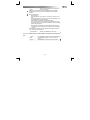Trust XpertTouch Wireless Användarmanual
- Kategori
- Möss
- Typ
- Användarmanual
Sidan laddas ...
Sidan laddas ...

Touch Mouse Wireless– User’s Manual
1
Index
Language Page
English 2
Deutsch 6
Français 11
Italiano 16
Español
22
Português 28
Nederlands 33
Dansk
39
Suomi 43
Norsk 48
Svenska 53
Polski 58
Česky
63
Slovenčina
69
Magyar 74
Română 79
Български 84
Русский 90
Ελληνικά
95
T
ürkçe 100
Sidan laddas ...
Sidan laddas ...
Sidan laddas ...
Sidan laddas ...
Sidan laddas ...
Sidan laddas ...
Sidan laddas ...
Sidan laddas ...
Sidan laddas ...
Sidan laddas ...
Sidan laddas ...
Sidan laddas ...
Sidan laddas ...
Sidan laddas ...
Sidan laddas ...
Sidan laddas ...
Sidan laddas ...
Sidan laddas ...
Sidan laddas ...
Sidan laddas ...
Sidan laddas ...
Sidan laddas ...
Sidan laddas ...
Sidan laddas ...
Sidan laddas ...
Sidan laddas ...
Sidan laddas ...
Sidan laddas ...
Sidan laddas ...
Sidan laddas ...
Sidan laddas ...
Sidan laddas ...
Sidan laddas ...
Sidan laddas ...
Sidan laddas ...
Sidan laddas ...
Sidan laddas ...
Sidan laddas ...
Sidan laddas ...
Sidan laddas ...
Sidan laddas ...
Sidan laddas ...
Sidan laddas ...
Sidan laddas ...
Sidan laddas ...
Sidan laddas ...
Sidan laddas ...
Sidan laddas ...
Sidan laddas ...
Sidan laddas ...
Sidan laddas ...

Touch Mouse Wireless– User’s Manual
53
Package contents (Förpackningens innehåll)
USB Micro-mottagare
Mus:
Pekområde
Brytare på/av
Optisk sensor
Öppningsknapp för batterilucka
Batterifack
Batterier (2 x AAA)
Driver installation (Installation av drivrutin)
Datorn måste startas om när drivrutinen har installerats. Därför bör du spara och stänga alla öppna dokument
och program innan du påbörjar installationen.
Sätt i CD-ROM-skivan från Trust i datorns CD-enhet.
Klicka på "Run Setup.exe
–
Published by Trust International BV"
Klicka på "Install driver" (Installera drivrutin)
V
älkommen till guiden för installation av drivrutiner för to Trust
T
ouch: Klicka på Nästa
V
älj målmapp: Klicka på Nästa (om du vill ange att filerna ska kopieras till en annan plats klickar du
på "Bläddra" och väljer en ny plats. Klicka sedan på Nästa).
V
älj Start-menymapp: Klicka på Nästa (om du vill ändra var program och ikoner visas på Start-
menyn, klicka på "Bläddra" om du vill välja en ny mapp. Klicka sedan på Nästa).
Installshield-guiden har slutförts: Klicka på "Slutför" för att starta om datorn. (Om du har
dokument och filer som inte är sparade väljer du "Nej" och klickar på "Slutför" för att starta om
datorn senare)
När datorn har startats om har installationen av drivrutinen slutförts. Trust Touch-drivrutinen läses in
automatiskt när datorn startas.
Hardware installation (Maskinvaruinstallation)
T
ryck på batteriluckans öppningsknapp.
T
a bort batteriluckan.
Sätt i AAA-batterierna i musens batterifack.
Stäng luckan genom att sätta i de två krokarna upptill först.
A
nslut USB-mottagaren till en av datorns USB-portar.
Slå på musen.
Efter några sekunder är Touch Mouse klar för användning.

Touch Mouse Wireless– User’s Manual
54
Använda Touch Mouse (standardinställningar)
Touch Mouse känner av och identifierar rörelser, som har tilldelats funktioner.
I tabellen nedan listas de olika rörelserna:
Rörelse Beskrivning
Left Click Ett klick på den vänstra delen av ovansidan
Right Click Ett klick på den högra delen av ovansidan
Slide Forward
En glidande rörelse nedifrån och upp, där ett finger rör
vid ovansidan
Slide Backward
En glidande rörelse uppifrån och ned, där ett finger rör
vid ovansidan
Left Slip
En glidande rörelse från höger till vänster, där ett
finger rör vid ovansidan
Right Slip
En glidande rörelse från vänster till höger, där ett
finger rör vid ovansidan
Double Left Slip
En glidande rörelse från höger till vänster, där två
fingrar rör vid ovansidan
Double Right Slip
En glidande rörelse från vänster till höger, där två
fingrar rör vid ovansidan
Tabellen nedan listar de funktioner som är tilldelade varje rörelse som standard.
Rörelse Funktion Beskrivning
Left Click Left Click Vänsterklick med musen
Right Click Right Click Högerklick med musen
Slide Forward Scroll Up Rullar upp för den aktuella sidan
Slide Backward Scroll Down Rullar ned för den aktuella sidan
Left Slip Tilt Left
Rullar åt vänster på den aktuella
sidan
Right Slip Tilt Right
Rullar åt höger på den aktuella
sidan
Double Left Slip Zoom out Gör den aktuella sidan mindre
Double Right Slip Zoom in Gör den aktuella sidan större

Touch Mouse Wireless– User’s Manual
55
Anpassa Touch Mouse (användardefinierade inställningar)
Tack vare Touch-drivrutinen kan funktionen som är tilldelad varje rörelse ändras.
Ändra och omtilldela funktioner genom att högerklicka på Trust-ikonen i systemfältet (
bredvid datorns
klocka).
Om Trust-ikonen inte visas klickar du först på knappen Visa dolda ikoner. (Windows 7: /Windows Vista: )
Via den nedre delen av drivrutinens gränssnitt kan du välja den rörelse du vill ändra.
När en rörelse har valts kan du alltid återställa inställningarna för den till fabriksinställningarna. Du kan även
återställa alla inställningar, för alla rörelser, samtidigt.
När den rörelse du vill ändra har valts kan du tilldela den en funktion i den övre delen av drivrutinens
gränssnitt.
I tabellen nedan listas de olika funktioner som är tillgängliga:
Funktion Beskrivning
Left Click Vänsterklick med musen
Middle Button Mittenklick med musen
Right Click Högerklick med musen
Double Click Dubbelklick med musen
Scroll Up Rullar upp för den aktuella sidan
Scroll Down Rullar ned för den aktuella sidan
Tilt Left Rullar åt vänster på den aktuella sidan
Tilt Right Rullar åt höger på den aktuella sidan
Backward Föregående sida (i webbläsare)
Forward Nästa sida (i webbläsare)
Key Combination
Återger en användardefinierad
tangentkombination.
Så här ställer du in tangentkombinationen för den rörelse du vill utföra:
o Klicka på tangentkombinationen.
o Tryck på tangentkombinationen manuellt och kontrollera att den visas
korrekt i bildfältet.
o Klicka på OK.

Touch Mouse Wireless– User’s Manual
56
Basic
Det här avsnittet innehåller funktioner för att
redigera text och filer: Klipp ut, Kopiera, Klistra in,
Markera alla, Sök, Nytt, Skriv ut och Spara.
Advanced
Det här avsnittet innehåller Start-menyn och
Windows-funktionerna: Byt fönster, Stäng fönster,
Öppna utforskaren, Kör, Visa skrivbordet, Lås
datorn.
Media control
Det här avsnittet innehåller
multimediafunktionerna: Uppspelning/paus, Stopp,
Föregående, Nästa, Höj volymen, Sänk volymen,
Ljud av.
Multimediafunktionerna är avsedda för Media Center och Windows Media
Player. Tangenterna kan dock även fungera med andra multimediaprogram.
Zoom out Gör den aktuella sidan mindre
Zoom in Gör den aktuella sidan större
Flip 3D
Visar en förhandsgranskning av alla öppna
fönster, i en 3-dimensionell stapel.
Flip 3D kräver att datorn har stöd för Microsoft Aero och att du använder
skrivbordstemat Microsoft Windows Aero.
Macro
Via den här menyn kan du spela in, hantera och
redigera makron.
Makron används för att kombinera en följd av tangentinmatningar och/eller
musklick i en rörelse. Flera makron kan spelas in och tilldelas olika rörelser.
Så här spelar du in ett makro:
o Klicka på Makro.
o I Makroredigeraren klickar du på Nytt och anger namnet på det nya
makrot. Tryck på Retur.
o Klicka på knappen Inspelning och utför de önskade tangentinmatningarna.
Klicka på knappen Stopp när du är färdig med sekvensen.
o Via panelen Redigering kan du granska och eventuellt ändra sekvensen.
o Du kan välja att repetera makrot ett visst antal gånger (slingrepetitioner)
eller infoga pauser mellan varje steg i makrot (infoga automatisk
fördröjning), genom att markera kryssrutorna.
o Klicka på OK när du vill stänga Makroredigeraren (om du har spelat in
flera makron kontrollerar du att rätt makro har valts innan du klickar på
OK).
Via Makroredigeraren kan du också ta bort makron som inte har använts (välj
ett makro och tryck på Del för att radera det).
Disable Den här funktionen inaktiverar den valda

Touch Mouse Wireless– User’s Manual
57
rörelsen.
Med de tre knapparna längst ned i fönstret kan du spara eller avvisa ändringarna, enligt
följande:
OK Tillämpar alla ändringar och stänger drivrutinsfönstret
Cancel Avvisar alla ändringar och stänger drivrutinsfönstret
Apply Tillämpar alla ändringar och lämnar fönstret öppet
Sidan laddas ...
Sidan laddas ...
Sidan laddas ...
Sidan laddas ...
Sidan laddas ...
Sidan laddas ...
Sidan laddas ...
Sidan laddas ...
Sidan laddas ...
Sidan laddas ...
Sidan laddas ...
Sidan laddas ...
Sidan laddas ...
Sidan laddas ...
Sidan laddas ...
Sidan laddas ...
Sidan laddas ...
Sidan laddas ...
Sidan laddas ...
Sidan laddas ...
Sidan laddas ...
Sidan laddas ...
Sidan laddas ...
Sidan laddas ...
Sidan laddas ...
Sidan laddas ...
Sidan laddas ...
Sidan laddas ...
Sidan laddas ...
Sidan laddas ...
Sidan laddas ...
Sidan laddas ...
Sidan laddas ...
Sidan laddas ...
Sidan laddas ...
Sidan laddas ...
Sidan laddas ...
Sidan laddas ...
Sidan laddas ...
Sidan laddas ...
Sidan laddas ...
Sidan laddas ...
Sidan laddas ...
Sidan laddas ...
Sidan laddas ...
Sidan laddas ...
Sidan laddas ...
-
 1
1
-
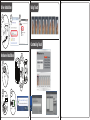 2
2
-
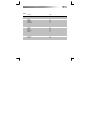 3
3
-
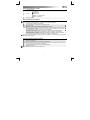 4
4
-
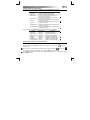 5
5
-
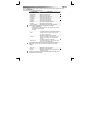 6
6
-
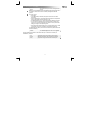 7
7
-
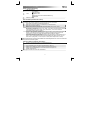 8
8
-
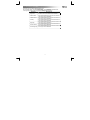 9
9
-
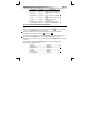 10
10
-
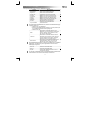 11
11
-
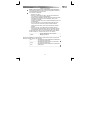 12
12
-
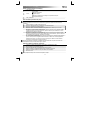 13
13
-
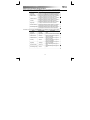 14
14
-
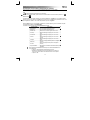 15
15
-
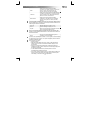 16
16
-
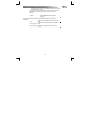 17
17
-
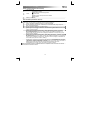 18
18
-
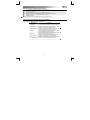 19
19
-
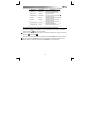 20
20
-
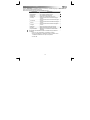 21
21
-
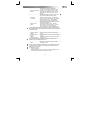 22
22
-
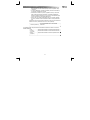 23
23
-
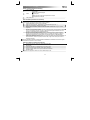 24
24
-
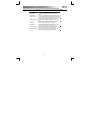 25
25
-
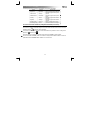 26
26
-
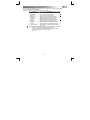 27
27
-
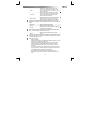 28
28
-
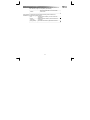 29
29
-
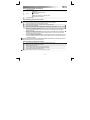 30
30
-
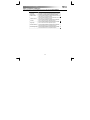 31
31
-
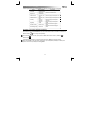 32
32
-
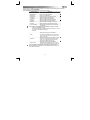 33
33
-
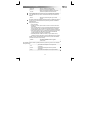 34
34
-
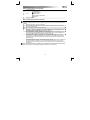 35
35
-
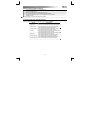 36
36
-
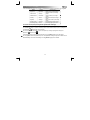 37
37
-
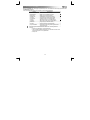 38
38
-
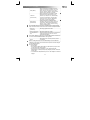 39
39
-
 40
40
-
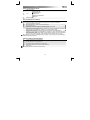 41
41
-
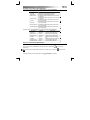 42
42
-
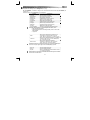 43
43
-
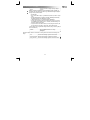 44
44
-
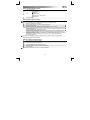 45
45
-
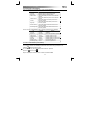 46
46
-
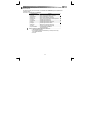 47
47
-
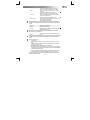 48
48
-
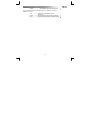 49
49
-
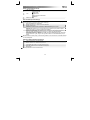 50
50
-
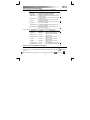 51
51
-
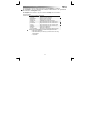 52
52
-
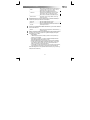 53
53
-
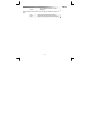 54
54
-
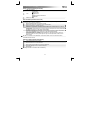 55
55
-
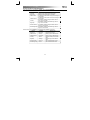 56
56
-
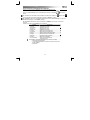 57
57
-
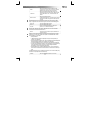 58
58
-
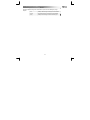 59
59
-
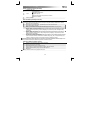 60
60
-
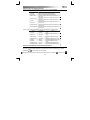 61
61
-
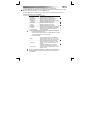 62
62
-
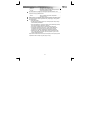 63
63
-
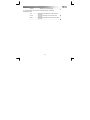 64
64
-
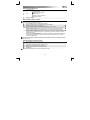 65
65
-
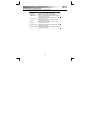 66
66
-
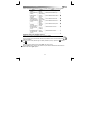 67
67
-
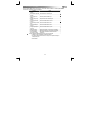 68
68
-
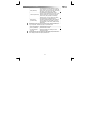 69
69
-
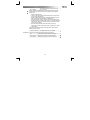 70
70
-
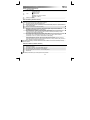 71
71
-
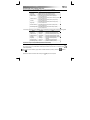 72
72
-
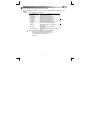 73
73
-
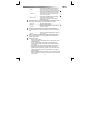 74
74
-
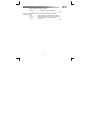 75
75
-
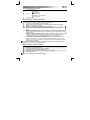 76
76
-
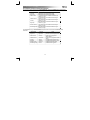 77
77
-
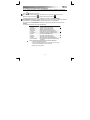 78
78
-
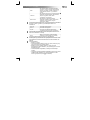 79
79
-
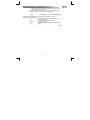 80
80
-
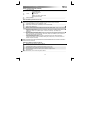 81
81
-
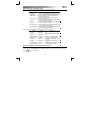 82
82
-
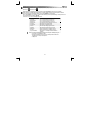 83
83
-
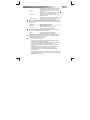 84
84
-
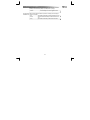 85
85
-
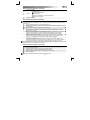 86
86
-
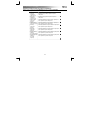 87
87
-
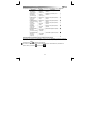 88
88
-
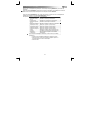 89
89
-
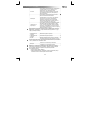 90
90
-
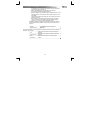 91
91
-
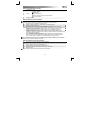 92
92
-
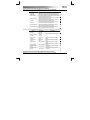 93
93
-
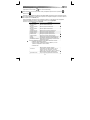 94
94
-
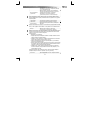 95
95
-
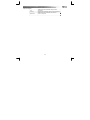 96
96
-
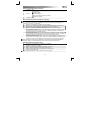 97
97
-
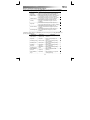 98
98
-
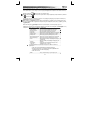 99
99
-
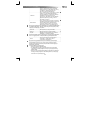 100
100
-
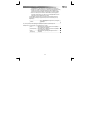 101
101
-
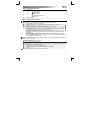 102
102
-
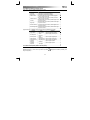 103
103
-
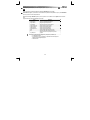 104
104
-
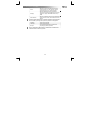 105
105
-
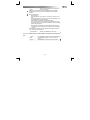 106
106
Trust XpertTouch Wireless Användarmanual
- Kategori
- Möss
- Typ
- Användarmanual
på andra språk
- italiano: Trust XpertTouch Wireless Manuale utente
- čeština: Trust XpertTouch Wireless Uživatelský manuál
- slovenčina: Trust XpertTouch Wireless Používateľská príručka
- español: Trust XpertTouch Wireless Manual de usuario
- Deutsch: Trust XpertTouch Wireless Benutzerhandbuch
- polski: Trust XpertTouch Wireless Instrukcja obsługi
- português: Trust XpertTouch Wireless Manual do usuário
- français: Trust XpertTouch Wireless Manuel utilisateur
- Türkçe: Trust XpertTouch Wireless Kullanım kılavuzu
- English: Trust XpertTouch Wireless User manual
- dansk: Trust XpertTouch Wireless Brugermanual
- русский: Trust XpertTouch Wireless Руководство пользователя
- suomi: Trust XpertTouch Wireless Ohjekirja
- Nederlands: Trust XpertTouch Wireless Handleiding
- română: Trust XpertTouch Wireless Manual de utilizare
Relaterade papper
Andra dokument
-
König CMP-MOUSE210 Användarmanual
-
SPEEDLINK Kudoz Z-9 Installationsguide
-
König CMP-MOUSE200 Specifikation
-
Dell Latitude XT Användarguide
-
BAZOO MERLIN TC Bruksanvisning
-
Nilfisk AERO 21-0H PC Användarguide
-
Gamdias HERMES P3 Quick Installation Manual
-
Hama 00083824 Bruksanvisning
-
Hama 00083825 Bruksanvisning