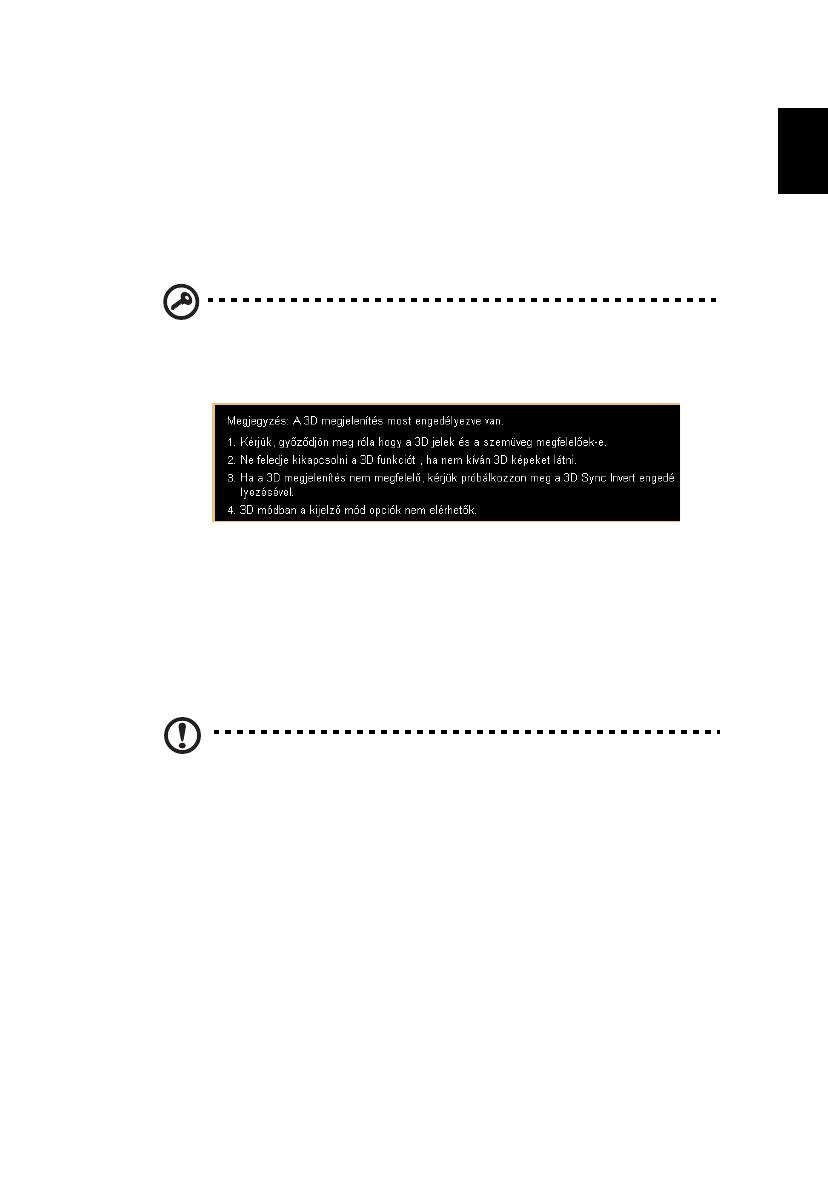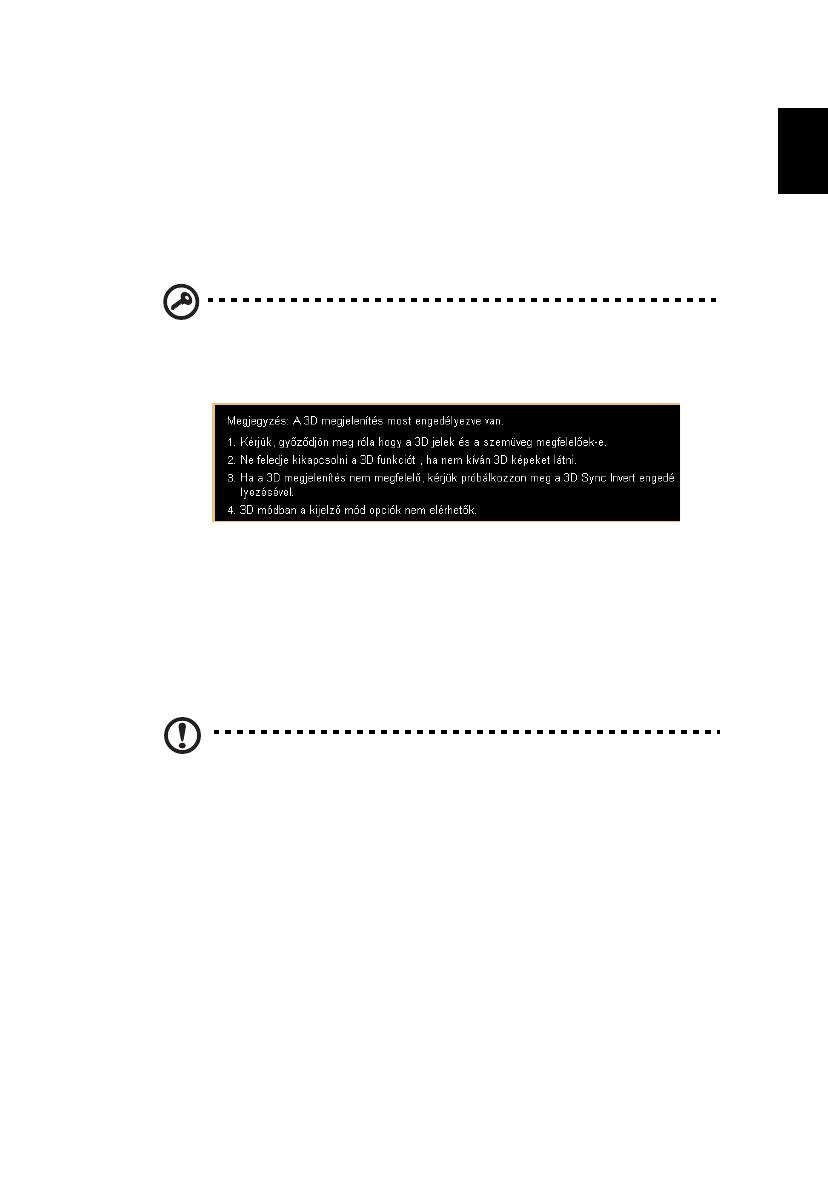
3
Az Ön által megvásárolt Acer kivetítő integrált DLP és NVIDIA 3D (Opcionális)
technológiával rendelkezik.
Ha a kivetítő egy számítógéphez van csatlakoztatva, olvassa el a következő
részeket: "Az NVIDIA 3D Vision technológia használata" oldalon 3 vagy "A DLP 3D /
NVIDIA 3DTV Play technológia
használata" oldalon 7.
Ha a kivetítő
DVD- vagy Blu ray-lejátszóhoz van csatlakoztatva, olvassa el a
következő részt: "3D DVD vagy Blu-ray tartalom megtekintése
" oldalon 11.
Fontos: Amikor bekapcsolja a 3D technológiát, emlékeztető jelenik
meg arról, hogy a 3D funkció engedélyezett. Ha nem kíván 3D
tartalmat megtekinteni, tanácsos kikapcsolni, mert ellenkező esetben
a kivetített kép nem teljes fényerővel jelenhet meg.
3D szemüveg használata
Az NVIDIA 3D Vision és DLP 3D szemüvegek áramforrásról működnek. A hosszabb
akkumulátor-üzemidő érdekében néhány másodpercnyi üresjárat után
kikapcsolódnak. Ahhoz, hogy 3D tartalmat tekinthessen meg, győződjön meg arról,
hogy bekapcsolta a szemüveget. Sok esetben bekapcsoló gomb található a szemüveg
egyik karján, illetve egy LED, ami mutatja a szemüveg bekapcsolt állapotát.
Megjegyzés: A szemüveg bekapcsolásával és az elemcserével
kapcsolatos utasításokért tekintse meg a hozzá mellékelt
dokumentációt.
Az NVIDIA 3D Vision technológia
használata
Kizárólag NVIDIA 3D Vision-hitelesítéssel ellátott kivetítőkhöz áll rendelkezésre
NVIDIA 3D szemüveg használata mellett.
Ahhoz, hogy kihasználhassa az NVIDIA 3D V
ision technológia előnyeit, a
következőket kell elvégeznie.
1Győződjön meg arról, hogy grafikus kártyája támogato
tt. Látogasson el a
www.nvidia.com/object/3D_Vision_Requirements.html oldalra, és
ellenőrizze, hogy az Ön által használt grafikus kártya szerepel-e a listán.
Amennyiben nem biztos benne, az oldal tetején található automatikus eszköz
segítséget nyújthat.