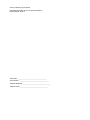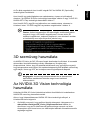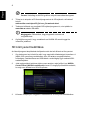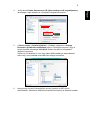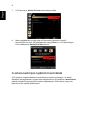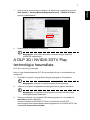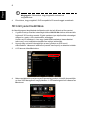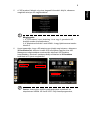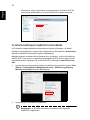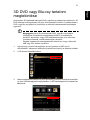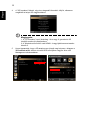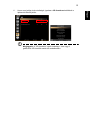Acer kivetítők
3D technológiával
Gyorsútmutató

Típusszám: __________________________________
Sorozatszám: ___________________________________
Vásárlás időpontja: ________________________________
Vásárlás helye: ________________________________
© 2012. Minden jog fenntartva.
Használati útmutató az Acer kivetítősorozatához
Eredeti kiadás: 8/2012
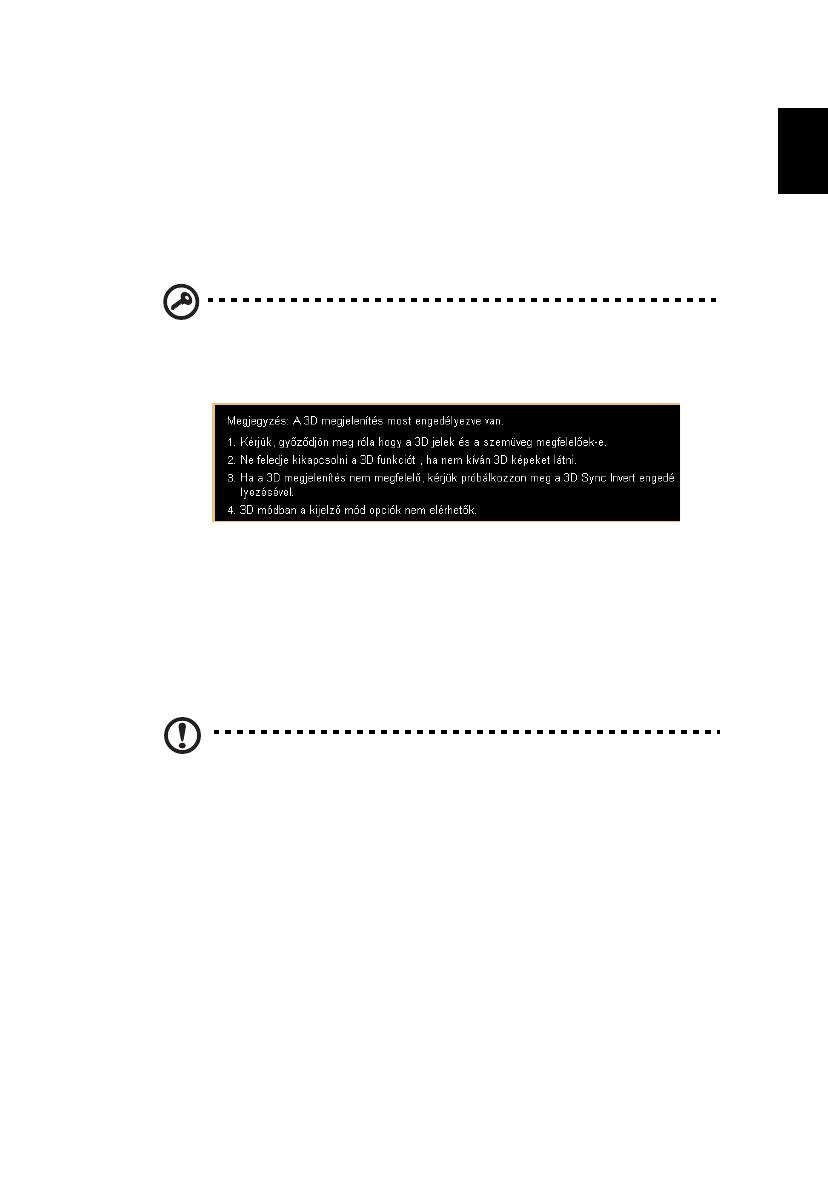
3
Magyar
Az Ön által megvásárolt Acer kivetítő integrált DLP és NVIDIA 3D (Opcionális)
technológiával rendelkezik.
Ha a kivetítő egy számítógéphez van csatlakoztatva, olvassa el a következő
részeket: "Az NVIDIA 3D Vision technológia használata" oldalon 3 vagy "A DLP 3D /
NVIDIA 3DTV Play technológia
használata" oldalon 7.
Ha a kivetítő
DVD- vagy Blu ray-lejátszóhoz van csatlakoztatva, olvassa el a
következő részt: "3D DVD vagy Blu-ray tartalom megtekintése
" oldalon 11.
Fontos: Amikor bekapcsolja a 3D technológiát, emlékeztető jelenik
meg arról, hogy a 3D funkció engedélyezett. Ha nem kíván 3D
tartalmat megtekinteni, tanácsos kikapcsolni, mert ellenkező esetben
a kivetített kép nem teljes fényerővel jelenhet meg.
3D szemüveg használata
Az NVIDIA 3D Vision és DLP 3D szemüvegek áramforrásról működnek. A hosszabb
akkumulátor-üzemidő érdekében néhány másodpercnyi üresjárat után
kikapcsolódnak. Ahhoz, hogy 3D tartalmat tekinthessen meg, győződjön meg arról,
hogy bekapcsolta a szemüveget. Sok esetben bekapcsoló gomb található a szemüveg
egyik karján, illetve egy LED, ami mutatja a szemüveg bekapcsolt állapotát.
Megjegyzés: A szemüveg bekapcsolásával és az elemcserével
kapcsolatos utasításokért tekintse meg a hozzá mellékelt
dokumentációt.
Az NVIDIA 3D Vision technológia
használata
Kizárólag NVIDIA 3D Vision-hitelesítéssel ellátott kivetítőkhöz áll rendelkezésre
NVIDIA 3D szemüveg használata mellett.
Ahhoz, hogy kihasználhassa az NVIDIA 3D V
ision technológia előnyeit, a
következőket kell elvégeznie.
1Győződjön meg arról, hogy grafikus kártyája támogato
tt. Látogasson el a
www.nvidia.com/object/3D_Vision_Requirements.html oldalra, és
ellenőrizze, hogy az Ön által használt grafikus kártya szerepel-e a listán.
Amennyiben nem biztos benne, az oldal tetején található automatikus eszköz
segítséget nyújthat.

4
Magyar
Fontos: Kizárólag az NVIDIA grafikus kártyák használata támogatott.
2 Töltse le és telepítse a 3D illesztőprogramokat és 3D lejátszót a következő
helyről
www.nvidia.com/object/3D_Drivers_Downloads.html.
3 Tanácsos letöltenie egy megfelelő 3D leját
szóprogramot is, mint például a
www.3dtv.at oldalon elérhetőt.
Megjegyzés: Előfordulhat, hogy kiegészítő szoftvert kell
megvásárolnia.
4Győződjön meg arról, hogy rendelkezik az NVIDIA 3D szemüveggel és
infravörös jeladóval.
3D környezet beállítása
Az illesztőprogram telepítésének befejezése után be kell állítania a környezetet.
1 Úgy helyezze el az infravörös adót, hogy
maximális lefedettséget biztosítson. A
jeladó a 3D szemüveg vezérléséhez és a 3D tartalom megtekintéséhez
szükséges. Csatlakoztassa az USB-kábelt a számítógép egyik szabad USB-
csatlakozójához.
2 Jobb egérgombbal kattintson bárhova az a
sztalra, majd jelölje ki az NVIDIA
Control Panel (NVIDIA vezérlőpult) elemet. Ez megnyitja a beállító varázslót,
ha még nem állította be a 3D környezetet.
3 Kövesse a képernyőn megjelenő utasításokat a 3D környezet beállításához.

5
Magyar
4 Jelölje be az Enable Stereoscopic 3D (Sztereoszkópos 3D engedélyezése)
lehetőséget, majd válassza ki a megfelelő megjelenítő eszközt.
5A Select a task... (Feladat kijelölése...) listában válassza ki a Change
Resolution (Felbontás módosítása) opciót. Győződjön meg arról, hogy a
kijelző frissítési sebessége 100/120 Hz értékre van állítva (a megfelelő
legördülő menüben).
Ha Blu-ray 3D tartalmat 1.4-es vagy újabb HD
MI-csatlakozó használatával
tekint meg, ezt a beállítást automatikusan elvégzi a készülék.
6 Nyomja meg a kivetítő távvezérlőjén a menü gombot az OSD menü
előhívásához. Válassza ki a 3D részt (hatodik menüopció) az ablak bal oldalán.

6
Magyar
7 A 3D elemet az Nvidia 3D Vision lehetőségre állítsa.
8 Más megoldásként nyomja meg az Empowering gombot a kivetítő
távvezérlőjén az Acer e3D Management megnyitásához. A 3D lehetőségek
közül válassza az Nvidia 3D Vision elemet.
A sztereoszkópos lejátszó használata
A 3D tartalom megtekintéséhez sztereoszkópos lejátszó szükséges. Az alábbi
utasítások elmagyarázzák, hogyan lehet megtekinteni a 3D tartalmat a www.3dtv.at
oldalról letölthető sztereoszkópos lejátszó segítségével. Előfordulhat, hogy más
lejátszók eltérő eljárást alkalmaznak.

7
Magyar
1 Nyissa meg a sztereoszkópos lejátszót, és állítsa be a megtekintési módot a
View (Nézet) > Viewing Method (Megtekintési mód) > NVIDIA 3D Vision
elemek kiválasztásával.
2 Nyissa meg a 3D tartalmat a lejátszóval.
Megjegyzés: A 3D hatás eléréséhez a tartalmat teljes felbontás
mellett kell megtekinteni.
A DLP 3D / NVIDIA 3DTV Play
technológia használata
DLP 3D-s szemüveg szükséges.
Ahhoz, hogy kihasználhassa a DLP 3D technológia előnyeit, a
következőket kell
elvégeznie.
1Győződjön meg ar
ról, hogy grafikus kártyája támogatja a 3D lejátszást.
Megjegyzés: Olvassa el a grafikus kártya dokumentációját.
2 Töltse le és telepítse a legújabb illesztőprogramokat a grafikus kártyához.
Megjegyzés: A legújabb illesztőprogram-verziókért tekintse meg a
kártya gyártójának weboldalát.
3 Tanácsos letöltenie egy megfelelő 3D lejátszóprogramot is, mint például a
www.3dtv.at oldalon elérhetőt.
Szoftver letöltését és NVIDIA 3D
TV Play-re felkészített kivetítő DLP
szemüveggel történő használatát illetően látogasson el az NVIDIA 3DTV Play
weboldalra: www.nvidia.com/3dtv.

8
Magyar
Megjegyzés: Előfordulhat, hogy kiegészítő szoftvert kell
megvásárolnia.
4Ellenőrizze, hogy megfelelő, DLP-kompatibilis 3D szemüveggel rendelkezik.
3D környezet beállítása
Az illesztőprogram telepítésének befejezése után be kell állítania a környezetet.
1 A grafikus kártya frissítési sebességét
állítsa 100/120 Hz értékre szekvenciális
kép/mező 3D formátum esetén. Egyéb esetben olyan képfrissítési sebességet
állítson be, amely a 3D-s tartalomhoz szükséges.
Ha Blu-ray 3D tartalmat 1.4-es vagy újabb HD
MI-csatlakozó használatával
tekint meg, ezt a beállítást automatikusan elvégzi a készülék.
2 Nyomja meg a kivetítő távvezérlőjén a men
ü gombot az OSD menü
előhívásához. Válassza ki a 3D részt (hatodik menüopció) az ablak bal oldalán.
3 A 3D elemet állítsa Be értékre.
4 Más megoldásként nyomja meg az Empowering gombot a kivetítő távvezérlőjén
az Acer e3D Management megnyitásához. A 3D lehetőségek közül válassza az
Be
elemet.

9
Magyar
5 A "3D formátum" látható, míg nincs elegendő információ. Kérjük, válasszon
megfelelőt a helyes 3D megjelentéshez.
Megjegyzés:
1. A "3D formátum" opció kizárólag 1.4-es vagy 2. generációs 3D
kivetítők esetén áll rendelkezésre.
2. A "Képkocka-tömörítés" csak HDMI 1.4
vagy újabb bemenet esetén
érhető el.
6 Ha azt tapasztalja, hogy a 3D tartalom nem je
lenik meg helyesen, válassza a
3D fordított szink. elemet a kivetítő OSD menüjében vagy az Acer e3D
Management alkalmazásban szekvenciális kép/mező 3D formátum
használatához. Ellenkező esetben próbálja módosítani a 3D formátum
beállítását a 3
D jelnek megfelelően.
Fontos: Amennyiben NVIDIA grafikuskártyával rendelkezik és
telepítette az NVIDIA 3D Vision/ 3DTV Play illesztőprogramokat,

10
Magyar
előfordulhat, hogy le kell tiltania a sztereoszkópos funkciót a DLP 3D
technológia használatához, ha nem NVIDIA 3D-s lejátszót használ.
A sztereoszkópos lejátszó használata
A 3D tartalom megtekintéséhez sztereoszkópos lejátszó szükséges. Az alábbi
utasítások elmagyarázzák, hogyan lehet megtekinteni a 3D tartalmat a www.3dtv.at
oldalról letölthető sztereoszkópos lejátszó segítségével.
Másfajta lejátszók esetében eltérő eljár
ásra lehet szükség pl. szoftver letöltését és
NVIDIA 3DTV Play szoftver (ingyenes fotónézegetővel) DLP szemüveggel történő
használatát illetően látogasson el az NVIDIA 3DTV weboldalra: www.nvidia.com/
3dtv.
1 Nyissa meg a sztereoszkópos lejátszót és állít
sa be megtekintési módot a View
(Nézet) > Viewing Method (Megtekintési mód) > Software pageflipping
(Szoftveres lapozás) elemek választásával.
2 Nyissa meg a 3D tartalmat a lejátszóval.
Megjegyzés: A 3D hatás eléréséhez a tartalmat teljes felbontás
mellett kell megtekinteni.

11
Magyar
3D DVD vagy Blu-ray tartalom
megtekintése
Amennyiben 3D lejátszását támogató DVD- vagy Blu ray-lejátszóval rendelkezik, 3D
DVD tartalmat tud megtekinteni az Acer 3D-kompatibilis kivetítőn. Csatlakoztassa a
DVD- vagy Blu ray-lejátszót a kivetítőhöz az elérhető csatlakoztatási lehetőségek
egyikével.
Megjegyzés: Ha az Ön által használt DVD- vagy Blu-ray-lejátszó
támogatja a 3D tartalmak megtekintését HDMI 1.4a csatlakozón
keresztül, ellenőrizze, hogy a 3D beállítások aktívak, és a videó 24p
formátumot használ, mielőtt bekapcsolja a kivetítőt.
Régebbi csatlakozók használata esetén ellenőrizze, hogy a felbontás
480i vag
y 576i értékre van állítva.
1 Nyomja meg a kivetítő távvezérlőjén a men
ü gombot az OSD menü
előhívásához. Válassza ki a 3D részt (hatodik menüopció) az ablak bal oldalán.
2 A 3D elemet állítsa Be értékre.
3 Más megoldásként nyomja meg az Empowering gombot a kivetítő távvezérlőjén
az Acer e3D Management megnyitásához. A 3D lehetőségek közül válassza az
Be
elemet.

12
Magyar
4 A "3D formátum" látható, míg nincs elegendő információ. Kérjük, válasszon
megfelelőt a helyes 3D megjelentéshez.
Megjegyzés:
1. A "3D formátum" opció kizárólag 1.4-es vagy 2. generációs 3D
kivetítők esetén áll rendelkezésre.
2. A "Képkocka-tömörítés" csak HDMI 1.4
vagy újabb bemenet esetén
érhető el.
5 Ha azt tapasztalja, hogy a 3D tartalom nem je
lenik meg helyesen, válassza a
3D fordított szink. elemet a kivetítő OSD menüjében vagy az Acer e3D
Management alkalmazásban.

13
Magyar
6 Ha ez nem javítja a kép minőségét, igazítsa a 3D formátum beállítását a
lejátszóról érkező jelhez.
Megjegyzés: A "3D formátum" opció kizárólag 1.4-es vagy 2.
generációs 3D kivetítők esetén áll rendelkezésre.
-
 1
1
-
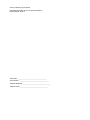 2
2
-
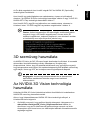 3
3
-
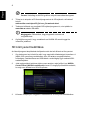 4
4
-
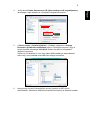 5
5
-
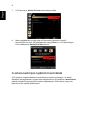 6
6
-
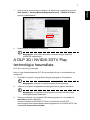 7
7
-
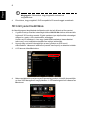 8
8
-
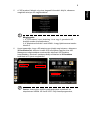 9
9
-
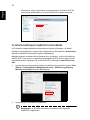 10
10
-
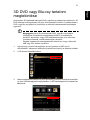 11
11
-
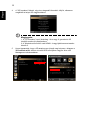 12
12
-
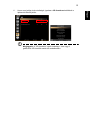 13
13