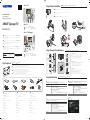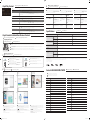BN68-07435F-00
RH48E RH55E
The terms HDMI and HDMI High-Definition Multimedia
Interface, and the HDMI Logo are trademarks or
registered trademarks of HDMI Licensing LLC in the
United States and other countries.
SMART Signage TV
You can use the product as a TV and also as signage, for advertisement media, using the MagicInfo Express 2
software on your PC or mobile.
-
The warranty will be void in the event of a breakdown due to exceeding the maximum recommended
hours of use per day of 16 hours.
Du kan använda produkten som TV och som skyltning (reklammedia) med programmet MagicInfo Express 2 på
datorn eller mobilen.
-
Garantin gäller inte vid ett haveri som beror på att det maximala rekommenderade antalet om 16
användningstimmar per dag har överskridits.
Du kan bruke produktet som en TV og som signage for annonsemedier ved å bruke MagicInfo Express 2
-programvare på PC-en eller mobilen.
-
Garantien vil være ugyldig hvis det skjer et sammenbrudd på grunn av at maksimalt anbefalt brukstid på 16
timer per dag, er overskredet.
Step1 ~ 4
To use it as a TV only, follow Step1 through Step4.
Om du bara vill använda den som TV följer du Step1 till Step4.
Hvis du vil bruke det bare som TV, følger du Step1 til og med Step4.
Step1 ~ 6
To use it as a TV+signage, follow Step1 through Step6.
Om du vill använda den som TV och skyltning följer du Step1 till Step6.
Hvis du vil bruke det som TV+signage, følger du Step1 til og med Step6.
1
Quick Setup Guide
1
Snabbstartguide
1
Hurtigoppsettveiledning
2
Warranty card
(Not available in some locations)
2
Garantikort
(Ej tillgänglig på alla platser)
2
Garantikort
(Ikke tilgjengelig enkelte steder)
3
Regulatory guide
3
Föreskrifter
3
Veiledning om lover og forskrifter
4
User manual / MagicInfo Express 2 DVD
4
Användarhandbok / MagicInfo Express 2 DVD
4
Brukerhåndbok / MagicInfo Express 2 DVD
5
Stand base
5
Stativbas
5
Stativfot
6
Stand neck
6
Stativpelare
6
Stativsøyle
7
Remote Control
7
Fjärrkontroll
7
Fjernkontroll
8
Batteries
(Not available in some locations)
8
Batterier
(Ej tillgänglig på alla platser)
8
Batterier
(Ikke tilgjengelig enkelte steder)
9
Power cord
9
Strömkabel
9
Strømledning
0
CI Slot Gender
0
CI-adapter
0
Adapter for CI-spor
The following images are for reference only. Real-life situations may differ from what is shown in the images.
Store the box in a dry area so that it can be used when moving the product in the future.
* Make sure no component is missing in the package. Contact the vendor where you purchased the product if any components are missing.
Följande bilder är endast med som referens. Den verkliga situationen kan skilja sig från vad som visas i bilderna.
Förvara kartongen på en torr plats så att den kan användas när du flyttar på produkten i framtiden.
* Kontrollera att ingen del saknas i förpackningen. Kontrakta leverantören där du köpte produkten om några delar saknas.
Følgende bilder er bare for referanse. Virkelige situasjoner kan avvike fra det som vises på bildene.
Lagre esken i et tørt område slik at den kan brukes når du flytter produktet i fremtiden.
* Kontroller at ingen av komponentene mangler i pakken. Kontakt leverandøren du kjøpte produktet av hvis det mangler noen komponenter.
Packa upp / Pakk opp
Montering av stativet / Installering med stativ
Anslut källenheterna / Koble til kildeenheter
Inledande installation / Første oppsett
Step1 Unpack
Step2 Stand Installation
Step3 Connect Source Devices
Step4 Initial Setup
Case 1. TV
Case 2. TV+Signage
4 5
6 7 8 9 0
1 2 3
Quick Setup Guide
Snabbstartguide
Hurtigoppsettveiledning
5 6
3
4
1
2
Before assembling the product, place the product down on a flat and stable surface so that the screen is facing downwards.
Disassembly is in the reverse order of assembly.
Innan du monterar produkten ska du ställa ned produkten på ett plant och stabilt underlag med skärmen nedåt.
Demontering sker i motsatt ordning från montering.
Før du monterer produktet, plasserer du det på et flatt og stabilt underlag så skjermen vender nedover.
Demontering foretas i motsatt rekkefølge som montering.
<Installation is complete>
<Installationen är slutförd>
<Installeringen er fullført>
PC
PC
PC
Blu-Ray
Blu-Ray
Blu-Ray
PC
PC
PC
Camcorder
Videokamera
Videokamera
Speaker
Högtalare
Høyttaler
USB device
USB-enhet
USB-enhet
PC
PC
PC
HDMI 2
(ARC)
HDMI 3
PC
AUDIO
IN
AUDIO
OUT
RS232C IN
VIDEO
AV IN
AUDIO
L R
PC IN
LAN
USB
(0.5A)
USB
(1.0A)
HDMI 1
ANT IN
PC
PC
PC
Antenna
Antenn
Antenne
Pre-connection Checkpoints
-
Before connecting a source device, read the user manual provided with it.
The number and locations of ports on source devices may differ from device to device.
-
Do not connect the power cable until all connections are completed.
Connecting the power cable during connection may damage the product.
-
Connect the sound ports correctly: left = white and right = red.
-
Check the types of ports at the back of the product you want to connect.
Kontrollpunkter före anslutning
-
Innan du ansluter en källenhet ska du läsa bruksanvisningen som medföljer.
Antalet och platserna för portarna på källenheterna kan variera från en enhet till en annan.
-
Anslut inte strömkabeln förrän alla anslutningar är slutförda.
Om du ansluter strömkabeln under inkoppling kan det skada produkten.
-
Anslut ljudportarna korrekt: vänster = vit och röd = röd.
-
Kontrollera typerna av portar på baksidan av produkten du vill ansluta.
Kontrollpunkter før tilkobling
-
Før du kobler til en kildeenhet leser du brukerhåndboken som følger med.
Antallet og plasseringer av porter på kildeenheter kan variere fra enhet til enhet.
-
Ikke koble til strømkabelen før alle tilkoblinger er fullført.
Tilkobling av strømkabelen under tilkobling kan skade produktet.
-
Koble til lydportene riktig: venstre = hvit og høyre = rød.
-
Kontroller typene porter på baksiden av produktet du ønsker å koble til.
Når du har slått på produktet for første gang, konfigurerer du grunninnstillinger som språk, kanal og tid.
Menu Language
→
Display Orientation
→
Auto Power Off
→
Network Settings
→
Configure your TV
→
Auto Tuning (Auto Tuning vises ikke hvis No
TV(Signage Only) er valgt.)
→
Clock Set
→
Device Name
→
Setup Complete
Display Orientation
Retningen til menyene og innholdet stilles inn automatisk i henhold til retningen på produktet.
Network Settings
Koble til et kablet eller trådløst nettverk for å bruke det som TV+Signage.
* Koble til et kablet nettverk (Automatisk / Manuelt)
1. Angi Network type til Wired fra Network Settings-siden.
2. Trykk på Connect-knappen for å starte Network Settings.
3. Når tilkoblingen er verifisert, vises meldingen “Wired network and Internet connection completed.”.
* Koble til et trådløst nettverk
(Automatisk / Manuelt)
1. Angi Network type til Wireless fra Network Settings-siden.
2. Skriv inn sikkerhetskoden (Enter password.) og velg Done.
Produktet prøver kanskje å koble seg til et trådløst nettverk som ikke er sikkert.
3. Når tilkoblingen er verifisert, vises meldingen “Your wireless network and Internet connection are setup and ready
to use.”.
Auto Tuning
Du kan søke automatisk etter kringkastingssignaler og lagre hentede kanaler.
Network
Nätverk / Network
After powering on the product for the first time, configure basic settings such as the language, channel and time.
Menu Language
→
Display Orientation
→
Auto Power Off
→
Network Settings
→
Configure your TV
→
Auto Tuning (Auto Tuning does not appear
if No TV(Signage Only) is selected.)
→
Clock Set
→
Device Name
→
Setup Complete
Display Orientation
The orientation of the menus and content is set automatically, according to the orientation of the product.
Network Settings
Connect to a wired or wireless network to use it as TV+Signage.
* Connecting to a Wired Network (Automatic / Manual)
1. Set Network type to Wired from the Network Settings page.
2. Press the Connect button to start Network Settings.
3. When the connection has been verified, the “Wired network and Internet connection completed.” message appears.
* Connecting to a Wireless Network (Automatic / Manual)
1. Set Network type to Wireless from the Network Settings page.
2. Enter your security key (Enter password.) and select Done.
The product may try to automatically connect to a wireless network that is not secure.
3. When the connection has been verified, the “Your wireless network and Internet connection are setup and ready to
use.” message appears.
Auto Tuning
You can automatically search broadcast signals and save retrieved channels.
När du har satt på produkten för första gången ställer du in grundläggande inställningar som språk, kanal och tid.
Menyspråk
→
Bildskärmsorientering
→
Autoavst.
→
Nätverksinställningar
→
Konfigurera din TV
→
Autolagring (Autolagring visas inte
om Ingen TV (Endast Signage) har valts.)
→
Ställ klockan
→
Enhetsnamn
→
Fjärrkontrollen klar
Bildskärmsorientering
Orienteringen på menyer och innehåll ställs in automatiskt utifrån produktens orientering.
Nätverksinställningar
Anslut till ett kabelnätverk eller trådlöst nätverk för att använda den som skyltnings-TV.
* Ansluta till ett kabelnätverk (Automatiskt / Manuellt)
1. Ställ in Nätverkstyp på Kabel på Nätverksinställningar-sidan.
2. Tryck på Anslut-knappen för att påbörja Nätverksinställningar.
3. När anslutningen har verifierats visas meddelandet “Trådbundet nätverk och Internetanslutning slutförda.”.
* Ansluta till ett trådlöst nätverk
(Automatiskt / Manuellt)
1. Ställ in Nätverkstyp på Trådlös på Nätverksinställningar-sidan.
2. Ange din säkerhetsnyckel (Ange lösenord) och välj Klart.
Produkten kan automatiskt försöka ansluta till ett trådlöst nätverk som inte är säkert.
3. När anslutningen har verifierats visas meddelandet “Konfigurationen av trådlöst nätverk och
Internetanslutning är klara.”.
Autolagring
Du kan automatiskt söka efter sändarsignaler och spara kanalerna som hämtas.
RHE-EU-QSG_BN68-07435F-00.indd 1 2015-10-07 2:42:48

Model Name
RH48E RH55E
Panel Size
48 CLASS (47.6 inches / 120.9 cm) 55 CLASS (54.6 inches / 138.7 cm)
Display area
1054.08 mm (H) x 592.92 mm (V) 1209.6 mm (H) x 680.4 mm (V)
Dimensions
(W x H x D / Weight)
Without Stand 1076.1 x 624.4 x 67.1 mm / 11.3 kg 1231.6 x 711.9 x 67.8 mm / 13.6 kg
With Stand
1076.1 x 681.3 x 310.5 mm / 12.3 kg 1231.6 x 770.6 x 310.5 mm / 14.6 kg
Audio Output
10 W + 10 W
Power Supply
AC 100 to 240 VAC (+/- 10%), 60 / 50 Hz ± 3 Hz
Refer to the label at the back of the product as the standard voltage can vary in different countries.
Environmental
considerations
Operating
Temperature : 32 F – 104 F (0 C – 40 C)
Humidity : 10 % – 80 %, non-condensing
Storage
Temperature : -4 F – 113 F (-20 C – 45 C)
Humidity : 5 % – 95 %, non-condensing
- Plug-and-Play
This SMART Signage TV can be installed and used with any Plug-and-Play compatible systems. Two-way data exchange between the SMART Signage TV and PC system optimizes the SMART Signage TV settings. SMART Signage TV installation takes place automatically. However, you can customize
the installation settings if desired.
- Due to the nature of the manufacturing of this product, approximately 1 pixel per million (1ppm) may appear brighter or darker on the panel.
This does not affect product performance.
- This device is a Class A digital apparatus.
Web Site : http://www.samsung.com/displaysolutions/signagetv
Webbplats : http://www.samsung.com/displaysolutions/signagetv
Nettsted : http://www.samsung.com/displaysolutions/signagetv
Starting MagicInfo Express 2
Starta MagicInfo Express 2
/
Starte MagicInfo Express 2
Playing content from your SMART Signage TV
Spela upp innehåll från din SMART Signage TV
/
Spille av innhold fra SMART Signage TV
Schedules can be sent directly to the product using the below methods. If there are two
or more devices that have the same name, go to
MENU
m
> Network > Device Name
and change the device names to make them distinguishable.
If there is a wireless network available.
Refer to Step4. Initial Setup > Network
Settings.
If there is no wireless network available.
(Only available when the PC or mobile
devices support Wi-Fi Direct.)
1. Go to Wi-Fi Direct screen. The product
starts to search devices.
2. Turn on the Wi-Fi Direct function on your
device. Select the desired Wi-Fi device.
- If you want to disconnect the device, select
the connected Wi-Fi device, and then select
Disconnected.
When you use USB
(available for PC software)
Schedules can be sent to a USB device.
Connect the USB device to your display. The
schedule will play automatically.
Scheman kan skickas direkt till produkten på det sätt som beskrivs nedan. Om två eller
fler enheter har samma namn går du till
MENU
m
> Nätverk > Enhetsnamn och
ändrar namnen för att kunna skilja enheterna åt.
Om det finns ett trådlöst nätverk
tillgängligt
Se Step4. Inledande installation >
Nätverksinställningar.
Om det inte finns något trådlöst
nätverk tillgängligt
(Bara tillgängligt när datorn eller
mobilenheten stöder Wi-Fi
Direct.)
1. Gå till skärmen Wi-Fi Direct. Produkten söker
efter enheter.
2. Aktivera Wi-Fi Direct-funktionen på enheten.
Välj önskad trådlös enhet.
- Om du vill koppla från enheten markerar du
den anslutna trådlösa enheten och väljer sedan
Frånkopplad.
När du använder USB
(tillgänglig för
datorprogramvara)
Scheman kan skickas till en USB-enhet. Anslut
USB-enheten till skärmen. Schemat spelas upp
automatiskt.
Du kan sende tidsplaner direkte til produktet med en av metodene nedenfor. Hvis det
er to eller flere enheter som har samme navn, går du til
MENU
m
> Network > Device
Name og endrer enhetsnavnene slik at de kan skilles fra hverandre.
Hvis det finnes et tilgjengelig trådløst
nettverk.
Se Step4. Første oppsett > Network
Settings.
Hvis det ikke finnes et tilgjengelig
trådløst nettverk.
(Bare tilgjengelig når PC-en eller
mobile enheter støtter Wi-Fi Direct.)
1. Gå til skjermbildet Wi-Fi Direct. Produktet
vil da begynne å lete etter enheter.
2. Slå på Wi-Fi Direct-funksjonen på enheten.
Velg ønsket Wi-Fi-enhet.
- Hvis du vil koble fra enheten, velger du den
tilkoblede Wi-Fi-enheten og velger deretter
Disconnected.
Når du bruker USB
(tilgjengelig for PC-programvare)
Tidsplaner kan sendes til en USB-enhet. Koble
USB-enheten til skjermen. Tidsplanen spilles
av automatisk.
Specifications
Contact SAMSUNG WORLD WIDE
Creating content and schedules
Skapa innehåll och scheman
/
Opprette innhold og tidsplaner
2
3
MagicInfo Express 2 software provides easy-to-use tools to create, edit, schedule and deploy your custom content through the Samsung SMART Signage TV.
The Mobile App makes content management more convenient using your smartphone or tablets. Create and schedule in-store menu boards, welcome screens, slideshows and promotions to complement and reinforce your unique business
environment.
Programvaran MagicInfo Express 2 erbjuder lättanvända verktyg för att skapa, redigera, schemalägga och distribuera ditt anpassade innehåll via Samsungs SMART Signage TV.
Mobilappen gör det smidigare att hantera innehåll med en smartphone eller surfplatta. Skapa och schemalägg menytavlor i butiker, välkomstsskärmar, bildspel och reklamkampanjer för att komplettera och förstärka din unika affärsmiljö.
MagicInfo Express 2-programvare har brukervennlige verktøy for å opprette, redigere, planlegge og implementere det tilpassede innholdet ditt via Samsung SMART Signage TV.
Mobilappen gjør innholdsadministrering mer praktisk ved at du kan bruke smarttelefon eller nettbrett. Opprett og planlegg menysider for butikken, velkomstskjermer, lysbildefremvisninger og kampanjer for å utfylle og forsterke det unike
forretningsmiljøet ditt.
Country Customer Care Centre
AUSTRIA
0800 112233
BELGIUM
02 201 2418
BOSNIA
055 233 999
BULGARIA
0800 111 31
CROATIA
072 726 786
CYPRUS
8009 4000 only from landline, toll free
CZECH
800 726 786
Samsung Electronics Czech and Slovak, s.r.o. V Parku 2343/24, 148 00 - Praha 4
DENMARK
70 70 19 70
EIRE
0818 717100
ESTONIA
800 7267
FINLAND
030-6227 515
FRANCE
0825 022 062
GERMANY
0180 6 421521
GREECE
80011 – SAMSUNG (7267864)
HUNGARY
06 40 985 985
ITALIA
800 154 154
LATVIA
80007267
Country Customer Care Centre
LITHUANIA
8800 77777
LUXEMBURG
2601 3710
MONTENEGRO
20405888
NETHERLANDS
0900-SAMSUNG (726-7864)
NORWAY
815 56480
POLAND
0 801 172 678 *(801 1Samsung)
PORTUGAL
808207267
ROMANIA
08008 726 78 64
SERBIA
381 11 321 6899
0700 726 7864
SLOVAKIA
0800 726 786
SLOVENIA
080 69 7267
SOUTH AFRICA
860 726 222
SPAIN
902 879 081
SWEDEN
0771400300
SWITZERLAND
8007267864
U.K
0330 SAMCORP (7262677)
- To use the create content tool, first register your store. The name of the registered store is
automatically entered in the template. The registered business hours is set as the default business
hours when a content schedule is created.
- A video tutorial on using the create content tool can be found on YouTube.
Click [ ] at the bottom left of the home screen.
- Quick Start: This mode automatically configures the layout according to the selected element.
Even beginners can easily design content using this mode.
- Custom Design: This mode allows professional and advanced users to design content using
custom layouts.
- Send a schedule to the product or a USB device.
- Om du vill använda verktyget för att skapa innehåll måste du först registrera din butik. Den
registrerade butikens namn förs automatiskt in i mallen. De registrerade öppettiderna anges
som standardöppettider när innehållsschemat skapas.
- På YouTube finns en videosjälvstudie om hur du använder verktyget för att skapa innehåll.
Klicka på [ ] längst ned till vänster på hemskärmen.
- Quick Start: Det här läget konfigurerar automatiskt layouten enligt det valda elementet.
Till och med nybörjare kan enkelt ta fram innehåll med hjälp av det här läget.
- Custom Design: I det här läget kan professionella och avancerade användare utforma innehåll
med anpassade layouter.
- Skicka ett schema till produkten eller till en USB-enhet.
- Hvis du vil bruke verktøyet for å opprette innhold, må du først registrere butikken din. Navnet på den
registrerte butikken blir automatisk satt inn i malen. De registrerte åpningstidene blir satt til standard
åpningstider når det opprettes en innholdstidsplan.
- Du finner en videoveiledning om hvordan du bruker verktøyet for å opprette innhold på YouTube.
Klikk på [ ] nederst til venstre på startskjermbildet.
- Quick Start: Denne modusen konfigurerer layouten automatisk i henhold til det valgte
elementet.
Selv nybegynnere kan lett designe innhold når de bruker denne modusen.
- Custom Design: Med denne modusen kan profesjonelle og avanserte brukere designe
innhold med tilpassede layouter.
- Send en tidsplan til produktet eller en USB-enhet.
Downloading MagicInfo Express 2 Free
Ladda ned MagicInfo Express 2 gratis
/
Laste ned MagicInfo Express 2 gratis
1
To download the software on your PC, visit
http://www.samsung.com/displaysolutions/signagetv
Click the download button on the website and install MagicInfo Express 2 on your PC.
Hämta programvaran till din dator här:
http://www.samsung.com/displaysolutions/signagetv
Klicka på hämtningsknappen på webbplatsen och installera MagicInfo Express 2 på din dator.
Hvis du vil laste ned programvaren til PC-en, kan du gå til
http://www.samsung.com/displaysolutions/signagetv
Klikk på nedlastingsknappen på nettsiden og installer MagicInfo Express 2 på PC-en.
For details on how to download the mobile app and on its features, go to
http://www.samsung.com/displaysolutions/signagetv
Mer information om hur du hämtar mobilappen och om funktionerna i den finns på
http://www.samsung.com/displaysolutions/signagetv
Du finner opplysninger om hvordan du laster ned mobilappen og om funksjonene den har, på
http://www.samsung.com/displaysolutions/signagetv
MagicInfo Express 2
MagicInfo Express 2
Send
Skicka
Send
5
Home
Home
Home
2
Create Content
Skapa innehåll
Opprett innhold
3
Schedule Content
Schemalägg innehåll
Planlegg innhold
4
Initial Setup
Inledande installation
Første oppsett
1
Spela upp innehåll. / Spill av innhold
Specifikationer / Spesifikasjoner
KontaktaSamsung / KontaktSAMSUNG
Skapa och schemalägg reklaminnehåll / Opprett og planlegg forretningsinnholdet
Step5 Play Content
Step6 Create & Schedule Your Business Content
Starting MagicInfo
MagicInfo is a business solution that allows the product to be used as signage (advertising media).
Press the HOME
button on the remote control to run the MagicInfo browser. You can browse or play content stored on the internal memory or a USB storage device.
Playing content from the internal memory or USB
Play a variety of media stored in the internal memory or a connected USB.
Playing content from your computer or mobile device
The content sent via MagicInfo Express 2 is displayed as Published Content. You can also edit the schedule using your mobile device.
For more information on how to use the MagicInfo Express 2 or mobile app, refer to Step6.
If the internal memory is insufficient, connect a USB device and go to Options → Settings → Default Storage at the top right of the MagicInfo browser.
Change the option to USB.
Starta MagicInfo
MagicInfo är en företagslösning som gör att produkten kan användas för skyltning (reklammedia).
Tryck på HOME
på fjärrkontrollen för att köra MagicInfo-bläddraren. Du kan bläddra i eller spela upp innehåll som lagrats på internminnet eller på en
USB-lagringsenhet.
Spela upp innehåll från internminnet eller USB.
Spela upp en mängd olika medier som har lagrats i internminnet eller den anslutna USB-lagringsenheten.
Spela upp innehåll från en dator eller mobilenhet
Innehållet som skickas via MagicInfo Express 2 visas som Publicerat innehåll. Du kan också redigera schemat med din mobilenhet.
Information om hur du använder MagicInfo Express 2 eller mobilappen finns i Step6.
Om internminnet inte räcker ansluter du en USB-enhet och väljer Alternativ → Inställn. → Standardlagring längst upp till höger i MagicInfo-webbläsaren. Ändra alternativet till
USB.
Starte MagicInfo
MagicInfo er en forretningsløsning som gjør det mulig å bruke produktet som signage (reklamemedium).
Trykk på HOME
på fjernkontrollen for å kjøre
MagicInfo-nettleseren. Du kan bla i eller spille av innhold som er lagret i det interne minnet eller en USB-lagringsenhet.
Spille av innhold fra internminnet eller USB
Spill av forskjellige medier som er lagret i det interne minnet eller en tilkoblet USB.
Spille av innhold fra datamaskinen eller en mobil enhet
Innholdet som sendes via MagicInfo Express 2, vises som Published Content. Du kan også redigere tidsplanen med en mobil enhet.
Du finner mer informasjon om hvordan du bruker MagicInfo Express 2 eller mobilappen i Step6.
Hvis internminnet ikke er tilstrekkelig, kobler du til en USB-enhet og går til Options → Settings → Default Storage øverst til høyre på MagicInfo-nettleseren.
Endre alternativet til USB.
RHE-EU-QSG_BN68-07435F-00.indd 2 2015-10-07 2:43:03
-
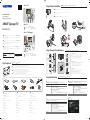 1
1
-
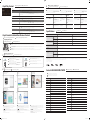 2
2
Samsung RH48E Snabbstartsguide
- Typ
- Snabbstartsguide
- Denna manual är också lämplig för
på andra språk
- English: Samsung RH48E Quick start guide
Relaterade papper
-
Samsung RM48D Bruksanvisning
-
Samsung RM40D Bruksanvisningar
-
Samsung EB48D Användarmanual
-
Samsung RH55E Användarmanual
-
Samsung SNOW-JMU Bruksanvisningar
-
Samsung SNOW-1810U Bruksanvisningar
-
Samsung SNOW-1810U Bruksanvisning
-
Samsung DM65E-BR Bruksanvisning
-
Samsung IF025H Bruksanvisningar
-
Samsung RM48D Snabbstartsguide