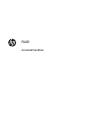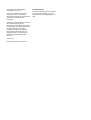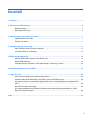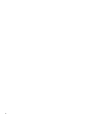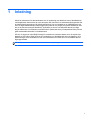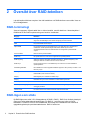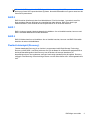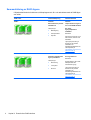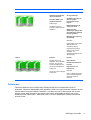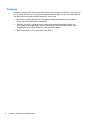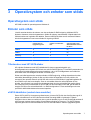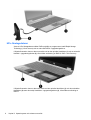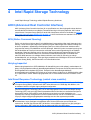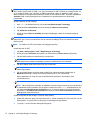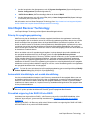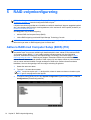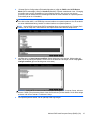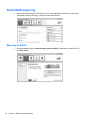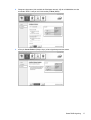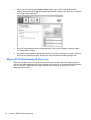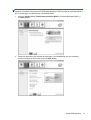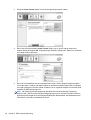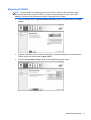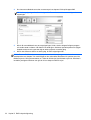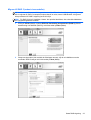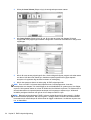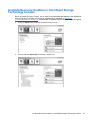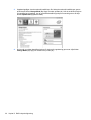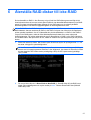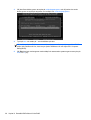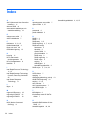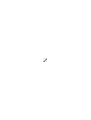HP EliteBook Folio 9470m Notebook PC Användarmanual
- Kategori
- Numeriska knappsatser
- Typ
- Användarmanual

RAID
Användarhandbok

© Copyright 2011 Hewlett-Packard
Development Company, L.P.
Intel är ett varumärke som tillhör Intel
Corporation i USA och andra länder.
Microsoft och Windows är USA-registrerade
varumärken som tillhör Microsoft
Corporation.
Informationen i detta dokument kan komma
att bli inaktuell utan föregående
meddelande. De enda garantier som gäller
för HP-produkter och -tjänster beskrivs i de
uttryckliga garantier som medföljer
produkterna och tjänsterna. Ingenting i
detta dokument skall anses utgöra en
ytterligare garanti. HP ansvarar inte för
tekniska eller redaktionella fel i detta
dokument.
oktober 2012
Dokumentartikelnummer: 707990-101
Produktmeddelande
I den här handboken beskrivs de funktioner
som de flesta av modellerna har. Vissa
funktioner är kanske inte tillgängliga på din
dator.

Innehåll
1 Inledning .......................................................................................................................................................... 1
2 Översikt över RAID-tekniken ......................................................................................................................... 2
RAID-terminologi .................................................................................................................................. 2
RAID-lägen som stöds ......................................................................................................................... 2
3 Operativsystem och enheter som stöds ....................................................................................................... 7
Operativsystem som stöds ................................................................................................................... 7
Enheter som stöds ............................................................................................................................... 7
4 Intel Rapid Storage Technology .................................................................................................................. 11
AHCI (Advanced Host Controller Interface) ....................................................................................... 11
Intel Rapid Recover Technology ........................................................................................................ 13
5 RAID-volymkonfigurering ............................................................................................................................ 14
Aktivera RAID med Computer Setup (BIOS) (f10) ............................................................................. 14
Starta RAID-migrering ........................................................................................................................ 16
Använda Recovery-funktioner i Intel Rapid Storage Technology Console ......................................... 25
6 Återställa RAID-diskar till icke-RAID ........................................................................................................... 27
7 Frågor och svar ............................................................................................................................................. 29
Kan mer än en RAID-volym installeras på en dator? ......................................................................... 29
Omfattar RAID-stödet både RAID 0 och RAID 1 på en enda RAID-volym? ....................................... 29
Kan datorn dockas av om återställningshårddisken sitter i dockningsstationens utbytbara SATA-
fack? ................................................................................................................................................... 29
Kan SRT aktiveras i AHCI-läge? ........................................................................................................ 29
Hur många hårddiskar kan anslutas till systemet under start när lagringskontrollern är i RAID-
läge (f10 Computer Setup)? ............................................................................................................... 29
Index ................................................................................................................................................................... 30
iii

iv

1 Inledning
Hittills har alternativen för datoranvändare som vill skydda sig mot dataförlust vid en hårddiskkrasch
varit begränsade. Alternativen har varit att kopiera filer manuellt till en säkerhetskopieringsenhet eller
använda krånglig programvara för säkerhetskopiering. Den som drabbas av en hårddiskkrasch och
inte har någon säkerhetskopia måste lägga ned mycket tid och pengar även på att återställa en liten
del av de data som fanns på hårddisken. Användare av servrar och stationära datorer har länge
åtnjutit säkerheten och fördelarna med RAID-teknik (Redundant Array of Independent Disks) när det
gäller att återställa data efter en hårddiskkrasch.
HP kan nu erbjuda en enkel RAID-lösning för användare av notebook-datorer som vill skydda sina
data på en SATA-disk (Serial ATA) att ha i händelse av en hårddiskkrasch eller virusattacker. HP:s
RAID-lösning är även användbar för dem som ofta arbetar med stora filer och vill förbättra datorns
lagringsprestanda.
OBS! Illustrationerna i den här handboken visas endast på engelska.
1

2 Översikt över RAID-tekniken
I det här kapitlet definieras uttrycken i den här handboken och RAID-teknikerna som stöds i vissa av
HP:s företagsdatorer.
RAID-terminologi
Vissa av begreppen i följande tabell har en vidare innebörd, men här beskriver vi deras betydelse i
förhållande till den RAID-implementering som beskrivs i handboken.
Begrepp Definition
Feltolerans Förmågan hos datorn att fortsätta arbeta om det blir fel på en disk. Istället för feltolerans
säger man ofta tillförlitlighet, men dessa två begrepp har olika innebörd.
HDD En fysisk hårddisk i RAID-arrayen.
Option ROM En programvarumodul i systemets BIOS som ger utökat stöd för en specifik del av
maskinvaran. RAID Option ROM ger både stöd för RAID-volymer och ett
användargränssnitt för den som administrerar och konfigurerar systemets RAID-
volymer.
Primär hårddisk Datorns interna primära hårddisk.
RAID-array De fysiska diskar som visas som en logisk disk för operativsystemet.
RAID-migrering Ändring av data från icke-RAID- till RAID-konfiguration. "RAID-nivåmigrering", eller
ändring av data från en RAID-nivå till en annan, stöds inte.
RAID-volym En fast mängd utrymme i en hel RAID-array som visas som en enda hårddisk för
operativsystemet.
Återställningshårddisk Den hårddisk som är den speglade hårddisken (kopian av den primära) i en RAID 1- och
Recovery-volym.
Tillförlitlighet Sannolikheten – under en viss period – för att en hårddisk ska fungera utan fel, även
kallad MTBF (mean time before failure).
Striping Datamängden på en hårddisk i en RAID-volym.
Striping Datadistribuering över flera hårddiskar för bättre läs/skrivprestanda.
SSD-disk (solid-state drive) En SSD-disk är en flash- eller DRAM-baserad hårddisk utan roterande medier.
SED-disk (self-encrypting drive) En SED-disk är en hårddisk som använder maskinvarukryptering för att skydda data
som ligger på disken.
mSATA-modul En mSATA-modul är en flashminnesmodul med mSATA-kontakt.
RAID-lägen som stöds
De RAID-lägen som stöds i HP:s företagsdatorer är RAID 0, RAID 1, RAID 5 och flexibelt dataskydd
(Recovery) enligt nedanstående beskrivningar. För RAID 0, 1 och Recovery krävs två SATA-
hårddiskar. För RAID 5 krävs tre SATA-hårddiskar. Den tredje SATA-hårddisken kan anslutas till
uppgraderingsfacket på specialutrustade datorer. RAID 10 stöds inte.
2 Kapitel 2 Översikt över RAID-tekniken

OBS! När SATA-kontrollern är i RAID-läge, stöder den bara upp till 4 SATA-portenheter. Om man
aktiverar en femte SATA-portenhet låser sig datorn. Normal drift återställer man genom att ta bort den
femte SATA-portenheten.
RAID 0
RAID 0 strimlar (distribuerar) data över båda diskarna. På så vis kan data, i synnerhet i stora filer,
läsas snabbare eftersom läsningen sker samtidigt från båda diskarna. RAID 0 har dock ingen
feltoleransfunktion, vilket innebär att hela arrayen fallerar om en enda disk kraschar.
RAID 1
RAID 1 kopierar (speglar) identiska data på två hårddiskar. Om en hårddisk kraschar, kan man med
RAID 1 återställa data från den andra hårddisken.
RAID 5
RAID 5 fördelar data över tre hårddiskar. Om en hårddisk kraschar, kan man med RAID 5 återställa
data från de andra två hårddiskarna.
Flexibelt dataskydd (Recovery)
Flexibelt dataskydd (Recovery) är en funktion i programvaran Intel® Rapid Storage Technology.
Recovery utökar RAID 1 med flera funktioner som gör det lättare för användare att spegla data till en
definierad återställningsdisk. Med Recovery kan användarna till exempel bestämma hur
återställningsvolymen ska uppdateras, antingen kontinuerligt (standard) eller på begäran. Recovery
möjliggör också dockning och avdockning av datorn om den andra disken sitter i dockningsstationens
fack.
RAID-lägen som stöds 3

Sammanfattning av RAID-lägena
I följande tabell beskrivs funktionerna, tillämpningarna och för- och nackdelarna med de RAID-lägen
som stöds.
RAID-nivåer Funktion/tillämpning Fördelar/nackdelar
RAID 0
Funktion:
Data distribueras på båda
hårddiskarna.
Tillämpningar:
●
Bildredigering
●
Videoproduktion
●
Prepress
Fördelar:
Läsprestandan är högre än
hos en icke-RAID-hårddisk.
Den totala
lagringskapaciteten
fördubblas.
Nackdelar:
Hela arrayen kraschar om en
disk kraschar; data kan inte
återställas.
Lagringsutrymme kan gå
förlorat om den primära
hårddisken och
återställningshårddisken har
olika kapacitet (se
Tillvalssatser med HP SATA-
diskar på sidan 7).
RAID 1
Funktion:
Identiska (speglade) data
lagras på två diskar.
Tillämpningar:
● Redovisning
● Lönesystem
●
Ekonomi
Fördelar:
Ger hög feltolerans.
Nackdelar:
Endast hälften av den totala
diskkapaciteten kan
användas för lagring.
Lagringsutrymme kan gå
förlorat om den primära
hårddisken och
återställningshårddisken har
olika kapacitet (se
Tillvalssatser med HP SATA-
diskar på sidan 7).
4 Kapitel 2 Översikt över RAID-tekniken

RAID-nivåer Funktion/tillämpning Fördelar/nackdelar
RAID Recovery
Funktion:
Identiska (speglade) data
lagras på två diskar.
Förstärker RAID 1 med
värdefulla funktioner.
Tillämpningar:
Alla tillämpningar som
behöver en enkel metod för
dataskydd.
Fördelar:
Ger hög feltolerans.
Användarna kan välja om
data ska speglas
kontinuerligt eller på
begäran.
Dataåterställningen går
snabbt och enkelt.
Medger hot-plug-
anslutning av speglad disk
(med eSATA eller hårddisk
i dockningsstation).
Möjliggör enkel migrering
till icke-RAID.
Nackdelar:
Endast hälften av den totala
diskkapaciteten kan
användas för lagring.
Lagringsutrymme kan gå
förlorat om den primära
hårddisken och
återställningshårddisken har
olika kapacitet.
RAID 5
Funktion:
Fördelar data över tre
hårddiskar. Om en hårddisk
kraschar, kan man med
RAID 5 återställa data från
de två andra hårddiskarna.
Tillämpning:
Ett bra val för stora mängder
kritiska data.
Fördelar:
Dataredundans
Förbättrad prestanda och
kapacitet
Hög feltolerans och
läsprestanda
Nackdelar:
Under en RAID-uppbyggnad
efter en hårddiskkrasch kan
systemets prestanda
försämras.
Feltolerans
Feltolerans definieras som en RAID-arrays förmåga att stå emot och återhämta sig från en
diskkrasch. Feltolerans tillhandahålls med redundans. RAID 0 har ingen feltolerans, eftersom det inte
kopierar data till en annan hårddisk. Med RAID 1 och Recovery kan en disk krascha utan att hela
arrayen gör det. Med Recovery är det dock mycket enklare att återställa en enda fil eller en hel
hårddisk än med enbart RAID 1. Med RAID 5 kan en av de tre hårddiskarna krascha utan att hela
arrayen gör det.
RAID-lägen som stöds 5

Prestanda
Prestanda är lätt att förstå, men svår att mäta eftersom den inbegriper flera faktorer, varav vissa inte
tas upp i detta dokument. Den övergripande lagringsprestandan avgörs av läs- och skrivprestandan,
som båda varierar beroende på vilken RAID-teknik som är vald.
●
Med RAID 0 (striping) förbättras den övergripande lagringsprestandan, eftersom data kan
skrivas och läsas samtidigt på två hårddiskar.
●
Recovery och RAID 1 (spegling) skriver samma data på båda hårddiskarna. Därför kan
skrivprestandan bli långsammare. Däremot kan data läsas från båda hårddiskarna, varför
läsprestandan kan bli högre än med en enda icke-RAID-hårddisk.
●
RAID 5 arbetar på en nivå mellan RAID 0 och RAID 1.
6 Kapitel 2 Översikt över RAID-tekniken

3 Operativsystem och enheter som stöds
Operativsystem som stöds
HP RAID har stöd för operativsystemet Windows 8.
Enheter som stöds
I det här avsnittet beskrivs de enheter som kan användas för RAID-migrering, däribland SATA-
diskarna, datorerna och dockningsstationen. Stödet för enheter sammanfattas i följande tabell och
förklaras sedan mer ingående efter tabellen. Externa USB SATA-diskar som är anslutna till datorn
eller dockningsstationen kan inte användas för migrering till RAID.
SATA-hårddiskar i datorns
primära fack och
uppgraderingsfack
SATA-hårddiskar i datorns
primära och sekundära
fack
Hårddisk i
dockningsstation eller
eSATA-hårddisk ansluten
till datorn
RAID 0 Ja Ja Nej
RAID 1 Ja Ja Nej
Recovery Ja Ja Ja
RAID 5 Nej Ja Nej
Tillvalssatser med HP SATA-diskar
HP erbjuder tillvalssatser med SATA-hårddiskar för datorns uppgraderingsfack och
dockningsstationens utbytbara SATA-fack som stöd för RAID-migrering. För att RAID-prestandan ska
vara optimal bör båda diskarna ha samma hastighet. I de av HP:s företagsdatorer som stöds kan
dock diskar med olika hastighet användas i en RAID-volym.
Diskar med olika kapacitet kan också användas vid RAID-migrering, så länge kapaciteten hos den
sekundära (återställnings-) disken är lika med eller större än kapaciteten hos den primära. Om
exempelvis den primära disken är på 200 GB, krävs minst en 200-GB-disk i uppgraderingsfacket för
att en RAID-volym ska kunna skapas. Även om sekundära disken har större kapacitet än den
primära, kan man dock inte utnyttja överskottskapaciteten hos den sekundära (eller tredje) disken.
Om exempelvis den primära disken är på 160 GB och den sekundära på 250 GB, går det bara att
utnyttja 160 GB av den sekundära disken i en RAID-konfiguration. För att användningen ska vara
optimal bör därför båda diskarna ha samma kapacitet.
eSATA-hårddiskar (endast vissa modeller)
Extern SATA (eSATA) är ett externt gränssnitt som gör att en SATA-disk kan överföra data upp till 6
gånger så snabbt som en SATA-disk som använder ett vanligt USB 2.0-gränssnitt. Följande
illustration visar en dator som stöds och har en primär hårddisk (1) och en eSATA-disk (2) anslutna till
eSATA-porten (endast vissa modeller) för att tillåta användning av Recovery. För eSATA-diskens
kapacitet gäller samma rekommendationer som för sekundära diskar i datorns uppgraderingsfack.
Operativsystem som stöds 7

HP:s företagsdatorer
Vissa av HP:s företagsdatorer stöder RAID med hjälp av programvaran Intel® Rapid Storage
Technology (v10 och senare) och en andra SATA-disk i uppgraderingsfacket.
I följande illustration visas en dator som stöds och har den primära hårddisken (1) och en sekundär
hårddisk i uppgraderingsfacket (2), vilket tillåter användning av RAID 0, RAID 1 och Recovery.
I följande illustration visas en dator som stöds med den primära hårddisken (1) och den sekundära
hårddisken (2) samt den tredje hårddisken i uppgraderingsfacket (3), vilket tillåter användning av
RAID 5.
8 Kapitel 3 Operativsystem och enheter som stöds

Enheter som stöds 9

HP:s avancerade dockningsstation
Recovery stöder dockning och avdockning. Det kan användas för implementering av spegling mellan
den primära hårddisken (1) och en tillvalshårddisk i det utbytbara SATA-facket i HP:s avancerade
dockningsstation (2).
I följande illustration visas HP:s avancerade dockningsstation med återställningshårddisken i det
utbytbara SATA-facket för Recovery.
10 Kapitel 3 Operativsystem och enheter som stöds

4 Intel Rapid Storage Technology
Intel® Rapid Storage Technology stöder följande Recovery-funktioner.
AHCI (Advanced Host Controller Interface)
AHCI (Advanced Host Controller Interface) är en specifikation som låter lagringsdrivrutinen aktivera
avancerade SATA-funktioner som Native Command Queuing och hot-plug-kapacitet. AHCI måste
vara aktiverat i Computer Setup (BIOS) för att de här funktionerna ska kunna användas (se
Aktivera
RAID med Computer Setup (BIOS) (f10) på sidan 14). AHCI är aktiverat som standard i de av HP:s
företagsdatorer som stöds.
NCQ (Native Command Queuing)
Ett läs- och skrivhuvud skriver data till en hårddiskplatta i koncentriska cirklar (spår) baserat på den
ordning i vilken skrivningarna togs emot. Eftersom program sällan begär data i samma ordning som
de skrevs på plattan, uppstår långa fördröjningar (latens) om diskhuvudet måste lokalisera data i
exakt samma ordning som hårddisken tar emot läsningar. Med NCQ (native command queuing) kan
SATA-hårddiskar ta emot flera kommandon och ändra deras exekveringsordning för att förbättra
prestandan. Detta kan jämföras med en hiss som ändrar ordningen på knapptryckningar för olika
våningsplan för att förkorta restiden och minska den mekaniska förslitningen. På liknande sätt
reducerar NCQ latensen och onödiga diskhuvudrörelser, som krävs för exevering av många
obehandlade läs- och skrivningar, vilket ger högre prestanda och tillförlitlighet. NCQ kräver stöd från
Computer Setup (BIOS), SATA-kontrollern och kontrollerdrivrutinen.
Hot-plug-kapacitet
Med hot-plug-kapacitet kan SATA-hårddisken för återställning tas ut eller sättas in medan datorn är
igång. Hot-plug-kapacitet stöds när återställningshårddisken är ansluten till eSATA-porten eller sitter i
dockningsstationens utbytbara SATA-fack. Exempelvis kan återställningshårddisken i
dockningsstationens utbytbara SATA-fack tas ut medan datorn är igång om du tillfälligt behöver sätta
in en optisk enhet i facket. Med hot-plug-kapacitet kan du också docka och docka av datorn när du
vill.
Intel Smart Response Technology (endast vissa modeller)
OBS! För Intel® Smart Response Technology krävs att SATA-kontrollern kan ställas in i RAID-läge
i Computer Setup (BIOS). Normalt sett är SRT redan aktiverat och i RAID-läge från fabriken, och
användaren behöver inte göra någon ytterligare konfiguration.
Intel Smart Response Technology (SRT) är en cachelagringsteknik som kallas Intel Rapid Storage
Technology (RST) och som höjer datorns prestanda markant. Med den kan användare konfigurera
datorsystem med en SSD mSATA-modul använd som cacheminne mellan hårddisken och
systemminnet. Den här konfigurationen har den fördelen att man kan ha en hårddisk (eller en RAID-
volym) för högsta möjliga lagringskapacitet samtidigt som den ökar systemets prestanda.
OBS! Intel Smart Response Technology-caching implementeras som en lösning med en
enhetsbokstav. Ingen ytterligare enhetsbokstav krävs för den SSD-enhet som används som
cacheminne. Normalt sett aktiveras SRT på fabriken och användaren behöver inte göra ytterligare
någon konfiguration. SRT stöds inte när den används med SSD- eller SED-diskar.
AHCI (Advanced Host Controller Interface) 11

OBS! Om du lägger till en hårddisk och tänker ställa in en RAID-volym, måste du tillfälligt inaktivera
SRT. RAID-volymer (RAID 0, RAID 1 osv.) kan inte skapas om SRT är aktiverad. Inaktivera SRT när
du vill skapa en RAID-volym. När SRT är tillfälligt inaktiverad, måste du återaktivera SRT. Om du
tänker installera om programvaruavbildningen, måste du först inaktivera SRT. Du måste välja Set to
Available (Ställ in som tillgänglig) innan du installerar om operativsystemet och tillhörande
programvara.
Så här inaktiverar du SRT tillfälligt:
1. Skriv Intel på Startskärmen och välj sedan Intel Rapid Storage Technology.
2. Klicka på länken Acceleration och klicka sedan på Inaktivera acceleration.
3. Välj Inaktivera acceleration.
4. Klicka på länken Reset to Available (Återställ till tillgängligt). Vänta till accelerationsläget är
avstängt.
VIKTIGT: Du måste inaktivera SRT temporärt när du växlar RAID-läge. Gör ändringen och aktivera
sedan SRT igen. Om du inte inaktiverar den här funktionen tillfälligt kan du inte skapa eller ändra
RAID-volymer.
OBS! HP stöder inte SRT med enheter med inbyggd kryptering.
Så här aktiverar du SRT:
1. Välj Start > Alla program > Intel > Rapid Storage Technology.
2. Klicka på ikonen Accelerate (Accelerera) och klicka sedan på Select device (Välj enhet).
3. Välj den SSD-storlek som ska tilldelas för cacheminnet.
OBS! Vi rekommenderar att du använder den största storleken. Allt återstående utrymme på
SSD-disken kan användas till datalagring med den enskilda disken för enkla data.
4. Välj den hårddisk (eller RAID-volym) som ska accelereras.
OBS! Vi rekommenderar bestämt att man accelererar systemvolymen eller systemdisken för
maximal prestanda.
5. Välj accelerationsläget och klicka sedan på OK. Den rekommenderade inställningen är
Maximized (Maximal), vilket är accelerering optimerad för in- och utprestanda.
Sidan uppdateras och visar den nya accelerationskonfigurationen i Acceleration View
(Accelerationsvyn).
OBS! Innan du kan flytta eller nyavbilda en hårddisk måste du inaktivera SRT.
OBS! När du flyttar eller nyavbildar en hårddisk, måste du tömma cacheminnet för att förhindra
en datakonflikt med information som är lagrad i cacheminnet. Skriv Intel på Startskärmen och
välj sedan Intel Rapid Storage Technology om du vill tömma cacheminnet. Klicka på länken
Acceleration, välj Inaktivera acceleration och klicka på länken Reset to Available (Återställ till
tillgängligt) så töms cacheminnet.
Så här konfigurerar du SATA-läge i Computer Setup (BIOS):
1. Starta eller starta om datorn och tryck sedan på esc medan meddelandet "Press the ESC key for
Startup Menu" (Tryck på ESC för startmenyn) visas längst ned på skärmen.
2. Tryck på f10 så att Computer Setup (BIOS) öppnas.
12 Kapitel 4 Intel Rapid Storage Technology

3. Använd ett pekdon eller piltangenterna och välj System Configuration (Systemkonfiguration) >
Device Configurations (Enhetskonfigurationer).
4. I SATA Device Mode (SATA-enhetsläge) ändrar du värdet till RAID.
5. Använd piltangenterna och välj menyn File (Arkiv) > Save Changes and Exit (Spara ändringar
och avsluta) och tryck sedan på enter.
Mer information om Intel Smart Response Technology finns i
http://www.intel.com/support/chipsets/
sb/CS-032826.htm?wapkw=Smart%20Response%20Technology.
Intel Rapid Recover Technology
Intel Rapid Storage Technology stöder följande återställningsfunktioner.
Princip för speglingsuppdatering
Med Recovery kan du bestämma hur ofta den speglade hårddisken ska uppdateras: kontinuerligt
eller på begäran. När du använder rutinen för kontinuerlig uppdatering kopieras data på den primära
disken samtidigt till den speglade disken så länge båda diskarna är anslutna till systemet. Om du
dockar av datorn medan du använder dockningsstationens återställningsdisk, kopieras alla nya eller
reviderade data på den primära hårddisken automatiskt till återställningshårddisken när notebook-
datorn dockas igen. Med den här rutinen kan också en oavslutad spegling utföras om den avbröts när
du dockade av notebook-datorn.
När du använder rutinen för uppdatering på begäran, kopieras data på den primära hårddisken till
den speglade hårddisken bara när du så begär genom att välja Update Recovery Volume
(Uppdatera återställningsvolym) i Recovery. Därefter kopieras endast de nya eller uppdaterade filerna
på den primära disken till den speglade hårddisken. Innan den speglade hårddisken uppdateras
medger rutinen för uppdatering på begäran att en fil återställs om motsvarande fil på den primära
hårddisken är förstörd. Rutinen för uppdatering på begäran kan också skydda data på den speglade
hårddisken om den primära hårddisken angrips av ett virus, under förutsättning att du inte uppdaterar
den speglade hårddisken efter virusangreppet.
OBS! Du kan när som helst byta princip för speglingsuppdatering genom att högerklicka på Modify
Volume Update Policy (Byt princip för volymuppdatering).
Automatiskt hårddiskbyte och snabb återställning
Om den primära hårddisken kraschar, byter Recovery automatiskt till den speglade disken utan att
användaren behöver göra något. Recovery visar ett meddelande om att den primära hårddisken har
kraschat. Under tiden kan datorn starta från den speglade hårddisken. När den ny primär hårddisk
installeras och datorn startar om, kopierar Recoverys snabbåterställningsfunktion alla speglade data
till den primära hårddisken.
OBS! Om man använder rutinen för uppdatering på begäran och den primära hårddisken kraschar
eller en fil på den primära hårddisken blir förstörd, går alla ospeglade data förlorade.
Förenklad migrering från RAID till icke-RAID
Användare kan migrera från en RAID 1- eller Recovery-volym till två icke-RAID-hårddiskar, vilket
kallas att "bryta arrayen", genom att följa instruktionerna i
Återställa RAID-diskar till icke-RAID
på sidan 27.
Migrering från RAID 1 till Recovery stöds också. Däremot stöds inte migrering från RAID 0 till RAID 1
eller från RAID 0 till en primär icke-RAID-hårddisk.
Intel Rapid Recover Technology 13

5 RAID-volymkonfigurering
OBS! Om ditt system har Intel® Smart Response Technology, bör du läsa i Intel Rapid Storage
Technology på sidan 11 innan du konfigurerar RAID-volymer.
I följande instruktioner förutsätts att en hårddisk som stöds är installerad i datorns uppgraderingsfack
eller i det utbytbara SATA-facket i dockningsstationen, eller ansluten till eSATA-porten på datorn (se
Enheter som stöds på sidan 7).
Grundläggande steg vid RAID-migrering:
●
Aktivera RAID via Computer Setup (BIOS).
●
Initiera RAID-migrering med Intel® Rapid Storage Technology Console.
VIKTIGT: Se till att datorn är ansluten till nätström innan du påbörjar följande procedurer. Om
strömmen bryts under en RAID-migrering kan du förlora data.
Aktivera RAID med Computer Setup (BIOS) (f10)
OBS! I följande procedurer förutsätts att du använder den hårddiskavbildning som datorn
levererades med. On en annan avbildning är installerad på din dator, måste du först aktivera RAID
via Computer Setup (BIOS) (f10) och sedan installera operativsystemet och alla nödvändiga
drivrutiner, däribland drivrutinen för Intel Rapid Storage Technology. Utför sedan stegen i
Starta
RAID-migrering på sidan 16. RAID-volymer skapas i första hand mellan den primära hårddisken
och en internt ansluten sekundär hårddisk. RAID-volymer får inte skapas mellan en primär hårddisk
och en externt ansluten hårddisk. Det går att skapa en RAID-volym mellan två externt anslutna
hårddiskar, även om det egentligen inte finns någon anledning att göra det.
1. Starta eller starta om datorn.
2. Tryck på f10 så snart datorn startar.
OBS! Om du inte trycker på f10 i rätt ögonblick, måste du starta om datorn och sedan trycka
på f10 igen för att programmet ska öppnas.
3. I Computer Setup (BIOS) ska du välja System Configuration (Systemkonfiguration) > Device
Configurations (Enhetskonfigurationer).
14 Kapitel 5 RAID-volymkonfigurering

4. I fönstret Device Configurations (Enhetskonfigurationer) väljer du RAID under SATA Device
Mode (SATA-enhetsläge). Klicka på Confirm (Bekräfta). Följande meddelande visas: "Changing
this setting may require reinstallation of your operating system. Are you sure you want to
proceed?" (Om du ändrar den här inställningen kanske du måste installera om operativsystemet.
Är du säker på att du vill fortsätta?)
OBS! Den hårddiskavbildning som datorn levereras med innehåller drivrutiner som gör att du
kan växla mellan AHCI- och RAID-läge utan att installera om operativsystemet. Om du använder
en annan hårddiskavbildning, kanske du måste installera om operativsystemet.
OBS! Under SATA Device Mode (SATA-enhetsläge) finns en kryssruta för Ctrl I Prompt (Ctrl I-
ledtext). Om du väljer den, visas skärmen Intel Option ROM under datorns startprocess.
5. Välj File (Arkiv) > Save Changes and Exit (Spara ändringarna och avsluta). Klicka sedan på
Yes (Ja) så att ändringarna sparas. Om du inte vill använda dina ändringar, ska du välja Ignore
Changes and Exit (Ignorera ändringarna och avsluta).
VIKTIGT: Stäng INTE av datorn medan ROM sparar ändringar i f10 Computer Setup, eftersom
datorns CMOS (Complementary Metal Oxide Semiconductor) då kan skadas. Du får bara stänga
av datorn när du har avslutat f10-skärmen i Setup.
6. När operativsystemet startar, kan du påbörja RAID-migreringen.
Aktivera RAID med Computer Setup (BIOS) (f10) 15

Starta RAID-migrering
▲
Öppna Intel Rapid Storage Technology Console. Skriv Intel på Startskärmen och välj sedan
Intel Rapid Storage Technology. Följ instruktionerna på skärmen.
Migrering till RAID 1
1. Klicka på Create (Skapa), Real-time data protection (RAID 1) (Dataskydd i realtid (RAID 1))
och Next (Nästa).
16 Kapitel 5 RAID-volymkonfigurering
Sidan laddas...
Sidan laddas...
Sidan laddas...
Sidan laddas...
Sidan laddas...
Sidan laddas...
Sidan laddas...
Sidan laddas...
Sidan laddas...
Sidan laddas...
Sidan laddas...
Sidan laddas...
Sidan laddas...
Sidan laddas...
Sidan laddas...
-
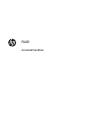 1
1
-
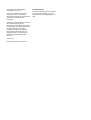 2
2
-
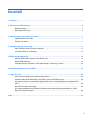 3
3
-
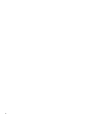 4
4
-
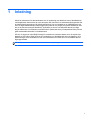 5
5
-
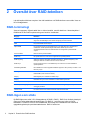 6
6
-
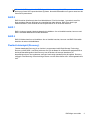 7
7
-
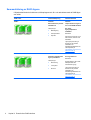 8
8
-
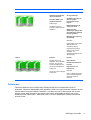 9
9
-
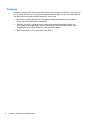 10
10
-
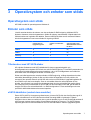 11
11
-
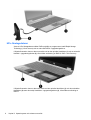 12
12
-
 13
13
-
 14
14
-
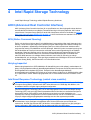 15
15
-
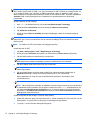 16
16
-
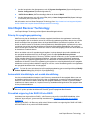 17
17
-
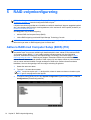 18
18
-
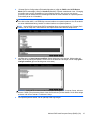 19
19
-
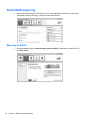 20
20
-
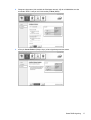 21
21
-
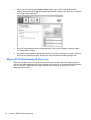 22
22
-
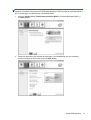 23
23
-
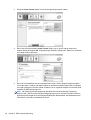 24
24
-
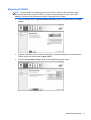 25
25
-
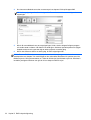 26
26
-
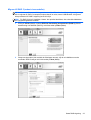 27
27
-
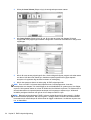 28
28
-
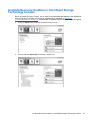 29
29
-
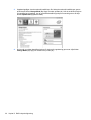 30
30
-
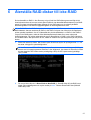 31
31
-
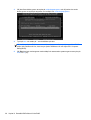 32
32
-
 33
33
-
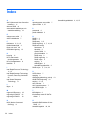 34
34
-
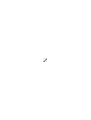 35
35
HP EliteBook Folio 9470m Notebook PC Användarmanual
- Kategori
- Numeriska knappsatser
- Typ
- Användarmanual