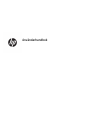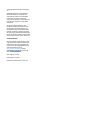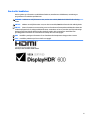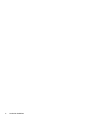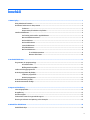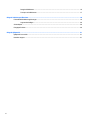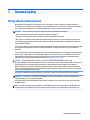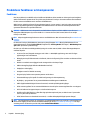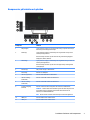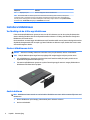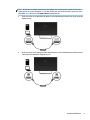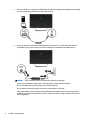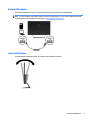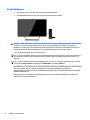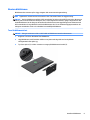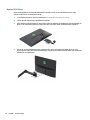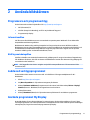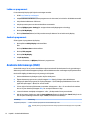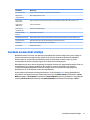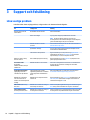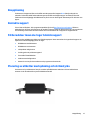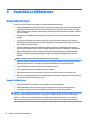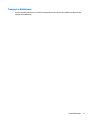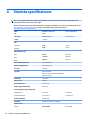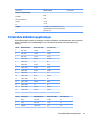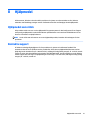HP Pavilion Gaming 32 HDR Display Användarguide
- Kategori
- TV-apparater
- Typ
- Användarguide

Användarhandbok

© Copyright 2018 HP Development Company,
L.P.
HDMI, HDMI-logotypen och High-Denition
Multimedia Interface är varumärken eller
registrerade varumärken som tillhör HDMI
Licensing LLC. Windows är antingen ett
registrerat varumärke eller ett varumärke som
tillhör Microsoft Corporation i USA och/eller
andra länder.
Den här informationen kan ändras utan
föregående meddelande. Garantiansvar för
HP:s produkter och tjänster denieras i de
garantibegränsningar som medföljer sådana
produkter och tjänster. Ingenting i denna text
ska anses utgöra ytterligare garantiåtaganden.
HP ansvarar inte för tekniska fel, redigeringsfel
eller för avsaknad av information i denna text.
Produktmeddelande
I den här handboken beskrivs funktioner som
är gemensamma för de esta modeller. Vissa
funktioner är kanske inte tillgängliga på din
produkt. Om du vill få tillgång till den senaste
användarhandboken går du till
http://www.hp.com/support och följer
anvisningarna för att hitta din produkt. Välj
sedan Användarhandböcker.
Andra utgåvan: juni 2018
Första utgåvan: maj 2018
Dokumentets artikelnummer: L23155-102

Om den här handboken
Den här guiden ger information om bildskärmsfunktioner, installation av bildskärmen, användning av
programvaran och tekniska specikationer.
VARNING: Indikerar en riskfylld situation som, om den inte undviks, kan leda till dödsfall eller allvarlig
skada.
VIKTIGT: Indikerar en riskfylld situation som, om den inte undviks, kan leda till mindre eller måttlig skada.
VIKTIGT: Visar information som anses viktig, men inte farorelaterad (exempelvis meddelanden relaterade
till skada på egendom). Ett viktigt meddelande varnar användaren att om en procedur inte följs exakt enligt
beskrivning kan det leda till dataförlust eller skada på maskin- eller programvara. Innehåller även
grundläggande information för att beskriva ett koncept eller utföra en uppgift.
OBS! Innehåller ytterligare information för att framhäva eller komplettera viktiga punkter i texten.
TIPS: Innehåller praktiska tips för att slutföra en uppgift.
Denna produkt innehåller HDMI-teknik.
iii

iv Om den här handboken

Innehåll
1 Komma igång ................................................................................................................................................ 1
Viktig säkerhetsinformation .................................................................................................................................. 1
Produktens funktioner och komponenter ............................................................................................................. 2
Funktioner ........................................................................................................................................... 2
Komponenter på baksidan och på sidan ............................................................................................. 3
Installera bildskärmen ........................................................................................................................................... 4
Var försiktig när du ställer upp bildskärmen ...................................................................................... 4
Montera bildskärmens stativ .............................................................................................................. 4
Ansluta kablarna ................................................................................................................................. 4
Ansluta USB-enheter ........................................................................................................................... 7
Justera bildskärmen ............................................................................................................................ 7
Slå på bildskärmen .............................................................................................................................. 8
Montera bildskärmen .......................................................................................................................... 9
Ta av bildskärmsstativet ................................................................................................... 9
Montera VESA-fästet ...................................................................................................... 10
2 Använda bildskärmen .................................................................................................................................. 11
Programvara och programverktyg ...................................................................................................................... 11
Informationslen .............................................................................................................................. 11
Bildfärgsmatchningslen .................................................................................................................. 11
Ladda ned verktygsprogrammet ......................................................................................................................... 11
Använda programmet My Display ....................................................................................................................... 11
Ladda ner programmet ..................................................................................................................... 12
Använda programmet ....................................................................................................................... 12
Använda skärmmenyn (OSD) ............................................................................................................................... 12
Använda automatiskt viloläge ............................................................................................................................ 13
3 Support och felsökning ................................................................................................................................ 14
Lösa vanliga problem .......................................................................................................................................... 14
Knapplåsning ....................................................................................................................................................... 15
Kontakta support ................................................................................................................................................. 15
Förberedelser innan du ringer teknisk support .................................................................................................. 15
Placering av etiketter med spänning och strömstyrka ....................................................................................... 15
4 Underhåll av bildskärmen ............................................................................................................................ 16
Underhållsriktlinjer .............................................................................................................................................. 16
v

Rengöra bildskärmen ........................................................................................................................ 16
Transport av bildskärmen ................................................................................................................. 17
Bilaga A Tekniska specikationer .................................................................................................................... 18
Förinställda bildskärmsupplösningar ................................................................................................................. 19
Ange användarlägen ......................................................................................................................... 20
Strömadapter ....................................................................................................................................................... 20
Energisparfunktion .............................................................................................................................................. 20
Bilaga B Hjälpmedel ....................................................................................................................................... 21
Hjälpmedel som stöds ......................................................................................................................................... 21
Kontakta support ................................................................................................................................................. 21
vi

1 Komma igång
Viktig säkerhetsinformation
Med bildskärmen medföljer en strömkabel. Om du använder en annan sladd ska du endast använda en
strömkälla och en kontakt som är lämplig för den här bildskärmen. För information om vilken strömkabel du
bör använda med bildskärmen, se
Produktmeddelanden som nns i dokumentationspaketet.
VARNING: Så här minskar du risken för elektriska stötar och skada på utrustningen:
• Anslut strömkabeln till ett eluttag som alltid är enkelt att komma åt.
• Koppla bort strömmen från datorn genom att dra ut strömkabeln ur eluttaget.
• Om du har en strömkabel med jordad stickkontakt ansluter du den till ett jordat nätuttag. Koppla inte ur
strömkabelns jordningsstift genom att till exempel ansluta en tvåstiftsadapter. Jordningsstiftet fyller en
viktig säkerhetsfunktion.
För din egen säkerhet, placera inga föremål på nätsladdar eller kablar. Ordna dem så att ingen råkar snubbla
över dem eller trampa på dem. Dra inte i sladdar eller kablar. Ta tag i kontakten när du drar ut kabeln ur
eluttaget.
För att minska risken för allvarliga skador bör du läsa handboken Säkerhet och arbetsmiljö. Guiden beskriver
inställningar av arbetsplatsen, sittställningar vid datorn och sunda datorvanor. I handboken Säkerhet och
arbetsmiljö nns även viktig information om hantering av utrustningens elektriska och mekaniska delar.
Säkerhet och arbetsmiljö nns på HP:s webbplats på http://www.hp.com/ergo.
VIKTIGT: Skydda bildskärmen och datorn genom att ansluta alla nätsladdar för datorn och
kringutrustningen (till exempel bildskärm, skrivare och skanner) till ett överspänningsskydd, till exempel en
förgreningsdosa med överspänningsskydd eller UPS (Uninterruptible Power Supply). Det är inte alla
grenuttag som har överspänningsskydd; grenuttagen måste ha en specik märkning om att de har denna
funktion. Använd ett grenuttag vars tillverkare erbjuder ersättning vid skada så att du kan få ny utrustning
om överspänningsskyddet inte fungerar.
Använd en ändamålsenlig möbel av adekvat storlek som är gjord för att hålla för din HP LCD-bildskärm.
VARNING: LCD-skärmar som placeras på olämpligt sätt på byråer, bokhyllor, skrivbord, högtalare eller
vagnar kan falla av och orsaka personskada.
Var noga med att dra LCD-bildskärmens alla sladdar och kablar så att ingen kan dra och rycka i dom eller
snubbla på dom.
OBS! Den här produkten passar utmärkt för underhållningssyften. Överväg att placera bildskärmen i en
kontrollerad och väl upplyst miljö för att undvika störande reexer från omgivningsljus och blanka ytor.
Viktig säkerhetsinformation 1

Produktens funktioner och komponenter
Funktioner
Den här produkten är en AMD FreeSync-kvalicerad bildskärm, vilket innebär att du kan spela spel med jämn,
snabb och immerfri prestanda när en ny bild visas på skärmen. FreeSync-drivrutinen måste vara installerad
för den externa strömkällan som är ansluten till bildskärmen.
AMD FreeSync-teknik är utformad för att eliminera lagg och ”screen tearing” i spel och videor genom att låsa
skärmens uppdateringsfrekvens till grakkortets bildrutefrekvens. Du höra efter med komponentens eller
systemets tillverkare för
specika funktioner.
VIKTIGT: Bildskärmar som är kompatibla med AMD Radeon Graphics och/eller AMD A-Series APU med
DisplayPort/HDMI Adaptive-Sync krävs. AMD 15.11 Crimson drivrutin (eller senare) krävs för att stödja
FreeSync över HDMI.
OBS! Adaptiva uppdateringsfrekvenser varierar med bildskärmen. Mer information nns på www.amd.com/
freesync.
Du aktiverar FreeSync på bildskärmen genom att trycka på knappen Menu (Meny) på bildskärmen för att
öppna skärmmenyn. Klicka på Color Control (Färgkontroll) > Viewing Modes (Visa lägen) > HDR Gaming-Free
Sync (HDR-spel-Gratis synkronisering).
Det här är en LED-skärm med bakgrundsbelysning och en aktiv matris, AMVA+ skärm. Skärmegenskaperna
omfattar följande:
● 81,28 cm (32 tum) diagonal visningsyta och 2 560 × 1 440 WQHD-upplösning, samt stöd för lägre
upplösningar över hela skärmen
● Behaglig att titta på både sittande och stående, eller när du yttar dig från ena sidan av skärmen till den
andra
● AMVA+ är en teknik som möjliggör breda visningsvinklar och skarpa färger
● HDMI-videoingång (High-Denition Multimedia Interface)
● DisplayPort-videoingång
● Avtagbart stativ för exibel montering
● Plug-and-play-funktion om operativsystemet stöder detta
● Skärminställningar på 10 språk för enkel kongurering och skärmoptimering
● My Display – programvara för att justera bildskärmsinställningarna via Windows
● HDCP (High-Bandwidth Digital Content Protection) används på alla digitala ingångar
● VESA-monteringsfäste för att montera bildskärmens överdel på ett monteringsfäste eller en svängarm
● USB 3.0-hubb med en uppströmsport och två nedströmsportar
● Kvalicerad för AMD FreeSync, vilket låter dig spela datorspel med jämn, snabb och tear-fri prestanda
när en ny bild visas på skärmen
● VESA (Video Electronics Standards Association) – certierad DisplayHDR (High Dynamic Range)
OBS! För säkerhetsinformation och föreskrifter se Produktmeddelanden som medföljer i dokumentationen.
Om du vill få tillgång till den senaste användarhandboken går du till http://www.hp.com/support och följer
anvisningarna för att hitta din produkt. Välj sedan Användarhandböcker.
2 Kapitel 1 Komma igång

Komponenter på baksidan och på sidan
Komponent Funktion
1 Menyknappen Tryck på den här knappen för att öppna skärmmenyn, välja ett alternativ på
skärmmenyn eller stänga skärmmenyn.
2 Plusknapp Tryck på den här knappen i skärmmenyn för att gå framåt i menyn och för
att öka justeringsnivåerna.
Om skärmmenyn är inaktiv trycker du här för att gå till nästa ingångsport
(DisplayPort, HDMI 1, HDMI 2).
3 Minusknapp Tryck på den här knappen i skärmmenyn för att gå bakåt i menyn och för att
minska justeringsnivåerna.
Om skärmmenyn är inaktiv trycker du för att öppna menyn Viewing Modes
(Visningslägen).
4 Strömknapp Slår på eller stänger av bildskärmen.
5 Strömuttag Ansluter en nätadapter.
6 USB 3.0 (uppströms) Ansluter USB-hubbkabeln till källenheten.
7 USB 3.0-laddning
(nedströms)
Ansluter valfria USB-enheter till bildskärmen.
8 USB 3.0-laddning
(nedströms)
Ansluter valfria USB-enheter till bildskärmen.
9 Jack för ljudutgång
(hörlurar)
Ansluter valfria strömdrivna högtalare eller hörlurar till bildskärmen.
VARNING: Minska risken för hörselskador genom att sänka volymen innan
du använder hörlurar, hörsnäckor eller headset. Mer information om
säkerhet, se Produktmeddelanden.
OBS! När en enhet är ansluten till ett hörlursjack inaktiveras högtalarna.
10 HDMI port Ansluter HDMI-kabeln till källenheten.
11 HDMI port Ansluter HDMI-kabeln till källenheten.
Produktens funktioner och komponenter 3

Komponent Funktion
12 DisplayPort-port Ansluter DisplayPort-kabeln till källenheten.
OBS! Den laddande USB 3.0-nedströmsporten kan användas för att ladda upp andra enheter, till exempel en
smarttelefon eller en surfplatta. Du kan göra det möjligt att ladda upp anslutna enheter även när bildskärmens
strömbrytare är avstängd genom att ändra inställningarna i skärmmenyn. Öppna skärmen och välj Power Control
(Strömkontroll) > Power Mode (Energiläge) > Performance (Prestanda).
Installera bildskärmen
Var försiktig när du ställer upp bildskärmen
Förhindra skada på bildskärmen genom att inte röra vid LCD-skärmens yta. Om du trycker på skärmen kan
detta orsaka färgavvikelser eller att de ytande kristallerna hamnar i oordning. Om detta sker återgår inte
bildskärmen till normal status.
Om du installerar ett stativ lägger du bildskärmen med framsidan nedåt mot ett jämnt underlag täckt med ett
skyddande skumgummiark eller en mjukt tyg. Detta förhindrar att skärmen repas, skadas eller förstörs samt
att kontrollknapparna skadas.
Montera bildskärmens stativ
VIKTIGT: Skärmen är ömtålig. Undvik att vidröra eller att trycka på skärmen; det kan orsaka skador.
TIPS: Tänk på skärmens placering eftersom speglingar från omgivningsljus och ljusa ytor kan störa.
1. Lyft ut bildskärmen ur kartongen och placera den med framsidan nedåt på en plan yta täckt av ett
skyddande skumgummiark eller mjukt tyg.
2. Fäst stativet på bildskärmen genom att trycka in fästet högst upp på stativet i urtaget på baksidan av
bildskärmen tills fästet klickar på plats.
Ansluta kablarna
OBS! Bildskärmen levereras med ett urval av kablar. Alla kablar som visas i det här avsnittet följer inte med
bildskärmen.
1. Placera bildskärmen på en lämplig, välventilerad plats i närheten av datorn.
2. Anslut en videokabel.
4 Kapitel 1 Komma igång

OBS! Bildskärmen fastställer automatiskt vilka ingångar som har giltiga videosignaler. Du kan välja
ingång genom att trycka på knappen Plus på sidan om skärmen eller via skärmmenyn genom att trycka
på knappen Menu (Meny) och välja Input Control (Ingångskontroll).
● Anslut ena änden av en HDMI-kabel till HDMI-porten på bildskärmens baksida och den andra änden
till källenheten.
● Anslut ena änden av en DisplayPort-kabel till DisplayPort-porten på bildskärmens baksida och den
andra änden till källenhetens DisplayPort-port.
Installera bildskärmen 5

3. Anslut ena änden av en uppströms USB-kabel till den uppströms USB-porten på bildskärmens baksida
och den andra änden till källenhetens USB-nedströmsport.
4. Anslut ena änden av strömkabeln till bildskärmens strömuttag (1) och anslut sedan ena änden av
strömkabeln till ett jordat eluttag (2) och den runda änden av strömkabeln till bildskärmen (3).
VARNING: Så här minskar du risken för elstötar eller skada på utrustningen:
Ta inte bort strömkabelns jordningsstift. Jordningen fyller en viktig säkerhetsfunktion.
Anslut strömkabeln till ett jordat eluttag som är lätt att komma åt.
Bryt strömmen till utrustningen genom att dra ur strömsladden ur eluttaget.
För din egen säkerhet, placera inga föremål på nätsladdar eller kablar. Ordna dem så att ingen råkar
snubbla över dem eller trampa på dem. Dra inte i sladdar eller kablar. Ta tag i kontakten när du drar ut
den ur vägguttaget.
6 Kapitel 1 Komma igång

Ansluta USB-enheter
Det nns en USB-uppströmsport och två USB-nedströmsportar på baksidan av bildskärmen.
OBS! Du måste koppla USB-hubbens kabel från datorn till bildskärmen för att aktivera bildskärmens USB-
nedströmsportar. För detaljerade instruktioner, se Ansluta kablarna på sidan 4.
Justera bildskärmen
Luta bildskärmen framåt eller bakåt för att placera den i bekväm ögonhöjd.
Installera bildskärmen 7

Slå på bildskärmen
1. Starta datorn genom att trycka på strömbrytaren på källenheten.
2. Slå på bildskärmen genom att trycka på strömbrytaren på dess framsida.
VIKTIGT: Bilden kan brännas in i skärmen på bildskärmar som visar samma statiska bild på skärmen under
en längre tid.* Du kan undvika detta genom att aktivera en skärmsläckare, eller genom att stänga av
bildskärmen när den inte ska användas under en längre tid. Bilder som bränns in på skärmen är något som
kan hända på alla LCD-skärmar. Bildskärmar med ”inbränd bild” omfattas inte av HP:s garanti.
* Som en längre tidsperiod räknas 12 timmar i följd.
OBS! Om det inte händer något när du trycker på bildskärmens strömbrytare kan funktionen för låsning av
strömbrytaren vara aktiverad. Du inaktiverar denna funktion genom att hålla strömbrytaren intryckt i 10
sekunder.
OBS! Du kan inaktivera strömlampan på skärmmenyn. Tryck på Meny-knappen på bildskärmens framsida
och välj sedan Power Control (Strömkontroll) > Power LED > (Strömlampa) O (Av).
När bildskärmen först slås på visas ett statusmeddelande i fem sekunder. Meddelandet visar på vilken ingång
den aktiva signalen nns för tillfället, inställningen för automatisk källaktivering (På eller Av,
fabriksinställningen är På), aktuell förinställd bildskärmsupplösning och den rekommenderade förinställda
bildskärmsupplösningen.
Bildskärmen läser automatiskt av signalingångarna för att hitta den aktiva insignalen och använder den
ingången för visning på bildskärmen.
8 Kapitel 1 Komma igång

Montera bildskärmen
Bildskärmen kan monteras på en vägg, svängarm eller annan monteringsanordning.
OBS! Apparaten är avsedd att monteras med UL- eller CSA-listade fästen för väggmontering.
VIKTIGT: Den här bildskärmen uppfyller VESA-standarden för 100 mm skruvhål för montering. Montera en
lösning från en annan tillverkare med fyra 4 mm, 10 mm långa skruvar med 0,7-gänga. Längre skruvar kan
skada bildskärmen. Det är viktigt att kontrollera att tillverkarens monteringslösning överensstämmer med
VESA-standarden och är godkänd för att klara bildskärmens vikt. För att få bästa möjliga prestanda är det
viktigt att använda den ström- och videokabel som medföljer bildskärmen.
Ta av bildskärmsstativet
VIKTIGT: Stäng av strömmen och dra ur alla kablar ur bildskärmen innan den demonteras.
1. Koppla ur och ta bort alla kablar från bildskärmen.
2. Lägg bildskärmen med framsidan nedåt mot ett jämnt underlag täckt med ett skyddande
skumgummiark eller mjukt tyg.
3. Tryck ner spärren (1) och dra ut stativet ur urtaget på bildskärmens överdel (2).
Installera bildskärmen 9

Montera VESA-fästet
VESA-monteringsfästet medföljer bildskärmen och används för att montera bildskärmen på en vägg,
svängarm eller annan monteringsanordning.
1. Ta av bildskärmsstativet. Mer information nns i Ta av bildskärmsstativet på sidan 9.
2. Ta bort skruven från mitten av bildskärmens baksida.
3. Passa in ikarna på undersidan av VESA-fästet i spåret på baksidan av bildskärmen tills fästet klickar på
plats (1) och säkra fästet genom att sätta i den skruv som satt i mitten av bildskärmens överdel (2).
4. Om du vill montera bildskärmen på en svängarm eller annan monteringsanordning sätter du i fyra
skruvar genom hålen på monteringsanordningen och genom skruvhålen på VESA-fästet som installerats
på baksidan av bildskärmen.
10 Kapitel 1 Komma igång

2 Använda bildskärmen
Programvara och programverktyg
Du kan hämta och installera följande ler från http://www.hp.com/support.
● INF (Information)-l
● ICM-ler (Image Color Matching), en l för varje kalibrerad färgrymd
● Programmet My Display
Informationslen
.INF-len visar vilka bildskärmsresurser som används av operativsystem i Windows® för att säkerställa
kompatibilitet med datorns grakkort.
Bildskärmen är Windows Plug and Play-kompatibel och fungerar korrekt utan att .INF-len installeras.
Bildskärmens plug-and-play-kompatibilitet kräver att datorns grakkort kan användas med VESA DDC2 och
att bildskärmen är direktansluten till grakkortet. Plug-and-play-funktionen fungerar inte via separata
kontakter av BNC-typ eller via distributionsbuertar/-boxar.
Bildfärgsmatchningslen
ICM-ler är dataler som används tillsammans med grakprogram för att ge en konsekvent färgmatchning
från bildskärm till skrivare, eller från en skanner till bildskärmen. Den här len aktiveras från grakprogram
som stöder den här funktionen.
OBS! ICM-färgprolen har skrivits i enlighet med prolformatsspecikationen från International Color
Consortium (ICC).
Ladda ned verktygsprogrammet
Du kan ladda ned den senaste versionen av INF- och ICM-lerna från supportwebbplatsen för HP-
bildskärmar:
1. Gå till http://www.hp.com/support.
2. Välj Hitta din produkt och följ sedan anvisningarna på skärmen.
3. Klicka på Software and Drivers (Programvara och drivrutiner) och klicka sedan på Driver - Display/
Monitor (Drivrutin - Bildskärm) för att öppna listan över drivrutiner.
4. Klicka på drivrutinen.
5. Klicka på Download (Hämta) och följ instruktionerna på skärmen för att ladda ner programmet.
Använda programmet My Display
Använd My Display för att välja inställningar för optimal visning. Du kan välja inställningar för spel, lmer,
fotoredigering eller bara för arbete på dokument och kalkylblad. Du kan också enkelt att justera inställningar
såsom ljusstyrka, färg och kontrast med programvaran My Display.
Programvara och programverktyg 11

Ladda ner programmet
För att hämta My Display själv följer du anvisningarna nedan.
1. Gå till http://www.hp.com/support.
2. Välj Get software and drivers (Hämta programvara och drivrutiner) och sök efter din bildskärmsmodell.
3. Välj vid behov bildskärmen från listan.
4. Välj ditt operativsystem om det inte identieras automatiskt.
5. Klicka på Hjälpprogram – Verktyg för att öppna listan med hjälpprogram och verktyg.
6. Klicka på HP My Display.
7. Klicka på Download (Hämta) och följ instruktionerna på skärmen för att ladda ner My Display.
Använda programmet
Så här öppnar du programmet My Display:
1. Klicka på ikonen HP My Display i aktivitetsfältet.
Eller
Klicka på Windows Start i aktivitetsfältet.
2. Klicka på Alla program.
3. Klicka på HP My Display.
4. Välj HP My Display.
För mer information, se Hjälpen på skärmen i programvaran.
Använda skärmmenyn (OSD)
Använd OSD-menyn för att justera skärmbilden enligt dina önskemål. Du kan komma åt och göra ändringar i
skärmmenyn med funktionsknapparna på höger sida av bildskärmen eller med knapparna på fjärrkontrollen.
Om du vill få tillgång till skärmmenyn och justera gör du följande:
1. Om inte bildskärmen är påslagen trycker du på strömbrytaren.
2. Öppna skärmmenyn genom att trycka på knappen Menu (Meny) på höger sida av bildskärmen.
3. Navigera på skärmmenyn genom att trycka på knappen + (Plus) tillhöger på bildskärmen för att rulla
uppåt eller på knappen – (Minus) för att rulla nedåt.
4. För att välja en funktion på skärmmenyn använder du knapparna + eller – för att rulla till och markera
ditt val. Trycker därefter på knappen Meny för att välja funktionen i fråga.
5. Justera funktionen med hjälp av knapparna + eller – på sidopanelen för att justera skalan.
6. När du har justerat funktionen, väljer du Save and Return (Spara och återgå) eller Cancel (Avbryt) om du
inte vill spara inställningen. Därefter väljer du Exit (Avsluta) från huvudmenyn.
Huvudmeny
Beskrivning
Brightness (Ljusstyrka) Justerar skärmens ljusstyrkenivå. Standardinställningen är 90.
OBS! Manuell justering av ljusstyrka inaktiveras när läget dynamisk kontrast/high dynamic range (HDR)
är på.
12 Kapitel 2 Använda bildskärmen

Huvudmeny Beskrivning
Contrast (Kontrast) Justerar skärmens kontrastnivå. Standardinställningen är 80.
Input Control
(Ingångskontroll)
Väljer ingångssignal för video.
Color Control
(Färgkontroll)
Väljer och justerar skärmens färg eller väljer ett visningsläge (Low Blue Light, HDR, FreeSync, osv.)
Image Control
(Bildkontroll)
Justerar skärmbilden.
Power Control
(Strömkontroll)
Justerar energiinställningarna.
OSD Control (OSD-
kontroll)
Justerar OSD-kontrollerna.
Management (Hantering) Ändrar DDC/CI-inställningarna och återställer alla skärmmenyinställningar till fabriksinställningarna.
Language (Språk) Väljer skärmmenyns språk. Fabriksinställningen är English (Engelska).
Information Väljer och visar viktig information om bildskärmen.
Exit (Avsluta) Stänger skärmmenyn.
Använda automatiskt viloläge
Bildskärmen stöder en funktion som kallas Auto-Sleep Mode (Automatiskt viloläge) som gör det möjligt att
aktivera eller inaktivera ett läge som drar mindre ström. Om Auto-Sleep Mode (Automatiskt viloläge) är
aktiverat (vilket är standard) övergår bildskärmen till ett strömsparläge när datorn anger att den är i
strömsparläge (avsaknad av antingen vågrätt eller lodrätt synkroniseringssignal).
När bildskärmen försätts i detta strömsparläge (viloläge) blir skärmen tom, bakgrundsbelysningen släcks och
strömindikatorn lyser gulbrunt. Bildskärmen drar mindre än 0,5 W när den benner sig i reducerat
strömförbrukningsläge. Bildskärmen väcks från viloläget när datorn skickar en aktiveringssignal till
bildskärmen (t.ex. om du aktiverar musen eller tangentbordet).
Du kan inaktivera automatiskt viloläge på skärmmenyn. Tryck på knappen Menu (Meny) på bildskärmens
högra sida för att öppna skärmmenyn. Öppna skärmmenyn och välj Power Control (Strömkontroll) > Power
Mode (Energiläge) > Performance (Prestanda). Välj Save and Return (Spara och gå tillbaka) för att gå tillbaka
till menyn Power Control (Strömkontroll). Välj Auto-Sleep Mode (Automatiskt strömsparläge) > O (Av).
Använda automatiskt viloläge 13

3 Support och felsökning
Lösa vanliga problem
I tabellen nedan listas möjliga problem, troliga orsaker och rekommenderade åtgärder.
Fel Trolig orsak Lösning
Skärmen är tom eller så
blinkar bilden.
Strömkabeln är inte ansluten. Anslut strömkabeln.
Datorn är avstängd. Tryck på på/av-knappen på bildskärmens framsida.
OBS! Om det inte händer något när du trycker på
strömbrytaren kan du inaktivera låsningen av strömbrytaren
genom att hålla knappen intryckt i 10 sekunder.
Bildskärmskabeln är inte rätt
ansluten.
Anslut bildskärmskabeln på rätt sätt. Mer information nns i
Ansluta kablarna på sidan 4.
Systemet är i viloläge. Tryck på valfri tangent på tangentbordet eller ytta musen
för att inaktivera skärmsläckaren.
Videokortet är inkompatibelt. Öppna skärmmenyn och välj sedan menyn Input Control
(Ingångskontroll). Ställ in Auto-Switch Input (Automatiskt
byte av källa) på O (Av) och välj källa manuellt.
Bilden ser suddig, oskarp
eller för mörk ut.
Den inställda ljusstyrkan är för låg. Öppna skärmmenyn och välj Brightness (Ljusstyrka) för att
justera ljusstyrkan efter behov.
Check Video Cable
(Kontrollera
bildskärmskabeln) visas på
bildskärmen.
Bildskärmskabeln är inte ansluten. Anslut rätt videosignalkabel mellan datorn och bildskärmen.
Förvissa dig om att datorn är avstängd när du ansluter
bildskärmskabeln.
Input Signal Out of Range
(Ingångssignal utanför
området) visas på skärmen.
Skärmupplösningen och/eller
uppdateringsfrekvensen är inställda
på ett högre värde än bildskärmen
klarar.
Ändra till inställningar som stöds. Mer information nns i
Förinställda bildskärmsupplösningar på sidan 19.
Bildskärmen är avstängd
men den verkar inte ha
försatts i ett strömbesparnde
viloläge.
Bildskärmens strömsparkontroll är
inaktiverad.
Öppna skärmmenyn, välj Power Control (Strömkontroll), välj
Auto-Sleep Mode (Automatiskt viloläge) och ställ sedan in
automatiskt viloläge på On (På).
OSD Lockout (Skärmmeny
låst) visas.
Bildskärmens funktion för låsning av
skärmmenyn är aktiverad.
Inaktivera menylåsningsfunktionen genom att hålla knappen
Menu (Meny) sidan av bildskärmen intryckt i 10 sekunder.
Power Button Lockout
(Strömbrytaren låst) visas.
Bildskärmens funktion för låsning av
strömbrytaren är aktiverad.
Inaktivera funktionen för strömbrytarlåsning genom att hålla
strömbrytaren fram på bildskärmen intryckt i 10 sekunder.
14 Kapitel 3 Support och felsökning
Sidan laddas...
Sidan laddas...
Sidan laddas...
Sidan laddas...
Sidan laddas...
Sidan laddas...
Sidan laddas...
-
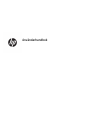 1
1
-
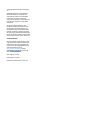 2
2
-
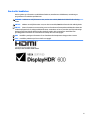 3
3
-
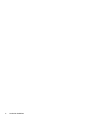 4
4
-
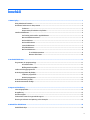 5
5
-
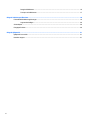 6
6
-
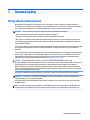 7
7
-
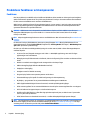 8
8
-
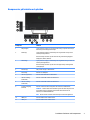 9
9
-
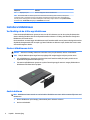 10
10
-
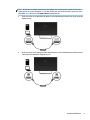 11
11
-
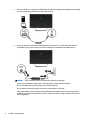 12
12
-
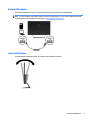 13
13
-
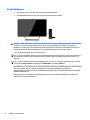 14
14
-
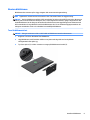 15
15
-
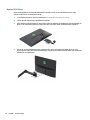 16
16
-
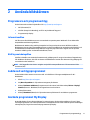 17
17
-
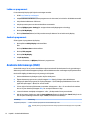 18
18
-
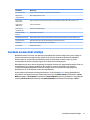 19
19
-
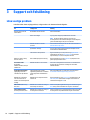 20
20
-
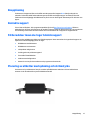 21
21
-
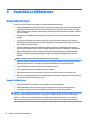 22
22
-
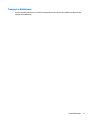 23
23
-
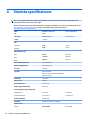 24
24
-
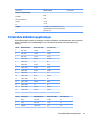 25
25
-
 26
26
-
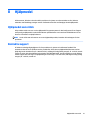 27
27
HP Pavilion Gaming 32 HDR Display Användarguide
- Kategori
- TV-apparater
- Typ
- Användarguide
Relaterade papper
-
HP ZBook 15 G5 Base Model Mobile Workstation Användarguide
-
HP OMEN 32 32-inch Display Användarguide
-
HP ENVY 34 34-inch Display Användarguide
-
HP ENVY 24 23.8-inch Display Användarguide
-
HP ENVY 27 27-inch Display Användarguide
-
HP Pavilion 32 32-inch Display Användarguide
-
HP EliteDisplay S240n 23.8-inch Micro Edge Monitor Användarguide
-
HP Pavilion 27q Display Användarguide
-
HP U28 4K HDR Monitor Användarmanual
-
HP Value 27-inch Displays Användarmanual