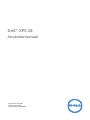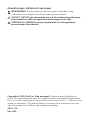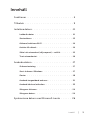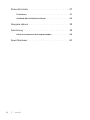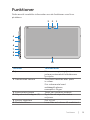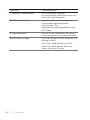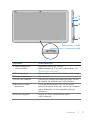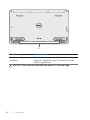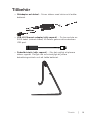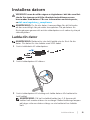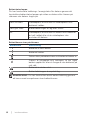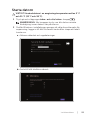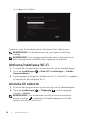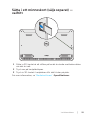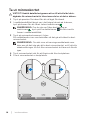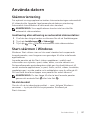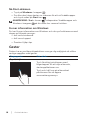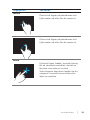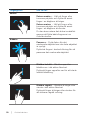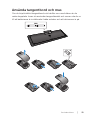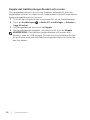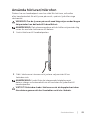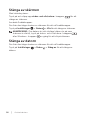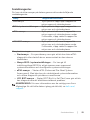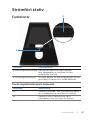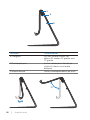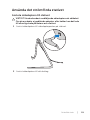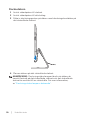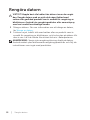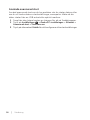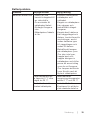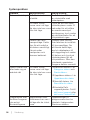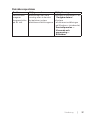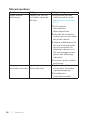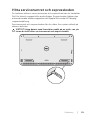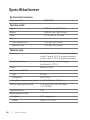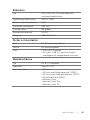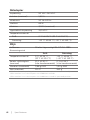Dell
™
XPS 18
Användarmanual
Datormodell: XPS 1820
Regleringstyp: W01A
Regleringsmodell: W01A002

Anmärkningar, viktigt och varningar
ANMÄRKNING: Kommentarer av den här typen innehåller viktig
information som hjälper dig att få ut det mesta av datorn.
VIKTIGT! VIKTIGT ger information om risk för skador på maskinvaran
eller dataförlust som kan uppstå om anvisningarna inte följs.
VARNING! En VARNING visar på en potentiell risk för egendoms-,
personskador eller dödsfall.
Copyright © 2014 Dell Inc. Med ensamrätt. Denna produkt skyddas av
USA:s och internationella lagar om upphovsrätt och immateriell egendom.
Dell
™
och Dell-logotypen är varumärken som tillhör Dell Inc. i USA och/eller
andra jurisdiktioner. Alla andra märken och namn som omnämns häri kan
vara varumärken som tillhör sina respektive företag.
2014 - 04
Rev. A00

Innehåll │ 3
Innehåll
Funktioner � � � � � � � � � � � � � � � � � � � � � � � � � � 5
Tillbehör � � � � � � � � � � � � � � � � � � � � � � � � � � � 9
Installera datorn � � � � � � � � � � � � � � � � � � � � � � �11
Ladda din dator . . . . . . . . . . . . . . . . . . . . 11
Starta datorn . . . . . . . . . . . . . . . . . . . . . 13
Aktivera/inaktivera Wi-Fi . . . . . . . . . . . . . . . . 14
Ansluta till nätverk . . . . . . . . . . . . . . . . . . . 14
Sätta i ett minneskort (säljs separat) — valfritt . . . . . . 15
Ta ut minneskortet . . . . . . . . . . . . . . . . . . . 16
Använda datorn � � � � � � � � � � � � � � � � � � � � � � �17
Skärmorientering . . . . . . . . . . . . . . . . . . . 17
Start-skärmen i Windows . . . . . . . . . . . . . . . 17
Gester . . . . . . . . . . . . . . . . . . . . . . . . . 18
Använda tangentbord och mus . . . . . . . . . . . . . 21
Använda hörlurar/mikrofon . . . . . . . . . . . . . . . 23
Stänga av skärmen . . . . . . . . . . . . . . . . . . . 24
Stänga av datorn . . . . . . . . . . . . . . . . . . . . 24
Synkronisera datorn med Microsoft-konto � � � � � � 26

4 │ Innehåll
Strömfört stativ � � � � � � � � � � � � � � � � � � � � � � 27
Funktioner . . . . . . . . . . . . . . . . . . . . . . . 27
Använda det strömförda stativet . . . . . . . . . . . . 29
Rengöra datorn � � � � � � � � � � � � � � � � � � � � � � 32
Felsökning � � � � � � � � � � � � � � � � � � � � � � � � � 33
Hitta servicenumret och expresskoden . . . . . . . . . 39
Specifikationer � � � � � � � � � � � � � � � � � � � � � � � 40

Funktioner │ 5
Funktioner
Detta avsnitt innehåller information om de funktioner som finns
på datorn.
9
8
7
6
5
4
1
23
10
Funktion Funktionalitet
1 Ljussensor Känner av omgivningsljuset och
justerar automatiskt bildskärmens
ljusstyrka.
2 Framåtriktad kamera Ta en bild framifrån eller spela
in videor.
Gör videosamtal med
webbapplikationer,
exempelvis Skype.
3 Kamerastatuslampa Tänds när kameran används.
4 Volymkontrollknappar (2) Tryck för att höja eller sänka
volymen.
5 Vänster högtalare Ger ut ljud.
6 Mediekortläsare Läser från och skriver till mediekort

6 │ Funktioner
Funktion Funktionalitet
7 Headset-/högtalarport Anslut hörlurar, headset
(en kombination med mikrofon och
hörlurar) eller högtalare.
8 USB 3.0-portar (2) Ansluter till kringutrustning som
till exempel lagringsenheter
och skrivare. Ger
dataöverföringshastigheter på upp
till 5 Gbps.
9 Nätadapterport Ansluts till en nätadapter för att ge
ström till datorn och ladda batteriet.
10 Windows-knapp Tryck för att gå till Start-skärmen när
en app är aktiv.
Tryck för snabb åtkomst till den
senast använda appen eller den
skärm du senast visade.

Funktioner │ 7
6
5
2
1
3
4
Funktion Funktionalitet
1 Statuslampa för
ström/batteri
Indikerar status för ström/
batteriladdning. (För mer information, se
“Batteristatuslampa:”).
2 Strömbrytare Slå på datorn eller ändra datorn strömläge.
3 Höger högtalare Ger ut ljud.
4 Plats för kabellås Här kan en säkerhetskabel anslutas för att
förhindra att obehöriga flyttar datorn.
5 Bildskärm med
pekskärm
Tryck på bildskärmen för att använda
kontrollerna på skärmen, inklusive knappar,
menyalternativ och tangentbordet på
skärmen
6 Dockningsport Anslut till Dells strömförda stativ
(säljs separat).

8 │ Funktioner
1
Funktion Funktionalitet
Vänster och höger
stödben
Vik stödbenen utåt så att datorn kan stå
upprätt i liggande läge. Vik inåt för att låta
datorn ligga plant.
VIKTIGT! Ställ inte och använd inte datorn i stående läge.

Tillbehör │ 9
Tillbehör
∞ Nätadapter och kabel – Förser datorn med ström och laddar
batteriet.
∞ USB-till-Ethernet-adapter (säljs separat) – Du kan ansluta en
RJ45-kabel (nätverkskabel) till datorn genom att använda en
USB-port.
∞ Strömfört stativ (säljs separat) – Gör det möjligt att placera
datorn upprätt. Det gör det också möjligt att justera
betraktningsvinkeln och att ladda batteriet.

10 │ Tillbehör
∞ Trådlöst tangentbord och mus (säljs separat) – Matar in text och
styr markören.
ANMÄRKNING: Om du beställer tangentbordet och musen
tillsammans med datorn är de redan kopplade när du får dem. Om
du köper tangentbordet och musen separat, eller om du behöver
koppla dem igen, se “Koppla det trådlösa tangentbordet och
musen”.

Installera datorn │ 11
Installera datorn
VARNING! Innan du utför någon av åtgärderna i det här avsnittet
ska du läsa igenom och följa säkerhetsinstruktionerna som
levererades med datorn. För mer information om bästa praxis,
se dell.com/regulatory_compliance.
ANMÄRKNING: Du får din dator i transportläge för att förhindra
att den oavsiktligt slås på under transporten. Slå på datorn för
första gången genom att ansluta nätadaptern och sedan trycka på
strömbrytaren.
Ladda din dator
ANMÄRKNING: Batteriet är inte helt laddat när du först får din
dator. Din dator får inte laddas med USB-kabel.
1 Anslut nätkabeln till nätadaptern.
2 Anslut nätadaptern till datorn.
3 Anslut nätadaptern till eluttag och ladda datorn tills batteriet är
helt laddat.
ANMÄRKNING: Ett helt urladdat batteri tar 4-5 timmar att
laddas helt medan datorn är avstängd. Batteriladdningslampan
på höger sida om datorn stängs av när batteriet har laddats
helt.

12 │ Installera datorn
Batteristatuslampa:
Du kan kontrollera laddnings-/energistatus för datorn genom att
kontrollera batteristatuslampan på sidan av datorn eller ikonen på
skärmen när datorn slagits på.
Fast vitt sken Nätadaptern är ansluten till nätadaptern och
batteriet laddas.
Fast gult sken Batteriladdningen är låg eller kritisk.
Av Nätadaptern är ansluten till datorn och batteriet
är helt laddat eller så är nätadaptern inte
ansluten till datorn.
Batteriikonen visas på skärmen:
Batteriikon Beskrivning
Batteriet är helt laddat.
Batteriet laddas.
Datorn körs på batteriström och batteriet laddas ur.
Datorn är inkopplad och antingen så har inget
batteri upptäckts eller så fungerar inte batteriet på
rätt sätt.
Batteriet är nästan slut.
Batteriladdningen är mycket låg.
ANMÄRKNING: Du kan kontrollera exakt batteriladdning genom
att hovra med muspekaren över batteriikonen.

Installera datorn │ 13
Starta datorn
VIKTIGT! Använd datorn i en omgivningstemperatur mellan 0 °C
och 35 °C (32°F och 95°F).
1 Tryck på och släpp upp ström- och vila/vakna- knapp
.
ANMÄRKNING: När knappen trycks ner blir det en mindre
fördröjning innan datorn slås på eller av.
2 Slutför Windows-installationen genom att välja dina alternativ för
anpassning, logga in till ditt Microsoft-konto eller skapa ett lokalt
konto osv.
a. Aktivera säkerhet och uppdateringar.
b. Anslut till ditt trådlösa nätverk.

14 │ Installera datorn
c. Logga in till datorn.
Datorn är redo för användning när Windows Start-skärm visas.
ANMÄRKNING: En låsskärm kan visas när datorn väcks från
viloläge.
ANMÄRKNING: Om inloggningsskärmen inte är aktiverad visas
Start-skärmen efter det att du drar uppåt på låsskärmen.
Aktivera/inaktivera Wi-Fi
1 Dra från den högra kanten av skärmen för att nå Snabbknappar.
2 Tryck på Inställningar → Ändra PC-inställningar→ Trådlös
kommunikation.
3 Flytta reglaget åt höger för att aktivera Wi-Fi. Flytta Wi-Fi-reglaget
åt vänster för att inaktivera Wi-Fi.
Ansluta till nätverk
1 Dra från den högra kanten av skärmen för att nå Snabbknappar.
2 Tryck på Inställningar → Tillgänglig → Välj tillgängligt
nätverk→ Anslut.
ANMÄRKNING: Om du behöver ansluta till ett annat nätverk
senare, tryck på i sidopanelen Snabbknappar och välj det
nätverk som du vill ansluta till.

Installera datorn │ 15
Sätta i ett minneskort (säljs separat) —
valfritt
1 Rikta in SD-kortet så att stiften på kortet är vända mot bakre delen
när det är isatt.
2 Tryck ner på kortplatskåpan.
3 Tryck in SD-kortet i kortplatsen tills det klickar på plats.
För mer information, se “Mediekortläsare” i Specifikationer.

16 │ Installera datorn
Ta ut minneskortet
VIKTIGT! Undvik dataförlust genom att se till att alla läs/skriv-
åtgärder för minneskortet är klara innan du tar ut det ur datorn.
1 Tryck på panelen Skrivbord för att nå läget Skrivbord.
2 I meddelandefältet längst ner i det högra hörnet på skärmen,
tyck på ikonen för att säkert ta bort maskinvara
.
ANMÄRKNING: Om du inte ser Säker borttagning av
maskinvara , tryck på Visa dolda ikoner för att visa alla
ikoner i meddelandefältet.
3 Tryck på minneskortsnamnet i listan.
Ett meddelande visas som bekräftar att det går att säkert ta bort
minneskortet.
ANMÄRKNING: Om det visas ett varningsmeddelande som
talar om att det inte går att ta bort minneskortet, se till att alla
dataöverföringar till och från minneskortet är klara och försök
igen.
4 Tryck minneskortet inåt för att frigöra det från kortplatsen.
5 Dra ut minneskortet ur kortplatsen.

Använda datorn │ 17
Använda datorn
Skärmorientering
För optimal visningsupplevelse ändras skärmorienteringen automatiskt
till stående eller liggande läge beroende på datorns orientering.
Automatisk skärmrotation är aktiverad som standard.
ANMÄRKNING: Vissa applikationer kanske inte har stöd för
automatisk skärmrotation.
Inaktivering eller aktivering av automatisk skärmrotation:
1 Dra från den högra kanten av skärmen för att nå Snabbknappar.
2 Tryck på Inställningar → Skärm .
3 Tryck på eller för att automatiskt växla skärmrotation.
Start-skärmen i Windows
Windows Start-skärm visar en lista med standard och anpassade
levande paneler, som fungerar som genvägar till olika installerade
applikationer.
Levande paneler på din Start-skärm uppdateras i realtid med
information om nyheter, sport, väder, aktier, sociala nätverk osv.
Det panelbaserade användargränssnittet ger dig direkt åtkomst till
senast använda applikationer, e-post, foton, musik, videor, kontakter,
uppdateringar i sociala medier och webbplatser som du ofta går till.
Du kan fästa dina favoritappar som paneler för enkel åtkomst.
ANMÄRKNING: Du kan lägga till eller ta bort levande paneler
genom att använda Fäst
eller Inte fäst .
Nå skrivbordet
Om du vill nå skrivbordsgränssnittet — som i tidigare Windows-
versioner — tryck på eller klicka på panelen Skrivbord på
Start-skärmen.

18 │ Använda datorn
Nå Start-skärmen
∞ Tryck på Windows- knappen .
∞ Dra från den högra kanten av skärmen för att nå Snabbknappar
och tryck sedan på Start ikon
.
ANMÄRKNING: Start- ikonen
i sidopanelen Snabbknappar och
Windows-knappen på din dator har samma funktion.
Få mer information om Windows
Du kan få mer information om Windows och de nya funktionerna med
någon av följande resurser:
∞ dell.com/windows8
∞ dell.com/support
∞ Panelen Hjälp+tips
Gester
Datorn har en multipunktspekskärm som ger dig möjlighet att utföra
vanliga uppgifter med gester.
Fingergester Gör så här:
Tryck/dröj kvar
Tryck försiktigt på skärmen med
fingertoppen för att välja alternativ,
starta applikationer osv.
Tryck och håll kvar på alternativet
på skärmen för att öppna
sammanhangsmenyn.

Använda datorn │ 19
Fingergester Gör så här:
Zooma
Placera två fingrar på pekskärmen och
flytta sedan isär dem för att zooma in.
Placera två fingrar på pekskärmen och
flytta sedan isär dem för att zooma ut.
Snärta
Flytta ett finger snabbt i önskad riktning
för att vända på innehållet i det aktiva
fönstret som sidorna i en bok.
Snärt fungerar dessutom lodrätt när du
navigerar i innehåll såsom bilder eller
låtar i en spellista.

20 │ Använda datorn
Fingergester Gör så här:
Rotera
Rotera medurs – Håll ett finger eller
tummen på plats och flytta ett annat
finger i en bågform åt höger.
Rotera moturs – Håll ett fing.er eller
tummen på plats och flytta ett annat
finger i en bågform åt vänster.
Du kan även rotera det aktiva innehållet
genom att flytta båda fingrarna i en
cirkulär rörelse.
Bläddra
Panorera – Flytta fokus för det
markerade objektet om inte hela objektet
är synligt.
Flytta två fingrar i önskad riktning för att
panorera det markerade objektet.
Bläddra lodrätt – Bläddra upp eller
bläddra ner i det aktiva fönstret.
Flytta ett finger upp eller ner för att starta
lodrätt bläddring.
Bläddra vågrätt – Bläddra åt höger eller
vänster i det aktiva fönstret.
Flytta ett finger åt höger eller vänster för
att aktivera vågrätt rullning.
Sidan laddas...
Sidan laddas...
Sidan laddas...
Sidan laddas...
Sidan laddas...
Sidan laddas...
Sidan laddas...
Sidan laddas...
Sidan laddas...
Sidan laddas...
Sidan laddas...
Sidan laddas...
Sidan laddas...
Sidan laddas...
Sidan laddas...
Sidan laddas...
Sidan laddas...
Sidan laddas...
Sidan laddas...
Sidan laddas...
Sidan laddas...
Sidan laddas...
-
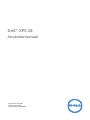 1
1
-
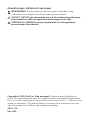 2
2
-
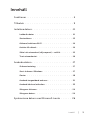 3
3
-
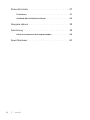 4
4
-
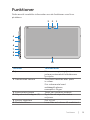 5
5
-
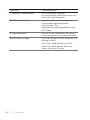 6
6
-
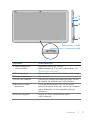 7
7
-
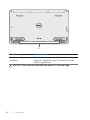 8
8
-
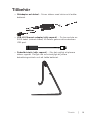 9
9
-
 10
10
-
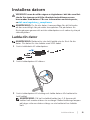 11
11
-
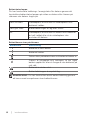 12
12
-
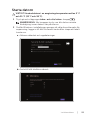 13
13
-
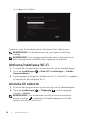 14
14
-
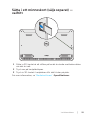 15
15
-
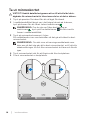 16
16
-
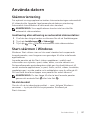 17
17
-
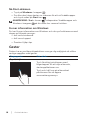 18
18
-
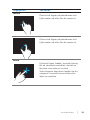 19
19
-
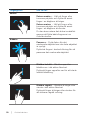 20
20
-
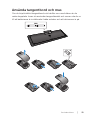 21
21
-
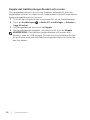 22
22
-
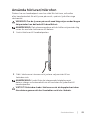 23
23
-
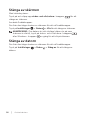 24
24
-
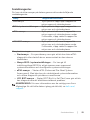 25
25
-
 26
26
-
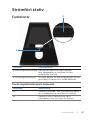 27
27
-
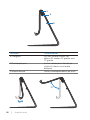 28
28
-
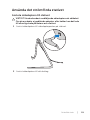 29
29
-
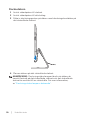 30
30
-
 31
31
-
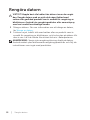 32
32
-
 33
33
-
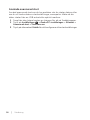 34
34
-
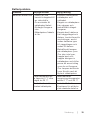 35
35
-
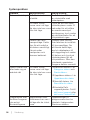 36
36
-
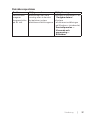 37
37
-
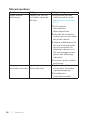 38
38
-
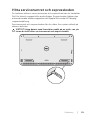 39
39
-
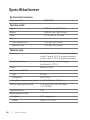 40
40
-
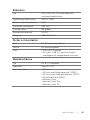 41
41
-
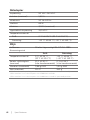 42
42
Relaterade papper
Andra dokument
-
Samsung XE300TZCI Användarmanual
-
Samsung NP905S3GI Användarmanual
-
Samsung NP470R5E Användarmanual
-
Samsung NP450R5GE Användarmanual
-
Samsung NP905S3GI Användarmanual
-
Samsung NP870Z5GE-EXP Användarmanual
-
Samsung NP900X3GI-EXP Användarmanual
-
Samsung NP740U3E Användarmanual
-
Samsung NP870Z5E Användarmanual
-
Samsung XE500T1C Användarmanual