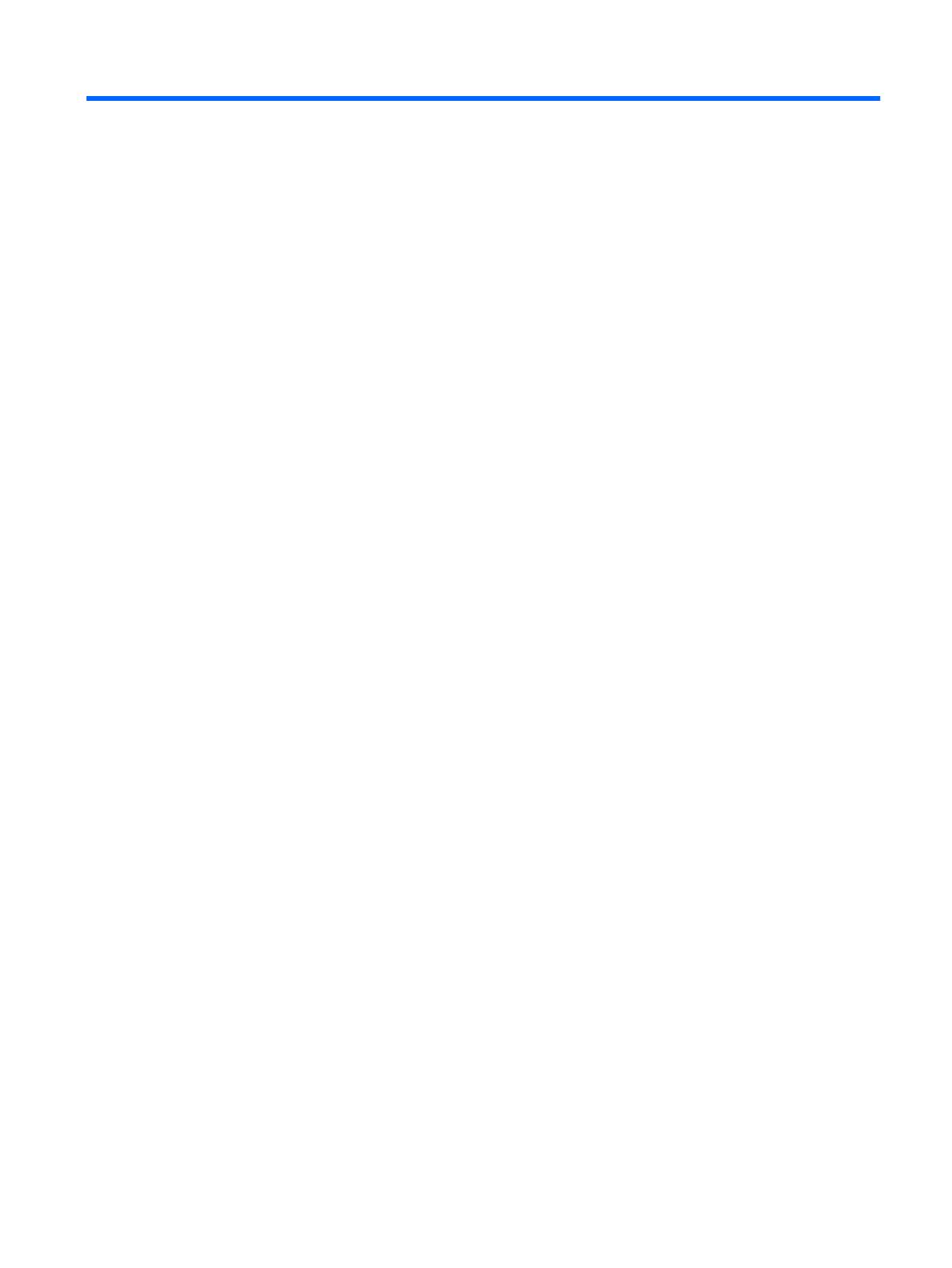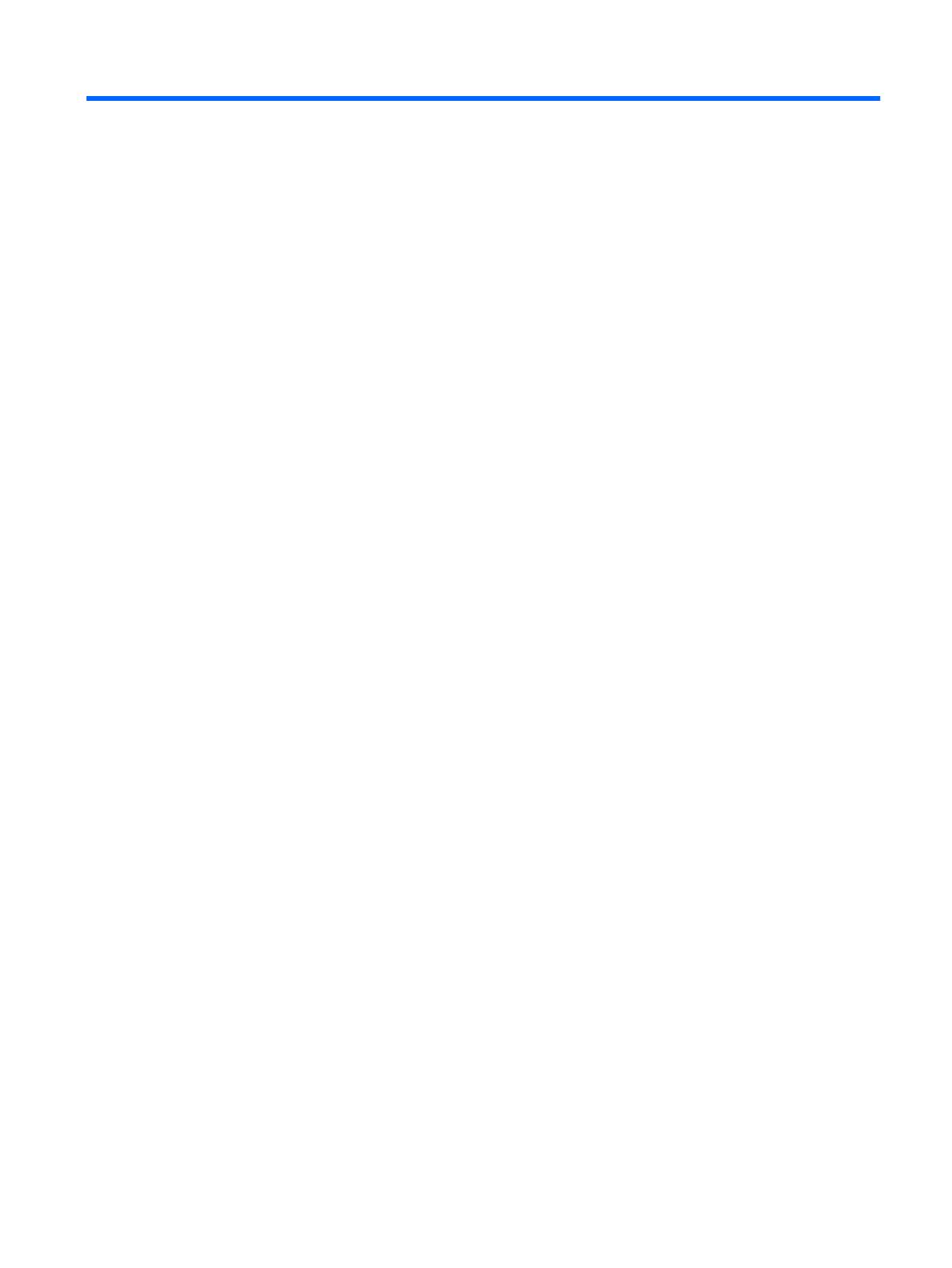
Innehåll
1 Komponenter ................................................................................................................................................ 1
Höger sida .............................................................................................................................................................. 1
Vänster sida ........................................................................................................................................................... 2
Bildskärm ............................................................................................................................................................... 3
Styrplatta ............................................................................................................................................................... 4
Knapp och högtalare .............................................................................................................................................. 4
Etiketter ................................................................................................................................................................. 5
2 Navigera på skärmen ..................................................................................................................................... 6
Använda styrplattan och pekskärmsgester .......................................................................................................... 6
Trycka .................................................................................................................................................. 6
Rulla (endast styrplatta) ..................................................................................................................... 7
Enngersrullning (endast pekskärm) ................................................................................................. 8
Enngersdragning (endast pekskärm) ............................................................................................... 9
Nypa/zooma med två ngrar (endast pekskärm) ............................................................................... 9
3 Använda åtgärdstangenterna ....................................................................................................................... 10
Använda åtgärdstangenterna ............................................................................................................................. 10
4 Ström och batteri ........................................................................................................................................ 12
Fabriksförseglat batteri ....................................................................................................................................... 12
Ladda batteriet .................................................................................................................................. 12
5 Skriva ut ..................................................................................................................................................... 13
Skriva ut från webbläsaren Google Chrome ........................................................................................................ 13
Skriva ut med webbutskriftstjänsten Google Cloud Print .................................................................................. 13
6 Fler HP-resurser .......................................................................................................................................... 14
Fler HP-resurser .................................................................................................................................................. 14
7 Elektrostatisk urladdning ............................................................................................................................ 15
8 Tillgänglighet ............................................................................................................................................. 16
HP och tillgänglighet ........................................................................................................................................... 16
Hitta de tekniska verktyg du behöver ............................................................................................... 16
v