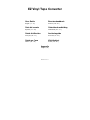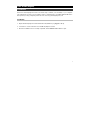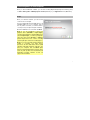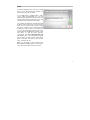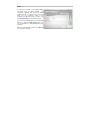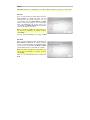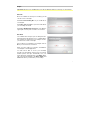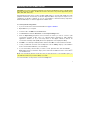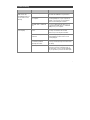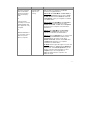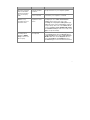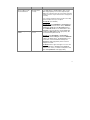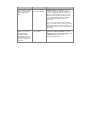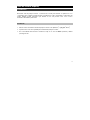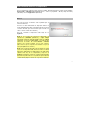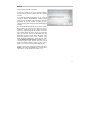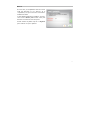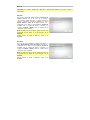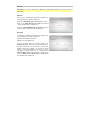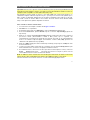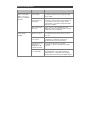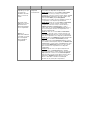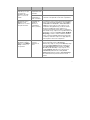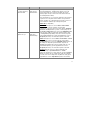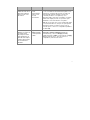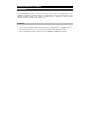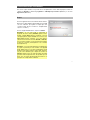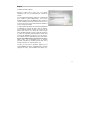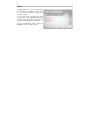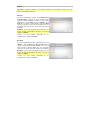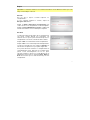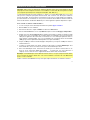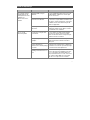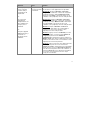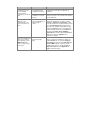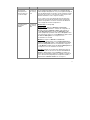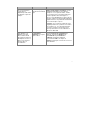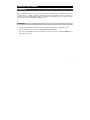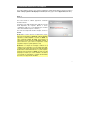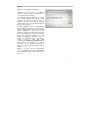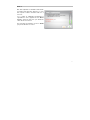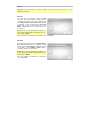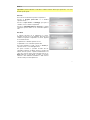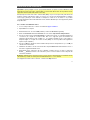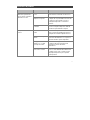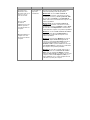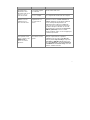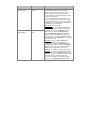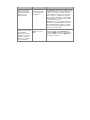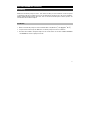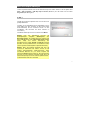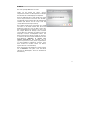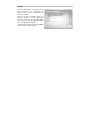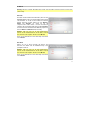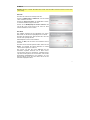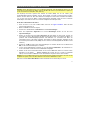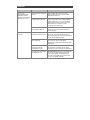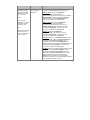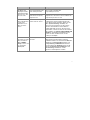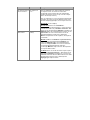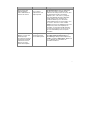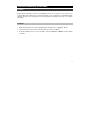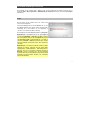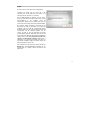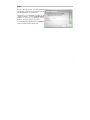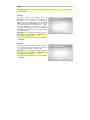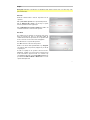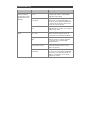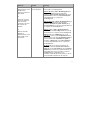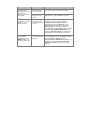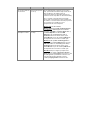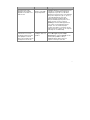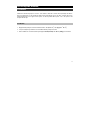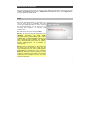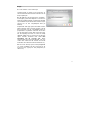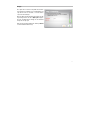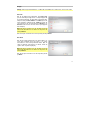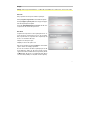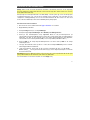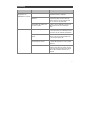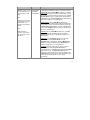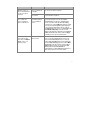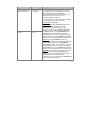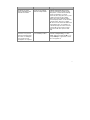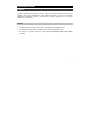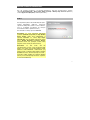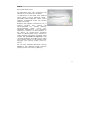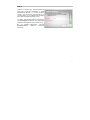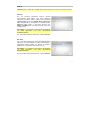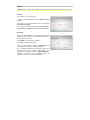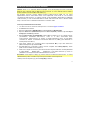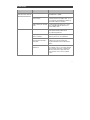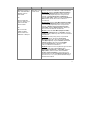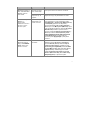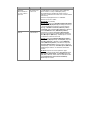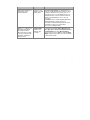EZ Vinyl/Tape Converter
User Guide
English ( 2 – 13 )
Benutzerhandbuch
Deutsch ( 50 – 61 )
Guía del usuario
Español ( 14 – 25 )
Gebruikershandleiding
Nederlands ( 62 – 73 )
Guide d’utilisation
Français ( 26 – 37 )
Användarguide
Svenska ( 74 – 85 )
Guida per l’uso
Italiano ( 38 – 49 )
Käyttöohjeet
Suomi ( 86 – 97 )
Appendi
x
English ( 98 )
Manual Version 1.0
Sidan laddas...
Sidan laddas...
Sidan laddas...
Sidan laddas...
Sidan laddas...
Sidan laddas...
Sidan laddas...
Sidan laddas...
Sidan laddas...
Sidan laddas...
Sidan laddas...
Sidan laddas...
Sidan laddas...
Sidan laddas...
Sidan laddas...
Sidan laddas...
Sidan laddas...
Sidan laddas...
Sidan laddas...
Sidan laddas...
Sidan laddas...
Sidan laddas...
Sidan laddas...
Sidan laddas...
Sidan laddas...
Sidan laddas...
Sidan laddas...
Sidan laddas...
Sidan laddas...
Sidan laddas...
Sidan laddas...
Sidan laddas...
Sidan laddas...
Sidan laddas...
Sidan laddas...
Sidan laddas...
Sidan laddas...
Sidan laddas...
Sidan laddas...
Sidan laddas...
Sidan laddas...
Sidan laddas...
Sidan laddas...
Sidan laddas...
Sidan laddas...
Sidan laddas...
Sidan laddas...
Sidan laddas...
Sidan laddas...
Sidan laddas...
Sidan laddas...
Sidan laddas...
Sidan laddas...
Sidan laddas...
Sidan laddas...
Sidan laddas...
Sidan laddas...
Sidan laddas...
Sidan laddas...
Sidan laddas...
Sidan laddas...
Sidan laddas...
Sidan laddas...
Sidan laddas...
Sidan laddas...
Sidan laddas...
Sidan laddas...
Sidan laddas...
Sidan laddas...
Sidan laddas...
Sidan laddas...
Sidan laddas...

74
Användarguide (Svenska)
Introduktion
Välkommen till EZ Vinyl/Tape Converter – det enklaste sättet att överföra dina inspelningar till datorn.
Denna programvara gör det möjligt att bränna dina inspelningar på en CD eller överföra dem till en
bärbar lagringsenhet. Vi hoppas att du njuter av denna produkt lika mycket som vi har njutit av att
designa den åt dig!
Installation
1. Öppna EZ Vinyl/Tape Converter installationsfilen: .exe (Windows
®
) eller .pkg (Mac
®
OS X
®
).
2. Följ anvisningarna på skärmen för att installera EZ Vinyl/Tape Converter.
3. När installationen är slutförd, klicka på knappen Finish (Avsluta) eller Close (Stäng) för att avsluta.

75
Överför musik till din dator
När du har installerat programvaran kan du börja spela in. Öppna EZ Vinyl/Tape Converter genom att gå
till Start > All Programs (Alla program) > EZ Vinyl Tape Converter (Windows), eller till Applications-
menyn (Programmenyn) (Mac OS X).
Steg 1
När du har startat programvaran ser du skärmen som
visas till höger. Anslut en USB-kabel från USB-
enheten till en tillgänglig USB-port i datorn. (Detta är
den enda ljudanslutning som du behöver för att
konvertera dina vinylskivor och kassetter med
programvaran.)
När USB-enheten är ansluten, klicka på Nästa.
Obs: Om du ombeds att välja din uppspelningsenhet
(Turntable (skivspelare) eller Tape Player
(kassettbandspelare), markera lämplig ruta och klicka
på Nästa. Om du valde Tape Player ombeds du att
välja kassettbandsformat, Normal eller Chrome
(krom). (Kassettbandsformatet Normal är vanligast,
inklusive fabrikstillverkade och kassettband för
heminspelning.)
Obs: Om du får ett meddelande om att programvaran
inte känner igen din USB-enhet, koppla bort alla
andra USB-ljudenheter från datorn (USB-högtalare,
USB-ljudgränssnitt, webbkameror, mm) och klicka på
Nästa igen. Observera att EZ Vinyl/Tape Converter
endast kan användas med produkter som inkluderar
programvaran EZ Vinyl/Tape Converter; den stöder
inte annan maskinvara.

76
Steg 2
Nu ser du skärmen som visas till höger.
Lokalisera början av spåret som du vill spela in. Vi
rekommenderar att du kontrollerar nivåerna innan du
börjar inspelningen.
Om din USB-enhet är utrustad med en “förstärkar”-
kontroll (gain), justera den enligt behov. Du kan även
använda förstärkar-reglaget i programvaran bredvid
volymnivåmätaren (den del av låten med den högsta
volymen bör nå den orangefärgade delen på
mätaren).
Programvaran delar upp spåren automatiskt när den
hittar tysta delar i låten. För bästa resultat, se till att
dina volymnivåer når den orangefärgade delen på
programvarans volymmätare under den del av låten
som har den högsta volymen. Om volymen är för låg,
kan EZ Vinyl/Tape Converter ha svårt att urskilja
skillnaden mellan ljud och tystnad. För att dela upp
spåren manuellt, avmarkera rutan märkt Dela
automatiskt upp till separata spår. (Detta
rekommenderas för typisk populärmusik, men kan
orsaka olika resultat när det används med andra
musikstilar, såsom klassisk musik eller endast tal, etc.)
När du är redo att börja spela in, klicka på Spela in
och spela omedelbart upp din musik genom att
trycka på “play” (spela) och sätt pickupnålen på
skivan, etc.).

77
Steg 3
Nu spelar du in. Du bör höra ljudet från enheten
genom datorns högtalare och se ljudmätarna röra
sig. Om du inte hör musiken, se till att dators
volym inte är avstängd.
Om du väljer att manuellt dela upp spåren för din
inspelning, kommer du att se Nytt spår-knappen.
Du kan använda denna knapp för att markera
början av ett nytt spår.
När du har avslutat inspelningen, klicka på Nästa
för att fortsätta till nästa steg.

78
Steg 4
Viktigt: I detta steg kommer Windows- och Mac OS X-användare att se olika fönster, såsom visas nedan.
Windows
När du är färdig med inspelningen, välj Spara plats
genom att klicka på mapp-ikonen och välja mappen där
du vill att programmet ska lagra dina konverterade filer.
Välj även namn på Artist, Album och Låttitel genom att
klicka på/skriva i tillhörande fält. (Låttitel kommer att
vara namnet på den konverterade filen. Albumets och
Artistens namn kommer att vara namnen på mapparna
där de lagras.)
Obs: Om du har spelat in mer än 10 låtar, kan du få
åtkomst till informationen för låtarna 11–20 genom att
klicka på Nästa.
När du har fyllt i informationen för din inspelning, klicka på Nästa.
Mac OS X
När du har avslutat inspelningen, fyll i Artist, Album och
Track titles (Låttitlar) genom att klicka i och skriva
informationen i det korresponderande fältet. (Om du
spelar in låtar från olika artister och album, måste du
spela in dem i separata omgångar.)
Obs: Om du har spelat in mer än 10 låtar, kan du få
åtkomst till informationen för låtarna 11–20 genom att
klicka på Nästa.
När du har fyllt i informationen för din inspelning, klicka
på Nästa.

79
Steg 5
Viktigt: I detta steg kommer Windows- och Mac OS X-användare att se olika fönster, såsom visas nedan.
Windows
När programvaran har exporterat dina inspelningar:
Klicka på Spela in något annat för att fortsätta att spela in.
Klicka på Öppna sparade platser för att öppna mappen
där dina inspelningar har lagrats.
Klicka på Stäng EZ Vinyl/Tape Converter eller X i övre
högra hörnet om du inte ska spela in mer.
Mac OS X
Programvaran exporterar nu din inspelning till iTunes. Se
till att vänta tills exporterings-processen har avslutats.
När programvaran har exporterat dina inspelningar till
iTunes, ser du skärmen till höger.
Välj Ja om du vill spela in igen.
Välj Nej om du inte vill spela in mer.
När du har gjort ditt val, klicka på Nästa för att fortsätta
spela in eller för att stänga programmet.
Nu kan du få åtkomst till dina inspelningar genom ditt
iTunes-bibliotek. Ändra till ditt iTunes-fönster (iTunes
öppnas automatiskt när dina låtar har exporterats.) Klicka
på Music-fliken till vänster och navigera till Artist, Album
och Track titles (Låttitlar) som du fyllde i för din inspelning.

80
Konvertera dina filer till andra format
Viktigt: Detta avsnitt är ämnat till Windows-användare, då Windows-versionen av EZ Vinyl/Tape
Converter lagrar filer i WAV-format. Mac OS X-versionen kan lagra filer i alla de format som stöds av
iTunes (MP3, AAC, WAV, mm).
EZ Vinyl/Tape Converter lagrar dina filer som WAV (.wav), som kan spelas upp i stort sett alla program
för ljuduppspelning men som – pga. att de är 10 gånger större en MP3-filer – kan vara alltför stora för
smartphones, webbuppladdning, mm. Du kan konvertera WAV-filer till vilket format som helst med
iTunes, Windows Media Player eller andra nedladdningsbara gratisprogram.
För att konvertera filer med iTunes:
1. Om du inte har iTunes, ladda ned det från apple.com/itunes och installera.
2. Öppna iTunes på din dator.
3. Klicka på Redigera i menyn och välj Inställningar.
4. Klicka på knappen Importinställningar i fliken Allmänt på Inställningsfönstret.
5. Klicka på den nedrullningsbara menyn Importera med och välj konverteringsformat. (Vi
rekommenderar konvertering till MP3 eftersom det stöds av nästan alla program för ljuduppspelning,
webbsajter, mm. Om du ofta använder iTunes eller andra Apple-programvaror eller apparater,
rekommenderar vi konvertering till AAC (.m4a), som har något bättre ljudkvalitet än MP3.)
6. Klicka på OK för att stänga Importinställningsfönstret och klicka sedan på OK för att stänga
Inställningsfönstret.
7. Leta upp dina WAV-filer, klicka på dessa och dra dem till kategori Bibliotek på iTunes sidofält.
Filerna läggs till ditt iTunes bibliotek.
8. I ditt iTunes bibliotek, välj de filer du vill konvertera, högerklicka på dem och välj Create ____
Version (Skapa____ version) (det format du valde i steg 5). iTunes skapar då ytterligare en version av
dessa filer i valt format.
Anmärkning: Ditt iTunes bibliotek kommer nu att visa två poster, ett för varje filformat. Om du vill spara
plats på din hårddisk kan du radera dessa filer från iTunes biblioteket.
För mer information om hur iTunes används, se iTunes Hjälp-meny.

81
Felsökning
Problem Orsak Lösning
Jag hör inget ljud när
jag spelar in och
ljudmätarna rör sig inte.
USB-enheten är inte påslagen. Om din enhet har en AV- och PÅ-knapp, se
till att USB-enheten är påslagen.
USB-enheten är inte ansluten
till datorn.
Se till att USB-enheten är ansluten till en
fungerande USB-port i datorn. Om den
redan är ansluten, försök att återansluta
den och starta om programvaran.
USB-kabeln eller USB-porten
kan vara skadad.
Använd en annan USB-kabel. Anslut även
USB-enheten till en annan USB-port i
datorn.
Ljudkvaliteten är dålig. Pickupanslutningen sitter löst. Om du använder en skivspelare med USB,
så måste pickupen vara ordentligt ansluten
på tonarmen när du använder skivspelaren.
Vinylskivan är smutsig eller
repad.
Om du överför musik från en vinylskiva,
damma av den genom att försiktigt torka
av ytan innan du spelar den.
Andra mjukvaruprogram stör
EZ Vinyl/Tape Converter.
Stäng alla program, starta om datorn och
kör endast EZ Vinyl/Tape Converter under
inspelning.
Pickupnålen kanske är sliten.
Endast för skivspelare: Om pickupnålen
är äldre än ett år eller har använts mycket,
så kan nålen vara trasig eller sliten. Besök
sidan för din produkt för att köpa en ny
pickupnål.

82
Problem Orsak Lösning
Musiken spelas och jag
ser att ljudmätarna rör
sig, men jag hör inget
ljud.
eller
Jag kan inte höra mina
inspelningar när jag har
överfört dem och
försöker spela dem på
datorn.
eller
USB-enheten är
ansluten, men jag kan
inte höra någon musik
på datorn.
Ljudutgången
är felaktigt
konfigurerad.
Se till att datorns ljudkort har valts som uppspelningsenhet.
Windows XP: Klicka på Start Menu (Startmeny) > Control
Panel (Kontrollpanel) (eller Settings (Inställningar) > Control
Panel in Classic View (Kontrollpanel i klassisk vy)) > Sound
and Audio Devices (Ljud och ljudenheter). Klicka på fliken
Audio (Ljud) och under Sound playback (Ljuduppspelning),
välj din dators ljudkort som standardenhet.
Windows Vista: Klicka på Start Menu (Startmeny) >
Control Panel (Kontrollpanel) (eller Settings (Inställningar) >
Control Panel in Classic View (Kontrollpanel i klassisk vy)) >
Hardware and Sound (Hårdvara och ljud) > Sound (Ljud).
Klicka på fliken Playback (Uppspelning) och välj din dators
ljudkort som standardenhet.
Windows 7: Klicka på Start Menu (Startmeny) > Control
Panel (Kontrollpanel) > Sound (Ljud). Klicka på fliken
Playback (Uppspelning) och välj din dators ljudkort som
standardenhet.
Windows 8: Tryck på Windows-knappen för att gå till
Startmenyn, börja skriva Kontrollpanel och välj
Kontrollpanel från sökresultaten. Klicka på Maskinvara
och ljud och sedan på Ljud. Klicka på Uppspelning och
välj datorns ljudkretskort som standardenhet.
Mac OS X: Klicka på “apple”-ikonen i det övre vänstra
hörnet och klicka sedan på System Preferences
(Systempreferenser) > Sound (Ljud). Klicka på fliken Output
(Utgång). Från menyn, välj Internal Speakers (Interna
högtalare), om du använder datorns interna högtalare eller
välj Headphones (Hörlurar) om du använder högtalare eller
hörlurar som är anslutna till dators 1/8” (3,5mm)-
hörlursutgång.

83
Problem Orsak Lösning
Musiken spelas och
jag ser att ljudmätarna
rör sig, men jag hör
inget ljud.
Datorns högtalare är
avstängda.
Höj volymen för dators högtalare.
Datorns högtalare är
inte anslutna.
Om du använder externa högtalare, se till att de är
anslutna till datorns ljudkort.
Mina inspelningar är i
mono istället för i
stereo på Windows
Vista och Windows 7.
Egenskaperna för
inspelningsingången
är inte inställda på
“stereo”.
Du kanske måste specificera “stereo” för
inspelningsingången manuellt. Gå till Start >
Control Panel (Kontrollpanel) > Sound (Ljud) (i
klassisk vy). Klicka sedan på fliken Recording
(Inspelning) och markera Mikrofon-ingången (USB-
ljudcodec). Klicka på Properties (Egenskaper) för
att visa ingångsinställningarna. Klicka sedan på
fliken Advanced (Avancerad) och välj 2 channel, 16
bit, 44100 Hz (CD quality) (2 kanaler, 16 bitar,
44100 Hz (CD-kvalitet)) i rullgardinsmenyn Default
Format (Standardformat). Klicka sedan på Apply
(Verkställ) för att acceptera inställningarna.
Efter att jag har spelat
in en fil på min Mac,
visas den som EZACT
Temp i iTunes och
spelas inte upp.
iTunes-inställningarna
måste justeras.
I iTunes, klicka på iTunes-menyn i det övre vänstra
hörnet och klicka på Preferences (Preferenser).
Klicka på fliken General (Allmänt) och sedan på
knappen Import Settings (Importera inställningar)
och ställ in Import Using (Importera med) till MP3
Encoder (Mp3-avkodare). Klicka sedan på fliken
Playback (Uppspelning) och avmarkera Sound
Check (Ljudkontroll), Sound Enhancer
(Ljudförbättring) och Crossfade Songs (Övertona
mellan låtar). Stäng fönstret när du är klar.

84
Problem Orsak Lösning
Inspelningsljudet låter
högt och förvrängt.
Förstärkarnivån är
för hög (gain).
Om din USB-enhet är utrustad med en “förstärkar”-
kontroll (gain), justera den till en lämplig nivå. Du kan
även justera ljudet med förstärkarreglaget i
programvaran bredvid volymnivåmätaren (den del av
låten med den högsta volymen bör nå den
orangefärgade delen på mätaren).
De flesta operativsystem tillhandahåller ett nivåreglage
för inspelningsvolymen som du kan justera:
Windows XP: (ej tillgängligt)
Windows Vista: Klicka på Start Menu (Startmeny) >
Control Panel (Kontrollpanel) (eller Settings
(Inställningar) > Control Panel in Classic View
(Kontrollpanel i klassisk vy)) > Hardware and Sound
(Hårdvara och ljud) > Sound (Ljud). Klicka på fliken
Recording (Inspelning) och välj USB Audio Codec
(USB-ljudcodec) som standardenhet. Klicka på
Properties (Egenskaper). I det nya fönstret, klicka på
fliken Levels (Nivåer) och justera Mikrofon-reglaget till
lämplig nivå. Vi rekommenderat att nivån ställs in på 4.
Windows 7: Klicka på Start Menu (Startmeny) >
Control Panel (Kontrollpanel) > Sound (Ljud). Klicka på
fliken Recording (Inspelning) och välj USB Audio
Codec (USB-ljudcodec) som standardenhet. Klicka på
Properties (Egenskaper). I det nya fönstret, klicka på
fliken Levels (Nivåer) och justera Mikrofon-reglaget till
lämplig nivå. Vi rekommenderat att nivån ställs in på 4.
Mac OS X: Klicka på “apple”-ikonen i det övre vänstra
hörnet och klicka sedan på System Preferences
(Systempreferenser) > Sound (Ljud). Klicka på fliken
Input (Ingång). Från menyn, välj din USB-
inspelningsenhet och justera reglaget för Input Volume
(Ingångsvolymen) till lämplig nivå.
Inspelningen är knappt
hörbar.
Förstärkarnivån är
för låg.

85
Problem Orsak Lösning
Ljudet från min USB-
enhets ljudutgångar låter
förvridet eller statiskt.
Linje/phononivå-reglaget
kanske är felaktigt inställt.
Endast för skivspelare: Om din USB-
enhet har ett linje/phonoreglage på den
bakre panelen, se till att det är inställt på
rätt nivå för ingångarna som det är
ansluten till (“line” (linje) eller “phono”). Om
din USB-enhet inte har något sådant
reglage, hänivsa till Snabbstartsguiden
som medföljde produkten, för att fastställa
om det är ett linje- eller phono-reglage.
Obs: Du beöver inte ansluta din USB-enhet
till ett högtalarsystem, en mottagare, etc.
för att EZ Vinyl/Tape Converter ska kunna
konvertera din musik. Du behöver bara
ansluta den till din dator (med en USB-
kabel).
I Windows 7 och Windows
8 är texten icke justerad i
fönstren på EZ Vinyl/Tape
Converter och X-knappen
i övre högra hörnet är
omringad av en vit fyrkant.
Dina Visningsinställningar
är inte inställda på 100 %.
Öppna Windows Kontrollpanel, välj
Utseende och anpassning och sedan
Visning. Ändra förstoringen till 100 % och
klicka på Tillämpa. Logga sedan ut ur din
dator och logga åter in.
Sidan laddas...
Sidan laddas...
Sidan laddas...
Sidan laddas...
Sidan laddas...
Sidan laddas...
Sidan laddas...
Sidan laddas...
Sidan laddas...
Sidan laddas...
Sidan laddas...
Sidan laddas...
Sidan laddas...
-
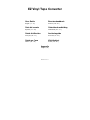 1
1
-
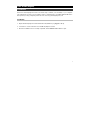 2
2
-
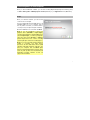 3
3
-
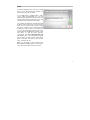 4
4
-
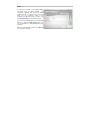 5
5
-
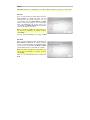 6
6
-
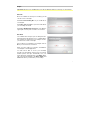 7
7
-
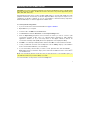 8
8
-
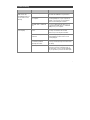 9
9
-
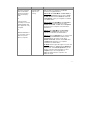 10
10
-
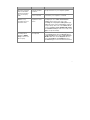 11
11
-
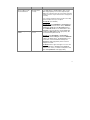 12
12
-
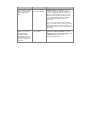 13
13
-
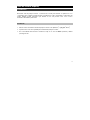 14
14
-
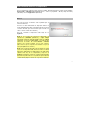 15
15
-
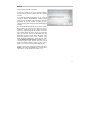 16
16
-
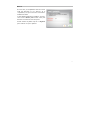 17
17
-
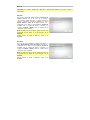 18
18
-
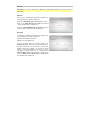 19
19
-
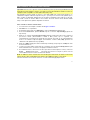 20
20
-
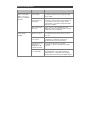 21
21
-
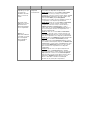 22
22
-
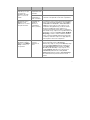 23
23
-
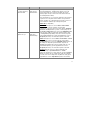 24
24
-
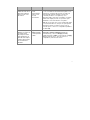 25
25
-
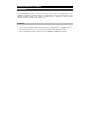 26
26
-
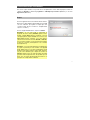 27
27
-
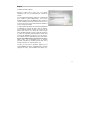 28
28
-
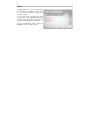 29
29
-
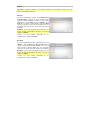 30
30
-
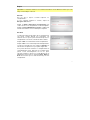 31
31
-
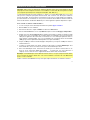 32
32
-
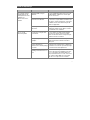 33
33
-
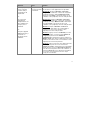 34
34
-
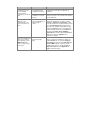 35
35
-
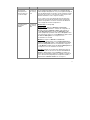 36
36
-
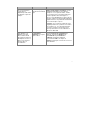 37
37
-
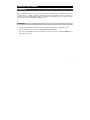 38
38
-
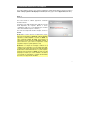 39
39
-
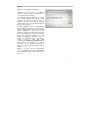 40
40
-
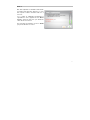 41
41
-
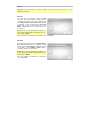 42
42
-
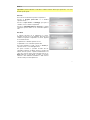 43
43
-
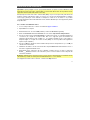 44
44
-
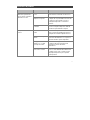 45
45
-
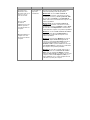 46
46
-
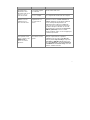 47
47
-
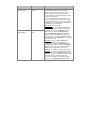 48
48
-
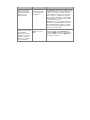 49
49
-
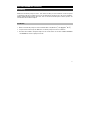 50
50
-
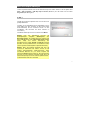 51
51
-
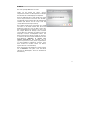 52
52
-
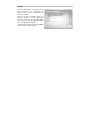 53
53
-
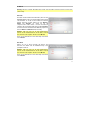 54
54
-
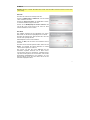 55
55
-
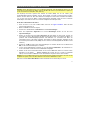 56
56
-
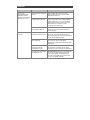 57
57
-
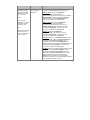 58
58
-
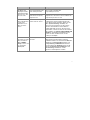 59
59
-
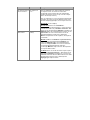 60
60
-
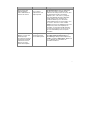 61
61
-
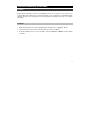 62
62
-
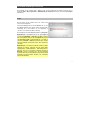 63
63
-
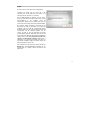 64
64
-
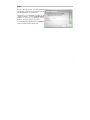 65
65
-
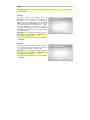 66
66
-
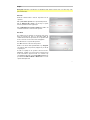 67
67
-
 68
68
-
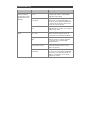 69
69
-
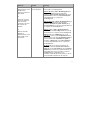 70
70
-
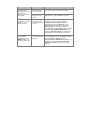 71
71
-
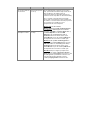 72
72
-
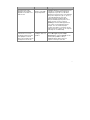 73
73
-
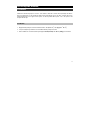 74
74
-
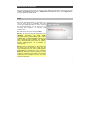 75
75
-
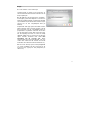 76
76
-
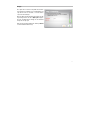 77
77
-
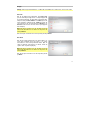 78
78
-
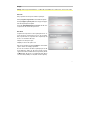 79
79
-
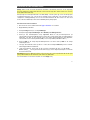 80
80
-
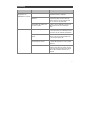 81
81
-
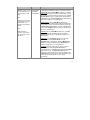 82
82
-
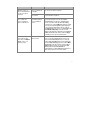 83
83
-
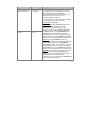 84
84
-
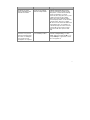 85
85
-
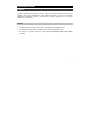 86
86
-
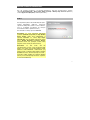 87
87
-
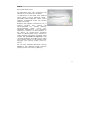 88
88
-
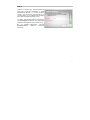 89
89
-
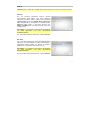 90
90
-
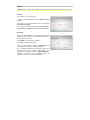 91
91
-
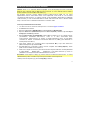 92
92
-
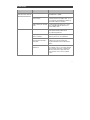 93
93
-
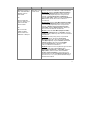 94
94
-
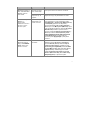 95
95
-
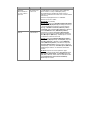 96
96
-
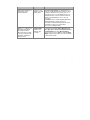 97
97
-
 98
98
på andra språk
- italiano: Akai BT100 Guida utente
- español: Akai BT100 Guía del usuario
- Deutsch: Akai BT100 Benutzerhandbuch
- français: Akai BT100 Mode d'emploi
- English: Akai BT100 User guide
- suomi: Akai BT100 Käyttöohjeet
- Nederlands: Akai BT100 Gebruikershandleiding
Andra dokument
-
iON EZ Vinyl/Tape converter Snabbstartsguide
-
ION Audio CLASSIC LP Användarmanual
-
Trekstor i-Beat Swap Bruksanvisning
-
Trekstor i.Beat move Användarmanual
-
iON Pure LP Bruksanvisning
-
iON Pure LP Snabbstartsguide
-
Trekstor i.Beat sonix Användarmanual
-
Trekstor i-Beat Move M Bruksanvisning
-
Sony PS-LX300USB Bruksanvisning