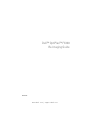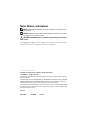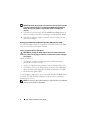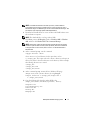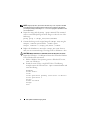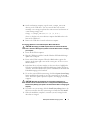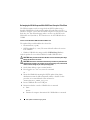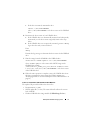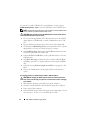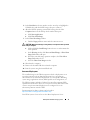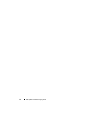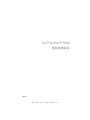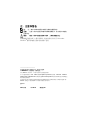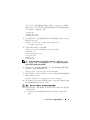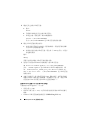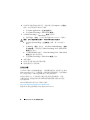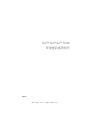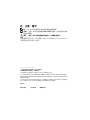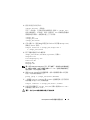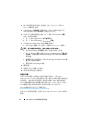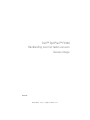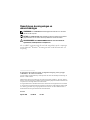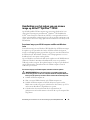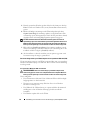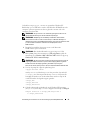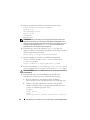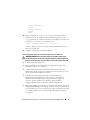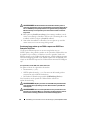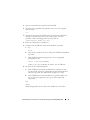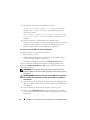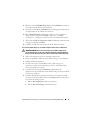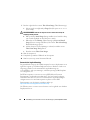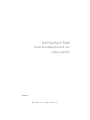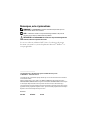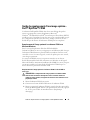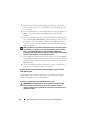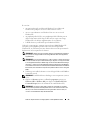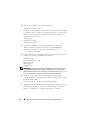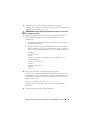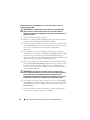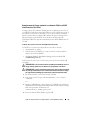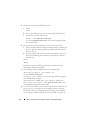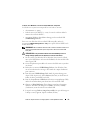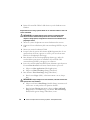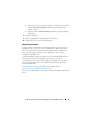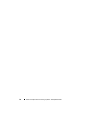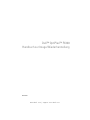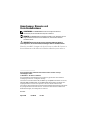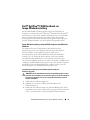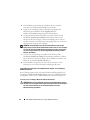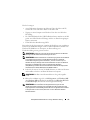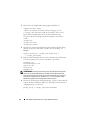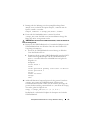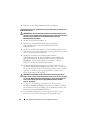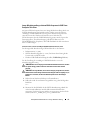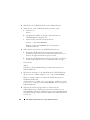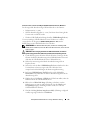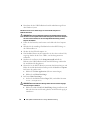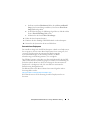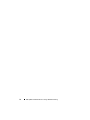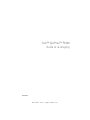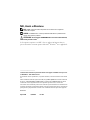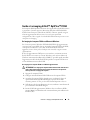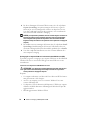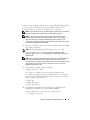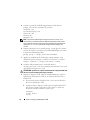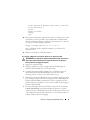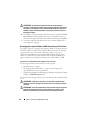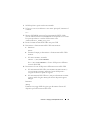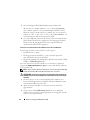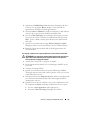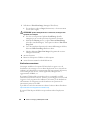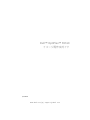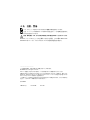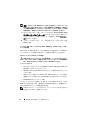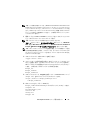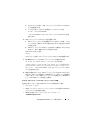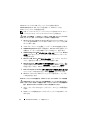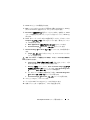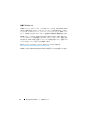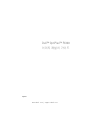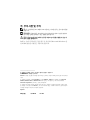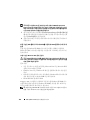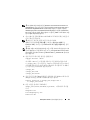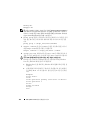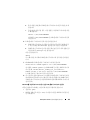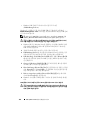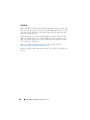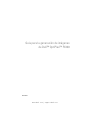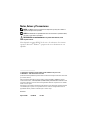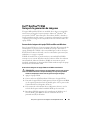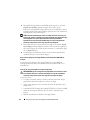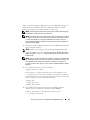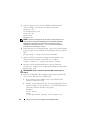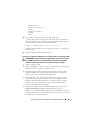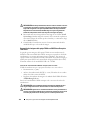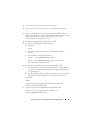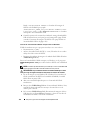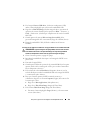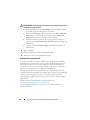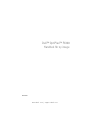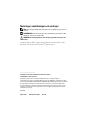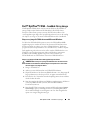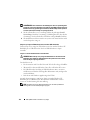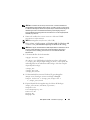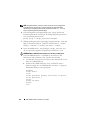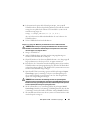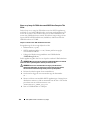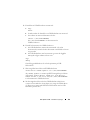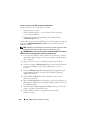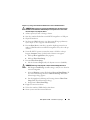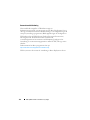Sidan laddas ...
Sidan laddas ...
Sidan laddas ...
Sidan laddas ...
Sidan laddas ...
Sidan laddas ...
Sidan laddas ...
Sidan laddas ...
Sidan laddas ...
Sidan laddas ...
Sidan laddas ...
Sidan laddas ...
Sidan laddas ...
Sidan laddas ...
Sidan laddas ...
Sidan laddas ...
Sidan laddas ...
Sidan laddas ...
Sidan laddas ...
Sidan laddas ...
Sidan laddas ...
Sidan laddas ...
Sidan laddas ...
Sidan laddas ...
Sidan laddas ...
Sidan laddas ...
Sidan laddas ...
Sidan laddas ...
Sidan laddas ...
Sidan laddas ...
Sidan laddas ...
Sidan laddas ...
Sidan laddas ...
Sidan laddas ...
Sidan laddas ...
Sidan laddas ...
Sidan laddas ...
Sidan laddas ...
Sidan laddas ...
Sidan laddas ...
Sidan laddas ...
Sidan laddas ...
Sidan laddas ...
Sidan laddas ...
Sidan laddas ...
Sidan laddas ...
Sidan laddas ...
Sidan laddas ...
Sidan laddas ...
Sidan laddas ...
Sidan laddas ...
Sidan laddas ...
Sidan laddas ...
Sidan laddas ...
Sidan laddas ...
Sidan laddas ...
Sidan laddas ...
Sidan laddas ...
Sidan laddas ...
Sidan laddas ...
Sidan laddas ...
Sidan laddas ...
Sidan laddas ...
Sidan laddas ...
Sidan laddas ...
Sidan laddas ...
Sidan laddas ...
Sidan laddas ...
Sidan laddas ...
Sidan laddas ...
Sidan laddas ...
Sidan laddas ...
Sidan laddas ...
Sidan laddas ...
Sidan laddas ...
Sidan laddas ...
Sidan laddas ...
Sidan laddas ...
Sidan laddas ...
Sidan laddas ...
Sidan laddas ...
Sidan laddas ...
Sidan laddas ...
Sidan laddas ...
Sidan laddas ...
Sidan laddas ...
Sidan laddas ...
Sidan laddas ...
Sidan laddas ...
Sidan laddas ...
Sidan laddas ...
Sidan laddas ...
Sidan laddas ...
Sidan laddas ...
Sidan laddas ...
Sidan laddas ...
Sidan laddas ...
Sidan laddas ...
Sidan laddas ...
Sidan laddas ...
Sidan laddas ...
Sidan laddas ...
Sidan laddas ...
Sidan laddas ...
Sidan laddas ...
Sidan laddas ...
Sidan laddas ...
Sidan laddas ...
Sidan laddas ...
Sidan laddas ...
Sidan laddas ...
Sidan laddas ...
Sidan laddas ...
Sidan laddas ...
Sidan laddas ...
Sidan laddas ...
Sidan laddas ...
Sidan laddas ...
Sidan laddas ...
Sidan laddas ...

www.dell.com | support.dell.com
Dell™ OptiPlex™ FX160
Handbok för ny image
Modell DC01T

Noteringar, anmärkningar och varningar
OBS! En notering innehåller viktig information som kan hjälpa dig att få ut mer av
din dator.
ANMÄRKNING: Här visas information om potentiell skada på maskinvaran eller
dataförlust, samt hur du undviker detta.
VARNING! En varning signalerar risk för skada på egendom eller person, eller
livsfara.
Om du har köpt en Dell™ n Series-dator gäller inte den information i detta
dokument som rör Microsoft
®
Windows
®
-operativsystem.
____________________
Informationen i det här dokumentet kan komma att ändras.
© 2008 Dell Inc. Med ensamrätt.
Återgivning i någon form utan skriftligt tillstånd från Dell Inc. är strängt förbjuden.
Varumärken som används i texten: Dell, DELL-logotypen och OptiPlex är varumärken som tillhör
Dell Inc. Microsoft, Windows, Windows Vista och Windows Vista-startknappen är antingen varumärken
eller registrerade varumärken som tillhör Microsoft Corporation i USA och/eller andra länder.
Övriga varumärken kan användas i dokumentet som hänvisning till antingen de enheter som gör
anspråk på varumärkena eller deras produkter. Dell Inc. frånsäger sig allt ägarintresse av andra
varumärken än sina egna.
Modell DC01T
Augusti 2008 Artikelnummer H310K Rev. A01

Dell OptiPlex FX160 – handbok för ny image 123
Dell™ OptiPlex™ FX160 – handbok för ny image
I Dell OptiPlex FX160-datorn med ett internt flashkort eller hårddisk är
antingen Microsoft
®
Windows
®
XP Embedded- eller SUSE
®
Linux
Enterprise Thin Client-operativsystemet (SLETC) förinstallerat. När
systemuppdateringar släpps eller specialkonfigurationer krävs är det möjligt
att skapa en ny image av det interna FX160-flashkortet eller -hårddisken.
Skapa en ny image för FX160-datorn med Microsoft Windows
För Windows XP Embedded-operativsystemet för FX160 tillhandahålls
uppdateringar på en startbar dvd-skiva. När du startar FX160-datorn från
dvd-skivan öppnas ett verktyg som skriver FX160-flashkortet. Ytterligare
programvara, till exempel drivrutiner för ett trådlöst kort, installeras separat.
Dvd-uppdateringsskivan kan överföras till en startbar USB-flashenhet i ett
Windows-system med programvaran Microsoft Windows Automation
Installation Kit (WAIK). Uppdateringen kan sedan installeras på
FX160-flashkortet när FX160-datorn startas från USB-flashenheten.
Skapa en ny image för FX160-datorn med uppdaterings-dvd-skivan
VARNING! När du skapar en ny image för FX160-datorn tas alla data bort från
hårddisken eller flashkortet. Säkerhetskopiera ditt system till en extern enhet
innan du skapar en ny image för datorn.
1
Stäng av FX160-datorn.
2
Anslut en extern dvd-läsarenhet med USB till FX160-datorn.
3
Slå på FX160-datorn. När listan med BIOS-alternativ visas (längst upp till
höger på skärmen) trycker du på <F12> så öppnas startenhetsmenyn.
4
I fönstret för val av startenhet använder du piltangenterna för att markera
den dvd-enhet du anslöt.
5
Sätt i den startbara dvd-skivan med Windows-uppdateringen i dvd-läsaren
och tryck på
Enter
. WinPE-systemet (Windows Preinstallation
Environment) initieras.
6
Spara aktuell FX160-systemimage genom att klicka på knappen
Capture
System Image
(spara systemimage) och skriva systemimagefilen till en
extern enhet med hjälp av anvisningarna som visas. När imagefilen har
sparats visas imageverktygsfönstret igen.

124 Dell OptiPlex FX160 – handbok för ny image
ANMÄRKNING: Som standard tas alla befintliga filer bort och systemimagefiler
installeras på den första tillgängliga startenheten enligt BIOS-konfigurationen för
Boot Device Priority (prioritering för startenhet). Säkerhetskopiera ditt system till
en extern enhet innan du skapar en ny image för datorn
7
När du vill installera en ny systemimage klickar du på knappen
Install
System Image
(Installera systemimage). I bläddringsfönstret väljer du den
systemimage som du vill installera och klickar sedan på
Install
(installera).
8
När installationen är klar startar du om systemet och startar från den enhet
som du skapade en image av.
Skapa en ny image för FX160-datorn med en startbar USB-flashenhet
Du kan skapa en ny image för FX160-datorn med en startbar Windows PE
RAM-disk på en USB-flashenhet. Den här USB-flashenheten skapas
manuellt.
Skapa en startbar USB-flashenhet med Windows
VARNING! När du skapar en ny image för FX160-datorn tas alla data bort från
hårddisken eller flashkortet. Säkerhetskopiera ditt system till en extern enhet
innan du skapar en ny image för datorn.
Det här behöver du:
• En arbetsstation med Vista eller Microsoft XP och alla verktyg och källfiler.
• Åtkomst till en dator med Windows Vista eller en Windows PE-session.
• En USB-flashenhet. Storleken på USB-flashenheten måste vara minst
64 MB större än Windows PE-imagefilen tillsammans med ytterligare filer
som du inkluderar.
• Dvd-skivan med Windows-uppdateringen för FX160.
Använd skriptet Copype.cmd för att skapa en startbar Windows PE
RAM-disk på en USB-flashenhet. Med Windows PE RAM kan en dator
startas om för driftsättning eller återställning.
OBS! Kontrollera att du har tillräckligt med minne för storleken på Windows
PE-imagefilen och eventuella ytterligare program.

Dell OptiPlex FX160 – handbok för ny image 125
OBS! Mer information om den här proceduren finns i användarhandboken för
WinPE (Windows Preinstallation Environment), i avsnitten "Include a Custom Script
in a Windows PE Image" (Inkludera ett anpassat skript i en Windows PE-image) och
"Walkthrough: Create a Custom Windows PE Image" (Genomgång: Skapa en
anpassad Windows PE-image). Den här informationen är en del av hjälpsystemet
för WAIK-programvaran.
1
Hämta och installera den senaste versionen av Microsoft WAIK-
programvaran i arbetsstationen.
OBS!
Hämtningsfilen är mycket stor (cirka 1 GB)
.
2
Klicka på
Start
, välj
Alla program
, välj
Windows OPK
eller
Windows AIK
och klicka sedan på
Kommandoradsprompt för Windows PE-verktyg
.
OBS! När du öppnar kommandotolken ställs miljövariablerna automatiskt in så att
de pekar på alla nödvändiga verktyg. Som standard installeras alla verktyg i
C:\Program\<version>\Verktyg, där <version> kan vara Windows OPK eller
Windows AIK.
3
Vi kommandotolken kör du kommandot:
copype.cmd x86 <dest>
där
<dest
> är en lokal katalog för den här proceduren, till exempel
c:\winpe_x86
. Skriptet skapar katalogen
<dest
> och kopierar alla
nödvändiga filer för x86-arkitekturen till katalogen. I det här exemplet
skapas följande kataloger:
\winpe_x86
\winpe_x86\ISO
\winpe_x86\mount
4
Vid kommandotolken monterar Windows PE-grundimagefilen
(
Winpe.wim
) i katalogen
\mount
med hjälp av
ImageX:
imagex /mountrw c:\winpe_x86\winpe.wim 1
c:\winpe_x86\mount
5
Kopiera följande filer från uppdaterings-dvd-skivan till katalogen
\
winpe_x86\mount\windows\system32\
:
winpeshl.ini
DellImageDeploy.exe
Comctl32.dll
Oledlg.dll
Wimgapi.dll

126 Dell OptiPlex FX160 – handbok för ny image
OBS! Imageförberedelse, som utförs i nästa steg, krävs inte för verktyget Dell
Image Deployment. Om du hoppar över det steget kan du lägga till framtida
uppdateringar i imagefilen genom att helt enkelt montera om
boot.wim och
kopiera uppdateringsfilerna till rätt kataloger.
6
Förbered imagefilen med kommandot
peimg /prep
. Med det här
kommandot minskar du storleken på den slutliga imagefilen genom att ta
bort ej installerade paket från den:
peimg /prep c:\winpe_x86\mount\Windows
7
Tillämpa ändringarna på den ursprungliga imagefilen (
Winpe.wim
) med
hjälp av alternativet
ImageX /unmount
med alternativet
/commit
:
imagex /unmount c:\winpe_x86\mount /commit
8
Byt ut standardfilen
Boot.wim
i katalogen
\winpe_x86\ISO
mot
den nya anpassade imagefilen. Imagefilen måste kallas
Boot.wim
.
VARNING! När en USB-flashenhet formateras tas alla filer på enheten bort.
9
Förbered USB-flashenheten. Use DiskPart för att formatera USB-
flashenheten med en Windows Vista- eller Windows PE-miljö.
a
I ett Windows Vista-operativsystem eller en aktiv Windows PE-session
sätter du i USB-flashenheten.
b
Formatera hela USB-flashenheten som en enda FAT32-enhet. I
följande exempel antas att USB-flashenheten är
disk 1
. Öppna ett
kommandotolksfönster och ange följande:
diskpart
select disk 1
clean
create partition primary size=<size of device>
select partition 1
active
format fs=fat32
assign
exit

Dell OptiPlex FX160 – handbok för ny image 127
10
I arbetsstationen kopierar du hela katalogen
winpe_x86\ISO
till
USB-flashenheten. Du kan skapa katalogstrukturen manuellt eller använda
xcopy
för att replikera hela strukturen och innehållet i
\ISO
. Om du
använder
xcopy
anger du:
xcopy c:\winpe_x86\iso\*.* /s /e /f f:\
där
c
är bokstaven för teknikerdatorhårddisken och
f
är bokstaven för
USB-flashenheten.
11
Ta bort USB-flashenhet från teknikerdatorn.
Skapa en ny image för Windows på FX160-datorn med en USB-flashenhet
VARNING! När du skapar en ny image för FX160-datorn tas alla data bort från
hårddisken eller flashkortet. Säkerhetskopiera ditt system till en extern enhet
innan du skapar en ny image för datorn.
1
Stäng av FX160-datorn.
2
Anslut USB-flashenheten med den startbara imageuppdateringen av
Windows XP Embedded till en USB-port.
3
Slå på FX160-datorn. När listan med BIOS-alternativ visas (längst upp till
höger på skärmen) trycker du på <F12> så öppnas startmenyn.
4
I fönstret för val av startenhet använder du piltangenterna för att markera
USB-flashenheten med imageuppdateringen av Windows XP Embedded
och trycker sedan på <Enter
>
. När Windows PE-systemet initieras startas
Windows XP Embedded-imageverktyget.
5
Spara aktuell FX160-systemimage genom att klicka på knappen
Capture
System Image
(spara systemimage) och spara systemimagefilen på en
extern enhet med hjälp av anvisningarna som visas. När imagefilen har
sparats visas imageverktygsfönstret igen.
VARNING! Som standard tas alla befintliga filer bort och systemimagefiler
installeras på den första tillgängliga startenheten enligt BIOS-konfigurationen för
Boot Device Priority (prioritering för startenhet). Säkerhetskopiera ditt system till
en extern enhet innan du skapar en ny image för datorn.
6
När du vill installera en ny systemimage klickar du på knappen
Install
System Image
(Installera systemimage). I bläddringsfönstret väljer du den
systemimage som du vill installera och klickar sedan på
Install
(installera).
7
När installationen är klar startar du om systemet och startar från den enhet
som du skapade en image av.

128 Dell OptiPlex FX160 – handbok för ny image
Skapa en ny image för FX160-datorn med SUSE Linux Enterprise Thin
Client
Du kan skapa en ny image för FX160-datorn med en SLETC-uppdatering
med hjälp av en startbar USB-flashenhet som skapats med uppdatering-cd-
skivan och ett Linux- eller Windows-datorsystem. När FX160-datorn har
startats från USB-flashenheten används Thin Client-imageverktyget för att
kopiera SLETC till FX160-flashkortet (hårddisken). Minimistorleken för
USB-flashenheten är 512 MB.
Skapa en startbar Linux-USB-flashenhet med Linux
På uppdaterings-cd-skivan ingår följande tre filer:
• Dokumentation (
*.pdf
).
• SLETC-uppdateringsfilen (
*.raw
). Namnet på filen återspeglar
revisionsnivån för SLETC.
• Verktyget för Windows-imageinstallation med USB-flashenhet
(
USBDiskImageTool.exe
).
Endast uppdateringsfilen krävs för att skapa den startbara USB-flashenheten.
VARNING! Med den proceduren formaterar du USB-flashenheten som används
för att läsa in systemimagefilen. Alla filer på enheten tas bort.
VARNING! För vissa av de kommandon som anges i proceduren krävs
administratörsbehörighet. Var extremt noga så att du inte gör några skrivfel,
eftersom det kan leda till allvarliga skador på Linux-operativsystemet.
1
På Linux-skrivbordet öppnar du ett terminalfönster.
2
Om du inte har loggat in som rotanvändare anger du kommandot:
su -
3
Montera cd-skivan som innehåller SLETC-uppdateringen. I många Linux-
distributioner monteras cd-skivan automatiskt när den sätts i. För den här
proceduren antas att cd-skivan monteras som:
/media/Novell_SLETC_for_Dell
4
Sätt i en USB-flashenhet i en USB-port.

Dell OptiPlex FX160 – handbok för ny image 129
5
Kontrollera att USB-flashenheten är monterad:
a
Ange:
mount
b
Granska utdata och kontrollera om USB-flashenheten är monterad.
c
Om enheten är monterad demonterar du den:
umount </dev/DEVICENAME>
där
</dev/DEVICENAME> är enhetsnamnet för
USB-flashenheten.
6 Fastställ enhetsnamnet för USB-flashenheten:
a
Om USB-flashenheten monterades automatiskt (och sedan
demonterades) använder du det enhetsnamn som tilldelas av Linux i
stegen nedan.
b
Om USB-flashenheten
inte
har monterats genererar du loggfilen
dmesg
där nyligen anslutna enheter visas.
Ange:
dmesg
Granska loggmeddelandena och sök reda på namnet på
USB-
flashenheten
.
7
Skriv imagefilen från cd-skivan till USB-flashenheten:
dd bs=1M if=<SLETC update> of=</dev/DEVICENAME>
där
<SLETC update>
är namnet på SLETC-imagefilen på cd-skivan
(till exempel:
/media/Novell_SLETC_for_Dell/Novell-
SLETC-10-SP2-1-for-Dell.raw
) och
</dev/DEVICENAME>
är enhetsnamnet för
USB-flashenheten
.
8
När skrivåtgärden är klar tar du bort USB-flashenheten från Linux-
systemet och använder den för att skapa en ny image för FX160-datorn
(se "Skapa en ny image med SLETC för FX160-datorn med en USB-
flashenhet" på sidan 131).

130 Dell OptiPlex FX160 – handbok för ny image
Skapa en startbar Linux-USB-flashenhet med Windows
På uppdaterings-cd-skivan ingår följande tre filer:
• Dokumentation (
*.pdf
).
• SLETC-uppdateringsfilen (
*.raw
). Namnet på filen återspeglar
revisionsnivån för SLETC.
• Verktyget för Windows-imageinstallation med USB-flashenhet
(
USBDiskImageTool.exe
)
Om du vill skapa den startbara USB-flashenheten med Windows använder du
programmet USBDiskImageTool.exe
för att skriva SLETC-filen till
USB-flashenheten
:
OBS! I Windows-operativsystemet som används för att skapa den startbara USB-
flashenheten måste Microsoft .NET Framework v2.0 eller senare ingå.
VARNING! Med den proceduren formaterar du USB-flashenheten som används
för att läsa in systemimagefilen. Alla filer på enheten tas bort.
1
I ett system med Windows XP eller Windows Vista sätter du i cd-skivan
med SLETC-uppdateringen i cd-enheten och ansluter USB-flashenheten
till en USB-port.
2
Öppna Utforskaren och visa innehållet på uppdaterings-cd-skivan.
3
Sök efter och öppna
USBDiskImageTool.exe
. Om du använder Windows
Vista anger du lämpliga svar på UAC-meddelandena (User Access
Control).
4
I fönstret
USB Disk Image Tool
(USB-diskimageverktyg) klickar du på
knappen
Browse
(bläddra) och väljer SLETC-uppdateringsfilen på
uppdaterings-cd-skivan.
5
I fältet
Choose a USB device
(välj en USB-enhet) väljer du USB-
flashenheten i listrutan.
6
Klicka på
Write Disk Image
(skriv diskimage) så startas skrivåtgärden. Se
till att åtgärderna
Write
(skriv) och
Verify
(bekräfta) slutförs innan du tar
bort USB-flashenheten.
7
När meddelandet
Disk was imaged successfully
(en image av disken har
skapats) visas klickar du på
Close
(stäng).
8
Ta bort USB-flash-enheten och uppdaterings-cd-skivan från
Windows-systemet.

Dell OptiPlex FX160 – handbok för ny image 131
Skapa en ny image med SLETC för FX160-datorn med en USB-flashenhet
VARNING! När du skapar en ny image för FX160-datorn tas alla data bort från
hårddisken eller flashkortet. Säkerhetskopiera ditt system till en extern enhet
innan du skapar en ny image för datorn.
1
Avsluta operativsystemet och stäng av datorn.
2
Sätt i den startbara flashenheten med SLETC-imagefilen i en USB-port.
3
Slå på FX160-datorn.
4
När listan med BIOS-alternativ visas (längst upp till höger på skärmen)
trycker du på
<
F12> så öppnas startenhetsmenyn.
5
I fönstret
Boot Device
(startenhet) använder du piltangenterna för att
markera USB-flashenheten med SLETC-imagefilen och trycker sedan på
<Enter.>
6
Vänta tills SLETC-operativsystemet har startats och klicka sedan på
knappen
Computer
(dator) på skrivbordet. I fönstret som öppnas:
a
Klicka på
More Applications
(fler program).
b
Klicka på
Thin Client Image
.
7
I fönstret
Thin Client Image
:
a
Sök efter listrutan
Ta rg et
(mål) och välj
Hard Drive
(hårddisk).
VARNING! Utför inga andra åtgärder i datorn medan diskimagefilen skrivs.
b
Håll knappen
Install Image
(installera image) nedryckt i en sekund så
startas skrivåtgärden.
c
I fönstret
Warning
(varning) klickar du på
Erase and Install Image
(Ta
bort och installera image) Fönstret
Thin Client Image Tool
(Thin
Client-imageverktyg) öppnas.
d
När skrivåtgärden för diskimage är klar stängs fönstret
Thin Client
Image Tool
(Thin Client-imageverktyg).
e
Stäng fönstret
Thin Client Image
.
8
Koppla loss musen från datorn.
9
Ta bort den startbara USB-flashenhet från datorn.
10
Starta systemet med det interna flashkortet.

132 Dell OptiPlex FX160 – handbok för ny image
Automatiserad driftsättning
I den installerade imagefilen i FX160-datorn ingår en
driftsättningsserveragent som interagerar med en Altiris Deployment Server,
vilket ger en miljö för automatiserad driftsättning av systemuppdateringar, till
exempel systemimage, programvara, BIOS-uppdateringar och konfiguration.
FX160-datorn har ett PXE-förberett (Preboot Execution Environment)
nätverksgränssnitt. Dell rekommenderar emellertid att
systemkonfigurationen för automatiserad driftsättning konfigureras för
användning av en automatiseringspartition i stället för PXE, vilket ger större
säkerhet.
Dokumentation för Altiris-programvara finns på:
http://www.altiris.com/Support/Documentation.aspx
FX160-systemet är licensierat för användning av Altiris Deployment Server.
-
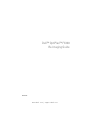 1
1
-
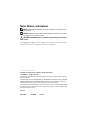 2
2
-
 3
3
-
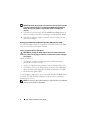 4
4
-
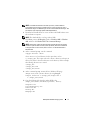 5
5
-
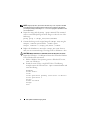 6
6
-
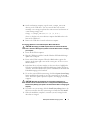 7
7
-
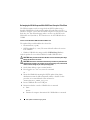 8
8
-
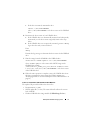 9
9
-
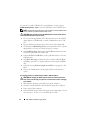 10
10
-
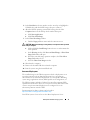 11
11
-
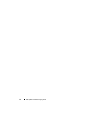 12
12
-
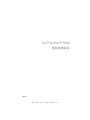 13
13
-
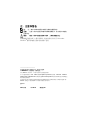 14
14
-
 15
15
-
 16
16
-
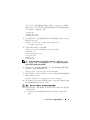 17
17
-
 18
18
-
 19
19
-
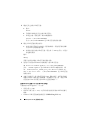 20
20
-
 21
21
-
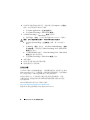 22
22
-
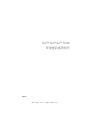 23
23
-
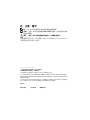 24
24
-
 25
25
-
 26
26
-
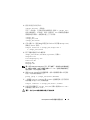 27
27
-
 28
28
-
 29
29
-
 30
30
-
 31
31
-
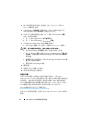 32
32
-
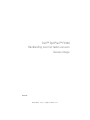 33
33
-
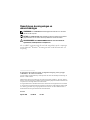 34
34
-
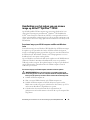 35
35
-
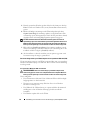 36
36
-
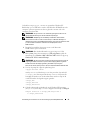 37
37
-
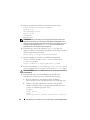 38
38
-
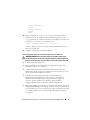 39
39
-
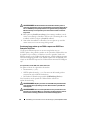 40
40
-
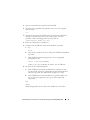 41
41
-
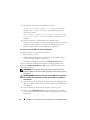 42
42
-
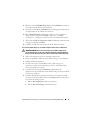 43
43
-
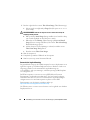 44
44
-
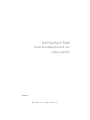 45
45
-
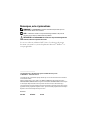 46
46
-
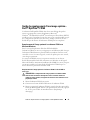 47
47
-
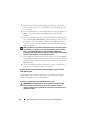 48
48
-
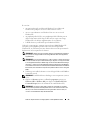 49
49
-
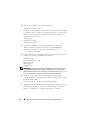 50
50
-
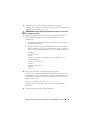 51
51
-
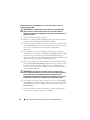 52
52
-
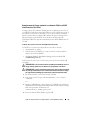 53
53
-
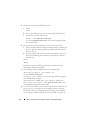 54
54
-
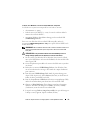 55
55
-
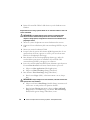 56
56
-
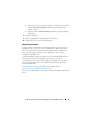 57
57
-
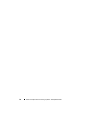 58
58
-
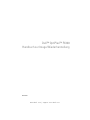 59
59
-
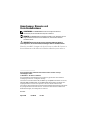 60
60
-
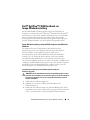 61
61
-
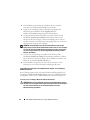 62
62
-
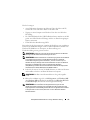 63
63
-
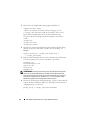 64
64
-
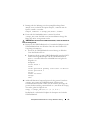 65
65
-
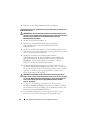 66
66
-
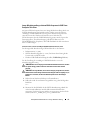 67
67
-
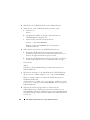 68
68
-
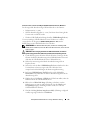 69
69
-
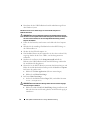 70
70
-
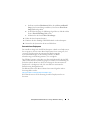 71
71
-
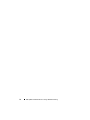 72
72
-
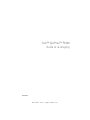 73
73
-
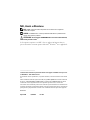 74
74
-
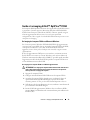 75
75
-
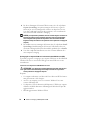 76
76
-
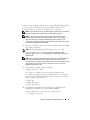 77
77
-
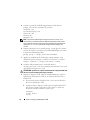 78
78
-
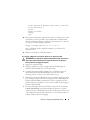 79
79
-
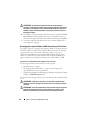 80
80
-
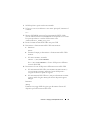 81
81
-
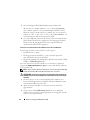 82
82
-
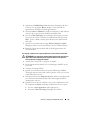 83
83
-
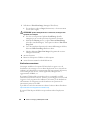 84
84
-
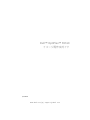 85
85
-
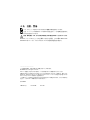 86
86
-
 87
87
-
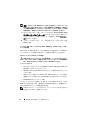 88
88
-
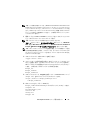 89
89
-
 90
90
-
 91
91
-
 92
92
-
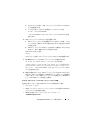 93
93
-
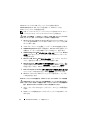 94
94
-
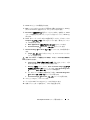 95
95
-
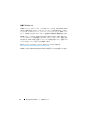 96
96
-
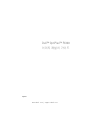 97
97
-
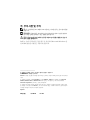 98
98
-
 99
99
-
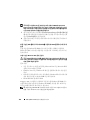 100
100
-
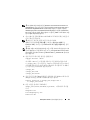 101
101
-
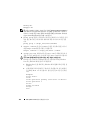 102
102
-
 103
103
-
 104
104
-
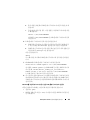 105
105
-
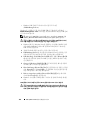 106
106
-
 107
107
-
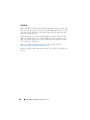 108
108
-
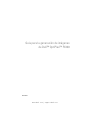 109
109
-
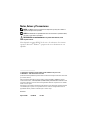 110
110
-
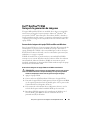 111
111
-
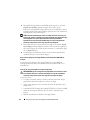 112
112
-
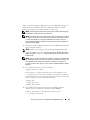 113
113
-
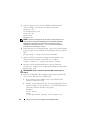 114
114
-
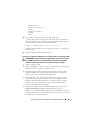 115
115
-
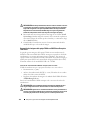 116
116
-
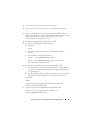 117
117
-
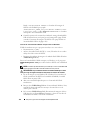 118
118
-
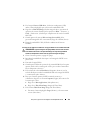 119
119
-
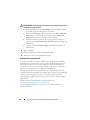 120
120
-
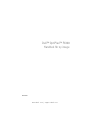 121
121
-
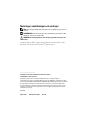 122
122
-
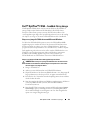 123
123
-
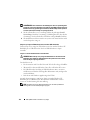 124
124
-
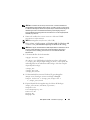 125
125
-
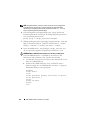 126
126
-
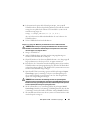 127
127
-
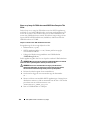 128
128
-
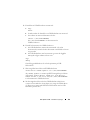 129
129
-
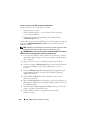 130
130
-
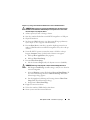 131
131
-
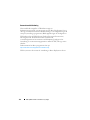 132
132
Dell FX160 Användarguide
- Typ
- Användarguide
- Denna manual är också lämplig för
på andra språk
- italiano: Dell FX160 Guida utente
- español: Dell FX160 Guía del usuario
- Deutsch: Dell FX160 Benutzerhandbuch
- français: Dell FX160 Mode d'emploi
- 日本語: Dell FX160 ユーザーガイド
- English: Dell FX160 User guide
- Nederlands: Dell FX160 Gebruikershandleiding