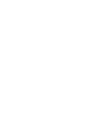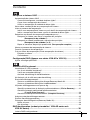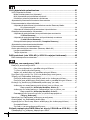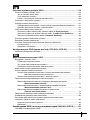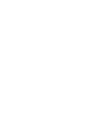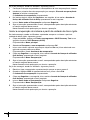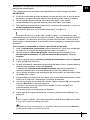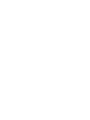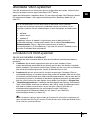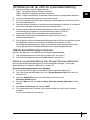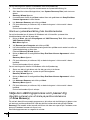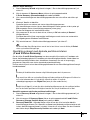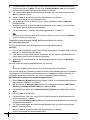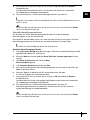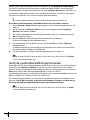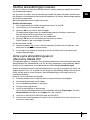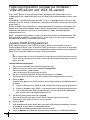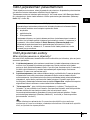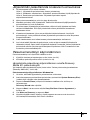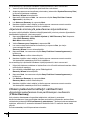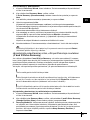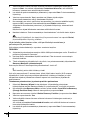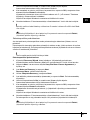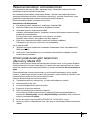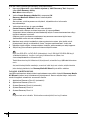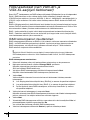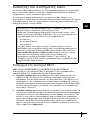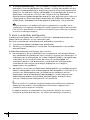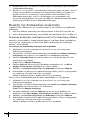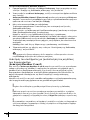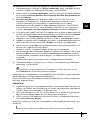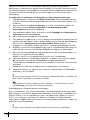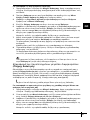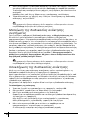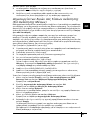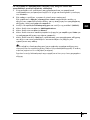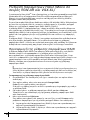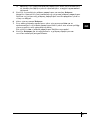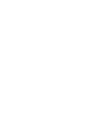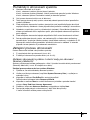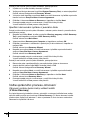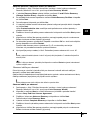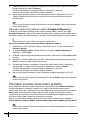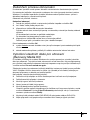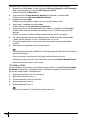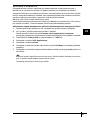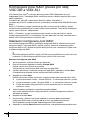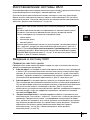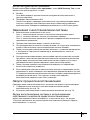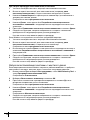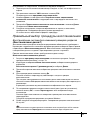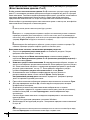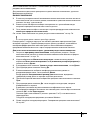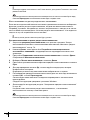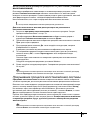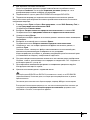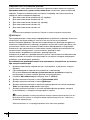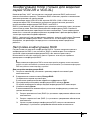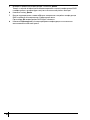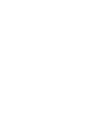Sidan laddas ...
Sidan laddas ...

1
Contents
Recuperar o sistema VAIO .............................................................................. 5
Apresentação do sistema VAIO .................................................................................... 5
Como está configurada a unidade de disco rígido? ................................................. 5
O que é uma recuperação do sistema? ................................................................... 6
Utilizar o recuperação da unidade de disco rígido. .................................................. 6
Notas sobre a execução de uma recuperação do sistema ........................................... 7
Iniciar o processo de recuperação ................................................................................ 7
Iniciar uma recuperação do sistema a partir do Kit de recuperação do sistema...... 7
Iniciar a recuperação do sistema a partir da unidade de disco rígido ...................... 8
Seleccione o processo de recuperação adequado para si............................................ 9
Recuperar o sistema sem alterar o tamanho das partições
(Recuperação da unidade C)................................................................... 9
Recuperar o sistema modificando o tamanho das partições
(Recuperação da unidade C e D) ............................................................ 9
Repor os tamanhos de partição predefinidos (Recuperação completa).............. 12
Abortar o processo de recuperação do sistema.......................................................... 13
Concluir o processo de recuperação........................................................................... 13
Criar os discos de recuperação (Kit de recuperação do sistema)............................... 14
Etiquetar os discos ................................................................................................. 15
Controladores......................................................................................................... 15
Configuração RAID (Apenas nas séries VGN-AR e VGX-XL) ..................... 17
Ajustar a configuração RAID ....................................................................................... 17
Återställa VAIO-systemet............................................................................... 19
Introduktion till VAIO-systemet .................................................................................... 19
Hur är min hårddisk installerad?............................................................................. 19
Vad är en systemåterställning? .............................................................................. 20
Använda återställning för hårddiskenheten ............................................................ 20
Att tänka på när du utför en systemåterställning ......................................................... 21
Starta återställningsprocessen .................................................................................... 21
Starta en systemåterställning från ditt eget Recovery Media Kit............................ 21
Starta en systemåterställning från hårddiskenheten .............................................. 22
Välja den ställningsprocess som passar dig................................................................ 22
Återställa systemet utan att ändra på partitionsstorlekarna ( C Drive Recovery ) ...... 22
Återställa systemet med ändrade partitionsstorlekar
(C and D Drive Recovery) ...................................................................... 23
Återställa standardpartitionsstorlekarna (Complete Recovery) ............................ 26
Avbryta systemåterställningsprocessen ...................................................................... 26
Slutföra återställningsprocessen ................................................................................. 27
Göra egna återställningsskivor(Recovery Media Kit) .................................................. 27
Märka skivorna ....................................................................................................... 28
Om drivrutiner......................................................................................................... 29
RAID-konfiguration (endast på modeller i VGN-AR-serien och
VGX-XL-serien)........................................................................................... 30
Justera RAID-konfigurationen ..................................................................................... 30
Sidan laddas ...
Sidan laddas ...
Sidan laddas ...
Sidan laddas ...
Sidan laddas ...
Sidan laddas ...
Sidan laddas ...
Sidan laddas ...
Sidan laddas ...
Sidan laddas ...
Sidan laddas ...
Sidan laddas ...
Sidan laddas ...
Sidan laddas ...
Sidan laddas ...
Sidan laddas ...
Sidan laddas ...

19
SE
Återställa VAIO-systemet
I den här broschyren får du information om hur du återställer ditt system, vilket kan lösa
allvarliga problem som kan uppstå med Sony VAIO
®
-datorn.
Ingen återställningsskiva medföljer datorn. Du kan skapa ditt eget VAIO Recovery Media
Kit (enligt beskrivningen i “Göra egna återställningsskivor (Recovery Media Kit)” på
sidan 27).
Introduktion till VAIO-systemet
Hur är min hårddisk installerad?
När du köper din dator innehåller den en eller flera hårddiskar med följande separata
partitioner:
❑ C-enheten, där de flesta program och data sparas som standard. Vid en
systemåterställning rensas den här partitionen på alla data. När du börjar använda
datorn innehåller C-partitionen (kallas även C-enhet) alla filer som krävs av Windows
och annan förinställd programvara, medan D-enheten oftast är tom.
❑ D-enheten där du kan spara data för att spara utrymme på C-enheten. Efter en
standardåterställning av systemet sparas data på den här enheten. Men om du väljer
att ändra på partitionsstorlekarna under återställningsprocessen, rensas även den här
partitionen på alla data. D-enheten är det bästa lagringsutrymmet för alla dokument
och filer, särskilt större filer som digitala rörliga bilder som fångats in i DVgate Plus.
❑ ”Återställningspartitionen” innehåller återställningsfiler och verktyg. Partitionen är
”dold” vilket betyder att du inte kan bläddra i den. Det är viktigt att ingenting tas bort
eller ändras på den här partitionen, om du inte själv väljer att göra det via
säkerhetskopieringsprocessen (se anvisningarna under
“Göra egna
återställningsskivor (Recovery Media Kit)” på sidan 27 och “Återställa
återställningspartitionen” på sidan 25).
Om du vill optimera lagring av data använder du C-enheten för att installera nya program och
sparar alla dokument och filer på D-enheten. Då förhindrar du också att data går förlorade ifall du
måste utföra en systemåterställning.
Gör en säkerhetskopia av dina data innan du återställer VAIO-systemet.
Alla data som precis har sparats på hårddisken kommer att tas bort när du
återställer systemet. Gör en säkerhetskopia av dina data genom att kopiera dem
till:
❑ disketter
❑ optiska skivor
❑ enheten D
Hårddisken i datorn är indelad i två partitioner (plus en dold partition för
hårddiskåterställning): C-enhet och D-enhet. Om du väljer C Drive Recovery
(Recommended) i steg 2 i “Återställa systemet utan att ändra på
partitionsstorlekarna ( C Drive Recovery )” på sidan 22, rensas C-enheten på alla
data men D-enheten förblir oförändrad.

20
Vad är en systemåterställning?
En systemåterställning kan lösa allvarliga problem som kan uppstå på din dator.
Utför bara en systemåterställning i följande fall:
❑ Om en allvarlig systemkrasch inträffar.
❑ Om du vill ändra storleken på partitionerna på hårddisken.
Med systemåterställningsprocessen kan du:
❑ Återställa alla inställningar och program på hårddisken till de ursprungliga, d.v.s. så
som de var innan du började använda datorn. Om ditt system är allvarligt skadat, om
t.ex. Windows inte fungerar som det ska, eller om din PC beter sig konstigt, installeras
det ursprungliga konfigurerade systemet på C-enheten* om.
❑ Ändra storlekarna på tillgängliga partitioner på hårddiskenheten, eller ta bort
partitionerna helt. Om du bestämmer dig för att ändra storleken på partitionerna, tas
befintliga data på både C- och D-enheten bort. Information om tillgängliga partitioner
på hårddiskenheten finns i
“Introduktion till VAIO-systemet” på sidan 19.
Observera att en systemåterställning tar bort alla data som sparats på C-enheten, inklusive alla
program som du installerat efter inköpet.
* Program måste installeras efter en återställning. Information om detta finns i avsnittet “Slutföra
återställningsprocessen” på sidan 27.
Använda återställning för hårddiskenheten
Datorn är utrustad med VAIO Recovery Utility med vilket du kan återställa dess
operativsystem och den programvara som finns installerad på den.
Du kan göra ditt eget Recovery Media Kit genom att spara återställningsfilerna på skiva
som en säkerhetsåtgärd. Sedan kan du, om du vill, ta bort filerna för att få mer diskutrymme.
Konvertera till dynamisk skiva
Windows XP Professional har en funktion som konverterar din hårddisk till en dynamisk
skiva. Observera att om du använder den här funktionen, blir det omöjligt att återge
återställning från återställningspartitionen på grund av restriktionerna för operativsystemet.
Om du vill konvertera till dynamisk skiva måste du använda Recovery Media Kit Wizard
före konverteringen och skapa dina återställningsskivor. Genom att använda dessa skivor
kan du återställa hårddisken till det tillstånd den var i vid leverans efter konvertering till
dynamisk skiva. Du kommer dock att förlora alla data som sparats på hårddisken.
Få åtkomst till återställningsverktygen
Klicka på Start, peka på Alla program och VAIO Recovery Tool. Klicka sedan på något
av följande.
❑ Viktigt
Den här filen är en introduktion till återställningsverktygen och de alternativ som finns
tillgängliga för dig.
❑ VAIO Recovery Utility
Det här är huvudverktyget i återställningsproceduren, från vilket du kan starta en
systemåterställning eller skapa en egen återställningsfunktion genom att kopiera det
du behöver till DVD-skivor.

21
SE
Att tänka på när du utför en systemåterställning
❑ Det finns tre steg i återställningsprocessen:
Steg 1, Systemåterställning: Enheten återställs.
Steg 2, Windows-installation: Windows installeras.
Steg 3, Programåterställning: Processen slutförs genom att programmen återställs.
❑ Hela återställningsprocessen kan ta upp till 90 minuter.
❑ Den här proceduren återställer hela systemet, vilket betyder att du inte kan välja att
bara återställa Windows.
❑ Innan du försöker återställa ett system måste du kontrollera att datorn är ansluten till
ström från nätuttaget. Datorer ska inte bara köras på batteri.
❑ Datorer med portreplikatorer/dockningsstationer: Om du använder dina
återställningsskivor kopplar du bort portreplikatorn innan du utför en
systemåterställning, om diskenheten finns på portreplikatorn.
❑ Koppla bort andra maskinvaruenheter från datorn innan du startar
återställningsprocessen.
❑ Om du behöver utföra en systemåterställning men inte vill förlora alla data som sparats
på hårddisken, kopierar du alla filer du vill behålla på D-enheten. Under
systemåterställningsprocessen väljer du att behålla aktuell partitionsinformation.
Om du gör det förblir D-enheten oförändrad efter återställningsprocessen.
Starta återställningsprocessen
Det finns två scenarier i vilka du kan starta återställningsproceduren:
1 Från återställningsskivorna som du har skapat själv (se sida 21).
2 Från återställningspartitionen på hårddiskenheten (se sida 22).
Starta en systemåterställning från ditt eget Recovery Media Kit
Du kan kopiera dina återställningsfiler till skivan enligt beskrivningen i “Göra egna
återställningsskivor (Recovery Media Kit)” på sidan 27.
Starta återställningsproceduren från Windows
1 Du måste ha klart för dig vilka konsekvenser en systemåterställning får.
2 Sätt i den första återställningsskivan (t.ex. System Recovery Disc) och vänta tills
fönstret visas.
3 Klicka på Cancel/Close och starta om datorn med skivan isatt.
Recovery Wizard öppnas.
4 Klicka på Next och läs och godkänn Sony End User License Agreement i nästa
fönster.
5 Läs Notes on Recovery och klicka på Next.
6 Följ instruktionerna på skärmen, följt av beskrivningarna i nästa avsnitt i denna
handbok.
Du kan fortfarande välja att avbryta.

22
Om du inte längre får åtkomst till Windows utför du följande steg:
1 Du måste ha klart för dig vilka konsekvenser en systemåterställning får.
2 Sätt i den första återställningsskivan (t.ex. System Recovery Disc) och starta om
datorn.
Recovery Wizard öppnas.
3 I huvudfönstret klickar du på Next, sedan läser och godkänner du Sony End User
License Agreement i nästa fönster.
4 Läs Notes on Recovery och klicka på Next.
5 Följ instruktionerna på skärmen, följt av beskrivningarna i nästa avsnitt i denna
handbok.
Du kan fortfarande välja att avbryta.
Starta en systemåterställning från hårddiskenheten
Om du fortfarande kan få åtkomst till Windows och vill återställa systemet från
hårddiskenheten utför du följande steg:
1 Klicka på Start, peka på Alla program och VAIO Recovery Tool. Klicka sedan på
VAIO Recovery Utility.
Main Menu öppnas.
2 Välj Recover your Computer och klicka på OK.
3 Läs informationen om säkerhetskopiering och klicka på Yes om du redan har utfört en
säkerhetskopiering av dina data.
Fönstret Recovery Wizard öppnas.
4 Klicka på Next och läs och godkänn Sony End User License Agreement i nästa
fönster.
Recovery Menu öppnas.
5 Följ instruktionerna på skärmen, följt av beskrivningarna i nästa avsnitt i denna
handbok.
Du kan fortfarande välja att avbryta.
Om du inte längre får åtkomst till Windows utför du följande steg:
1 Starta om eller slå på datorn och läs det som står på skärmen.
2 När logotypen VAIO visas, trycker du på F10-tangenten
Recovery Wizard öppnas.
3 Klicka på Next och läs och godkänn Sony End User License Agreement i nästa
fönster.
4 Läs Notes on Recovery och klicka på Next.
Recovery Menu öppnas.
5 Följ instruktionerna på skärmen, följt av beskrivningarna i nästa avsnitt i denna
handbok.
Du kan fortfarande välja att avbryta.
Välja den ställningsprocess som passar dig
Återställa systemet utan att ändra på partitionsstorlekarna
(
C Drive Recovery
)
För att helt återställa ursprunglig programvara, drivrutiner och inställningar på datorn utan
att ändra på partitionsstorlekarna väljer du det första alternativet och gör en C Drive
Recovery. Det innebär att du kommer att förlora alla data som sparats på C-enheten, men
data på D-enheten kommer att finnas kvar.
Återställningsprocessen tar ungefär tio minuter.

23
SE
Utföra C Drive Recovery
1 Starta Recovery Wizard enligt beskrivningen i “Starta återställningsprocessen” på
sidan 21.
2 När du kommer till Recovery Menu, klickar du på knappen bredvid
C Drive Recovery (Recommended) och sedan på Next.
3 Läs sammanfattningen om återställningsprocessen som ska utföras och klicka på
Start.
4 Klicka på Yes för att bekräfta.
Systemet startar om datorn och startar återställningsprocessen.
När återställningen startas från en återställningsskiva eller genom att du trycker på
F10-tangenten startar återställningsprocessen på en gång.
Du kan se förloppet när installationen utförs.
5 När processen är klar tar du bort skivan, klickar på OK och sedan på Restart i
förloppsfönstret.
Systemet återställs till de ursprungliga inställningarna och startas om automatiskt.
Du vägleds genom Windows-installationen.
6 Följ instruktionerna i “Slutföra återställningsprocessen” på sidan 27.
När du använder återställningsskivor: om du inte tar bort skivan innan du klickar på Restart
startar systemåterställningen igen
.
Återställa systemet med ändrade partitionsstorlekar
(C and D Drive Recovery)
Om du väljer C and D Drive Recovery kan du manuellt välja storlek på C-enheten och
lämna återstående gigabyte till D-enheten och återställningspartitionen. Under tiden tas
alla aktuella partitionsstorlekar bort, hårddisken formateras om och all ursprunglig
programvara återställs som vid en standardsystemåterställning.
Du kan också välja att ta bort återställningspartitionen här om återställningsfilerna finns på
hårddiskenheten.
Alla data på hårddiskenheten kommer att gå förlorade genom den här processen.
Även om du kan utföra en systemåterställning och ändra partitionsinställningarna till att bara ha
en C-enhet rekommenderar vi inte det här alternativet om du vill använda
videoredigeringsprogram som DVgate Plus (beror på vilken modell du har).
Försök inte att lägga till, ta bort eller byta storlek på partitionerna om du inte verkligen behöver
det. Om du ändrar partitionsinställningarna kommer alla filer på hårddisken att tas bort.
Återställa systemet och ändra partitionsinställningar
1 Starta Recovery Wizard enligt beskrivningen i “Starta återställningsprocessen” på
sidan 21.
2
När du kommer till
Recovery Menu
klickar du på knappen bredvid
C and D Drive
Recovery (Change Partition Sizes)
och sedan på
Next
.
3 Recovery Media Kit: I följande fönster väljer du om du vill ta bort eller behålla
återställningspartitionen. Se
“Återställa systemet med ändrade partitionsstorlekar och
ta bort återställningspartitionen” på sidan 24 om du vill ta bort den. Om du vill behålla
den klickar du på Keep Recovery Partition och sedan på Next.

24
4 I följande fönster som visas väljer du olika konfigurationer för hårddiskenheter från
listrutan och klickar på Next. Om du väljer Customized drive size kan du ange en
önskad enhetsstorlek inom det förutbestämda intervallet.
5 Läs sammanfattningen om återställningsprocessen som ska utföras och klicka på
Start. Processen startar.
6 Klicka på Yes för att bekräfta och följ instruktionerna på skärmen.
Du kan se förloppet när installationen utförs.
7 När processen är klar tar du bort skivan, klickar på OK och sedan på Restart i
förloppsfönstret.
Systemet återställs till de ursprungliga inställningarna och startas om automatiskt.
Du vägleds genom Windows-installationen.
8 Följ instruktionerna i “Slutföra återställningsprocessen” på sidan 27.
När du använder återställningsskivor: om du inte tar bort skivan innan du klickar på Restart
startar systemåterställningen igen.
Återställa systemet med ändrade partitionsstorlekar och ta bort
återställningspartitionen
Du kan välja att ta bort återställningsfilerna för att frigöra diskutrymme.
VIKTIGT!
❑ Du kan i det fallet BARA göra en återställning med skivorna. Fördelen med att kunna
göra en “fri” återställning går förlorad.
❑ Tänk dig för innan du väljer det här alternativet och gör alltid en säkerhetskopia av
viktiga data innan du utför systemåterställningen.
❑ Alternativet är bara tillgängligt när återställningsprocessen startar från Recovery
Media Kit.
Se även “Återställa återställningspartitionen” på sidan 25.
Alla data på hårddiskenheten kommer att gå förlorade genom den här processen.
Du kan välja storlek på C-enheten manuellt och lämna återstående gigabyte till D-enheten.
Under tiden tas alla aktuella partitionsstorlekar bort, hårddisken formateras om och all
ursprunglig programvara återställs som vid en standardsystemåterställning.
Återställa datorn och ta bort återställningspartitionen
1 Starta Recovery Wizard enligt beskrivningen i “Starta en systemåterställning från ditt
eget Recovery Media Kit” på sidan 21.
2 När du kommer till Recovery Menu klickar du på knappen bredvid C and D Drive
Recovery (Change Partition Sizes) och sedan på Next.
3 I följande fönster klickar du på Delete Recovery Partition och sedan klickar du på
Next.
4 Klicka på Yes för att bekräfta.
5 I följande fönster som visas väljer du olika konfigurationer för hårddiskenheter från
listrutan och klickar på Next.
Om du väljer Customized drive size kan du ange en önskad enhetsstorlek inom det
förutbestämda intervallet.
6 Läs sammanfattningen om återställningsprocessen som ska utföras och klicka på
Start. Processen startar.
7 Klicka på Yes för att bekräfta och följ instruktionerna på skärmen.
Du kan se förloppet när installationen utförs.

25
SE
8 När processen är klar tar du bort skivan, klickar på OK och sedan på Restart i
förloppsfönstret.
Systemet återställs med bara en C- och D-enhet och startas om automatiskt.
Du vägleds genom Windows-installationen.
9 Följ instruktionerna i “Slutföra återställningsprocessen” på sidan 27.
Endast på vissa modeller inaktiveras direktläge om du väljer att hela hårddiskenheten ska vara
enhet C i steg 5.
När du använder återställningsskivor: om du inte tar bort skivan innan du klickar på Restart
startar systemåterställningen igen.
Återställa återställningspartitionen
Om du väljer att ta bort återställningspartitionen efter att du gjort dina egna
återställningsskivor går den att återställa.
Du kanske vill återställa den om du t.ex. reser och inte vill bära på alla skivor. Att ha en
återställningspartition som försäkring om systemet kraschar är mycket viktigt.
Du förlorar alla data på hårddisken genom den här processen.
Återställa återställningspartitionen
1 Starta Recovery Wizard enligt beskrivningen i “Starta en systemåterställning från ditt
eget Recovery Media Kit” på sidan 21.
2 Klicka på Next och läs och godkänn Sony End User License Agreement i nästa
fönster.
3 Läs Notes on Recovery och klicka på Next.
Recovery Menu öppnas.
4 Välj Complete Recovery och klicka på Next.
5 Läs sammanfattningen om återställningsprocessen som ska utföras och klicka på
Start. Processen startar.
6 Klicka på Yes för att bekräfta och följ instruktionerna på skärmen.
Du kan se förloppet när installationen utförs.
7 När processen är klar tar du bort skivan, klickar på OK och sedan på Restart i
förloppsfönstret.
Systemet återställs till de ursprungliga inställningarna och startas om automatiskt.
Du vägleds genom Windows-installationen.
8 Följ instruktionerna i “Slutföra återställningsprocessen” på sidan 27.
Återställningspartitionen är nu tillbaka på samma plats och du kan utföra en
systemåterställning från hårddiskenheten.
När du använder återställningsskivor: om du inte tar bort skivan innan du klickar på Restart
startar systemåterställningen igen.

26
Återställa standardpartitionsstorlekarna (Complete Recovery)
Om du har ändrat på partitionsstorlekarna sedan du köpte din dator kan du återställa
hårddiskenheten till originalstorlek genom att välja Complete Recovery. Under tiden tas
alla aktuella fungerande partitioner bort, hårddisken formateras om och all ursprunglig
programvara återställs som vid en standardsystemåterställning.
Alla data på hårddiskenheten kommer att gå förlorade genom den här processen.
Återställa standardstorleken på hårddiskenheten och återställa systemet
1 Starta Recovery Wizard enligt beskrivningen i “Starta återställningsprocessen” på
sidan 21.
2 När du kommer till Recovery Menu klickar du på knappen bredvid Complete
Recovery och sedan på Next.
3 Läs sammanfattningen om återställningsprocessen som ska utföras och klicka på
Start. Processen startar.
4 Klicka på Yes för att bekräfta och följ instruktionerna på skärmen.
Du kan se förloppet när installationen utförs.
5 När processen är klar tar du bort skivan, klickar på OK och sedan på Restart i
förloppsfönstret.
Systemet återställs till de ursprungliga inställningarna och startas om automatiskt.
Du vägleds genom Windows-installationen.
6 Följ instruktionerna i “Slutföra återställningsprocessen” på sidan 27.
När du använder återställningsskivor: om du inte tar bort skivan innan du klickar på Restart
startar systemåterställningen igen.
Avbryta systemåterställningsprocessen
Innan den faktiska återställningsprocessen startar kan du enkelt avbryta alla inställningar
du har gjort med Recovery Wizard. På de flesta skärmar informeras du om att data
kommer att gå förlorade och du kan antingen gå tillbaka till föregående skärm (klicka på
Back) eller avbryta hela återställningsprocessen. Om du vill avbryta
återställningsprocessen tar du bort återställningsskivorna, trycker på Cancel och klickar på
Yes för att bekräfta. Systemet startas om automatiskt.
När återställningsprocessen har startat tas alla aktuella data bort på C-enheten om du
avbryter. Om du gör ändringar i partitionsinställningarna, kommer alla data att gå
förlorade på båda de fungerande partitionerna på hårddiskenheten.
När du använder återställningsskivor: om du inte tar bort skivan innan du klickar på Cancel
startar systemåterställningen igen.

27
SE
Slutföra återställningsprocessen
När du har utfört en systemåterställning måste du slutföra processen genom att installera
alla medföljande program.
När du startar om datorn efter en återställning vägleds du genom Windows-installationen.
När Windows startar öppnas ett fönster där du uppmanas att slutföra återställningen genom
att installera programmen.
Återställningsprocessen tar ungefär tio minuter.
Slutföra återställningen
1 När du uppmanas att installera programmen klickar du på OK.
2 Om det finns en skiva sätter du i den.
3 Klicka på OK för att slutföra återställningen.
Förloppsfönstret öppnas och alla medföljande program installeras automatiskt.
Rör inte datorn förrän installationen har slutförts.
När installationen har slutförts visas ett meddelande.
4 Klicka på OK om du vill stänga fönstret och starta om datorn.
Datorn återgår till det ursprungliga tillståndet.
Om du inte klickar på OK;
❑ kommer systemet inte att vara i samma kompletta tillstånd som du köpte det i, och
därför kan full garanti inte längre lämnas.
❑ du kommer att se fönstret varje gång du startar om datorn tills du fortsätter med
programåterställningen.
Göra egna återställningsskivor
(Recovery Media Kit)
Varje gång du loggar in i Windows visas ett påminnelsefönster om hur du skapar dina egna
återställningsskivor. Meddelandet visas tills du följer proceduren Create Recovery Media
Kit eller tills du högerklickar på meddelandet och väljer Do not remind me again.
Att göra en säkerhetskopia av återställningsfilerna kan visa sig vara viktigt för att datorn ska
fungera på bästa sätt. Läs avsnitten om hur du gör en återställning. Sedan kommer du att
förstå vad det innebär att ha alla dessa återställningsverktyg på dina egna skivor för
framtida användning.
Innan du startar kontrollerar du följande:
❑ Att datorn endast körs på nätström och all kringutrustning är bortkopplad.
❑ Att Internetanslutningen inte är öppen.
❑ Att virusskyddsprogrammet är inaktiverat.
❑ Att inga andra program körs.
❑ Att alla skärmsläckare är inaktiverade.
Om du vill göra det högerklickar du på skrivbordet och väljer Egenskaper. På fliken
Skärmsläckare kontrollerar du att Ingen har valts i listrutan.
❑ Att du har 2 tomma DVD-R/DVD+Rs eller en DVD+R DL.
❑ Att du har en markeringspenna till hands som du använder till att märka skivorna så
fort du har skapat dem.

28
När du har skapat återställningsskivorna följer du följande steg:
1 Klicka på Start, peka på Alla program och VAIO Recovery Tool. Klicka sedan på
VAIO Recovery Utility.
Main Menu öppnas.
2 Välj Create Recovery Media Kit och klicka på OK.
Fönstret Recovery Media Kit Wizard öppnas.
3 Klicka på Next.
Beroende på vilken diskenhet du har kan du välja vilka skivformat du vill använda.
4 Välj skiva och klicka på Next.
Fönstret Create Recovery Media Kit öppnas.
5 Kontrollera att rätt skivformat har valts och klicka sedan på Start.
Systemet börjar överföra återställningsfiler till skivan och i diagrammet beskrivs
processen.
Ett meddelande om när du ska sätta in nästa tomma skiva (beroende på modell) visas.
6 Det är bra om du klart och tydligt märker skivorna i den ordning de ska användas i. Se
“Märka skivorna” på sidan 28.
7 Följ instruktionerna på skärmen tills guiden talar om att processen är slutförd.
8 Spara skivorna på en säker plats.
Använd alltid DVD+R DL- eller DVD-R/+R-skivor (inspelningsbara) istället för DVD-RW/+RW
(återskrivbara). Skivorna ska inte skrivas över när säkerhetskopieringsfilerna finns på dem.
Skivorna skrivs i omvänd ordning, t.ex. så skrivs 3/3 först.
Om du måste avbryta processen innan alla skivor är klara, fortsätter guiden där du slutade nästa
gång du startar Recovery Media Kit Wizard.
Märka skivorna
Det är viktigt att skivorna märks på rätt sätt när de skapas. I Recovery Media Kit Wizard
bränns skivorna i omvänd ordning. Se på skärmen för mer information. Du bör t.ex. märka
skivorna i logisk ordning på följande sätt:
1 Application Recovery Disc 2/2 (exempel)
2 Application Recovery Disc 1/2
3 System Recovery Disc 3/3 (exempel)
4 System Recovery Disc 2/3
5 System Recovery Disc 1/3
Namnen på skivorna kan variera. Kontrollera skärmen när skivorna skapas.

29
SE
Om drivrutiner
När du ansluter kringutrustning till datorn, t.ex. en mus eller ett tangentbord, fungerar de
bara om drivrutinen är installerad. När datorn levereras är alla nödvändiga drivrutiner för
inbyggda maskinvarukomponenter samt för Sonys musenheter redan installerade. Dessa
drivrutiner identifieras automatiskt i systemet. Samma sak gäller när du ansluter en ny
maskinvaruenhet till datorn, d.v.s. systemet identifierar och installerar drivrutinen automatiskt.
Du måste dock uppdatera drivrutinen automatiskt.
För maskinvaruenheter som köpts separat medföljer installationsskivor för drivrutinerna
och installationsinstruktioner, som du måste använda för att uppdatera drivrutinen.
Uppdatera drivrutinen för en maskinvarukomponent som installerades när du köpte
datorn
1 Sätt på datorn med nätström och vänta tills Windows startar.
2 Anslut maskinvaruenheten till datorn om det finns en.
Om Guiden Ny maskinvara öppnas följer du instruktionerna på skärmen och bläddrar
till drivrutinen enligt beskrivningen nedan.
3 Öppna Den här datorn och välj C-enheten (VAIO:C).
4 Dubbelklicka på mappen VAIO Applications.
5 Dubbelklicka på mappen Drivers.
6 Dubbelklicka på rätt fil eller mapp (t.ex. Video för drivrutinen för grafikkortet).
7 Dubbelklicka på installationsfilen för drivrutinen som du vill installera om och följ
instruktionerna på skärmen.
Du behöver administratörsbehörighet för att installera drivrutinerna i datorn. Om du är den enda
användaren har du redan administratörsbehörighet. Om du inte har det kontaktar du
systemadministratören.
Observera att den här proceduren kanske inte gäller alla typer av drivrutiner.

30
RAID-konfiguration (endast på modeller i
VGN-AR-serien och VGX-XL-serien)
Sony VAIO
®
-datorn är utrustad med ett RAID-lagringssystem (Redundant Array of
Independent Disks). Med RAID-teknik kan du hantera flera hårddiskenheter som en enda
enhet.
På modeller i VGN-AR-serien med WUXGA (1 920 × 1 200 bildpunkter) LCD-skärm och
modeller i VGX-XL-serien kan du hantera 2 hårddiskar med RAID-konfigurationerna RAID
0 eller RAID 1.
RAID 0 (Striped-volym) kombinerar två hårddiskenheter till en genom att data delas upp
mellan dem. Den största fördelen med en RAID 0-konfiguration är den betydligt bättre
prestanda som datorn får. Det kan vara användbart för video- och bildredigering,
videoproduktion o.s.v.
RAID 1 (Speglad volym) kopierar automatiskt dina data till båda hårddiskenheterna. Den
största fördelen med RAID 1-konfiguration är att om en drivrutin låser sig går inga data
förlorade och din dator kan fortsätta som vanligt.
Justera RAID-konfigurationen
RAID-konfigurationen är som standard inställd på RAID 0. Det går dock att justera
konfigurationen till RAID 1 eller att inaktivera RAID på din dator. Om du väljer att ta bort den
befintliga RAID-konfigurationen kan du använda båda hårddiskenheterna som två separata
diskar. Dock försvinner fördelarna med en RAID-konfiguration.
Gör en säkerhetskopia av alla dina viktiga data och skapa dina egna återställningsskivor innan du
ändrar RAID-konfigurationen på din dator. Om du ändrar RAID-konfigurationen går alla data på
datorn förlorade!
Justera RAID-konfigurationen
1 Starta datorn med den första återställningsskivan isatt.
2 I det första fönstret klickar du på knappen Change RAID.
Det första fönstret i guiden öppnas.
I det här fönstret får du information om RAID.
3 Om du vill fortsätta med RAID-konfigurationen klickar du på Next.
Nu kommer du till en översikt över den aktuella RAID-konfigurationen på datorn.
4 Klicka på Next.
I fönstret som öppnas kan du välja mellan olika konfigurationer av hårddiskenheterna
på datorn:
❑ Skapa en Striped-volym (RAID 0) och installera den ursprungliga programvaran.
❑ Skapa en Speglad volym (RAID 1) och installera den ursprungliga programvaran.
❑ Ta bort den befintliga RAID-konfigurationen så att drivrutinerna blir oberoende
och installera den ursprungliga programvaran.
5 Välj lämplig konfiguration och klicka på Next.
Nu visas en översikt över den aktuella RAID-konfigurationen och över den
konfiguration som gäller när du har avslutat guiden.
6 Klicka på Next.
7 I bekräftelsefönstret klickar du på Yes så avslutas RAID-konfigurationen eller så klickar
du på No för att gå tillbaka till föregående fönster.
Om du klickar på Yes uppdateras RAID-konfigurationen.
8 Klicka på Restart för att bekräfta konfigurationen och utför en hårddiskåterställning.
Sidan laddas ...
Sidan laddas ...
Sidan laddas ...
Sidan laddas ...
Sidan laddas ...
Sidan laddas ...
Sidan laddas ...
Sidan laddas ...
Sidan laddas ...
Sidan laddas ...
Sidan laddas ...
Sidan laddas ...
Sidan laddas ...
Sidan laddas ...
Sidan laddas ...
Sidan laddas ...
Sidan laddas ...
Sidan laddas ...
Sidan laddas ...
Sidan laddas ...
Sidan laddas ...
Sidan laddas ...
Sidan laddas ...
Sidan laddas ...
Sidan laddas ...
Sidan laddas ...
Sidan laddas ...
Sidan laddas ...
Sidan laddas ...
Sidan laddas ...
Sidan laddas ...
Sidan laddas ...
Sidan laddas ...
Sidan laddas ...
Sidan laddas ...
Sidan laddas ...
Sidan laddas ...
Sidan laddas ...
Sidan laddas ...
Sidan laddas ...
Sidan laddas ...
Sidan laddas ...
Sidan laddas ...
Sidan laddas ...
Sidan laddas ...
Sidan laddas ...
Sidan laddas ...
Sidan laddas ...
Sidan laddas ...
Sidan laddas ...
Sidan laddas ...
Sidan laddas ...
Sidan laddas ...
Sidan laddas ...
Sidan laddas ...
Sidan laddas ...
-
 1
1
-
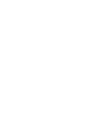 2
2
-
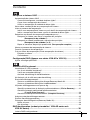 3
3
-
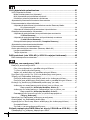 4
4
-
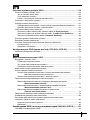 5
5
-
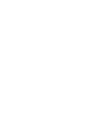 6
6
-
 7
7
-
 8
8
-
 9
9
-
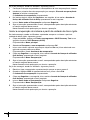 10
10
-
 11
11
-
 12
12
-
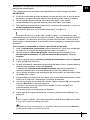 13
13
-
 14
14
-
 15
15
-
 16
16
-
 17
17
-
 18
18
-
 19
19
-
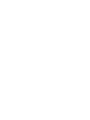 20
20
-
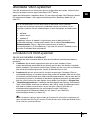 21
21
-
 22
22
-
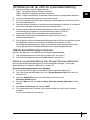 23
23
-
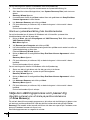 24
24
-
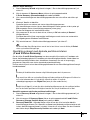 25
25
-
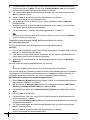 26
26
-
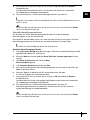 27
27
-
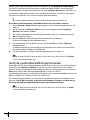 28
28
-
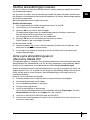 29
29
-
 30
30
-
 31
31
-
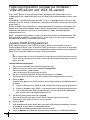 32
32
-
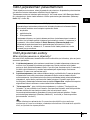 33
33
-
 34
34
-
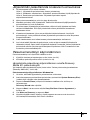 35
35
-
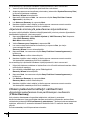 36
36
-
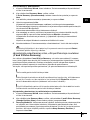 37
37
-
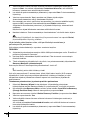 38
38
-
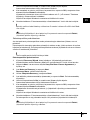 39
39
-
 40
40
-
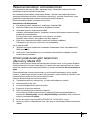 41
41
-
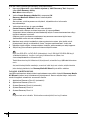 42
42
-
 43
43
-
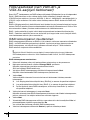 44
44
-
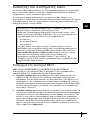 45
45
-
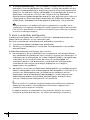 46
46
-
 47
47
-
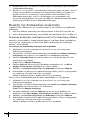 48
48
-
 49
49
-
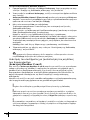 50
50
-
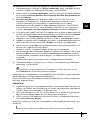 51
51
-
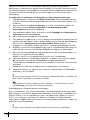 52
52
-
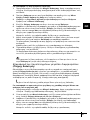 53
53
-
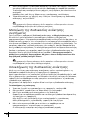 54
54
-
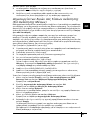 55
55
-
 56
56
-
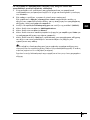 57
57
-
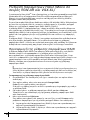 58
58
-
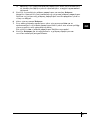 59
59
-
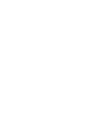 60
60
-
 61
61
-
 62
62
-
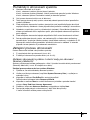 63
63
-
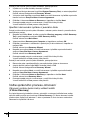 64
64
-
 65
65
-
 66
66
-
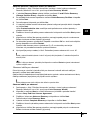 67
67
-
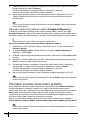 68
68
-
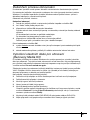 69
69
-
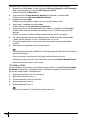 70
70
-
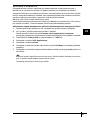 71
71
-
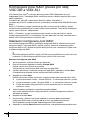 72
72
-
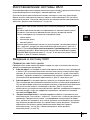 73
73
-
 74
74
-
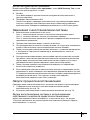 75
75
-
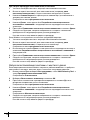 76
76
-
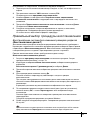 77
77
-
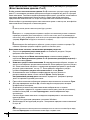 78
78
-
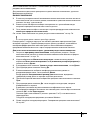 79
79
-
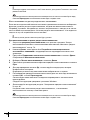 80
80
-
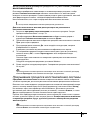 81
81
-
 82
82
-
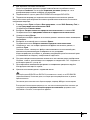 83
83
-
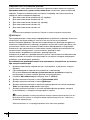 84
84
-
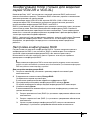 85
85
-
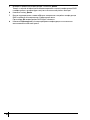 86
86
-
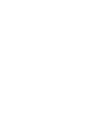 87
87
-
 88
88
på andra språk
- čeština: Sony VGX-XL202 Uživatelská příručka
- português: Sony VGX-XL202 Guia de usuario
- русский: Sony VGX-XL202 Руководство пользователя
- suomi: Sony VGX-XL202 Käyttöohjeet
Relaterade papper
Andra dokument
-
Acer AO522 Installationsguide
-
Acer AOD257 Användarmanual
-
Seagate HM641JI Datablad
-
Packard Bell DOT SC-001FR Användarmanual
-
Acer Iconia Tab W511P Bruksanvisning
-
Toshiba Stor.E Alu2 2.5" Användarmanual
-
Acer AO756 Användarmanual
-
Acer 5250 Användarguide
-
Toshiba STOR.E ALU 2S Användarmanual
-
Acer Aspire E1-451G Användarmanual