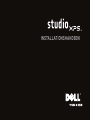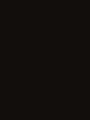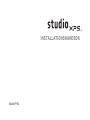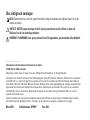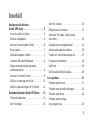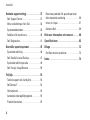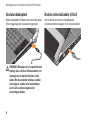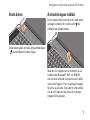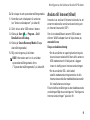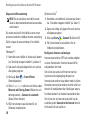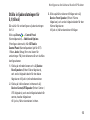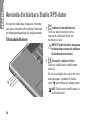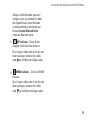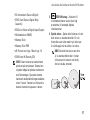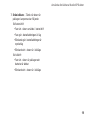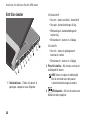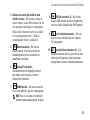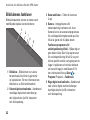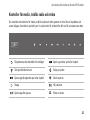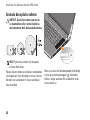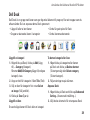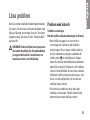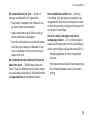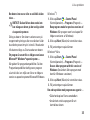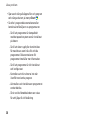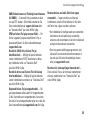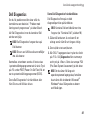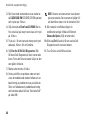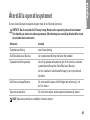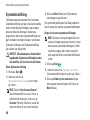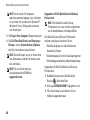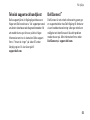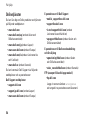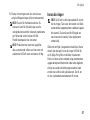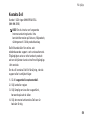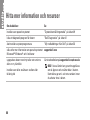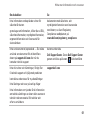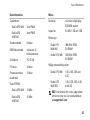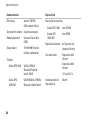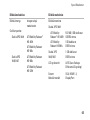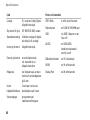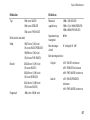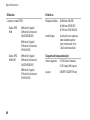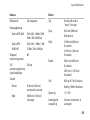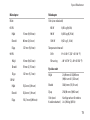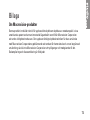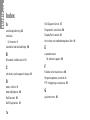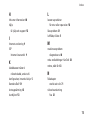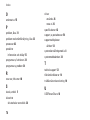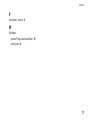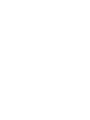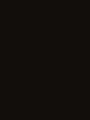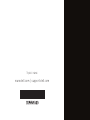INSTALLATIONSHANDBOK


INSTALLATIONSHANDBOK
Modell PP35L

Obs, viktigt och varningar
OBS! Kommentarer av den här typen innehåller viktig information som hjälper dig att få ut det
mesta av datorn.
VIKTIGT! VIKTIGT anger antingen risk för skada på maskinvara eller förlust av data och
förklarar hur du kan undvika problemet.
VARNING! En VARNING visar på en potentiell risk för egendoms-, personskador eller dödsfall.
__________________
Informationen i det här dokumentet kan komma att ändras.
© 2010 Dell Inc. Med ensamrätt.
Återgivning av detta material i någon form utan skriftligt tillstånd från Dell Inc. är strängt förbjuden.
Varumärken som används i denna text:
Dell
,
DELL
-logotypen,
Studio XPS,
Solution Station
och
DellConnect
är varumärken
som tillhör Dell Inc.;
Intel
är ett registrerat varumärke och
Core
är ett varumärke som tillhör Intel Corporation i USA och
andra länder;
Microsoft
,
Windows
,
Windows Vista
och
Windows Vista
startknappslogotypen är antingen varumärken eller
registrerade varumärken som tillhör Microsoft Corporation i USA och/eller andra länder;
Blu-ray Disc
är ett varumärke
som tillhör Blu-ray Disc Association;
Bluetooth
är ett registrerat varumärke som ägs av Bluetooth SIG, Inc. och som
används av Dell under licens.
Andra varumärken och varunamn kan förekomma i dokumentet och hänvisar då antingen till respektive ägares märken
och märkesnamn eller produkter. Dell Inc. frånsäger sig allt ägarintresse av andra varumärken än sina egna.
Mars 2010 Artikelnummer XPWVY Rev. A00

3
Konfigurera din bärbara
Studio XPS-dator . . . . . . . . . . . . . . . . . . . . . .5
Innan du ställer in datorn . . . . . . . . . . . . . . . .5
Ansluta nätadaptern . . . . . . . . . . . . . . . . . . . .6
Ansluta nätverkskabeln (tillval) . . . . . . . . . . .6
Starta datorn . . . . . . . . . . . . . . . . . . . . . . . . . .7
Använda knappen trådlöst . . . . . . . . . . . . . . .7
Installera Microsoft Windows . . . . . . . . . . . .8
Skapa systemåterställningsmedia
(rekommenderat) . . . . . . . . . . . . . . . . . . . . . . .8
Ansluta till Internet (tillval) . . . . . . . . . . . . . . . 9
Ställa in tv-mottagaren (tillval) . . . . . . . . . . 12
Ställa in ljudanslutningen för 5,1 (tillval). . . . . 13
Använda din bärbara Studio XPS-dator . . . .14
Tillståndsindikatorer . . . . . . . . . . . . . . . . . . . 14
Sett från höger. . . . . . . . . . . . . . . . . . . . . . . . 16
Sett från vänster . . . . . . . . . . . . . . . . . . . . . . 20
Bildskärmens funktioner . . . . . . . . . . . . . . . . 22
Kontroller för media, trådlös radio
och ström . . . . . . . . . . . . . . . . . . . . . . . . . . . . 23
Datorbasen och tangentbordet . . . . . . . . . .24
Använda den optiska enheten . . . . . . . . . . . 26
Ta bort och sätta tillbaka batteriet. . . . . . . . 27
Programvarufunktioner . . . . . . . . . . . . . . . . . 28
Dell Dock . . . . . . . . . . . . . . . . . . . . . . . . . . . . 29
Dell DataSafe Online Backup . . . . . . . . . . . . 30
Lösa problem . . . . . . . . . . . . . . . . . . . . . . . .31
Problem med nätverk. . . . . . . . . . . . . . . . . . . 31
Problem med strömförsörjningen. . . . . . . . . 32
Problem med minne . . . . . . . . . . . . . . . . . . . 34
Problem med låsningar
och programvara . . . . . . . . . . . . . . . . . . . . .34
Innehåll

4
Använda supportverktyg . . . . . . . . . . . . . . .37
Dell Support Center . . . . . . . . . . . . . . . . . . . . 37
Mina nedladdningar från Dell. . . . . . . . . . . . 38
Systemmeddelanden . . . . . . . . . . . . . . . . . . . 38
Felsökare för maskinvara . . . . . . . . . . . . . . . 40
Dell Diagnostics. . . . . . . . . . . . . . . . . . . . . . . 41
Återställa operativsystemet . . . . . . . . . . . .45
Systemåterställning. . . . . . . . . . . . . . . . . . . . 46
Dell DataSafe Local Backup. . . . . . . . . . . . . 47
Systemåterställningsmedia . . . . . . . . . . . . .49
Dell Factory Image Restore . . . . . . . . . . . . . 50
Få hjälp . . . . . . . . . . . . . . . . . . . . . . . . . . . . .52
Teknisk support och kundtjänst . . . . . . . . . . 53
DellConnect
™
. . . . . . . . . . . . . . . . . . . . . . . . . 53
Onlinetjänster. . . . . . . . . . . . . . . . . . . . . . . . . 54
Automatisk orderuppföljningstjänst . . . . . . . . . 55
Produktinformation . . . . . . . . . . . . . . . . . . . . 55
Returnera produkter för garantireparation
eller ekonomisk ersättning . . . . . . . . . . . . . . . . 56
Innan du ringer. . . . . . . . . . . . . . . . . . . . . . . . 57
Kontakta Dell . . . . . . . . . . . . . . . . . . . . . . . . . 59
Hitta mer information och resurser . . . . . .60
Specifikationer. . . . . . . . . . . . . . . . . . . . . . .62
Bilaga . . . . . . . . . . . . . . . . . . . . . . . . . . . . . .73
Om Macrovision-produkter. . . . . . . . . . . . . . 73
Index . . . . . . . . . . . . . . . . . . . . . . . . . . . . . . .74
Innehåll

5
Konfigurera din bärbara Studio XPS-dator
Det här avsnittet innehåller information som
hjälper dig att konfigurera din bärbara
Studio XPS
™
1640/1645/1647 dator
och att ansluta kringutrustning.
Innan du ställer in datorn
Välj en plats för datorn som ger tillgång till en
strömkälla, tillräcklig ventilering och en jämn
yta att placera datorn på.
Om luftcirkulationen hindras runt din dator kan
den överhettas. För att förhindra överhettning
ska du försäkra dig om att du lämnar ett utrymme
på minst 10,2 cm (4 tum) bakom datorn och minst
5,1 cm (2 tum) på alla andra sidor. Placera aldrig
datorn i ett slutet utrymme, som ett skåp, en
bärväska eller en låda när den är påslagen.
VARNING! För inte in föremål i luftventilerna,
och se till att de inte blockeras eller blir
dammiga. Låt inte Dell™-datorn vara igång
där luftcirkulationen är dålig exempelvis
i en stängd portfölj eller på textiler, till
exempel på en matta, när den är påslagen.
Om luftcirkulationen hindras kan datorn
skadas eller fatta eld eller så kan datorns
prestanda försämras. Fläkten går igång
när datorn blir för varm. Fläktljudet är helt
normalt och innebär inte att det är fel på
fläkten eller datorn.
VIKTIGT! Om du ställer eller staplar tunga
eller spetsiga föremål på datorn kan du
orsaka bestående skada på datorn.

6
Kongurera din bärbara Studio XPS-dator
Ansluta nätadaptern
Anslut nätadaptern till datorn och anslut den sedan
till ett vägguttag eller överspänningsskydd.
VARNING! Nätadaptern är kompatibel med
eluttag i hela världen. Strömkontakter och
eluttagslister är emellertid olika i olika
länder. Om du använder felaktiga sladdar
eller kopplar sladdar eller kontaktdosor
på fel sätt, kan brand uppstå eller
utrustningen skadas.
Ansluta nätverkskabeln (tillval)
Om du tänker använda en kabelbaserad
nätverksanslutning kopplar du in nätverkskabeln.

7
Kongurera din bärbara Studio XPS-dator
Starta datorn
Starta datorn genom att trycka lätt på strömbrytaren
på mitthöljet och sedan släppa.
Använda knappen trådlöst
För att slå på trådlös radio rör du lätt, med datorn
påslagen, symbolen för trådlös radio
på
mitthöljet och släpper sedan.
Med den här knappen kan du snabbt slå av all
trådlös radio (Bluetooth
®
, WiFi och WWAN),
som när du är ombedd att avaktivera all trådlös
radio på ett flygplan. Tryck en gång på knappen
för att slå av all radio. Tryck igen för att återställa
all radio till läget de hade innan du tryckte på
knappen första gången.

8
Kongurera din bärbara Studio XPS-dator
Installera Microsoft Windows
Din dator är på förhand konfigurerad med det
operativsystem som du valde vid inköpstillfället.
Om du installerar Microsoft
®
Windows
®
för första
gången följer du instruktionerna på skärmen.
Stegen är obligatoriska och kan ta lite tid att
slutföra. Skärmen tar dig igenom flera olika steg,
bland annat accepterande av licensavtal, göra
inställningar och ställa in en Internet-anslutning.
VIKTIGT! Avbryt inte konfigurationen av
operativsystemet. Det kan göra datorn
oanvändbar och du måste installera om
operativsystemet.
OBS! För optimala datorprestanda
rekommenderas det att du hämtar och
installerar senaste BIOS och drivrutiner
som finns tillgängliga för datorn på
support.dell.com.
OBS! Mer information om operativsystemet
och funktioner hittar du på
support.dell.com/MyNewDell.
Skapa systemåterställningsmedia
(rekommenderat)
OBS! Det rekommenderas att du skapar
systemåterställningsmedia så snart som
du konfigurerat Microsoft Windows.
Systemåterställningsmedia kan användas för att
återställa datorn till driftläget den befann sig
i när du köpte den, samtidigt som datafiler bevaras
(utan att du behöver använda
operativsystemskivan
).
Du kan använda systemåterställningsmediet om
ändringar i maskinvara, programvara, drivrutiner
eller andra systeminställningar har gjort att datorn
inte längre fungerar som du önskar.
Följande krävs för att skapa
systemåterställningsmediet:
Dell DataSafe Local Backup•
USB-minne med en kapacitet på minst 8 GB •
eller DVD-R/DVD+R/Blu-ray Disc
™
OBS! Dell DataSafe Local Backup stöder
inte återskrivningsbara skivor.

9
Kongurera din bärbara Studio XPS-dator
Så här skapar du ett systemåterställningsmedia:
Kontrollera att nätadaptern är ansluten 1.
(se “Ansluta nätadaptern” på sidan 6).
Sätt i skivan eller USB-minnet i datorn.2.
Klicka på 3. Start
→ Program→ Dell
DataSafe Local Backup.
Klicka på 4. Create Recovery Media (Skapa
återställningsmedia).
Följ anvisningarna på skärmen.5.
OBS! Information om hur du använder
systemåterställningsmedia finns
i “Systemåterställningsmedia” på sidan 49.
Ansluta till Internet (tillval)
Innan du kan ansluta till Internet måste du ha ett
externt modem eller en nätverksanslutning och
en Internet-leverantör (ISP).
Om du inte beställde ett externt USB-modem
eller en WLAN-adapter kan du köpa dessa på
www.dell.com.
Skapa en kabelanslutning
Om du använder en uppringd anslutning ska •
du ansluta en telesladd till det valfria externa
USB-modemet och till telejacket i väggen
innan du konfigurerar Internet-anslutningen.
Om du använder DSL- eller kabel/ •
satellit-modemanslutning kontaktar du din
Internet-leverantör eller mobiltelefonsleverantör
för installationsanvisningar.
För att slutföra inställningen av den kabelbaserade
anslutningen följer du anvisningarna i ”Konfigurera
Internet-anslutningen” på sidan 10.

10
Kongurera din bärbara Studio XPS-dator
Skapa en trådlös anslutning
OBS! Om du installerar en trådlös router
läser du dokumentationen som levererades
med routern.
Du måste ansluta till din trådlösa router innan
du kan använda din trådlösa Internet-anslutning.
Så här skapar du en anslutning till en trådlös
router:
Windows
®
7
Kontrollera att trådlöst är aktiverat på datorn 1.
(se “Använda knappen trådlöst” på sidan 7).
Spara och stäng alla öppna filer och avsluta 2.
alla öppna program.
Klicka på 3. Start
→ Control Panel
(Kontrollpanelen).
Skriv in 4. nätverk i sökrutan och klicka sedan
Network and Sharing Center (Nätverks- och
delningscenter)→ Connect to a network
(Anslut till ett nätverk).
Följ instruktionerna på skärmen för att 5.
fullborda installationen.
Windows Vista
®
Kontrollera att trådlöst är aktiverat på datorn 1.
(se “Använda knappen trådlöst” på sidan 7).
Spara och stäng alla öppna filer och avsluta 2.
alla öppna program.
Klicka på 3. Start
→ Connect To (Anslut till).
Följ instruktionerna på skärmen för att 4.
fullborda installationen.
Konfigurera Internet-anslutningen
Internet-leverantörer (ISP) och vad de erbjuder
varierar. Kontakta din Internet-leverantör för
erbjudanden i ditt land.
Om du inte kan ansluta till Internet men har
lyckats ansluta någon gång tidigare kan
Internet-leverantören ha problem med sin tjänst.
Kontakta Internet-leverantören och hör efter hur
det står till med tjänsten eller försök igen senare.
Ha informationen från Internet-leverantören klar.
Om du inte har en Internet-leverantör kan du
använda guiden Connect to the Internet (Anslut
till Internet) för att skaffa en.

11
Kongurera din bärbara Studio XPS-dator
Konfigurera din Internet-anslutning:
Windows 7
Spara och stäng alla öppna filer och avsluta 1.
alla öppna program.
Klicka på 2. Start
→ Control Panel
(Kontrollpanelen).
Skriv in 3. nätverk i sökrutan och klicka
sedan på Network and Sharing Center
(Nätverks- och delningscenter)→ Set up
a new connection or network (Skapa en
anslutning eller ett nätverk)→ Connect to the
Internet (Anslut till Internet).
Fönstret Connect to the Internet (Anslut till
Internet) visas.
OBS! Om du inte vet vilken typ av anslutning
du ska välja klickar du på Help me choose
(Hjälp mig att välja) eller så kontaktar du din
Internet-leverantör.
Följ instruktionerna på skärmen och använd 4.
installationsinformationen från din Internet-
leverantör för att slutföra konfigurationen.
Windows Vista
Spara och stäng alla öppna filer och avsluta 1.
alla öppna program.
Klicka på 2. Start
→ Control Panel
(Kontrollpanelen).
Skriv in 3. nätverk i sökrutan och klicka
sedan på Network and Sharing Center
(Nätverks- och delningscenter)→ Set up
a connection or network (Skapa en anslutning
eller ett nätverk)→ Connect to the Internet
(Anslut till Internet).
Fönstret Connect to the Internet (Anslut till
Internet) visas.
OBS! Om du inte vet vilken typ av anslutning
du ska välja klickar du på Help me choose
(Hjälp mig att välja) eller så kontaktar du din
Internet-leverantör.
Följ instruktionerna på skärmen och använd 4.
installationsinformationen från din Internet-
leverantör för att slutföra konfigurationen.

12
Kongurera din bärbara Studio XPS-dator
Ställa in tv-mottagaren (tillval)
OBS! Tillgängligheten för tv-mottagaren
kan variera beroende på region.
Du kan ställa in tv-mottagaren med Media Center.
Så här ställer du in tv-mottagaren första gången:
Följ detta förfarande om det är första gången du
startar Media Center.
Dubbelklicka på ikonen Media Center på skrivbordet.
Välj • Express setup (Expressinstallation),
Gå till – Main Menu (Huvudmenyn)→ Tasks
(Aktiviteter)→ Settings (Inställningar)→
TV→ Set up TV Signal (Konfigurera
TV-signal)→ Confirm Your Region
(Bekräfta din region) och följ de givna
instruktionerna.
Gå till – Main Menu (Huvudmenyn)→
TV + Movies (TV + filmer)→ Set up TV
(Konfigurera TV)→ Confirm Your Region
(Bekräfta din region) och följ de givna
instruktionerna.
Välj • Custom setup (Anpassad installation),
Följ de givna instruktionerna. –
Välj – Configure tuners, TV signal, and
Guide (Konfigurera mottagare, TV-signal
och programguiden) i skärmen Optional
Setup (Valfri konfigurering).
Klicka på – Next (Nästa) och bekräfta din
region.
Gör så här för att vid behov ställa in
tv-mottagaren igen:
Följ detta förfarande om du tidigare har startat
Media Center.
Dubbelklicka på ikonen Media Center på 1.
skrivbordet.
Gå till 2. Main Menu (Huvudmenyn)→ Tasks
(Aktiviteter)→ Settings (Inställningar)→
TV→ Set up TV Signal (Konfigurera
TV-signal)→ Confirm Your Region
(Bekräfta din region).

13
Kongurera din bärbara Studio XPS-dator
Ställa in ljudanslutningen för
5,1 (tillval)
Gör så här för att konfigurera ljudanslutningen
för 5.1:
Klicka på Start
→ Control Panel
(Kontrollpanelen)→ Additional Options
(Ytterligare alternativ). Kör IDT Audio
Control Panel (Kontrollpanelen ljud för IDT).
I fliken Jacks (Uttag) finns tre ikoner för
anslutningar. Följ instruktionerna för att slutföra
konfigurationen.
Klicka på mikrofonikonen och välj 1. Device:
Rear Speakers (Enhet: Bakre högtalare),
och anslut högtalarkabeln för den bakre
högtalaren till ljud in-/mikrofonkontakten.
Klicka på hörlursikonen i mitten och välj 2.
Device: Center/LFE Speaker (Enhet: Center-/
LFE-högtalare), och anslut högtalarkabeln för
center-/woofer-högtalaren
till ljud ut-/hörlurskontakten i mitten.
Klicka på hörlursikonen till höger och välj 3.
Device: Front Speaker (Enhet: Främre
högtalare), och anslut högtalarkabeln för den
främre högtalaren
till ljud ut-/hörlurskontakten till höger.

14
Din dator har indikeringar, knappar och funktioner
som med en enda blick tillhandahåller information
och tidsbesparande genvägar för vanliga aktiviteter.
Tillståndsindikatorer
1
2
3
4
3
4
4
1
Indikator för hårddiskaktivitet –
Tänds när datorn läser eller skriver
information. Indikatorn blinkar när
hårddisken är aktiv.
VIKTIGT! Undvik att förlora data genom
att aldrig stänga av datorn när indikatorn
för hårddiskaktivitet blinkar.
2
Bluetooth
®
-indikator (tillval) –
Tänds när trådlös teknik med Bluetooth
aktiveras.
För att slå på trådlös radio rör du lätt, med
datorn påslagen, symbolen för trådlös
radio
på mitthöljet och släpper sedan.
OBS! Trådlös teknik med Bluetooth är
en tillvalsfunktion.
Använda din bärbara Studio XPS-dator

15
Använda din bärbara Studio XPS-dator
Stäng av trådlös Bluetooth genom att
antingen trycka på symbolen för trådlös
eller högerklicka på ikonen Bluetooth
i meddelandefältet på skrivbordet och
klicka på Disable Bluetooth Radio
(Inaktivera Bluetooth-radio).
3
WiFi-indikator – Tänds när det
inbyggda WLAN-nätverket aktiveras.
För att slå på trådlös radio rör du lätt, med
datorn påslagen, symbolen för trådlös
radio
på mitthöljet och släpper sedan.
4
WWAN-indikator – Tänds när WWAN
aktiveras.
För att slå på trådlös radio rör du lätt, med
datorn påslagen, symbolen för trådlös
radio
på mitthöljet och släpper sedan.

16
Använda din bärbara Studio XPS-dator
Sett från höger
1
2
1
2
3
4
5
5
6
6
7
1
ExpressCard-kortplats – Stöder ett
ExpressCard-kort.
OBS! Datorn levereras med ett tomt
plastkort på ExpressCard-kortplatsen.
Tomma kort skyddar lediga kortplatser
mot damm och föroreningar. Spara det
tomma kortet så att du kan använda
det när du inte har något ExpressCard-kort
på platsen. Det är inte säkert att tomma
kort från andra datorer passar din dator.
2
SD/MMC - MS/Pro - xD
8-i-1 mediakortläsare – Ger dig möjlighet
att snabbt och bekvämt visa och dela digitala
bilder, musik, video och dokument som är
lagrade på följande digitala minneskort:

17
Använda din bärbara Studio XPS-dator
SD-minneskort (Secure Digital)•
SDHC-kort (Secure Digital High •
Capacity)
S• DIO-kort (Secure Digital Input/Output)
Multimediakort (MMC)•
Memory Stick•
Memory Stick PRO•
xD-Picture-kort (typ - M och typ - H)•
SDHD-kort (Hi Densi• ty-SD)
OBS! Datorn levereras med ett tomt
plastkort på kortplatsen. Tomma kort
skyddar lediga kortplatser mot damm
och föroreningar. Spara det tomma
kortet och använd det när inget mediakort
sitter i facket. Tomma kort från andra
datorer kanske inte passar i datorn.
3
IEEE 1394-uttag – Ansluter till
multimediaenheter som kräver hög
prestanda, till exempel digitala
videokameror.
4
Optisk enhet – Spelar eller bränner cd- och
dvd-skivor av standardstorlek (12 cm).
Kontrollera att sidan med tryck eller text
är vänd uppåt när du sätter i en skiva.
OBS! Använd inte skivor som inte
är av standardform eller -format
(inklusive mini-cd och mini-dvd),
det kan skada enheten.

18
Använda din bärbara Studio XPS-dator
5
eSATA/USB-kombinationskontakt
med USB PowerShare – Här kan du
ansluta eSATA-kompatibla enheter (som
externa hårddiskar eller optiska enheter)
eller USB-enheter (som mus, tangentbord,
skrivare, extern hårddisk eller MP3-spelare).
Den här kontakten kan även användas
för att ladda upp USB-enheter när datorn
är på- eller avslagen eller i viloläge.
Funktionen kanske inte fungerar med
vissa externa USB-enheter när datorn
är avslagen eller i viloläge, även om de
uppfyller USB-specifikationen. Slå i så
fall på datorn för att ladda upp enheten.
OBS! Om datorn är avstängd eller
i viloläge när USB-enheten laddas
upp kopplar du bort USB-enheten
och kopplar in den igen för att
fortsätta uppladdningen av enheten.
OBS! USB PowerShare stängs
automatiskt av när endast 10 procent
av batteriladdningen återstår.
6
Nätadapterkontakt – Här ansluter
du nätadaptern för att ge datorn ström och
ladda batteriet.
Sidan laddas...
Sidan laddas...
Sidan laddas...
Sidan laddas...
Sidan laddas...
Sidan laddas...
Sidan laddas...
Sidan laddas...
Sidan laddas...
Sidan laddas...
Sidan laddas...
Sidan laddas...
Sidan laddas...
Sidan laddas...
Sidan laddas...
Sidan laddas...
Sidan laddas...
Sidan laddas...
Sidan laddas...
Sidan laddas...
Sidan laddas...
Sidan laddas...
Sidan laddas...
Sidan laddas...
Sidan laddas...
Sidan laddas...
Sidan laddas...
Sidan laddas...
Sidan laddas...
Sidan laddas...
Sidan laddas...
Sidan laddas...
Sidan laddas...
Sidan laddas...
Sidan laddas...
Sidan laddas...
Sidan laddas...
Sidan laddas...
Sidan laddas...
Sidan laddas...
Sidan laddas...
Sidan laddas...
Sidan laddas...
Sidan laddas...
Sidan laddas...
Sidan laddas...
Sidan laddas...
Sidan laddas...
Sidan laddas...
Sidan laddas...
Sidan laddas...
Sidan laddas...
Sidan laddas...
Sidan laddas...
Sidan laddas...
Sidan laddas...
Sidan laddas...
Sidan laddas...
Sidan laddas...
Sidan laddas...
Sidan laddas...
Sidan laddas...
-
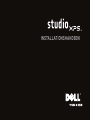 1
1
-
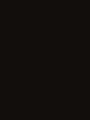 2
2
-
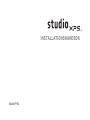 3
3
-
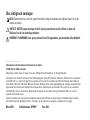 4
4
-
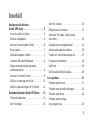 5
5
-
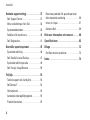 6
6
-
 7
7
-
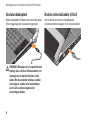 8
8
-
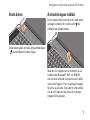 9
9
-
 10
10
-
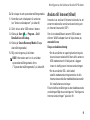 11
11
-
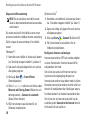 12
12
-
 13
13
-
 14
14
-
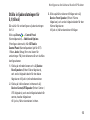 15
15
-
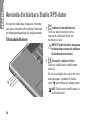 16
16
-
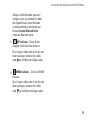 17
17
-
 18
18
-
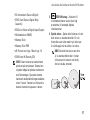 19
19
-
 20
20
-
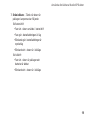 21
21
-
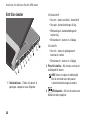 22
22
-
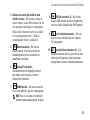 23
23
-
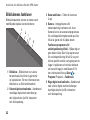 24
24
-
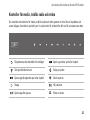 25
25
-
 26
26
-
 27
27
-
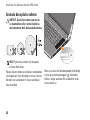 28
28
-
 29
29
-
 30
30
-
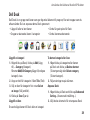 31
31
-
 32
32
-
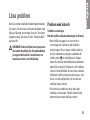 33
33
-
 34
34
-
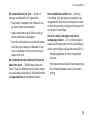 35
35
-
 36
36
-
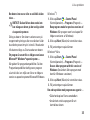 37
37
-
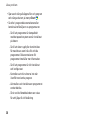 38
38
-
 39
39
-
 40
40
-
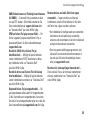 41
41
-
 42
42
-
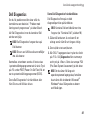 43
43
-
 44
44
-
 45
45
-
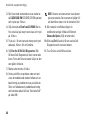 46
46
-
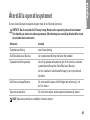 47
47
-
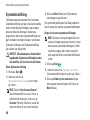 48
48
-
 49
49
-
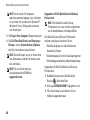 50
50
-
 51
51
-
 52
52
-
 53
53
-
 54
54
-
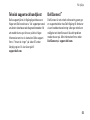 55
55
-
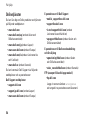 56
56
-
 57
57
-
 58
58
-
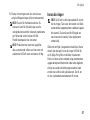 59
59
-
 60
60
-
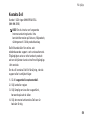 61
61
-
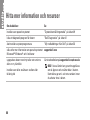 62
62
-
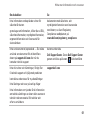 63
63
-
 64
64
-
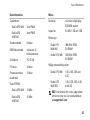 65
65
-
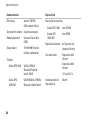 66
66
-
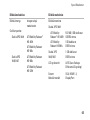 67
67
-
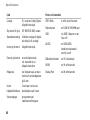 68
68
-
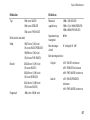 69
69
-
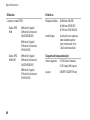 70
70
-
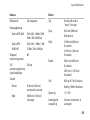 71
71
-
 72
72
-
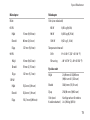 73
73
-
 74
74
-
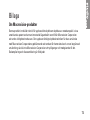 75
75
-
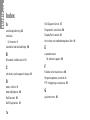 76
76
-
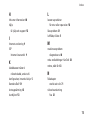 77
77
-
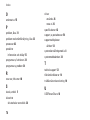 78
78
-
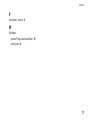 79
79
-
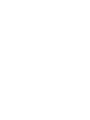 80
80
-
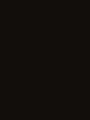 81
81
-
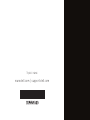 82
82
Relaterade papper
-
Dell Studio XPS M1340 Snabbstartsguide
-
Dell Studio 1737 Snabbstartsguide
-
Dell XPS 14 L401X Snabbstartsguide
-
Dell XPS 17 L701X Snabbstartsguide
-
Dell Studio 15 1555 Snabbstartsguide
-
Dell Studio 1558 Snabbstartsguide
-
Dell Studio 15 1555 Snabbstartsguide
-
Dell XPS 15 L501X Snabbstartsguide
-
Dell Studio 1555 Snabbstartsguide
-
Dell XPS 15 L502X Snabbstartsguide