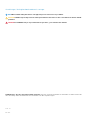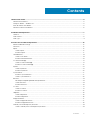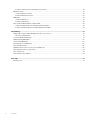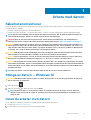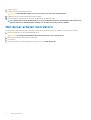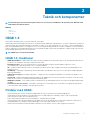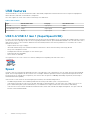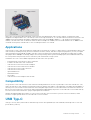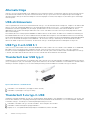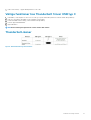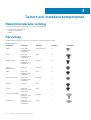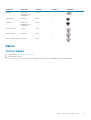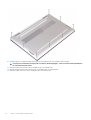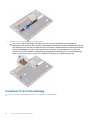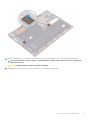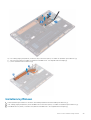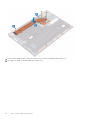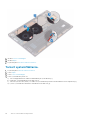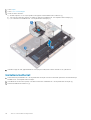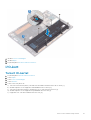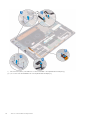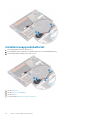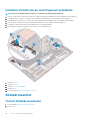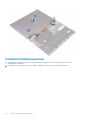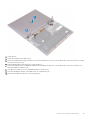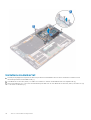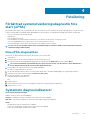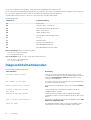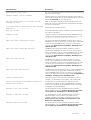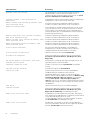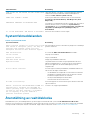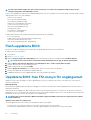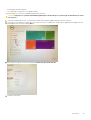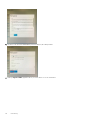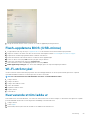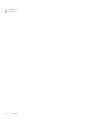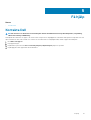Dell Precision 5530 2 in 1 Bruksanvisning
- Typ
- Bruksanvisning

Dell Precision 5530 2-in-1
Service Manual
Regulatory Model: P73F
Regulatory Type: P73F001

Anmärkningar, försiktighetsbeaktanden och varningar
OBS OBS innehåller viktig information som hjälper dig att få ut det mesta av produkten.
CAUTION VIKTIGT anger antingen risk för skada på maskinvara eller förlust av data och förklarar hur du kan undvika
problemet.
VARNING En VARNING visar på en potentiell risk för egendoms-, personskador eller dödsfall.
© 2019 Dell Inc. eller dess dotterbolag. Med ensamrätt. Dell, EMC och andra varumärken är varumärken som tillhör Dell Inc. eller
dess dotterbolag. Andra varumärken kan vara varumärken som tillhör respektive ägare.
2019 - 05
Rev. A02

1 Arbeta med datorn........................................................................................................................5
Säkerhetsinstruktioner..........................................................................................................................................................5
Stänga av datorn – Windows 10..........................................................................................................................................5
Innan du arbetar inuti datorn................................................................................................................................................5
När du har arbetat inuti datorn............................................................................................................................................ 6
2 Teknik och komponenter...............................................................................................................7
HDMI 1.4..................................................................................................................................................................................7
USB features..........................................................................................................................................................................8
USB Typ-C............................................................................................................................................................................. 9
3 Ta bort och installera komponenter.............................................................................................. 12
Rekommenderade verktyg..................................................................................................................................................12
Skruvlista...............................................................................................................................................................................12
Kåpan.....................................................................................................................................................................................13
Ta bort kåpan..................................................................................................................................................................13
Installera kåpan............................................................................................................................................................... 17
Halvledarenhet......................................................................................................................................................................19
Ta bort SSD-disken........................................................................................................................................................19
Installera halvledarenheten...........................................................................................................................................20
I/O-kortsmellanlägg............................................................................................................................................................. 21
Ta bort IO-kortsmellanlägg............................................................................................................................................21
Installera IO-kortsmellanlägg........................................................................................................................................ 22
Kylfläns..................................................................................................................................................................................24
Ta bort kylflänsen.......................................................................................................................................................... 24
Installera kylflänsen........................................................................................................................................................25
Systemfläktar....................................................................................................................................................................... 27
Installera systemfläktarna............................................................................................................................................. 27
Ta bort systemfläktarna................................................................................................................................................28
Batteriet................................................................................................................................................................................29
Försiktighetsåtgärder gällande litiumjonbatterier...................................................................................................... 29
Ta bort batteriet............................................................................................................................................................ 29
Installera batteriet..........................................................................................................................................................30
I/O-kort................................................................................................................................................................................. 31
Ta bort IO-kortet............................................................................................................................................................ 31
Installera IO-kortet.........................................................................................................................................................33
Högtalare.............................................................................................................................................................................. 35
Ta bort högtalarna.........................................................................................................................................................35
Installera högtalarna...................................................................................................................................................... 36
Knappcellsbatteri................................................................................................................................................................. 37
Ta bort knappcellsbatteriet...........................................................................................................................................37
Installera knappcellsbatteriet........................................................................................................................................38
Strömbrytare med fingeravtrycksläsare...........................................................................................................................39
Ta bort strömbrytaren med fingeravtrycksläsare......................................................................................................39
Contents
Contents 3

Installera strömbrytaren med fingeravtrycksläsare...................................................................................................40
Bildskärmsenhet.................................................................................................................................................................. 40
Ta bort bildskärmsenheten...........................................................................................................................................40
Installera bildskärmsenheten........................................................................................................................................ 42
Moderkort.............................................................................................................................................................................44
Ta bort moderkortet......................................................................................................................................................44
Installera moderkortet...................................................................................................................................................46
Enhet med handledsstöd och tangentbord......................................................................................................................48
Ta bort handledsstöd- och tangentbordsmonteringen.............................................................................................48
Installera handledsstödet och tangentbordsmonteringen........................................................................................49
4 Felsökning..................................................................................................................................51
Förbättrad systemutvärderingsdiagnostik före start (ePSA).........................................................................................51
Köra ePSA-diagnostiken................................................................................................................................................51
Systemets diagnosindikatorer............................................................................................................................................ 51
Diagnostikfelmeddelanden..................................................................................................................................................52
Systemfelmeddelanden...................................................................................................................................................... 55
Återställning av realtidsklocka............................................................................................................................................55
Flash-uppdatera BIOS.........................................................................................................................................................56
Uppdatera BIOS från F12-menyn för engångsstart........................................................................................................56
Flash-uppdatera BIOS (USB-minne)................................................................................................................................ 59
Wi-Fi-strömcykel................................................................................................................................................................. 59
Kvarvarande ström ladda ur...............................................................................................................................................59
5 Få hjälp...................................................................................................................................... 61
Kontakta Dell.........................................................................................................................................................................61
4
Contents

Arbeta med datorn
Säkerhetsinstruktioner
Följ dessa säkerhetsföreskrifter för att skydda datorn och dig själv. Om inget annat anges förutsätts i varje procedur i det här dokumentet
att följande villkor har uppfyllts:
• Du har läst säkerhetsinformationen som medföljde datorn.
• En komponent kan ersättas eller – om du köper den separat – monteras i omvänd ordning jämfört med borttagningsproceduren.
OBS Koppla bort alla strömkällor innan du öppnar datorkåpan eller panelerna. När du är klar med arbetet inuti datorn
sätter du tillbaka alla kåpor, paneler och skruvar innan du ansluter till vägguttaget.
VARNING Innan du utför något arbete inuti datorn ska du läsa säkerhetsinstruktionerna som medföljde datorn.
Ytterligare information om beprövade rutiner för datorns säkerhet hittar du på Regulatory Compliance-webbplatsen
CAUTION Många reparationer ska endast utföras av certifierade servicetekniker. Du bör endast utföra felsökning och
enkla reparationer enligt vad som auktoriserats i din produktdokumentation, eller efter instruktioner från service- och
supportteamet online eller per telefon. Skador som uppstår till följd av service som inte har godkänts av Dell täcks inte
av garantin. Läs och följ de säkerhetsanvisningar som medföljde produkten.
CAUTION Undvik elektrostatiska urladdningar genom att jorda dig själv. Använd ett antistatarmband eller vidrör med
jämna mellanrum en omålad metallyta samtidigt som du vidrör en kontakt på datorns baksida.
CAUTION Hantera komponenter och kort varsamt. Rör inte komponenterna eller kontakterna på ett kort. Håll kortet i
kanterna eller i metallfästet. Håll alltid en komponent, t.ex. en processor, i kanten och aldrig i stiften.
CAUTION När du kopplar bort en kabel ska du alltid dra i kontakten eller i dess dragflik, inte i själva kabeln. Vissa kablar
har kontakter med låsflikar. Tryck i så fall in låsflikarna innan du kopplar ur kabeln. När du drar isär kontaktdon håller du
dem korrekt riktade för att undvika att kontaktstiften böjs. Se även till att båda kontakterna är korrekt inriktade innan
du kopplar in kabeln.
OBS Färgen på datorn och vissa komponenter kan skilja sig från de som visas i det här dokumentet.
Stänga av datorn – Windows 10
CAUTION
Undvik dataförlust genom att spara och stänga alla öppna filer och avsluta alla program innan du stänger av
datorn, eller tar bort sidopanelen.
1. Klicka eller tryck på .
2. Klicka eller tryck på och klicka eller tryck sedan på Stäng.
OBS
Kontrollera att datorn och alla anslutna enheter är avstängda. Om datorn eller någon ansluten enhet inte
stängdes av automatiskt när du stängde av operativsystemet trycker du ned strömknappen i 6 sekunder för att
stänga av dem.
Innan du arbetar inuti datorn
För att undvika att skada datorn ska du utföra följande åtgärder innan du börjar arbeta i den.
1. Se till att följa Säkerhetsinstruktionerna.
2. Se till att arbetsytan är ren och plan så att inte datorkåpan skadas.
1
Arbeta med datorn 5

3. Stäng av datorn.
4. Koppla bort alla externa kablar från datorn.
CAUTION Nätverkskablar kopplas först loss från datorn och sedan från nätverksenheten.
5.
Koppla bort datorn och alla anslutna enheter från eluttagen.
6. Tryck och håll ned strömbrytaren när datorn är urkopplad så att moderkortet jordas.
OBS Undvik elektrostatiska urladdningar genom att jorda dig själv. Använd ett antistatarmband eller vidrör med
jämna mellanrum en omålad metallyta samtidigt som du vidrör en kontakt på datorns baksida.
När du har arbetat inuti datorn
När du har utfört utbytesprocedurerna ser du till att ansluta de externa enheterna, korten, kablarna osv. innan du startar datorn.
1. Anslut eventuella telefon- eller nätverkskablar till datorn.
CAUTION
Anslut alltid nätverkskablar till nätverksenheten först och sedan till datorn.
2. Anslut datorn och alla anslutna enheter till eluttagen.
3. Starta datorn.
4. Kontrollera vid behov att datorn fungerar korrekt genom att köra ePSA-diagnostik.
6 Arbeta med datorn

Teknik och komponenter
OBS Anvisningarna i det här avsnittet gäller för datorer som levereras med Windows 10 operativsystem. Windows 10 är
förinstallerat med den här datorn.
Ämnen:
• HDMI 1.4
• USB features
• USB Typ-C
HDMI 1.4
Det här ämnet beskriver HDMI 1.4 och dess funktioner och fördelar.
HDMI (High-Definition Multimedia Interface) är ett okomprimerat, helt digitalt ljud-/videogränssnitt som stöds av branschen. HDMI ger ett
gränssnitt mellan vilken kompatibel digital ljud-/videokälla som helst, t.ex. en DVD-spelare eller A/V-mottagare, och en kompatibel digital
ljud- och/eller bildskärmsenhet, t.ex. en digital TV (DTV). De avsedda användningsområdena för HDMI-TV-apparater och DVD-spelare. De
främsta fördelarna är att mängden kablar minskar och att innehållet skyddas. HDMI stöder standardvideo, förbättrad video eller HD-video
plus flerkanaligt digitalt ljud via en och samma kabel.
OBS
HDMI 1.4 ger stöd för 5.1-kanalsljud.
HDMI 1.4, funktioner
• HDMI-Ethernetkanal – Lägger till nätverksfunktion med hög hastighet till en HDMI-länk, vilket gör att användarna kan dra full nytta
av enheter som använder IP utan någon separat Ethernet-kabel
• Returkanal för ljud – Gör att en HDMI-ansluten TV med en inbyggd mottagare kan skicka ljuddata ”uppströms” till ett
surroundljudsystem, vilket eliminerar behovet av en separat ljudkabel
• 3D – Definierar indata/utdata-protokoll för de vanligaste 3D-videoformaten, vilket möjliggör spel i äkta 3D och tillämpningar för 3D-
hemmabiosystem
• Innehållstyp – Signalering av innehållstyp i realtid mellan skärm och källenheter, vilket gör att en TV kan optimera bildinställningarna
baserat på innehållstyp
• Additional Color Spaces (Ytterligare färgrymder) – Lägger till stöd för ytterligare färgmodeller som används inom digitalfoto och
datorgrafik
• Stöd för 4K – Möjliggör videoupplösningar på betydligt mer än 1080 p och har stöd för nästa generation skärmar som tävlar med de
Digital Cinema-system som används på många kommersiella biografer
• HDMI Micro-kontakt – En ny, mindre kontakt för mobiltelefoner och andra bärbara enheter som hanterar videoupplösningar på upp
till 1080 p
• Automotive Connection System – Nya kablar och kontakter för fordonsvideosystem, utformade för att uppfylla de unika kraven
som fordonsmiljön ställer samtidigt som de ger äkta HD-kvalitet
Fördelar med HDMI:
• HDMI med hög kvalitet överför okomprimerat digitalt ljud och video för den bästa och skarpaste bildkvaliteten
• HDMI till låg kostnad ger kvaliteten och funktionaliteten hos ett digitalt gränssnitt samtidigt som det stöder okomprimerade
videoformat på ett enkelt och kostnadseffektivt sätt
• Audio HDMI stöder flera ljudformat från standardstereo- till flerkanaligt surroundljud
• HDMI kombinerar video och flerkanalsljud i en enda kabel, vilket gör att du undviker de kostnader, den komplexitet och den risk för
sammanblandning som förknippas med mängden kablar som för närvarande används i A/V-system
• HDMI stöder kommunikation mellan videokällan (exempelvis en DVD-spelare) och DTV, vilket möjliggör nya funktioner
2
Teknik och komponenter 7

USB features
Universal Serial Bus, or USB, was introduced in 1996. It dramatically simplified the connection between host computers and peripheral
devices like mice, keyboards, external drivers, and printers.
Let's take a quick look on the USB evolution referencing to the table below.
Table 1. USB evolution
Type Data Transfer Rate Category Introduction Year
USB 2.0 480 Mbps High Speed 2000
USB 3.0/USB 3.1 Gen 1 5 Gbps Super Speed 2010
USB 3.1 Gen 2 10 Gbps Super Speed 2013
USB 3.0/USB 3.1 Gen 1 (SuperSpeed USB)
For years, the USB 2.0 has been firmly entrenched as the de facto interface standard in the PC world with about 6 billion devices sold, and
yet the need for more speed grows by ever faster computing hardware and ever greater bandwidth demands. The USB 3.0/USB 3.1 Gen 1
finally has the answer to the consumers' demands with a theoretically 10 times faster than its predecessor. In a nutshell, USB 3.1 Gen 1
features are as follows:
• Higher transfer rates (up to 5 Gbps)
• Increased maximum bus power and increased device current draw to better accommodate power-hungry devices
• New power management features
• Full-duplex data transfers and support for new transfer types
• Backward USB 2.0 compatibility
• New connectors and cable
The topics below cover some of the most commonly asked questions regarding USB 3.0/USB 3.1 Gen 1.
Speed
Currently, there are 3 speed modes defined by the latest USB 3.0/USB 3.1 Gen 1 specification. They are Super-Speed, Hi-Speed and Full-
Speed. The new SuperSpeed mode has a transfer rate of 4.8Gbps. While the specification retains Hi-Speed, and Full-Speed USB mode,
commonly known as USB 2.0 and 1.1 respectively, the slower modes still operate at 480Mbps and 12Mbps respectively and are kept to
maintain backward compatibility.
USB 3.0/USB 3.1 Gen 1 achieves the much higher performance by the technical changes below:
• An additional physical bus that is added in parallel with the existing USB 2.0 bus (refer to the picture below).
• USB 2.0 previously had four wires (power, ground, and a pair for differential data); USB 3.0/USB 3.1 Gen 1 adds four more for two
pairs of differential signals (receive and transmit) for a combined total of eight connections in the connectors and cabling.
• USB 3.0/USB 3.1 Gen 1 utilizes the bidirectional data interface, rather than USB 2.0's half-duplex arrangement. This gives a 10-fold
increase in theoretical bandwidth.
8
Teknik och komponenter

With today's ever increasing demands placed on data transfers with high-definition video content, terabyte storage devices, high
megapixel count digital cameras etc., USB 2.0 may not be fast enough. Furthermore, no USB 2.0 connection could ever come close to the
480Mbps theoretical maximum throughput, making data transfer at around 320Mbps (40MB/s) — the actual real-world maximum.
Similarly, USB 3.0/USB 3.1 Gen 1 connections will never achieve 4.8Gbps. We will likely see a real-world maximum rate of 400MB/s with
overheads. At this speed, USB 3.0/USB 3.1 Gen 1 is a 10x improvement over USB 2.0.
Applications
USB 3.0/USB 3.1 Gen 1 opens up the laneways and provides more headroom for devices to deliver a better overall experience. Where USB
video was barely tolerable previously (both from a maximum resolution, latency, and video compression perspective), it's easy to imagine
that with 5-10 times the bandwidth available, USB video solutions should work that much better. Single-link DVI requires almost 2Gbps
throughput. Where 480Mbps was limiting, 5Gbps is more than promising. With its promised 4.8Gbps speed, the standard will find its way
into some products that previously weren't USB territory, like external RAID storage systems.
Listed below are some of the available SuperSpeed USB 3.0/USB 3.1 Gen 1 products:
• External Desktop USB 3.0/USB 3.1 Gen 1 Hard Drives
• Portable USB 3.0/USB 3.1 Gen 1 Hard Drives
• USB 3.0/USB 3.1 Gen 1 Drive Docks & Adapters
• USB 3.0/USB 3.1 Gen 1 Flash Drives & Readers
• USB 3.0/USB 3.1 Gen 1 Solid-state Drives
• USB 3.0/USB 3.1 Gen 1 RAIDs
• Optical Media Drives
• Multimedia Devices
• Networking
• USB 3.0/USB 3.1 Gen 1 Adapter Cards & Hubs
Compatibility
The good news is that USB 3.0/USB 3.1 Gen 1 has been carefully planned from the start to peacefully co-exist with USB 2.0. First of all,
while USB 3.0/USB 3.1 Gen 1 specifies new physical connections and thus new cables to take advantage of the higher speed capability of
the new protocol, the connector itself remains the same rectangular shape with the four USB 2.0 contacts in the exact same location as
before. Five new connections to carry receive and transmitted data independently are present on USB 3.0/USB 3.1 Gen 1 cables and only
come into contact when connected to a proper SuperSpeed USB connection.
Windows 10 will be bringing native support for USB 3.1 Gen 1 controllers. This is in contrast to previous versions of Windows, which
continue to require separate drivers for USB 3.0/USB 3.1 Gen 1 controllers.
USB Typ-C
USB typ C är en ny, liten fysisk kontakt. Kontakten kan ge stöd för olika spännande nya USB-standarder, till exempel USB 3.1 och USB
power delivery (USB PD).
Teknik och komponenter
9

Alternativt läge
USB typ C är en ny kontaktstandard som är väldigt liten. Den är omkring en tredje av storleken på en gammal USB typ A-kontakt. Det här
är en enkel kontaktstandard som varje enhet ska kunna använda. USB typ C-portar har stöd för en mängd olika protokoll med hjälp av
"alternativa lägen", vilket gör att du kan ha adaptrar som kan ha utgångar som HDMI, VGA, DisplayPort, eller andra typer av anslutningar
från USB-porten
USB-strömleverans
USB-PD-specifikationen är också tätt sammanflätad med USB typ C. För närvarande använder smartphones, surfplattor och andra mobila
enheter ofta en USB-anslutning till laddning. En USB 2.0-anslutning ger upp till 2,5 watt ström - som kan ladda din telefon, men inte mer.
En bärbar dator kan kräva upp till 60 watt, till exempel. Specifikationen för USB Power Delivery ökar effekten till 100 watt. Den är
dubbelriktad, så att en enhet kan antingen skicka eller ta emot ström. Och denna ström kan överföras på samma gång enheten sänder
data över anslutningen.
Detta kan betyda slutet för alla proprietära laddkablar för bärbara datorer, när allt kommer att laddas via en standard USB-anslutning. Du
kan ladda din bärbara dator från en av dessa bärbara batterier du laddar dina smartphones och andra bärbara enheter från och med idag.
Du kan ansluta din bärbara dator till en extern bildskärm är ansluten till en strömkabel, och den externa bildskärmen skulle ladda din bärbara
dator som om du använde till exempel en extern bildskärm - allt via ett liten USB typ C-anslutning. Om du vill använda det här måste
enheten och kabeln stödja USB Power Delivery. Att bara ha en USB typ C-anslutning betyder inte nödvändigtvis att de gör det.
USB Typ C och USB 3.1
USB 3.1 är en ny USB-standard. USB 3:s teoretiska bandbredd är 5 Gb/s, medan USB 3.1:s är 10 Gb/s. Det är dubbelt så stor bandbredd,
lika snabbt som en första generationens Thunderbolt-kontakt. USB typ C är inte samma sak som USB 3.1. USB-Typ-C är bara en
kontaktform och den underliggande tekniken kan vara USB 2 eller USB 3.0. I själva verket använder Nokias N1 Android-platta en USB typ
C-kontakt, men under skalet är det bara USB 2.0 - inte ens USB 3.0. Men dessa tekniker är nära relaterade.
Thunderbolt över USB typ-C
Thunderbolt är ett fysiskt gränssnitt som kombinerar data, video, ljud och ström i en enda anslutning. Thunderbolt kombinerar PCI Express
(PCIe) och DisplayPort (DP) i en seriell signal, och ger dessutom likström, allt i en kabel. Thunderbolt 1 och Thunderbolt 2 använder samma
anslutning som miniDP (DisplayPort) för att ansluta till kringutrustning, medan Thunderbolt 3 använder USB typ C-kontakten.
Figur 1. Thunderbolt 1 och Thunderbolt 3
1. Thunderbolt 1 och Thunderbolt 2 (med hjälp av miniDP kontakt)
2. Thunderbolt 3 (med hjälp av USB typ C-kontakt)
Thunderbolt 3 via typ-C-USB
Thunderbolt 3 innebär Thunderbolt via USB typ C med hastigheter upp till 40 Gbit/s, och skapandet av en kompakt port som gör allt - och
levererar den snabbaste, mest mångsidiga anslutningen till alla dockor, bildskärmar eller dataenheter, t.ex. en extern hårddisk. Thunderbolt
3 använder USB typ C- kontakt/port för anslutning till kringutrustning som stöds.
1. Thunderbolt 3 använder USB typ C-kontakt och kablar - Den är kompakt och reversibel
2. Thunderbolt 3 hanterar hastigheter på upp till 40 Gbit/s
3. DisplayPort 1.4 – kompatibel med befintliga DisplayPort-bildskärmar, enheter och kablar
10
Teknik och komponenter

4. USB Power Delivery - Upp till 130 W på datorer som stöds
Viktiga funktioner hos Thunderbolt 3 över USB typ C
1. Thunderbolt, USB, DisplayPort och Power on USB typ-C på en enda kabel (funktioner varierar mellan olika produkter)
2. USB typ C-kontakten och kablar som är kompakta och reversibla
3. Stöder Thunderbolt Networking (*varierar mellan olika produkter)
4. Stöd för upp till 4K-bildskärmar
5. Upp till 40 Gbit/s
OBS Dataöverföringshastigheten kan variera mellan olika enheter.
Thunderbolt-ikoner
Figur 2. Thunderbolt Ikonografi variationer
Teknik och komponenter
11

Ta bort och installera komponenter
Rekommenderade verktyg
Procedurerna i detta dokument kan kräva att följande verktyg används:
• Krysspårmejsel nr 00 och nr 01
• Torx #5 (T5) skruvmejsel
• Plastrits
Skruvlista
I följande tabell visas listan över skruvarna som används för att fästa olika komponenter.
Tabell 2. Skruvlista
Komponent Sitter fast i Skruvtyp Kvantitet Skruvbilld
Kåpan Enhet med
handledsstöd och
tangentbord
Torxhuvud M2x3 8
Batteri Enhet med
handledsstöd och
tangentbord
M2x5 8
Bildskärmsenhet Enhet med
handledsstöd och
tangentbord
M2,5x4 6
Fäste för
bildskärmskabel
Moderkort M1.6x1.8 2
Fläktar Enhet med
handledsstöd och
tangentbord
M2x3 4
Fingeravtrycksläsare Enhet med
handledsstöd och
tangentbord
M1.6x1.8 1
Kylfläns Moderkort M2x3 5
I/O-kort Enhet med
handledsstöd och
tangentbord
M2x3 1
I/O-kortets mellanlägg
Enhet med
handledsstöd och
tangentbord
M1.6x5.5 4
Strömbrytare Enhet med
handledsstöd och
tangentbord
M2x1.7 1
3
12 Ta bort och installera komponenter

Komponent Sitter fast i Skruvtyp Kvantitet Skruvbilld
Högtalare Enhet med
handledsstöd och
tangentbord
M2x1.7 2
Halvledarenhet Moderkort M2x3 1
Moderkort Enhet med
handledsstöd och
tangentbord
M2x3 2
USB Type-C-fäste I/O-kort M2x4 3
USB-fäste typ-C Moderkort M2x4 3
Fäste för trådlös antenn Moderkort M2x4 2
Kåpan
Ta bort kåpan
1. Följ proceduren i Innan du arbetar inuti datorn.
2. Så här tar du bort kåpan:
a) Ta bort de åtta torx-skruvarna (M2x3) som håller fast kåpan i enheten med handledsstödet och tangentbordet.
Ta bort och installera komponenter
13

b) Använd en plastrits och bänd ut kåpan från höger hörn av handledsstöds- och tangentbordsmonteringen.
OBS
Börja inte att bända bort kåpan från övre kanten (bredvid gångjärn), eftersom det kan skada plasthakarna
och leda till kosmetiska skador.
c) Bänd bort kåpan, börja på höger sida av handledsstödet och tangentbordet.
d) Bänd bort kåpan från det nedre vänstra hörnet av handledsstödet och tangentbordet.
e) Bänd bort kåpan från vänster sida av handledsstödet och tangentbordet.
14
Ta bort och installera komponenter

f) Flytta bort kåpan från vänster till höger och lyft bort kåpan från handledsstödet och tangentbordet.
Ta bort och installera komponenter
15

g) Stäng av batteribrytare.
16
Ta bort och installera komponenter

OBS Stäng av batteribrytare innan du fortsätter att ta bort någon annan komponent från datorn.
Installera kåpan
1. Vänd på batteribrytaren, den stängdes av tidigare.
2. Rikta in skruvhålen på kåpan mot skruvhålen på handledsstöds- och tangentbordsmonteringen.
Ta bort och installera komponenter
17

[
3. Snäpp kåpan i flikarna på handledsstödet och tangentbordsmonteringen [1, 2].
18
Ta bort och installera komponenter

4. Sätt tillbaka de åtta torx-skruvarna (M2x3) som håller fast kåpan i enheten med handledsstödet och tangentbordet.
5. Följ proceduren i När du har arbetat inuti datorn.
Halvledarenhet
Ta bort SSD-disken
1. Följ anvisningarna i Innan du arbetar inuti datorn.
2. Ta bort kåpan.
3. Ta bort halvledarenheten (SSD):
a) Dra bort och avlägsna den termiska kudden från halvledarenheten.
Ta bort och installera komponenter
19

b) Ta bort skruven (M2x3) som håller fast halvledarenheten i moderkortet [1].
c) Lyft bort halvledarenheten i en vinkel och skjut sedan in och ta bort halvledarenheten från halvledarenhetens plats [2].
Installera halvledarenheten
1. Rikta in skåran på halvledarenheten med fliken på kontakten för halvledarenheten [1].
2. För in halvledarenheten i vinkel i platsen för halvledarenheten [2].
3. Ta bort skruven (M2x3) som håller fast halvledarenheten i moderkortet [3].
20
Ta bort och installera komponenter
Sidan laddas...
Sidan laddas...
Sidan laddas...
Sidan laddas...
Sidan laddas...
Sidan laddas...
Sidan laddas...
Sidan laddas...
Sidan laddas...
Sidan laddas...
Sidan laddas...
Sidan laddas...
Sidan laddas...
Sidan laddas...
Sidan laddas...
Sidan laddas...
Sidan laddas...
Sidan laddas...
Sidan laddas...
Sidan laddas...
Sidan laddas...
Sidan laddas...
Sidan laddas...
Sidan laddas...
Sidan laddas...
Sidan laddas...
Sidan laddas...
Sidan laddas...
Sidan laddas...
Sidan laddas...
Sidan laddas...
Sidan laddas...
Sidan laddas...
Sidan laddas...
Sidan laddas...
Sidan laddas...
Sidan laddas...
Sidan laddas...
Sidan laddas...
Sidan laddas...
Sidan laddas...
-
 1
1
-
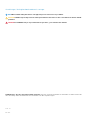 2
2
-
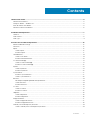 3
3
-
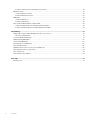 4
4
-
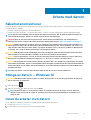 5
5
-
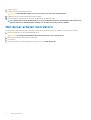 6
6
-
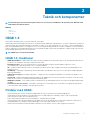 7
7
-
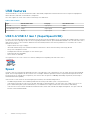 8
8
-
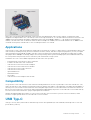 9
9
-
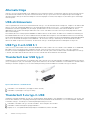 10
10
-
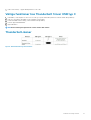 11
11
-
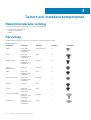 12
12
-
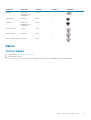 13
13
-
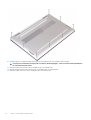 14
14
-
 15
15
-
 16
16
-
 17
17
-
 18
18
-
 19
19
-
 20
20
-
 21
21
-
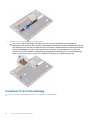 22
22
-
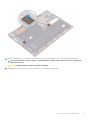 23
23
-
 24
24
-
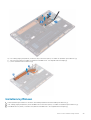 25
25
-
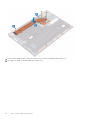 26
26
-
 27
27
-
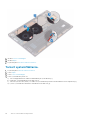 28
28
-
 29
29
-
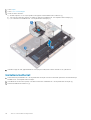 30
30
-
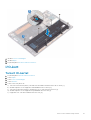 31
31
-
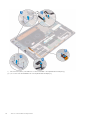 32
32
-
 33
33
-
 34
34
-
 35
35
-
 36
36
-
 37
37
-
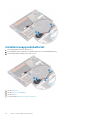 38
38
-
 39
39
-
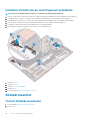 40
40
-
 41
41
-
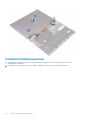 42
42
-
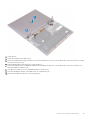 43
43
-
 44
44
-
 45
45
-
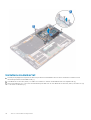 46
46
-
 47
47
-
 48
48
-
 49
49
-
 50
50
-
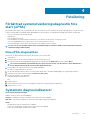 51
51
-
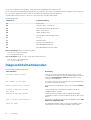 52
52
-
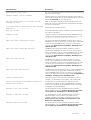 53
53
-
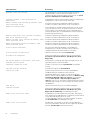 54
54
-
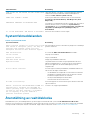 55
55
-
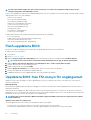 56
56
-
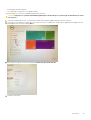 57
57
-
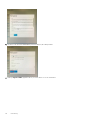 58
58
-
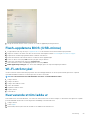 59
59
-
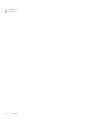 60
60
-
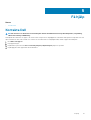 61
61
Dell Precision 5530 2 in 1 Bruksanvisning
- Typ
- Bruksanvisning
Relaterade papper
-
Dell Precision 3551 Bruksanvisning
-
Dell Latitude 5501 Bruksanvisning
-
Dell Precision 3541 Bruksanvisning
-
Dell Latitude 5401 Bruksanvisning
-
Dell Latitude 5410 Bruksanvisning
-
Dell Latitude 5400 Bruksanvisning
-
Dell Latitude 5300 2-in-1 Bruksanvisning
-
Dell Latitude 5510 Bruksanvisning
-
Dell Latitude 5400 Bruksanvisning
-
Dell Latitude 5310 2-in-1 Bruksanvisning