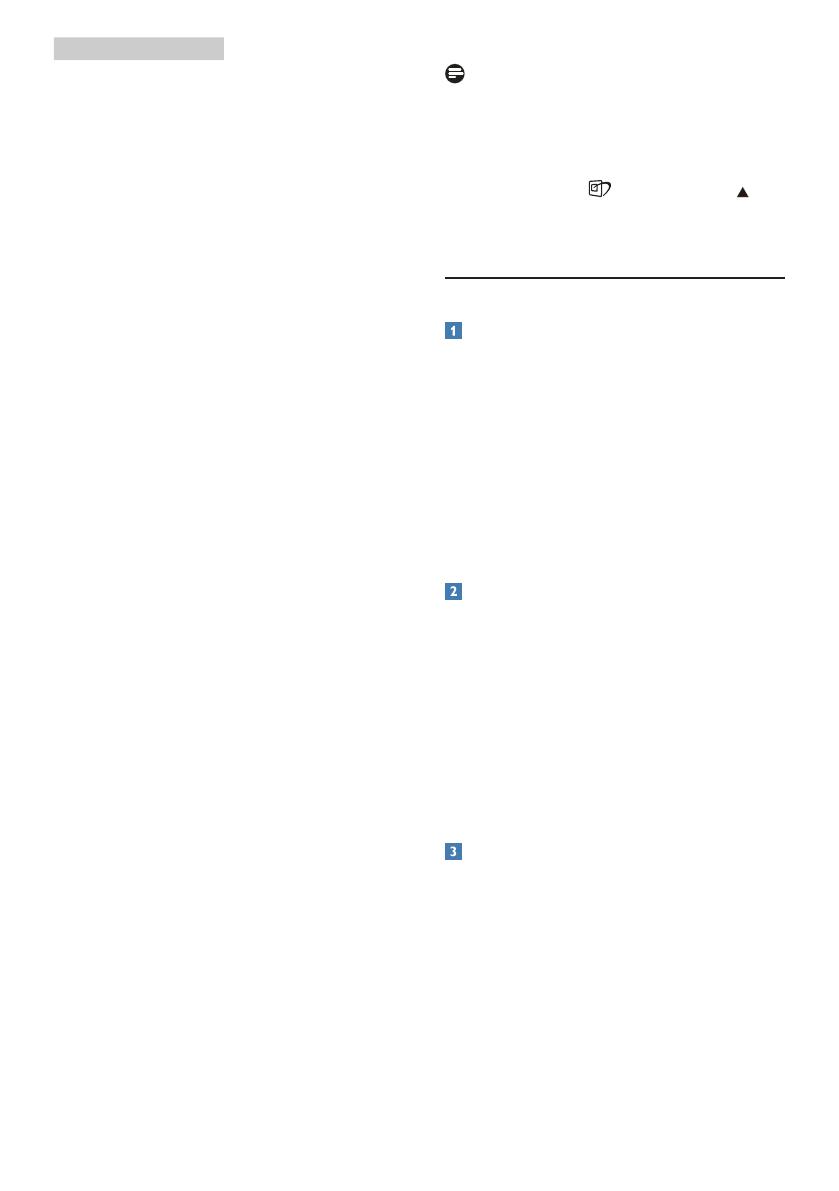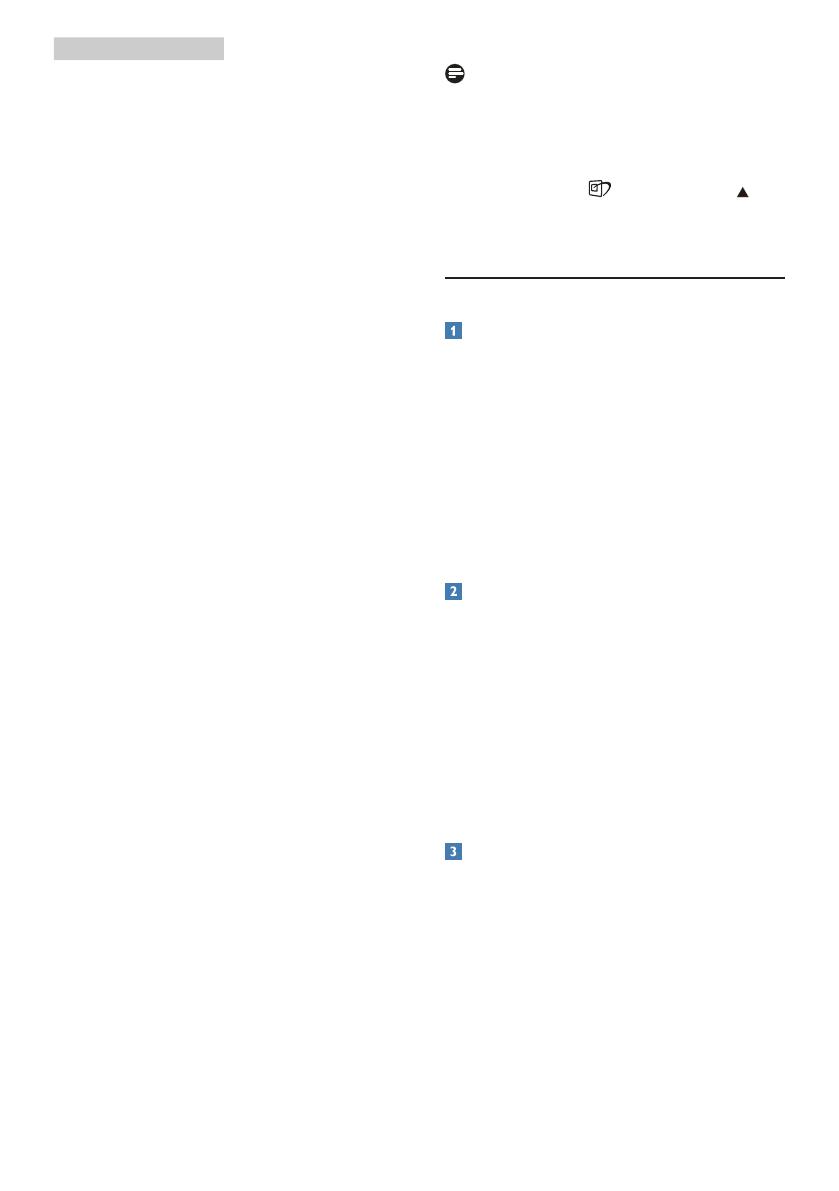
13
• Photo (bild): Den här profilen
kombinerar färgmättnad, dynamisk
kontrast och skärpeförbättringar för
visning av foton och andra bilder
med enastående tydlighet och
levande färger - helt utan artefakter
eller urblekta färger.
• Movie (film): Förbättrad luminans,
djupare färgmättnad, dynamisk
kontrast och knivskarp skärpa visar
varenda detalj i de mörkare delarna
av dina videor utan att bleka ur
färgerna i de ljusare områdena
så att dynamiska och naturliga
värden bibehålls för bästa möjliga
videovisning.
• Game (spel): Vänd på drivkretsen
för bästa svarstid, minska taggiga
kanter för snabbrörliga föremål
på bildskärmen, förbättra
kontrastförhållandet för ljusa och
mörka teman. Den här profilen ger
gamers den bästa spelupplevelsen.
• Economy (ekonomi): I denna profil
justeras ljusstyrka och kontrast och
bakgrundsbelysningen finjusteras
för precis rätt visning av vardagliga
kontorsapplikationer och lägre
energiförbrukning.
• LowBlue Mode (LowBlue-läge):
LowBlue-läge för produktivitet som
är skonsam mot ögonen. Studier
har visat att precis som ultravioletta
strålar kan orsaka ögonskador,
kan kortvågiga blå ljusstrålar från
LED-skärmar orsaka ögonskador
och påverka synen över tid. Philips
LowBlue-läge är utvecklad för
komfort och inställningen använder
en smart mjukvaruteknologi för att
minska skadligt kortvågigt blått ljus.
• Off (av): Ingen optimering av
SmartImage.
Obs
Philips LowBlue-läge. Läge 2
överensstämmer med TUV Low Blue
Light-certifiering. Du kan ha det här
läget genom att helt enkelt trycka på
snabbtangenten och sedan på
för
att välja LowBlue-läge. Se stegen ovan
för val av SmartImage.
3.2 SmartContrast
Vad är det?
Unik teknik som dynamiskt
analyserar det visade innehållet och
automatiskt optimerar bildskärmens
kontrastförhållande för maximal
tydlighet och betraktningsupplevelse.
Den höjer bakgrundsbelysningen
för tydligare, skarpare och
ljusstarkare bilder eller sänker
bakgrundsbelysningen för tydlig visning
av bilder mot mörk bakgrund.
Varför behöver jag det?
Bästa möjliga klarhet behövs
för behaglig återgivning av varje
innehållstyp. SmartContrast kontrollerar
kontrasten dynamiskt och justerar
bakljus för klara, skarpa och ljusa spel-
eller filmbilder eller återger klar, läsbar
text för kontorsarbete. Genom att sänka
bildskärmens strömförbrukning sparar
du på strömkostnader och förlänger
bildskärmens livslängd.
Hur fungerar det?
När SmartContrast aktiverats analyserar
det innehållet du visar i realtid för att
kunna justera färger och kontrollera
bakgrundsljusets intensitet. Denna
funktion kommer dynamiskt att
förbättra kontrasten för en bättre
underhållningsupplevelse när du tittar
på video eller spelar spel.