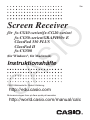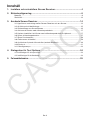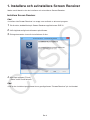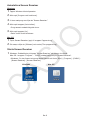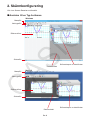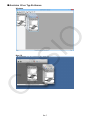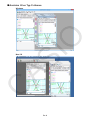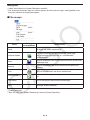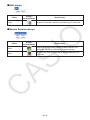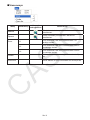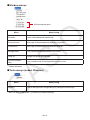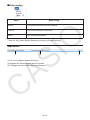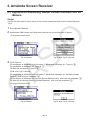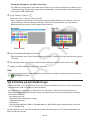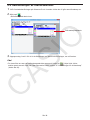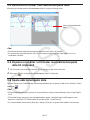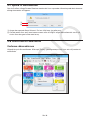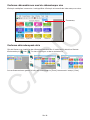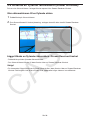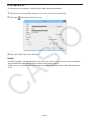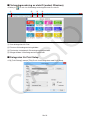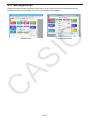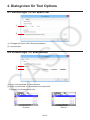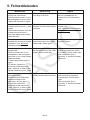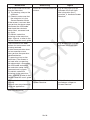Screen Receiver
för fx-CG10-serien/fx-CG20-serien/
fx-CG50-serien/GRAPH90+ E
ClassPad 330 PLUS
ClassPad II
fx-CG500
(för Windows
®
, för Macintosh)
Instruktionshäfte
CASIO Webbsida för Global Utbildning
http://edu.casio.com
Bruksanvisningen finns på flera språk på hemsidan
http://world.casio.com/manual/calc
Sw

Sw-1
Komma igång
Om Screen Receiver k
Screen Receiver har följande funktioner.•
Visa räknarens skärmbilder på en dator som är ansluten via en USB-kabel -
Visa räknarens resultat i realtid -
Zooma i skärminnehållet -
Skärmdumpa innehåll -
Kopiera och klistra in skärmdumpade bilder till ett annat program -
Lagra skärmdumpar som bildfiler -
Skriva ut skärmdumpade bilder -
Använda detta instruktionshäfte k
I detta instruktionshäfte hänvisas till olika räknarmodeller enligt nedanstående.•
Typ A-räknare: fx-CG10-serien, fx-CG20-serien, fx-CG50-serien, GRAPH90+ E
Typ B-räknare: ClassPad 330 PLUS
Typ C-räknare: ClassPad II, fx-CG500
Arbetsgångarna i detta instruktionshäfte förutsätter att du redan är bekant med följande •
användarprocedurer för datorn.
Använda menyer med hjälp av musen, inklusive att: klicka, dubbelklicka, dra etc.•
Mata in text via tangentbordet -
Hantera ikoner och allmänn fönsteranvändning etc. -
Om du inte är bekant med denna typ av datoranvändning ska du först läsa bruksanvisningen -
till datorn.
Förklaringarna i den här handboken gäller både Windows och Mac OS. De flesta skärmbilder är •
från Windows 8.1, men procedurerna är i stort sett identiska i både Windows och Mac OS.
Observera att den skärmbild du ser kan skilja sig åt mot den i instruktionshäftet beroende på •
vilket operativsystem du har och vilka systeminställningar som är gjorda.
Skärmbilder som visas i det här instruktionshäftet är endast avsedda att illustrera exempel. Den •
faktiska texten och de faktiska värden som visas på skärmen kan skilja sig åt från exemplen i
detta instruktionshäfte.
Detta instruktionshäfte förklarar Screen Receiver-funktioner med en Typ A-räknare. •
Funktionerna för Screen Receiver är identiska vid användning av en Typ B- eller Typ C-räknare.

Sw-2
Systemkrav k
Windows
Operativsystem: Windows 7 (32 bitar/64 bitar), Windows 8.1 (32 bitar/64 bitar), Windows 10 (32
bitar/64 bitar)
Hårdvarukonfigureringen kräver mer än den funktionalitet som
operativsystemet rekommenderar.
Dator:
Dator med ett av Windows operativsystem förinstallerat. (Utom datorer med ett
uppgraderat operativsystem eller egenhändigt byggda datorer.)
Diskutrymme: 100 MB för installation och avinstallation
Obs! De faktiska kraven och produktfunktionaliteten kan variera baserat på
systemkonfigureringen och operativsystemet.
Övrigt: USB-port för direktanslutning. Anslut inte via en USB-hubb.
Videoadapter och bildskärm måste stödja upplösningen XGA (1024×768) eller
högre, 16-bits eller högre färgsystem.
Internet Explorer
®
7 eller senare
Adobe
®
Reader
®
8.0 eller senare
Mac OS
Operativsystem: OS X 10.10, OS X 10.11, macOS 10.12, macOS 10.13
Hårdvarukonfigureringen kräver mer än den funktionalitet som
operativsystemet rekommenderar.
Dator:
Intel
®
Processor
Dator med ett av Macintoshs operativsystem förinstallerat. (Utom datorer med
ett uppgraderat operativsystem.)
Diskutrymme: 100 MB för installation och avinstallation
Obs! De faktiska kraven och produktfunktionaliteten kan variera baserat på
systemkonfigureringen och operativsystemet.
Övrigt: USB-port för direktanslutning. Anslut inte via en USB-hubb.
Videoadapter och bildskärm måste stödja upplösningen XGA (1024×768) eller
högre.
Vi rekommenderar att lågt upplösningsläge används på Retina-skärmar.
Safari 3.0 eller senare
Obs!
För senaste information om systemkrav, besök webbplatsen på adressen nedan: •
http://world.casio.com/support/os_support/
Windows, Windows Vista•
®
och Internet Explorer är registrerade varumärken eller varumärken
som tillhör Microsoft Corporation i USA och/eller andra länder.
Mac, Mac OS, OS X, macOS, Macintosh, Safari och Retina är registrerade varumärken eller •
varumärken som tillhör Apple Inc. i USA och/eller andra länder.
Intel är ett registrerat varumärke eller varumärke som tillhör Intel Corporation i USA och/eller •
andra länder.
Adobe och Reader är antingen registrerade varumärken eller varumärken som tillhör Adobe •
Systems Incorporated i USA och/eller andra länder.
Övriga företags- och produktnamn i detta dokument är varumärken som tillhör respektive ägare.•
Observera att symbolerna för varumärke, ™, och registrerat varumärke, •
®
, inte används i detta
instruktionshäfte.

Sw-3
Innehåll
1. Installera och avinstallera Screen Receiver ............................................4
2. Skärmkonfigurering ...................................................................................6
Menyfält ..............................................................................................................................9
Statusfält ...........................................................................................................................13
3. Använda Screen Receiver ....................................................................... 14
3-1 Upprätta en anslutning mellan Screen Receiver och en räknare ..............................14
3-2 Att tänka på vid beräkningar ......................................................................................15
3-3 Skärmdumpar av räknarskärmen ..............................................................................16
3-4 Aktivera ett fönster med skärmdumpade data ...........................................................17
3-5 Kopiera innehållet i ett fönster med skärmdumpade data till clipboard ....................17
3-6 Spara skärmdumpade data ........................................................................................17
3-7 Spara fil automatiskt ...................................................................................................18
3-8 Omforma en skärmbild ...............................................................................................18
3-9 Använda en flytande räknarskärm
(endast Windows)...............................................20
3-10 Skriva ut ....................................................................................................................21
3-11 Genvägsmenyn .........................................................................................................23
4. Dialogrutan för Tool Options ..................................................................24
4-1 Inställningar för att spara filer ....................................................................................24
4-2 Inställningar för skärmdump .......................................................................................24
5. Felmeddelanden .......................................................................................25

Sw-4
1. Installera och avinstallera Screen Receiver
I detta avsnitt beskrivs hur du installerar och avinstallerar Screen Receiver.
Installera Screen Receiver
Obs!
Installera inte Screen Receiver i en mapp som används av ett annat program.•
1. På din dator, dubbelklicka på Screen Receiver-applikationens EXE-fil.
2. Utför åtgärder enligt instruktionerna på skärmen.
3. Dialogrutan nedan visas när installationen är klar.
4. Klicka på knappen [Finish].
Detta slutför installationen.•
Obs!
När du har installerat programmet visas genvägsikonen ”Screen Receiver” på skrivbordet.•

Sw-5
Avinstallera Screen Receiver
Windows
1. Öppna Windows Kontrollpanelen.
2. Klicka på [Program och funktioner].
3. I listan med program väljer du ”Screen Receiver”.
4. Klicka på knappen [Avinstallera].
Programmets underhållsguide visas.•
5. Klicka på knappen [Ja].
Detta slutför avinstallationen.•
Mac OS
1. Flytta Screen Receiver(.app) till mappen Papperskorg.
2. På menyn väljer du [Sökaren] och sedan [Töm papperskorg].
Starta Screen Receiver
1. Windows: Dubbelklicka på ikonen ”Screen Receiver” på datorns skrivbord.
Mac OS: I mappen ”Program” - ”CASIO” dubbelklickar du på ”Screen Receiver”.
Windows: Du kan även starta programmet genom att klicka [Start] - [Program] - [CASIO] - •
[Screen Receiver] - [Screen Receiver].
Windows Mac OS

Sw-6
2. Skärmkonfigurering
Här visas Screen Receivers skärmbild.
Ansluten till en Typ A-räknare k
Menyfält
Verktygsfält
Räknarskärm
Statusfält
Windows
Skärmdumpar av datafönster
Dataområdet
Menyfält
Verktygsfält
Räknarskärm
Statusfält
Mac OS
Skärmdumpar av datafönster
Dataområdet

Sw-7
Ansluten till en Typ B-räknare k
Windows
Mac OS

Sw-8
Ansluten till en Typ C-räknare k
Windows
Mac OS

Sw-9
Menyfält
I detta avsnitt beskrivs Screen Receivers menyfält.•
Om ett menykommando även kan utföras genom att klicka på en knapp i verktygsfältet visas •
även den aktuella verktygsfältsknappen.
File-menyn k
Meny
Knapp i
verktygsfältet
Beskrivning
Close Stänger det aktiva datafönstret.
Capture Screen
Tar en skärmdump av räknarskärmen. Varje gång
en skärmdump tas läggs den till i området med
skärmdumpar.
Save
Sparar innehållet i det aktiva datafönstret och skriver över
befintliga data.
Save As
Sparar innehållet i det aktiva datafönstret med ett nytt
filnamn.
Print Skriver ut innehållet i det aktiva datafönstret.
Print Preview
*
1
Visar en förhandsgranskning av den bild som ska skrivas
ut.
Print Setup Visar dialogrutan med utskriftsinställningar.
Exit
*
2
Stänger Screen Receiver.
*
1
Endast Windows
*
2
Mac OS: Välj [Quit Screen Receiver] på menyn [Screen Receiver].

Sw-10
Edit-menyn k
Meny
Knapp i
verktygsfältet
Beskrivning
Copy Kopierar innehållet i det aktiva datafönstret till clipboard.
Screen Receive-menyn k
Meny
Knapp i
verktygsfältet
Beskrivning
Start
Upprättar en anslutning mellan Screen Receiver och
räknaren, och visar innehållet på räknarskärmen.
Stop
Kopplar från anslutningen mellan Screen Receiver och
räknaren.

Sw-11
View-menyn k
Meny Undermeny
Knapp i
verktygsfältet
Beskrivning
Reduce
Förminskar storleken på innehållet i det aktiva
datafönstret.
Expand
Utökar storleken på innehållet i det aktiva
datafönstret.
Zoom × 1
Visar innehållet i det aktiva datafönstret i sin
verkliga storlek.
× 2
Visar innehållet i det aktiva datafönstret som 2X
sin verkliga storlek.
× 3
Visar innehållet i det aktiva datafönstret som 3X
sin verkliga storlek.
Toolbar
Växlar mellan att visa verktygsfältet och att dölja
det.
Status Bar Växlar mellan att visa statusfältet och att dölja det.

Sw-12
Window-menyn k
Meny Beskrivning
Cascade Staplar skärmdumpade datafönster.
Tile Horizontal
*
1
Radar upp skärmdumpade datafönster horisontalt.
Tile Vertical
*
1
Radar upp skärmdumpade datafönster vertikalt.
Arrange Icons Visar skärmdumpade datafönster som ikoner.
Close All Stänger alla aktiva datafönster.
(Skärmdumpade
data)
Visar namnet på de skärmdumpade data som visas.
*
1
Endast Windows
Tools-menyn k (endast Windows)
Meny Beskrivning
Options
*
1
Visar en dialogruta för konfigurering av ytterligare inställningar.
*
1
Mac OS: Välj [Preferences...] på menyn [Screen Receiver].
Skärmdumpade data

Sw-13
Help-menyn k
Meny Beskrivning
Manual Visar Screen Receiver instruktionshäfte.
License Visar slutanvändarens licensavtal.
About
*
1
Visar versionsinformation.
*
1
Mac OS: Välj [About Screen Receiver] på menyn [Screen Receiver].
Statusfält
1 2 3
1 Här visas hjälptext
(endast Windows).
2 Mappen där skärmdumpade data är lagrade.
3 Filtillägget på filerna med skärmdumpade data.

Sw-14
3. Använda Screen Receiver
3-1 Upprätta en anslutning mellan Screen Receiver och en
räknare
Viktigt!
Anslut inte räknaren till datorn innan du har startat Screen Receiver. Starta Screen Receiver •
först.
1. Starta Screen Receiver.
2. Använd den USB-kabeln som följde med räknaren när du ansluter den till datorn.
Dialogrutan nedan visas.•
Typ A-räknare Typ B- eller Typ C-räknare
3. Typ A-räknare:
För användare av Windows Vista, Windows 7, Windows 8, Windows 8.1: Tryck på 2.
För användare av Windows XP: Tryck på 3.
För Mac OS-användare: Tryck på 2.
Typ B- eller Typ C-räknare:
För användare av Windows Vista, Windows 7, Windows 8, Windows 8.1: Peka på [Screen
Receiver], eller tryck på tangenten 2.
För användare av Windows XP: Peka på [Screen Receiver(XP)], eller tryck på tangenten 3.
För Mac OS-användare: Peka på [Screen Receiver], eller tryck på tangenten 2.
Dialogrutan nedan visas.•
Typ A-räknare Typ B- eller Typ C-räknare

Sw-15
Försiktighetsåtgärder vid USB-anslutning•
En USB-anslutning mellan räknaren och en dator kan avslutas automatiskt om datorn går in
i energisparläge, viloläge eller något annat standbyläge. Om det händer ska du koppla bort
och ansluta USB-kabeln igen.
4. Typ A-räknare: Tryck på J.
Typ B- eller Typ C-räknare: Peka på [OK].
Detta upprättar automatiskt en anslutning mellan Screen Receiver och räknare, och visar •
räknarskärmen i Screen Receiver-fönstret. Vänta tills räknarskärmen visas på Screen
Receiver-fönstret innan du utför någon räknarfunktion.
Windows
Mac OS
Räknarskärm Räknarskärm
5. Utför önskade beräkningar på räknare.
Räknarskärmen som visas i Screen Receiver ändras i realtid när du gör dina beräkningar på •
räknaren.
6. För att koppla från anslutningen mellan Screen Receiver och räknaren klickar du på .
7. Koppla ur USB-kabeln från datorn och räknaren.
Obs!
Om anslutningen mellan Screen Receiver och räknaren av någon anledning avbryts klickar du •
på för att ansluta igen.
3-2 Att tänka på vid beräkningar
Det sätt tecken visas och markören flyttar sig på Screen Receivers skärm kanske inte stämmer •
exakt överens med visningen på räknarskärmen.
Att observera för användare av Windows Vista, Windows 7, Windows 8 och Windows 8.1 •
Räknaren stödjer inte operationerna nedan så länge det finns en anslutning mellan räknaren
och Screen Receiver.
Borttagning av filer -
Skapande eller namnbyte av mapp -
Säkerhetskopiering -
Optimering -
Återställningsåtgärder (Add-In, Storage Memory, Add-In&Storage, Main&Storage, Initialize -
All, Language File)
Screen Receiver visar inte räknarskärmen medan räknaren sparar en fil. Räknarskärmen visas
efter att filen har sparats.

Sw-16
3-3 Skärmdumpar av räknarskärmen
1. Utför önskade beräkningar på räknaren för att visa den skärm du vill göra en skärmdump av.
2. Klicka på .
Skärmdumpade data visas.•
Skärmdumpade data
3. Upprepa steg 1 och 2 för att ta skärmdumpar av andra skärmvisningar, om så önskas.
Obs!
Du kan sätta en ram runt skärmdumpade data genom att klicka på • . Varje klick växlar
mellan med ram och utan ram. Mer information finns i avsnitt ”4-2 Inställningar för skärmdump”
(sidan Sw-24).

Sw-17
3-4 Aktivera ett fönster med skärmdumpade data
Klicka på ett fönster med skärmdumpade data för att göra fönstret aktivt.
Aktiva skärmdumpade
data
Obs!
Endast ett fönster med skärmdumpade data kan vara aktivt åt gången.•
Du måste först göra ett fönster aktivt för att kunna zooma, kopiera, spara eller skriva ut •
innehållet i fönstret.
3-5 Kopiera innehållet i ett fönster med skärmdumpade
data till clipboard
1. Gör fönstret som innehåller de data du vill kopiera till det aktiva fönstret.
2. Klicka på för att kopiera skärmdumpade data till clipboard.
3-6 Spara skärmdumpade data
Gör det fönster som innehåller de skärmdumpade data du vill spara till det aktiva fönstret. Klicka
sedan på .
Obs!
Skärmdumpade data som sparas får automatiskt ett filnamn med följande format: DispCapXX. •
XXX.
Filformatet (bmp, jpg, png) och lagringsmappen anges i enlighet med inställningarna som •
beskrivs i avsnittet ”4-1 Inställningar för att spara filer” (sidan Sw-
24).
Du kan använda kommandot [Save As] i menyn [File] för att spara filen med ett annat namn.•

Sw-18
3-7 Spara fil automatiskt
Om du försöker stänga Screen Receiver medan det finns osparade skärmdumpade data kommer
dialogrutan nedan att öppnas.
1
2
1 Anger den sparade filens filformat. Du kan välja bmp, jpg eller png.
2 Om det redan finns en fil med samma namn som du angivit anger detta alternativ om du vill
skriva över den gamla filen med en ny.
3-8 Omforma en skärmbild
Omforma räknarskärmen
Högerklicka på räknarskärmen. Klicka på [Zoom] i genvägsmenyn som visas och välj sedan ett
zoomvärde.

Sw-19
Omforma räknarskärmen med du skärmdumpar den
Klicka på nedåtpilen i zoomrutan i verktygsfältet. Klicka på ett zoomvärde i den meny som visas.
Zoommeny
Omforma skärmdumpade data
Gör det fönster som innehåller de skärmdumpade data du vill omforma till det aktiva fönstret.
Klicka sedan på eller . Du kan välja någon av de tre storlekarna.
→
←
→
←
Du kan även omforma genom att välja ett zoomvärde via [Zoom]-kommandot i menyn [View].
Sidan laddas...
Sidan laddas...
Sidan laddas...
Sidan laddas...
Sidan laddas...
Sidan laddas...
Sidan laddas...
Sidan laddas...
-
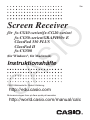 1
1
-
 2
2
-
 3
3
-
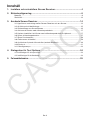 4
4
-
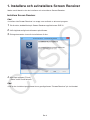 5
5
-
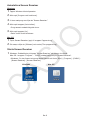 6
6
-
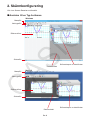 7
7
-
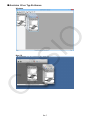 8
8
-
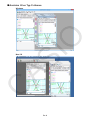 9
9
-
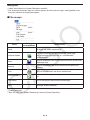 10
10
-
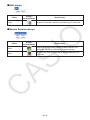 11
11
-
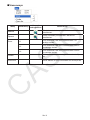 12
12
-
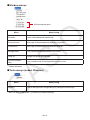 13
13
-
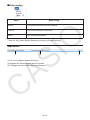 14
14
-
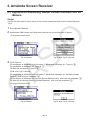 15
15
-
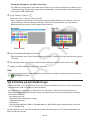 16
16
-
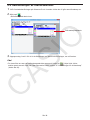 17
17
-
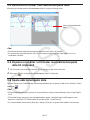 18
18
-
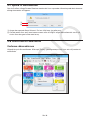 19
19
-
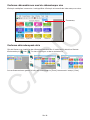 20
20
-
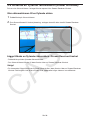 21
21
-
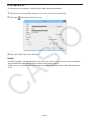 22
22
-
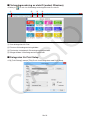 23
23
-
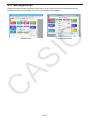 24
24
-
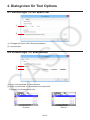 25
25
-
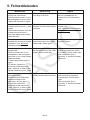 26
26
-
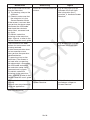 27
27
-
 28
28
Relaterade papper
-
Casio OS Update (fx-9860GIII, fx-9750GIII, GRAPH35+ E II) Användarmanual
-
Casio FA-124 Användarguide
-
Casio fx-CG10, fx-CG20 Användarmanual
-
Casio fx-CG50UPD Användarmanual
-
Casio fx-9860G Installation av ett insticksprogram
-
Casio fx-CG10, fx-CG20 Användarmanual
-
Casio fx-CG10, fx-CG20 Användarmanual
-
Casio fx-9860G AU PLUS Användarmanual
-
Casio XJ-M140, XJ-M145, XJ-M150, XJ-M155, XJ-M240, XJ-M245, XJ-M250, XJ-M255 (SerialNumber: B9***B) Användarguide
-
Casio XJ-A141, XJ-A146, XJ-A241, XJ-A246, XJ-A251, XJ-A256 (Serial Number: D****B) Användarguide