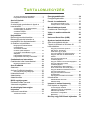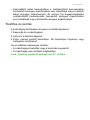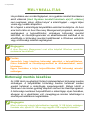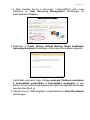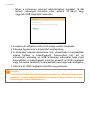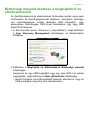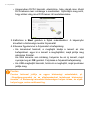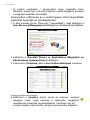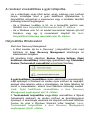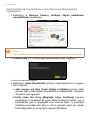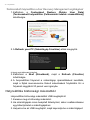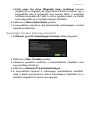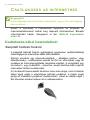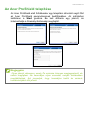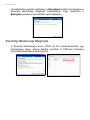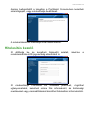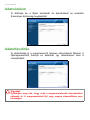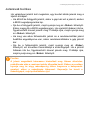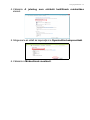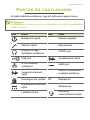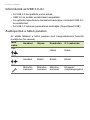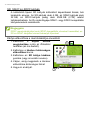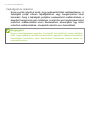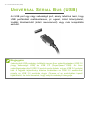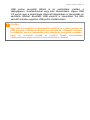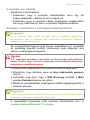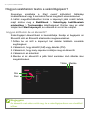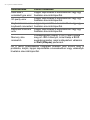- 1
Veriton All-in-one
számítógép
Felhasználói kézikönyv

2 -
© 2013. Minden jog fenntartva.
Veriton All-in-one számítógép
Érintett termék: Érintéses all-in-one modellek
Ez egy javított változat: October 2013
Hozzon létre Acer ID-t, és engedélyezze az Acer távoli
fájlokat
1. Gondoskodjon arról, hogy kapcsolódva legyen az Internethez.
2. Nyissa meg a www.acer.com oldalt, és válassza ki a megfelelő országot.
3. Kattintson a TERMÉK REGISZTRÁLÁSA elemre.
4. Regisztráljon egy Acer azonosítóért vagy jelentkezzen be, ha már van Acer
azonosítója.
Az Acer termékek regisztrálása
Miután megkaptuk a termékregisztrációt, egy fontos adatokat tartalmazó visszaigazoló
e-mailt küldünk Önnek. Őrizze meg ezt az e-mailt.
Regisztrált termékek kezelése
Miután végzett a regisztrációs folyamattal, Acer azonosítójával és jelszavával
bejelentkezhet az account.acer.com webhelyre az összes regisztrált termékének
megtekintéséhez és kezeléséhez.
Megjegyzés: Néhány napig eltarthat, amíg adatai frissítve lesznek az adatbázisban.
Modellszám: ___________________________________
Sorozatszám: __________________________________
A vásárlás időpontja: ____________________________
A vásárlás helye: _______________________________

Tartalomjegyzék - 3
TARTALOMJEGYZÉK
Az Acer termékek regisztrálása .................. 2
Regisztrált termékek kezelése.................... 2
Az első lépések 5
Útmutatók ................................................ 5
A számítógép gondozása és tippek a
használathoz ........................................... 5
A számítógép be- és kikapcsolása ............. 5
A számítógép gondozása ........................... 6
A hálózati adapter....................................... 6
Tisztítás és javítás ...................................... 7
Helyreállítás 8
Biztonsági mentés készítése................... 8
Biztonsági másolat késztése a
meghajtókról és alkalmazásokról .......... 11
A rendszer helyreállítása ....................... 13
Meghajtók és alkalmazások
újratelepítése ............................................ 13
Visszatérés korábbi
rendszer-pillanatképhez............................ 16
A rendszer visszaállítása a gyári
állapotba ................................................... 17
Helyreállítás Windowsból.......................... 17
Helyreállítás biztonsági másolatból........... 20
Csatlakozás az internethez 24
Csatlakozás kábel használatával .......... 24
Beépített hálózati funkció.......................... 24
Acer ProShield 26
Áttekintés............................................... 26
Az Acer ProShield telepítése................. 27
Személyi Biztonsági Meghajtó .................. 28
Hitelesítés kezelő .................................. 29
Adatvédelem.......................................... 30
Adateltávolítás....................................... 30
BIOS segédprogram 31
Rendszerindítási sorrend....................... 31
Jelszavak megadása ............................. 31
A számítógép biztonságba
helyezése 32
Jelszavak használata ............................ 32
Jelszavak beírása ..................................... 33
Energiagazdálkodás 34
Energiamegtakarítás.............................. 34
Portok és csatlakozók 37
Információk az USB 3.0-ról....................... 38
Audioportok a hátsó panelen .................... 38
Memóriakártya-olvasó 39
Csatlakozási lehetőségek ...................... 39
Video- és audiocsatlakozók 41
HDMI 43
Universal Serial Bus (USB) 44
Gyakran ismételt kérdések 47
Szervizszolgáltatás kérése .................... 50
Tippek és tanácsok a Windows 8.1
használatához........................................ 51
Hogyan jutok a Start pontba? ................... 51
Mik azok a „Gombok”?.............................. 51
Indíthatom úgy a gépet,
hogy közvetlenül az asztalt lássam?......... 52
Hogyan válthatok az alkalmazások
között? ...................................................... 52
Hogyan kapcsolhatom ki
a számítógépem? ..................................... 52
Hogyan oldhatom fel a számítógépem? ... 52
Hogyan szabhatom testre
a számítógépem? ..................................... 54
Hol találhatók az alkalmazások?............... 55
Mi az a Microsoft azonosító (fiók)? ........... 57
Hogyan adhatok hozzá kedvencet az
Internet Explorerhez?................................ 58
Hogyan kereshetek Windows
frissítéseket?............................................. 58
Hol kaphatok további információt?............ 58
Hibaelhárítás.......................................... 59
Hibaelhárítási tanácsok............................. 59
Hibaüzenetek............................................ 59
Internet és online biztonság 61
Első lépések a világhálón ...................... 61
A számítógép védelme ............................. 61
Válasszon internet-szolgáltatót ................. 61
Hálózati kapcsolatok ................................. 63
Szörfözzön a világhálón!........................... 65
Biztonság .................................................. 66
Blu-Ray vagy DVD filmek lejátszása 74

4 -
Első lépések...
Ebben a részben a következőket találja:
• Hasznos információk a számítógépe és az egészsége védelme
érdekében
• Hogyan hozhat létre helyreállítási mentéseket
• Útmutató a hálózatra csatlakozáshoz
• Információ az Acer gépéhez kapott szoftverek használatáról

Az első lépések - 5
AZ ELSŐ LÉPÉSEK
Köszönjük, hogy ezt az Acer asztali számítógépet választotta
számítástechnikai feladatai elvégzéséhez.
Útmutatók
Minden segítséget szeretnénk megadni Önnek új Acer asztali
számítógépe használatához, ezért a következő útmutatókat dolgoztuk ki:
Az első az Útmutató a beállításokhoz, amely segítségére lesz a
számítógép üzembe helyezésénél.
A jelen Rövid útmutató ismerteti az Ön új számítógépének alapvető
jellemzőit és funkcióit. A számítógép még hatékonyabb használatával
kapcsolatban a Felhasználói Kézikönyve tartalmaz útmutatást. Ez az
útmutató részletes információkat tartalmaz például az előre telepített
segédprogramokról, az adat-helyreállításról, a bővítési lehetőségekről
és a hibaelhárításról. Emellett ismerteti a asztali számítógépre
vonatkozó általános szabályokat és biztonsági előírásokat. Ez elérhető
az asztalról. Ehhez kattintson duplán a Súgó ikonra, és kattintson a
megnyíló menüben lévő Felhasználói kézikönyv opcióra.
A számítógép gondozása és tippek a
használathoz
A számítógép be- és kikapcsolása
A kikapcsoláshoz az alábbi műveletek egyikét kell elvégeznie:
• Használja a Windows leállítás parancsát: Nyomja meg a Windows
billentyű + <C> kombinációt, majd kattintson a Beállítások >
Áramellátás és Leállítás lehetőségre.
Ha szüksége van a számítógép rövid ideig tartó leállítására, de nem
szeretné teljesen kikapcsolni, helyezze Hibernálás állapotba az
áramellátás gomb megnyomásával.

6 - Az első lépések
Az alvás gyorsbillentyűvel (<Fn> + <F4>) alvó módba is kapcsolhatja
a számítógépet.
A számítógép gondozása
Számítógépe kiválóan fogja Önt szolgálni, ha vigyáz rá.
• Ne tegye ki a számítógépet közvetlen napsugárzásnak. Ne
helyezze hőforrás, pl. radiátor közelébe.
• Ne tegye ki a számítógépet 0 °C (32 °F) alatti vagy 50 °C (122 °F)
feletti hőmérsékletnek.
• Ne tegye ki a számítógépet mágneses mező hatásának.
• Ne tegye ki a számítógépet esőnek vagy nedvességnek.
• Ne öntsön vizet vagy más folyadékot a számítógépre.
• Ne tegye ki a számítógépet erős ütésnek vagy rázkódásnak.
• Ne tegye ki a számítógépet pornak és piszoknak.
• Ne tegyen semmilyen tárgyat a számítógépre.
• Ne csapja le a kijelzőt, amikor lehajtja.
• Soha ne tegye a számítógépet egyenetlen felületre.
A hálózati adapter
Néhány tanács arra vonatkozóan, hogy óvhatja meg hálózati adapterét:
• Az adaptert semmilyen más készülékhez ne csatlakoztassa.
• Ne lépjen a tápkábelre és ne helyezzen rá nehéz tárgyakat. A
hálózati kábelt és az egyéb kábeleket úgy helyezze el, hogy ne
akadályozzák a környezetében lévő személyek mozgását.
• Amikor kihúzza a hálózati kábelt, akkor ne a kábelt, hanem magát a
csatlakozót húzza.
Megjegyzés
Ha a számítógépet nem tudja a szokásos módon kikapcsolni, akkor nyomja
meg és négy másodpercnél hosszabb ideig tartsa lenyomva a bekapcsoló
gombot. Ha kikapcsolta a számítógépet és újra be szeretné kapcsolni, akkor
a bekapcsolás előtt legalább két másodpercig várjon.

Az első lépések - 7
• Hosszabbító kábel használatakor a csatlakoztatott berendezések
összesített névleges áramfelvétele nem haladhatja meg a hálózati
kábel névleges teljesítményét. Az azonos fali dugaszolóaljzatba
csatlakoztatott berendezések összesített névleges áramfelvétele
nem haladhatja meg a biztosíték névleges teljesítményét.
Tisztítás és javítás
A számítógép tisztításakor kövesse az alábbi lépéseket:
1.Kapcsolja ki a számítógépet.
2.Húzza ki a hálózati adaptert.
3.Puha, nedves kendőt használjon. Ne használjon folyékony vagy
hajtógázos tisztítószert.
Ha az alábbiak valamelyike történik:
• A számítógépet leejtették vagy a burkolata megsérült;
• A számítógép nem működik megfelelően.
Lásd: Gyakran ismételt kérdések a(z) 47. oldalon.

8 - Helyreállítás
HELYREÁLLÍTÁS
Ha probléma van a számítógépével, és a gyakran ismételt kérdésekre
adott válaszok (lásd: Gyakran ismételt kérdések a(z) 47. oldalon)
nem segítenek, akkor „állítsa helyre” a számítógépet – vagyis térjen
vissza egy korábbi állapothoz.
Ez a fejezet a számítógép helyreállítási eszközeit mutatja be. Az Acer
erre hozta létre az Acer Recovery Management programot, amelynek
segítségével a helyreállításhoz szükséges biztonsági mentést
készíthet, az illesztőprogramokat és alkalmazásokat mentheti el és
elindíthatja a biztonsági mentési beállításokat a Windows eszközök
vagy a biztonsági másolat segítségével.
Biztonsági mentés készítése
Az USB tároló meghajtóról történő újratelepítéshez biztonsági mentés
szükséges. A helyreállítási biztonsági mentés tartalmaz minden
eredeti tartalmat a számítógép merevlemezéről, többek között a
Windows-t és minden gyárilag telepített szoftvert és illesztőprogramot.
A biztonsági mentéssel helyreállítható a számítógép olyan formában,
ahogyan az a vásárláskor volt, mewghagyva minden lehetőséget a
személyes beállítások megtartására.
Megjegyzés
A Acer Recovery Management csak előre telepített Windows operációs
rendszerrel használható.
Fontos
Javasoljuk, hogy készítsen biztonsági másolatot a helyreállításhoz,
illetve másolatot az illesztőprogramokról és alkalmazásokról, amint
lehetséges.
Egyes esetekben a teljes helyreállításhoz USB biztonsági másolat
szükséges.
Megjegyzés
Mivel a biztonsági másolat elkészítéséhez legalább 16
GB tárhely szükséges
formázás után, ajánlott 32
GB-os vagy nagyobb USB-meghajtót használni.

Helyreállítás - 9
1.A Start menübe írja be a „Recovery” („Helyreállítás”) szót, majd
kattintson az Acer Recovery Management lehetőségre az
alkalmazások listájában.
2. Kattintson a Create Factory Default Backup (Gyári beállítások
biztonsági mentése) lehetőségre. A Recovery Drive ablak megnyílik.
Győződjön meg arról, hogy a Copy contents (Tartalom másolása)
a helyreállítás partícióban a helyreállítás meghajtón ki van
jelölve. Ezzel a lehető legteljesebb és legbiztonságosabb biztonsági
mentést készítheti el.
3. Helyezze be az USB meghajtót, majd kattintson a Next (Következő)
lehetőségre.

10 - Helyreállítás
• Mivel a biztonsági másolat elkészítéséhez legalább 16
G B
tárhely szükséges formázás után, ajánlott 32
G B - o s v a g y
nagyobb USB-meghajtót használni.
4.A képernyőn láthatóvá válik a biztonsági mentés folyamata.
5.Kövesse figyelemmel a folyamatot a befejezésig.
6.A biztonsági másolat elkészítése után választhatja a helyreállítási
adatok törlését a számítógépről. Amennyiben törli ezt az
információt, kizárólag az USB biztonsági másolattal tudja majd
helyreállítani a számítógépét, ezért ha elveszíti az USB meghajtót
vagy törli annak tartalmát, a helyreállítást nem fogja tudni elvégezni.
7.Húzza ki az USB meghajtót és jelölje meg pontosan.
Fontos
Pontos leírással jelölje a biztonsági másolatot, pl. „Windows biztonsági
másolat”. A biztonsági másolatot biztonságos helyen őrizze, és olyan
helyre tegye, amire emlékezni fog.

Helyreállítás - 11
Biztonsági másolat késztése a meghajtókról és
alkalmazásokról
Az illesztőprogramok és alkalmazások biztonsági mentés olyan gyári
szoftvereket és illesztőprogramokat tartalmaz, amelyekre szüksége
van számítógépének; ezeket tárolhatja USB meghajtón, vagy
amennyiben számítógépe DVD-íróval rendelkezik, egy vagy több
írható DVD-lemezen.
1.A Start menübe írja be „Recovery” („Helyreállítás”), majd kattintson
a Acer Recovery Management lehetőségre az alkalmazások
listájában.
2.Kattintson a Meghajtók és Alkalmazások Biztonsági másolat
lehetőségre.
Helyezzen be egy USB-meghajtót vagy egy üres DVD-t az optikai
meghajtóba, majd kattintson a Next (Következő) lehetőségre.
•Mielőtt folytatná, ha USB meghajtót használ, ellenőrizze, hogy az
USB meghajtón elég hely áll-e rendelkezésre.

12 - Helyreállítás
• Amennyiben DVD-t használ, ellenőrizze, hány darab üres írható
DVD-lemezre lesz szüksége a mentéshez. Győződjön meg arról,
hogy ehhez elég üres DVD-lemez áll rendelkezésére.
3.Kattintson a Start gombra a fájlok másolásához. A képernyőn
követheti a biztonsági mentés folyamatát.
4.Kövesse figyelemmel a folyamatot a befejezésig:
• Ha lemezeket használ, a meghajtó kiadja a lemezt az írás
befejeztével. egye ki a lemezt a meghajtóból, majd jelölje meg
alkoholos filctollal.
Ha több lemezre van szükség, helyezze be az új lemezt, majd
nyomja meg az OK gombot. Folytassa a folyamat befejezéséig.
• Ha USB-meghajtót használ, húzza ki a meghajtót, majd pontosan
jelölje meg.
Fontos
Pontos leírással jelölje az egyes biztonsági másolatokat, pl.
„Illesztőprogramokat és az alkalmazásokat tartalmazó biztonsági
mentés”. A biztonsági másolatot biztonságos helyen őrizze, és olyan
helyre tegye, amire emlékezni fog.

Helyreállítás - 13
A rendszer helyreállítása
A rendszer helyreállításához:
1.Kisebb javítások végzése.
Ha egy vagy két szoftver- vagy hardverelem nem működik
megfelelően, a probléma megoldható a szoftver vagy az eszközillesztő
újratelepítésével.
A szoftver és az illesztőprogramok gyári beállításának visszaállításához
lásd: Meghajtók és alkalmazások újratelepítése a(z) 13. oldalon.
Az előre nem telepített szoftverek és meghajtók újratelepítéséhez
szükséges információkat a termék dokumentációjában vagy a
forgalmazó honlapján találhat.
2.Az előző rendszerállapot visszaállítása.
Ha a szoftverek és az illesztők újratelepítése nem segít, akkor
megoldás lehet, ha a rendszert egy olyan korábbi állapotába állítja
vissza, amelyben megfelelően működött.
Az utasításokat lásd: Visszatérés korábbi rendszer-
pillanatképhez a(z) 16. oldalon.
3.Operációs rendszer visszaállítása.
Ha semmi nem oldja meg a problémát, és szeretné rendszerét
visszaállítani, de megtartani a felhasználói adatokat, lásd: A
rendszer visszaállítása a gyári állapotba a(z) 17. oldalon.
4.A rendszer gyári beállításainak visszaállítása.
Ha semmi nem oldja meg a problémát, és szeretné rendszerét
visszaállítani a gyári beállításokra, lásd: A rendszer visszaállítása
a gyári állapotba a(z) 17. oldalon.
Meghajtók és alkalmazások újratelepítése
A hibaelhárítás lépéseként lehetséges, hogy vissza kell állítania
azokat az alkalmazásokat és meghajtókat, amelyek gyárilag előre
telepítve voltak a számítógépén. Az újratelepítést elvégezheti a
merevlemez vagy a korábban készített biztonsági másolat
segítségével.
• Egyéb alkalmazások – Ha olyan szoftvert szeretne újratelepíteni,
amely nem volt előre telepítve a számítógépére, kövesse az adott
szoftver telepítési útmutatóját.

14 - Helyreállítás
• Új eszköz meghajtók – Amennyiben olyan meghajtót kíván
telepíteni, amely nem volt előre telepítve a számítógépére, kövesse
a meghajtó telepítési útmutatóját.
Amennyiben a Windows és a számítógépen tárolt helyreállítási
adatokkat használja az újratelepítéshez:
1.A Start menübe írja be „Recovery” („Helyreállítás”), majd kattintson a
Acer Recovery Management lehetőségre az alkalmazások listájában.
2.Kattintson a Reinstall Drivers or Applications (Meghajtók és
alkalmazások újratelepítése) lehetőségre.
3.Látnia kell a Tartalmak részt a Acer Erőforrásközpont menüben.
A képek csak tájékoztató jellegűek.
4.Kattintson a telepítés ikonra annál az elemnél, amelyet
telepíteni kíván, majd kövesse a képernyőn megjelenő
utasításokat a telepítés végrehajtásához. Ismételje meg ezt
a lépést minden olyan tételre, amelyet újra szeretne telepíteni.

Helyreállítás - 15
Ha DVD-lemezről vagy USB meghajtóról végzi a meghajtók és
alkalmazások biztonsági másolat újratelepítését:
1.Helyezze be a meghajtók és alkalmazások biztonsági másolatot
a meghajtóba vagy csatlakoztassa egy szabad USB-porthoz.
• A DVD behelyezése után várjon az Acer Erőforrásközpont
elindulásáig.
• Ha az Acer Erőforrásközpont nem indul automatikusan,
nyomja meg a Windows billentyű + <E> kombinációt, majd
duplán kattintson az optikai meghajtó ikonjára.
• Ha USB meghajtót használ, nyomja meg a Windows billentyű +
<E> kombinációt, majd duplán kattintson a másolatot tartalmazó
meghajtóra. Kattintson duplán a ResourceCenter elemre.
2.Látnia kell a Tartalmak részt a Acer Erőforrásközpont menüben.
A képek csak tájékoztató jellegűek.
3.Kattintson a telepítés ikonra annál az elemnél, amelyet
telepíteni kíván, majd kövesse a képernyőn megjelenő
utasításokat a telepítés végrehajtásához. Ismételje meg ezt
a lépést minden olyan tételre, amelyet újra szeretne telepíteni.

16 - Helyreállítás
Visszatérés korábbi rendszer-pillanatképhez
A Microsoft System Restore (rendszer-visszaállítás) rendszeresen
készít 'pillanatképeket a rendszer beállításairól, majd elmenti őket,
mint visszaállítási pontokat. A nehezen megoldható
szoftverproblémák esetén legtöbbször vissza tud térni ezekhez a
visszaállítási pontokhoz, hogy újra tudja futtatni a rendszert.
A Windows minden nap automatikusan létrehoz egy további
visszaállítási pontot, továbbá olyankor is, ha Ön szoftvert vagy
illesztőprogramokat telepít.
Visszatérés visszaállítási ponthoz
1.A Start menübe írja be a „Control Panel” („Vezérlőpult”) kifejezést,
majd kattintson a Vezérlőpult lehetőségre az alkalmazások
listájában.
2.Kattintson a System and Security (Rendszer és biztonság) >
Action Center (akciócentrum) lehetőségre, majd kattintson a
Recovery (Helyreállítás) lehetőségre az ablak alsó részében.
3.Kattintson az Open System Restore (Rendszer-visszaállítás
megnyitása), majd a Next (Következő) gombra.
4.Kattintson a legutóbbi visszaállítási pontra (az, ahol a rendszer még
megfelelően működött), majd a Next (Következő) és a Finish
(Befejezés) gombra.
5.Amikor a jóváhagyási ablak megjelenik kattintson a Yes (Igen)
gombra. A rendszer vissza lett állítva az Ön által megadott
visszaállítási pont segítségével. A folyamat néhány percig eltarthat,
és újraindíthatja a számítógépet.
Megjegyzés
Ha több információt szeretne a Microsoft rendszer-visszaállításról, a Start
menübe írja be a „Help” („Súgó”) szót, majd kattintson a Help and Support
(Súgó és támogatás) lehetőségre az alkalmazások listájában. Írja be a
„Windows system restore” („Windows rendszer-visszaállítás”) kifejezést a
kereső Súgó ablakában, majd nyomja meg az Enter billentyűt.

Helyreállítás - 17
A rendszer visszaállítása a gyári állapotba
Ha a számítógép olyan hibát észlel, amely máshogy nem hozható
helyre, szükséges lehet a gyári beállítások újratelepítése. A
helyreállítást elvégezheti a merevlemez vagy a korábban készített
biztonsági másolat segítségével.
• Ha a Windows továbbra is fut, és a helyreállító partíció nem
törlődött, lásd: Helyreállítás Windowsból a(z) 17. oldalon.
• Ha a Windows nem fut, az eredeti merevlemez teljesen újra lett
formázva, vagy egy új merevlemezt telepített fel, lásd:
Helyreállítás biztonsági másolatból a(z) 20. oldalon.
Helyreállítás Windowsból
Start Acer Recovery Management:
•A Start menübe írja be a „Recovery” („Helyreállítás”) szót, majd
kattintson az Acer Recovery Management lehetőségre az
alkalmazások listájában.
Két lehetőség közül választhat, Restore Factory Settings (Gyári
beállítások visszaállítása) (számítógép újraindítása) vagy Customized
Restore (Testreszabott visszaállítás) (számítógép frissítése).
A gyári beállítások visszaállítása minden adatot töröl a merevlemezről,
majd újratelepíti a Windowst és minden olyan szoftvert és meghajtót,
amelyek előre telepítve voltak a számítógépre. Ha fontos fájlokhoz fér
hozzá a merevlemezén, azokról most készítsen biztonsági mentést.
Lásd: Gyári beállítások visszaállítása a Acer Recovery
Management segítségével a(z) 18. oldalon.
A Testreszabott helyreállítás megpróbálja visszaállítani a fájlokat
(felhasználói adatokat), de minden szoftvert és illesztőprogramot
újratelepít. A számítógép vásárlása óta telepített szoftverek törlődnek
(kivéve, ha azok a Windows Store-ból lettek telepítve). Lásd:
Testreszabott helyreállítás a Acer Recovery Management
segítségével a(z) 20. oldalon.

18 - Helyreállítás
Gyári beállítások visszaállítása a Acer Recovery Management
segítségével
1.Kattintson a Restore Factory Settings (Gyári beállítások
visszaállítása) lehetőségre.
2.A Reset your PC (Számítógép újraindítása) ablak megnyílik.
A képek csak tájékoztató jellegűek.
3.Kattintson a Next (Következő) gombra, majd válassza a ki, hogyan
törli a fájlokat:
a.Just remove my files (Csak törölje a fájljaim) gyorsan töröl
minden fájlt a számítógép helyreállítását megelőzően, körülbelül
30 percet vesz igénybe.
b.Fully clean the drive (Meghajtó teljes tisztítása) teljesen
megtisztítja a meghajtót az egyes fájlok törlését követően, így a
helyreállítás után a meghajtón nem lesznek fájlok. A meghajtó
tisztítása hosszabb időt, akár 5 órát is igénybe vehet, de sokkal
biztonságosabb és a régi fájlok teljesen törlődnek.
Fontos
A „Gyári beállítások visszaállítása” minden fájlt töröl a merevlemezről.

Helyreállítás - 19
4.Kattintson a Reset (Újraindítás) gombra.
5.A helyreállítási folyamat a számítógép újraindításával kezdődik,
majd a fájlok merevlemezre törénő másolásával folytatódik.
6.A helyreállítás végeztével újra használhatja számítógépét a kezdő
lépések ismétlésével.
Helyreállítás a merevlemezről az indítás során
1.Kapcsolja be a számítógépet, és nyomja le az <Alt> + <F10>
gombokat az indítás során. Ekkor megjelenik egy képernyő, mely
kéri, hogy válassza ki a billentyűzetkiosztást.
2.Számos opció jelenik meg. Kattintson a Hibaelhárítás gombra.
3.Kattintson a Számítógép frissítése vagy a Számítógép
visszaállítása alapállapotba gombra.
4.Kattintson a Tovább gombra. A folyamat néhány percet vehet
igénybe.
Megjegyzés
A „Számítógép frissítése” lehetővé teszi, hogy az alapértelmezett gyári
állapotra állítsa vissza a számítógépet, sértetlenül hagyva a fájlokat. A
„Számítógép visszaállítása alapállapotba” funkció teljesen eltávolítja a
fájlokat, és gyári beállításra állítja vissza számítógépét.

20 - Helyreállítás
Testreszabott helyreállítás a Acer Recovery Management segítségével
1. Kattintson a Customized Restore (Retain User Data)
(Testreszabott helyreállítás (Felhasználói adatok visszaállítása))
lehetőségre.
2.A Refresh your PC (Számítógép frissítése) ablak megnyílik.
A képek csak tájékoztató jellegűek.
3.Kattintson a Next (Következő), majd a Refresh (Frissítés)
lehetőségre.
4.A helyreállítási folyamat a számítógép újraindításával kezdődik,
majd a fájlok merevlemezre törénő másolásával folytatódik. Ez a
folyamat nagyjából 30 percet vesz igénybe.
Helyreállítás biztonsági másolatból
Helyreállítás biztonsági másolatból USB meghajtóról:
1.Keresse meg a biztonsági másolatot.
2. Ha számítógépén nincs beépített billentyűzet, akkor csatlakoztasson
egy billentyűzetet a számítógépéhez.
3.Helyezze be az USB meghajtót, majd kapcsolja be a számítógépet.
Sidan laddas...
Sidan laddas...
Sidan laddas...
Sidan laddas...
Sidan laddas...
Sidan laddas...
Sidan laddas...
Sidan laddas...
Sidan laddas...
Sidan laddas...
Sidan laddas...
Sidan laddas...
Sidan laddas...
Sidan laddas...
Sidan laddas...
Sidan laddas...
Sidan laddas...
Sidan laddas...
Sidan laddas...
Sidan laddas...
Sidan laddas...
Sidan laddas...
Sidan laddas...
Sidan laddas...
Sidan laddas...
Sidan laddas...
Sidan laddas...
Sidan laddas...
Sidan laddas...
Sidan laddas...
Sidan laddas...
Sidan laddas...
Sidan laddas...
Sidan laddas...
Sidan laddas...
Sidan laddas...
Sidan laddas...
Sidan laddas...
Sidan laddas...
Sidan laddas...
Sidan laddas...
Sidan laddas...
Sidan laddas...
Sidan laddas...
Sidan laddas...
Sidan laddas...
Sidan laddas...
Sidan laddas...
Sidan laddas...
Sidan laddas...
Sidan laddas...
Sidan laddas...
Sidan laddas...
Sidan laddas...
-
 1
1
-
 2
2
-
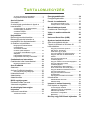 3
3
-
 4
4
-
 5
5
-
 6
6
-
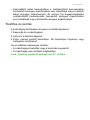 7
7
-
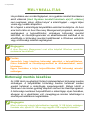 8
8
-
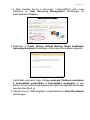 9
9
-
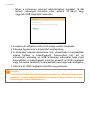 10
10
-
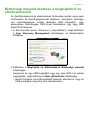 11
11
-
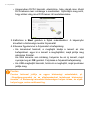 12
12
-
 13
13
-
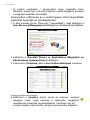 14
14
-
 15
15
-
 16
16
-
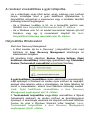 17
17
-
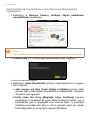 18
18
-
 19
19
-
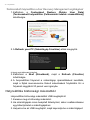 20
20
-
 21
21
-
 22
22
-
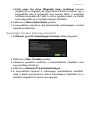 23
23
-
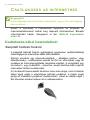 24
24
-
 25
25
-
 26
26
-
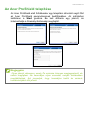 27
27
-
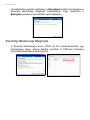 28
28
-
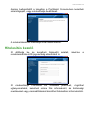 29
29
-
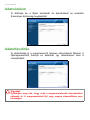 30
30
-
 31
31
-
 32
32
-
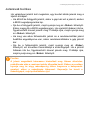 33
33
-
 34
34
-
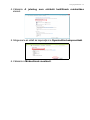 35
35
-
 36
36
-
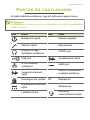 37
37
-
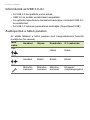 38
38
-
 39
39
-
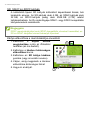 40
40
-
 41
41
-
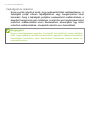 42
42
-
 43
43
-
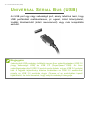 44
44
-
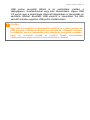 45
45
-
 46
46
-
 47
47
-
 48
48
-
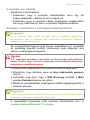 49
49
-
 50
50
-
 51
51
-
 52
52
-
 53
53
-
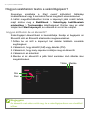 54
54
-
 55
55
-
 56
56
-
 57
57
-
 58
58
-
 59
59
-
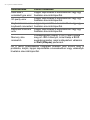 60
60
-
 61
61
-
 62
62
-
 63
63
-
 64
64
-
 65
65
-
 66
66
-
 67
67
-
 68
68
-
 69
69
-
 70
70
-
 71
71
-
 72
72
-
 73
73
-
 74
74
Acer Veriton A420_56 Användarmanual
- Typ
- Användarmanual
- Denna manual är också lämplig för