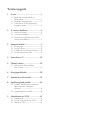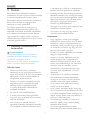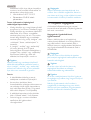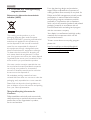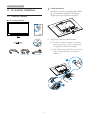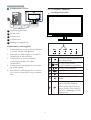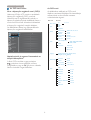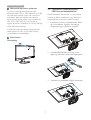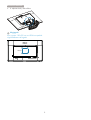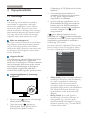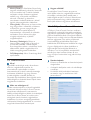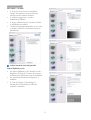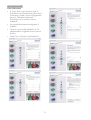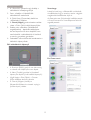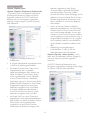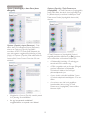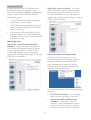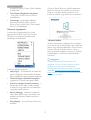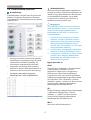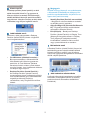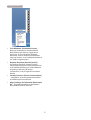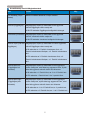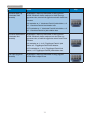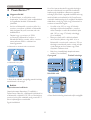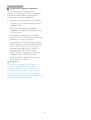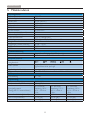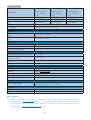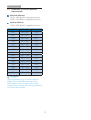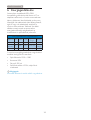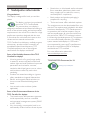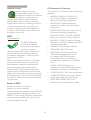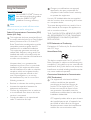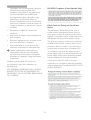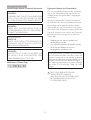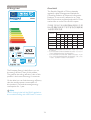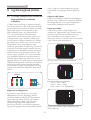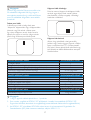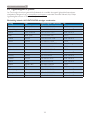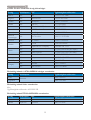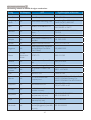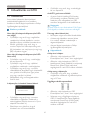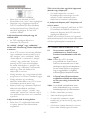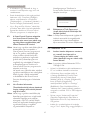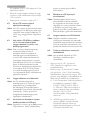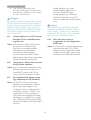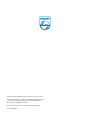Philips 271S4LPYSB/00 Användarmanual
- Kategori
- PC / arbetsstations barebones
- Typ
- Användarmanual
Denna manual är också lämplig för

www.philips.com/welcome
271S4
HU Felhasználói kézikönyv 1
Ügyfélszolgálat és jótállás 36
Hibaelhárítás és GYIK 41

Tartalomjegyzék
1. Fontos .....................................................1
1.1 Biztonság óvintézkedések és
karbantartás .....................................................1
1.2 Kiegészítő megjegyzések ...........................2
1.3 A termék és a csomagolóanyag
megsemmisítése ............................................3
2. A monitor beállítása ............................4
2.1 Üzembe helyezés ..........................................4
2.2 A monitor kezelése .....................................5
2.3 Távolítsa el a talpszerelvényt VESA
konzol használatához ..................................7
3. Képoptimalizálás ...................................9
3.1 SmartImage ......................................................9
3.2 SmartContrast .............................................10
3.3 A Philips SmartControl Premium ....10
3.4 SmartDesktop útmutató .......................18
4. PowerSensor™ ..................................23
5. Műszaki adatok ...................................25
5.1 Felbontás és előre beállított
üzemmódok ..................................................27
6. Energiagazdálkodás ............................28
7. Szabályozási információk ..................29
8. Ügyfélszolgálat& Jótállás ...................36
8.1 A Philips síkképernyős monitorok
képponthibáira vonatkozó
irányelvei .........................................................36
8.2 Ügyfélszolgálat és Jótállás .......................38
9. Hibaelhárítás és GYIK .......................41
9.1 Hibaelhárítás .................................................41
9.2 SmartControl Premium GYIK ............42
9.3 Általános GYIK ............................................43

1
1
. Fonto
s
1. Fontos
Ez az elektronikus felhasználói kézikönyv
mindenkinek szól, aki a Philips monitort használja.
A monitor használata előtt szánjon időt e
felhasználói kézikönyv elolvasására. A kézikönyv
fontos információkat és megjegyzéseket
tartalmaz a monitor kezeléséről.
Ez a Philips garancia akkor érvényes, ha a
készüléket rendeltetésének megfelelő célra
használták a használati utasításnak megfelelően,
és a tulajdonos bemutatja az eredeti számlát
vagy készpénzes nyugtát, amelyen szerepel a
vásárlás dátuma, a forgalmazó és a típus neve és
a készülék gyártási száma.
1.1 Biztonság óvintézkedések és
karbantartás
Figyelmeztetések
A jelen dokumentációtól eltérő eljárások
használata áramütést, elektromos és/vagy
mechanikai veszélyeket okozhat.
Olvassa el és kövesse ezeket az utasításokat,
amikor a monitort beköti és használja.
Működés közben
• Tartsa a monitort távol a közvetlen
napfénytől, az igen erős fényforrásoktól és
egyéb hőforrásoktól. Az ilyen környezetnek
való kitétel a monitor elszíneződését és
rongálódását eredményezheti.
• Távolítsa el a monitor közeléből az olyan
tárgyakat, amelyek a szellőzőnyílásokba
eshetnek, illetve megakadályozhatják
a monitor elektronikus alkatrészeinek
megfelelő szellőzését.
• Ne zárja el a káva szellőzőnyílásait.
• A monitor elhelyezése előtt győződjön
meg arról, hogy a tápkábel és a konnektor
könnyen elérhetőek.
• Ha a monitort a hálózati, illetve az
egyenáramú tápkábel kihúzásával kapcsolja
ki, a megfelelő működés érdekében várjon
6 másodpercig, mielőtt újra csatlakoztatná a
hálózati, illetve az egyenáramú tápkábelt.
• Kizárólag a Philips által jóváhagyott hálózati
tápkábelt használja. Ha a csomagolás esetleg
nem tartalmazza a hálózati tápkábelt, kérjük
lépjen kapcsolatba a helyi márkaszervizzel.
(Forduljon a Fogyasztói Információs
Központ Ügyfélszolgálatához)
• Ne tegye ki a monitort erős rezgésnek vagy
ütődésnek működés közben.
• A monitort ne üsse meg vagy ejtse le
működés, illetve szállítás közben.
Karbantartás
• Hogy megóvja a monitort az esetleges
sérüléstől, ne nyomja erősen az LCD panel
felületét. A monitor mozgatása közben az
emeléshez mindig a keretet fogja meg. Soha
ne emelje fel a monitort úgy, hogy az LCD
panelra teszi a kezét vagy ujját.
• Húzza ki a monitor tápkábelét, ha hosszabb
ideig nem fogja használni.
• Húzza ki a monitor tápkábelét, ha kissé
nedves kendővel kell megtisztítania. A
képernyő felületét száraz ruhával le lehet
törölni, ha a tápfeszültség ki van kapcsolva.
Azonban soha ne használjon szerves
oldószereket, mint például alkoholt vagy
ammónia alapú folyadékokat a monitor
tisztítására.
• Az áramütés és a készülék maradandó
károsodásának kockázatát elkerülendő,
ne tegye ki a monitor por, eső, víz, illetve
túlzottan nedves környezet hatásának.
• Ha a monitorra folyadék kerül, azonnal
törölje le száraz kendővel.
• Ha a monitor belsejébe idegen anyag vagy
víz jut, kérjük azonnal áramtalanítsa és húzza
ki a hálózat tápkábelt. Ezután távolítsa el az
idegen anyagot, illetve vizet, majd szállítsa a
monitort a márkaszervizbe.
• Ne tárolja vagy használja a monitort hő,
közvetlen napfény, vagy rendkívül hideg
hatásának kitett helyen.
• A monitor legjobb teljesítményének
fenntartása és minél hosszabb élettartama

2
1
. Fonto
s
érdekében, kérjük, olyan helyen használja a
monitort, amely az alábbi hőmérséklet- és
páratartalom-tartományba esik.
• Hőmérséklet: 0-40°C 32-95°F
• Páratartalom: 20-80 % relatív
páratartalom
Fontos tájékoztatás a képbeégéssel/
szellemképpel kapcsolatban
• Mindig aktiváljon egy mozgó képernyővédő
programot, ha a monitort őrizetlenül hagyja.
Mindig aktiváljon egy rendszeres képfrissítő
alkalmazást, ha a monitor mozdulatlan
tartalmat jelenít meg. Ha az LCD-monitor
hosszú ideig állóképet vagy mozdulatlan
tartalmat jelenít meg, a kép „beéghet”, amit
„utóképnek”, illetve „szellemképnek” is
neveznek.
• A „beégés”, „utókép”, vagy „szellemkép”
jól ismert jelenség az LCD panel
technológiában. Az esetek többségében a
„beégett” kép, „utókép” vagy „szellemkép”
folyamatosan eltűnik egy adott idő
elteltével, ha kikapcsolják a monitort.
Figyelem
Képernyővédő vagy rendszeres képfrissítő
alkalmazás aktiválásának mellőzése esetén a
súlyos „beégés”, „utókép”, vagy „szellemkép”
tünetei nem szűnnek meg, és nem javíthatók.
Ilyen kárra nem vonatkozik a garancia.
Szerviz
• A készülékházat kizárólag a szerviz
szakképzett munkatársai nyithatják ki.
• Amennyiben javításhoz, illetve
összeszereléshez szükséges dokumentumra
van szüksége, kérjük lépjen kapcsolatba a
helyi márkaszervizzel. (Lásd a „Fogyasztói
Információs Központ” című fejezetet)
• A szállítással kapcsolatos információkért
lásd a „Műszaki adatok” című fejezetet.
• Soha ne hagyja a monitort közvetlen
napfényben álló gépkocsiban/
csomagtartóban.
Megjegyzés
Lépjen kapcsolatba szerviztechnikussal, ha a
monitor nem működik megfelelően, illetve ha
nem biztos arról, hogy milyen eljárást kövessen,
ha betartották a Kézikönyv kezelési utasításait.
1.2 Kiegészítő megjegyzések
A következő alfejezetek az egyes nemzeti
konvenciókat tartalmazzák, melyeket fi gyelembe
kell venni a terméknél.
Megjegyzések, fi gyelemfelhívások,
fi gyelmeztetések
Ebben a kézikönyvben a szövegblokkok
mellett ikonok találhatók, és a szöveg félkövér
vagy dőlt betűvel is kinyomtatható. Ezek a
blokkok bizonyos megjegyzéseket, felhívásokat
vagy fi gyelmeztetéseket tartalmaznak. Ezek a
következőek:
Megjegyzés
Ez az ikon fontos információkat és tippeket
jelöl, amelyek segítségével hatékonyabban tudja
használni számítógépét.
Vigyázat
Ez az ikon olyan információt jelez, mely
segítségével elkerülheti az esetleges
hardverkárosodást vagy adatvesztést.
Figyelem
Ez az ikon veszélyhelyzetre hívja fel a fi gyelmet,
és segítséget nyújt abban, hogy hogyan kerülje el
a problémát.
Néhány fi gyelmeztetés más formában is
megjelenhet, és lehetséges, hogy nem kísérik
őket ikonok. Ilyen esettekben a fi gyelmeztetés
speciális formátumát kötelezően jelezzük.

3
1
. Fonto
s
1.3 A termék és a csomagolóanyag
megsemmisítése
Elektromos és elektronikus berendezések
hulladékai (WEEE)
This marking on the product or on its
packaging illustrates that, under European
Directive 2002/96/EC governing used electrical
and electronic appliances, this product may
not be disposed of with normal household
waste. You are responsible for disposal of
this equipment through a designated waste
electrical and electronic equipment collection.
To determine the locations for dropping off
such waste electrical and electronic, contact
your local government offi ce, the waste disposal
organization that serves your household or the
store at which you purchased the product.
Your new monitor contains materials that can
be recycled and reused. Specialized companies
can recycle your product to increase the
amount of reusable materials and to minimize
the amount to be disposed of.
All redundant packing material has been
omitted. We have done our utmost to make the
packaging easily separable into mono materials.
Please fi nd out about the local regulations on
how to dispose of your old monitor and packing
from your sales representative.
Taking back/Recycling Information for
Customers
Philips establishes technically and economically
viable objectives to optimize the environmental
performance of the organization's product,
service and activities.
From the planning, design and production
stages, Philips emphasizes the important of
making products that can easily be recycled. At
Philips, end-of-life management primarily entails
participation in national take-back initiatives
and recycling programs whenever possible,
preferably in cooperation with competitors,
which recycle all materials (products and related
packaging material) in accordance with all
Environmental Laws and taking back program
with the contractor company.
Your display is manufactured with high quality
materials and components which can be
recycled and reused.
To learn more about our recycling program
please visit
http://www.philips.com/sites/philipsglobal/
about/sustainability/ourenvironment/
productrecyclingservices.page

4
2. A monitor beállítás
a
2. A monitor beállítása
2.1 Üzembe helyezés
A csomag tartalma
271S4LPY
VGA (opcionális)
DVI (opcionális)
A talp felszerelése
1. Helyezze a monitort a kijelzőpanellel lefelé
egy sima felületre. Figyeljen oda, nehogy
megkarcolja vagy megsértse a kijelzőt.
2. Fogja meg a talpat mindkét kezével.
(1) Óvatosan rögzítse a talpat az oszlopra
ügyelve arra, hogy a három vezetőcsap
a megfelelő lyukakba illeszkedjen.
(2) Ujjal húzza meg a talp alján lévő csavart,
hogy a talpat szorosan az oszlophoz
rögzítse.
1
2

5
2. A monitor beállítás
a
Csatlakoztatás a PC-hez
1 2 3 4
4
5
1
2
3
1
Tápfeszültség bemenet
2
DP bemenet
3
DVI bemenet
4
VGA bemenet
5
Kensington lopásgátló zár
Csatlakoztatás a számítógéphez
1. Csatlakoztassa szorosan a hálózati tápkábelt
a monitor hátulján lévő aljzathoz.
2. Kapcsolják ki a számítógépet, és húzzák ki
csatlakozóját az áramforrásból.
3. Csatlakoztassa a monitor jelkábelét
a számítógép hátulján lévő videó-
csatlakozóhoz.
4. Csatlakoztassa számítógépét és monitorját
egy közeli aljzatba.
5. Kapcsolja be a számítógépet és a monitort.
Ha a monitor képet jelenít meg, a telepítés
kész.
2.2 A monitor kezelése
A kezelőgombok leírása
7
6
25
4
3
1
A monitor tápfeszültségének be-,
illetve kikapcsolása.
Az OSD menü elérése
.
Az OSD beállítás megerősítése.
Az OSD menü beállítása.
PowerSensor.
Állítsa be a fényerőt.
Visszalépés az előző OSD-
szintre.
SmartImage gyorsgomb. Hat
üzemmód közül választhat:
Offi ce (Iroda), Photo (Fotók),
Movie (Filmek), Game (Játék),
Economy (Gazdaságos) és Off
(Kikapcsolva).

6
2. A monitor beállítás
a
Az OSD menü leírása
Mi az a képernyőn megjelenő menü (OSD)?
Valamennyi Philips LCD monitor rendelkezik
képernyőn megjelenő (OSD) menüvel.
Lehetővé teszi a végfelhasználó számára a
képernyő teljesítményének beállítását, illetve a
monitorok funkcióinak közvetlen kiválasztását
a képernyőn megjelenő utasítás-ablakban.
Az alábbiakban látható egy felhasználóbarát
képernyőn megjelenő kezelőfelület:
3L
FWXU
H
,QSXW
2
I
I
2Q
3RZHU6HQVRU
&
RORU
/DQ
J
XD
JH
Alapinformációk és egyszerű útmutatások az
irányító billentyűkhöz
A fenti OSD menüben megnyomhatja a
gombokat a keret előlapján a kurzor
mozgatásához, vagy az OK gombot a választás,
illetve módosítás megerősítéséhez.
Az OSD menü
Az alábbiakban található az OSD menü
általános szerkezeti felépítése. Ezt használhatja
referenciának, amikor később szeretne
módosításokat végezni.
Main menu Sub menu
Auto
Input
VGA
DVI
DisplayPort
Power Sensor
On
0, 1, 2, 3, 4
Off
Picture
Wide Screen, 4:3, 16:9, 1:1
0~100
0~100
On, Off
1.8, 2.0, 2.2, 2.4, 2.6
Picture Format
Brightness
Contrast
SmartContrast
Gamma
On, Off
Over Scan
OSD Settings
0~100
0~100
Off, 1, 2, 3, 4
5, 10, 20, 30, 60
Horizontal
Vertical
Transparency
OSD Time out
Setup
0~100
On, Off
Yes, No
0~100
H. Position
0, 1, 2, 3
Power LED
V. Position
Resolution Notification
Reset
Information
Language
English
Español, Français, Deutsch, Italiano,
Português,
Русский
ㅔԧЁ᭛
Color
5000K, 6500K, 7500K, 8200K,
9300K, 11500K
Red: 0~100
Green: 0~100
Blue: 0~100
Color Temperature
sRGB
User Define
0~100
0~100
Phase
Clock

7
2. A monitor beállítás
a
Felbontással kapcsolatos nyilatkozat
A monitor optimális teljesítményét saját
felbontása, azaz 1920 × 1080 képpont és 60 @
Hz képfrissítés mellett nyújtja. Ha a monitort
ettől eltérő felbontás mellett kapcsolják be,
fi gyelmeztető üzenet jelenik meg a képernyőn:
Use 1920×1080 60Hz for best results (A
legjobb eredmény érdekében az 1920×1080 @
60Hz felbontást használja)
A saját felbontásra vonatkozó fi gyelmeztetés
kikapcsolható az OSD (On Screen Display)
menü Beállítás menütételében.
Fizikai funkció
Dönthetőség
2.3 Távolítsa el a talpszerelvényt
VESA konzol használatához
Mielőtt elkezdené szétszerelni a monitortalpat,
kövesse az alábbi utasításokat, hogy elkerülje a
megrongálódás és sérülés minden formáját.
1. Helyezze a monitort a kijelzőpanellel lefelé
egy sima felületre. Figyeljen oda, nehogy
megkarcolja vagy megsértse a kijelzőt.
2. A pántfedélből távolítsa el a négy mylar
dugót egy laposfejű csavarhúzó segítségével.
3. Távolítsa el a pántfedelet rögzítő csavarokat.

8
2. A monitor beállítás
a
4. A talpszerelvény eltávolítása.
Megjegyzés
Ez a monitor 100x100 mm-es VESA-kompatibilis
rögzítőfelületet tud fogadni.
100mm
100mm

9
3
. Képoptimalizálá
s
3. Képoptimalizálás
3.1 SmartImage
Mi az?
A SmartImage előre beállított értékekkel
optimalizálja a megjelenítést a különféle
tartalomnak megfelelően és valós időben,
dinamikusan állítja a fényerőt, kontrasztot,
színhőmérsékletet és élességet. Akár szöveges
alkalmazásokkal dolgozik, akár képeket jelenít
meg, vagy videót néz, a Philips SmartImage
nagyszerű, optimalizált teljesítményt nyújt.
Miért van szükségem rá?
Bármilyen monitorral szemben az a kívánalom,
hogy kedvenc tartalmát optimálisan jelenítse
meg. A SmartImage szoftver valós időben,
dinamikusan állítja a fényerőt, kontrasztot, színt
és élességet a lehető legjobb monitornézési
élmény érdekében.
Hogyan működik?
A SmartImage egy élenjáró Philips technológia,
amely elemzi a képernyőn megjelenített
tartalmat. A SmartImage az Ön által kiválasztott
üzemmód alapján, dinamikusan javítja a képek
kontrasztját, színtelítettségét és élességét a
lehető legjobb megjelenítés érdekében –
mindezt valós időben, egyetlen gombnyomásra.
Hogyan engedélyezem a SmartImage
programot?
1. Nyomja meg a gombot a SmartImage
képernyőmenü indításához.
2. Tartsa lenyomva a
gombot az
Offi ce (Iroda), Photo (Fotók), Movie
(Filmek),Game (Játék), Economy
(Gazdaságos) és Off (Kikapcsolva) közötti
váltáshoz.
3. A SmartImage képernyőkijelzés 5
másodpercig a képernyőn marad, illetve
az „OK“ gomb megnyomásával is
megerősítheti a kiválasztást.
4. Ha a SmartImage engedélyezve van, az
sRGB beállítási lehetőség automatikusan
letiltásra kerül. Az sRGB használatához
le kell tiltania a SmartImage szolgáltatást
a monitor előlapján lévő
gomb
megnyomásával.
A gomb lefelé görgetéshez történő
használatán kívül a
gombokkal elvégezheti
a kiválasztást és az “OK” gomb megnyomásával
megerősítheti a kiválasztást és bezárhatja a
SmartImage OSD menüt.
Hat üzemmód közül választhat: Offi ce (Iroda),
Photo (Fotók), Movie (Filmek),Game (Játék),
Economy (Gazdaságos) és Off (Kikapcsolva).
3K
R
W
R
0
RY
L
H
*
DP
H
(FRQRP
\
2II
2
IILF
H
6PDUW,PDJH
• Office (Iroda): javítja a szöveges kijelzést és
visszafogja a fényerőt a jobb olvashatóság
és a szem-megerőltetés csökkentése
érdekében. Ez az üzemmód jelentős
mértékben javítja az olvashatóságot és
termelékenységet, amikor számolótáblákkal,
PDF fájlokkal, beolvasott cikkekkel vagy
egyéb általános irodai alkalmazásokkal
dolgozik.
• Photo (Fotók): Ez a profil egyesíti a
színtelítettség-, dinamikus kontraszt- és
élességjavítást, így a fotók és egyéb
képek kiemelkedő tisztasággal és ragyogó
színekben jelennek meg – mindezt képzaj
és fakult színek nélkül.

10
3
. Képoptimalizálá
s
• Movie (Filmek): A felerősített fényerősség,
nagyobb színtelítettség, dinamikus kontraszt
és a borotvaéles kép a videók sötétebb
területein minden részletet megjelenít
anélkül, hogy a fényesebb területeken
elmosná a színeket, így dinamikus
természetes értékeket alkalmaz a lehető
legjobb videomegjelenítés érdekében.
• Game (Játék): Válassza ezt az üzemmódot,
hogy felgyorsítsa a válaszidőt, csökkentse
a képernyőn gyorsan mozgó tárgyak
elmosódott körvonalát, feljavítsa a
kontrasztarányt a fényesebb és sötétebb
területeken. Ez az üzemmód nyújtja
a legjobb teljesítményt a játékok
megszállottjainak.
• Economy (Gazdaságos): Ebben az
üzemmódban megtörténik a fényerő és
a kontraszt beállítása a háttérvilágítás
finomhangolása mellett, a mindennapi irodai
alkalmazások ideális megjelenítése és a
kisebb energiafogyasztás érdekében.
• Off (Kikapcsolva): Nincs SmartImage általi
optimalizálás.
3.2 SmartContrast
Mi az?
Egyedülálló technológia, amely dinamikusan
elemzi a megjelenített tartalmat, és
automatikusan optimalizálja a monitor
kontrasztarányát a képek maximális tisztasága
és élvezete érdekében úgy, hogy fokozza
a háttérvilágítást a tisztább, élesebb és
fényesebb kép érdekében, illetve lejjebb veszi a
háttérvilágítást a sötétebb hátterű képek tiszta
megjelentése érdekében.
Miért van szükségem rá?
Minden tartalomtípushoz a lehető legtisztább
és szemnek kényelmes kép. A SmartContrast
dinamikusan szabályozza a kontrasztot és
beállítja a háttérvilágítást a játékok és videoképek
tiszta, éles és fényes, illetve az irodai munka
szövegének tiszta, olvasható megjelenítése
érdekében. A monitor energiafogyasztásának
csökkentése költségmegtakaritást és a monitor
megnövelt élettartamát eredményezi.
Hogyan működik?
Ha aktiválja a SmartContrast programot,
valós időben elemzi a megjelenített tartalmat,
és beállítja a színeket, illetve szabályozza a
háttérvilágítás erejét. Ez a funkció dinamikusan
javítja a kontrasztot, hogy videók nézegetése,
illetve játék közben még jobban szórakozzon.
3.3 A Philips SmartControl Premium
A Philips új SmartControl Premium szoftvere
segítségével monitorját könnyedén vezérelheti
egy könnyen használható, képernyőn megjelenő
grafi kus kezelőfelület által. A bonyolult beállítási
folyamat már a múlté, mivel ez a felhasználóbarát
szoftver végigvezeti Önt, amikor a felbontás
fi nombeállítását, színkalibrálást, fázis/órajel
beállításokat, RGB fehérpont beállítást stb. végez.
A gyors feldolgozás és válasz érdekében a
legkorszerűbb technológiával felszerelt, a
Windows 7-tel is kompatibilis, szembeszökő
animált ikon-alapú szoftver készen áll arra,
hogy a Philips monitorokkal még jobb élményt
nyújtson!
Üzembe helyezés
• Kövesse az utasításokat az üzembe helyezés
elvégzéséhez.
• A telepítés befejezése után már elindíthatja
a szoftvert.
• Ha később kívánja elindítani, kattintson
az asztalon vagy az eszközsoron lévő
parancsikonra.

11
3
. Képoptimalizálá
s
Első indítás – varázsló
• A SmartControl Premium telepítését
követő első alkalommal automatikusan
elindítja az első indítási varázslót.
• A varázsló végigvezeti a monitor
beállításának lépésein.
• A Plug-in (Bővítmények) menüben később
is elindíthatja a varázslót.
• További lehetőségek beállítására is van mód
a varázsló nélkül, ha a Standard (Normál)
panelba lép.
Indítás Standard (Normál) panellel
Adjust (Beállítás) menü
• Az Adjust (Beállítás) menü lehetővé teszi a
Brightness (Fényerő), Contrast (Kontraszt)
és Resolution (Felbontás) elemek beállítását.
• Az utasítások követésével elvégezheti a
beállítást.
• A Cancel (Mégsem) lehetőséggel a
felhasználó visszavonhatja az üzembe
helyezés műveleteit.

12
3
. Képoptimalizálá
s
Color (Szín) menü
• A Color (Szín) menü lehetővé teszi az
RGB, Black Level (Feketeszint), White Point
(Fehérpont), Display Gamma (Megjelenítés
gamma), Calibration (Kalibráció),
SmartImage és SmartKolor elemek
beállítását.
• Az utasítások követésével elvégezheti a
beállítást.
• Tekintse meg az alábbi táblázatot az Ön
adatbevitelének megfelelő almenü elemeit
illetően.
• Példa Color Calibration (Színkalibráció).

13
3
. Képoptimalizálá
s
1. A „Show Me” (Mutasd meg) elindítja a
színkalibráció oktatóprogramját.
2. Start - elindítja a 6 lépésből álló
színkalibrációs szekvenciát.
3. A Quick View (Gyorsnézet) betölti ez
„előtte/utána” képeket.
4. A Cancel (Mégse) gombra kattintva térhet
vissza a Color (Szín) induló képernyőjére.
5. Enable color calibration (Színkalibráció
engedélyezése) - alapértelmezésképpen
be van kapcsolva. Ha nincs bejelölve, nem
teszi lehetővé a színkalibrációt és kiszürkíti
a start és gyorsnézet gombokat.
6. Szabadalmi információkat kell tartalmaznia a
kalibrációs képerynőnek.
Első színkalibrációs képernyő
• A Previous (Előző) gomb le van tiltva, amíg
a második szín képernyőre nem lépett.
• A Next (Tovább) gombbal a következő
képernyőre léphet (6 db beállító képernyő).
• Végül lépjen a Files (Fájlok) > Presets
(Előre beállított elemek) panelre.
• A Cancel (Mégsem) bezárja a
felhasználói felületet és visszatér a plug in
(bővítmények) oldalra.
SmartImage
Lehetővé teszi, hogy a felhasználók módosítsák
a beállításokat, hogy a tartalom szerint a legjobb
megjelenítési beállításokat érjék el.
Az Entertainment (Szórakozás) beállítása esetén
a SmartContrast és a SmartResponse funkciók
engedélyezettek.
Eco Power menü

14
3
. Képoptimalizálá
s
Options (Opciók) menü
Options (Opciók) >Preferences (Preferenciák)
- Csak akkor aktív, ha kiválasztja a Preferences
(Preferenciák) elemet az Options (Opciók)
legördülő menüben. A DDC/CI funkcióval
felszerelt, de nem támogatott megjelenítőn
kizárólag a Help (Súgó) és Options (Opciók)
fülek elérhetők.
• Megjeleníti a jelenlegi preferencia-
beállításokat.
• A négyzet bejelölésével engedélyezni lehet
a funkciót. A jelölőnégyzet kétállású.
• Az Enable Context Menu (Helyi menü
engedélyezése) elem az asztalon
alapértelmezésképpen (Be) értékre van
állítva. Az Enable Context Menu (Helyi
menü engedélyezése) menün láthatóak
a SmartControl Premium választható
lehetőségei, úgymint a Select Preset (Előre
beállított érték választása) és Tune Display
(Megjelenítő hangolása) az asztal jobb
kattintásra megjelenő, helyi menüjében.
A Letiltva választásával eltávolíthatja a
SmartControl Premium elemet a jobb
kattintásra megjelenő, helyi menüből.
• Az Enable Task Tray menu (Tálcamenü
engedélyezve) ikon alapértelmezésképpen
(Be) értékre van állítva. Az Enable context
Menu (Helyi menü engedélyezése)
megjeleníti a SmartControl Premium
tálcamenüjét. A tálcaikonra végzett jobb
kattintás megjeleníti a Help (Súgó),
Technical Support (Műszaki támogatás)
menülehetőségeit. Check for Update
(Frissítés keresése), About (Névjegy) és Exit
(Kilépés). Amikor az Enable Task Tray Menu
(Feladat engedélyezése tálcamenü) le van
tiltva, a tálcaikonon csak az Exit (Kilépés)
elem látható.
• A Run at Startup (Futtatás indításkor)
alapértelmezésképpen be van jelölve (Be).
Letiltása esetén a SmartControl Premium
nem indul rendszerindításkor és nem lesz
a tálcán. A SmartControl Premium indítása
csak az asztalon levő parancsikonról vagy a
programfájlból lehetséges. Ha ez a négyzet
nincs bejelölve (Letiltva), nem töltődik be
egyik, indításkor futtatásra beállított érték
sem.
• Átlátszóság mód engedélyezése
(csak Windows 7, Vista és XP). Az
alapértelmezett érték 0% áttetsző.
Options (Opciók) > Audio (Audió) - Csak
akkor aktív, ha kiválasztja a Volume (Hangerő)
elemet az Options (Opciók) legördülő
menüben.
A DDC/CI funkcióval felszerelt, de nem
támogatott megjelenítőn kizárólag a Help (Súgó)
és Options (Opciók) fülek elérhetők.

15
3
. Képoptimalizálá
s
Option (Lehetőségek) > Auto Pivot (Auto
elforgatás).
Options (Opciók) >Input (Bemenet) - Csak
akkor aktív, ha kiválasztja az Input (Bemenet)
elemet az Options (Opciók) legördülő
menüben. A DDC/CI funkcióval felszerelt, de
nem támogatott megjelenítőn kizárólag a Help
(Súgó) és Options (Opciók) fülek elérhetők. Az
összes többi SmartControl Premium fül nem
elérhető.
• Megjeleníti a Source (Forrás) utasítás panelt
és a jelenlegi forrásbeállítást.
• Az egy bemenettel rendelkező
megjelenítőkön ez a panel nem látható.
Options (Opciók) >Theft Deterrence
(Lopásgátlás) - A Theft Deterence (Lopásgátlás)
panel csak akkor lesz aktív, ha a legördülő Plug-
in (Bővítmények) menüben kiválasztja a Theft
Deterrence Mode (Lopásgátlás üzemmód)
elemet.
A Theft Deterrence (Lopásgátlás) funkció
engedélyezéséhez kattintson az (Be) gombra,
amire előbukkan a következő képernyő:
• A felhasználó kizárólag 4-9 számjegyet
tartalmazó PIN-t adhat meg.
• A PIN megadása után az Accept (Elfogad)
gombra kattintással a felhasználó
a következő oldalon lévő előugró
párbeszédpanelra jut.
• A perc érték minimális beállítása 5 perc.
A csúszka alapértelmezésképpen 5-re van
állítva.
• A monitort nem kell más gazdához
hozzárendelni ahhoz, hogy a Theft
Deterrence (Lopásgátlás) üzemmódba
lehessen lépni.

16
3
. Képoptimalizálá
s
A PIN létrehozása után a Theft Deterrence
(Lopásgátlás) panelen megjelenik a Theft
Deterrence Enabled (Lopásgátlás engedélyezve)
üzenet és látható lesz a PIN Options (PIN
lehetőségek) gomb:
• A Theft Deterrence Enabled (Lopásgátlás
engedélyezve) üzenet látható.
• Theft Deterrence (Lopásgátlás) üzemmód
letiltása a paneles képernyőt a következő
oldalon nyitja meg.
• A PIN Options (PIN lehetőségek) gomb
csak akkor érhető el, miután a felhasználó
létrehozta a PIN-t. A gomb biztonságos PIN
weboldalt nyit meg.
Help (Súgó) menü
Help (Súgó) > User Manual (Felhasználói
kézkönyv) - Csak akkor aktív, ha kiválasztja a
User Manual (Felhasználói kézikönyv) elemet
a Help (Súgó) legördülő menüben. A DDC/
CI funkcióval felszerelt, de nem támogatott
megjelenítőn kizárólag a Help (Súgó) és Options
(Opciók) fülek elérhetők.
Help (Súgó) >Version (Verzió) - Csak akkor
aktív, ha kiválasztja a Version (Verzió) elemet
a Help (Súgó) legördülő menüben. A DDC/
CI funkcióval felszerelt, de nem támogatott
megjelenítőn kizárólag a Help (Súgó) és Options
(Opciók) fülek elérhetők.
Context Sensitive menu (Helyi menü)
A Context Sensitive menu (helyi menü)
alapértelmezett beállítása Engedélyezett. Ha
bejelölik az Enable Context Menu (Helyi
menü engedélyezése) elemet az Options
(Lehetőségek) >Preferences (Preferenciák)
panelben, a menü látható lesz.
A Context Menu (helyi menü) négy lehetőséget
tartalmaz:
• SmartControl Premium - Ha kiválasztják,
látható az About (Névjegy) képernyő.
• Select Preset (Előre beállított érték
választása) - Hierarchikus menüben
mutatja a mentett beállításokat, amelyek
azonnal használhatók. Pipa jel mutatja a
jelenleg kiválasztott értéket. A legördülő

17
3
. Képoptimalizálá
s
menüből a Factory Preset (Gyári beállítás)
is előhívható.
• Tune Display (Megjelenítő hangolása)
- Megnyitja a SmartControl Premium
vezérlőpultot.
• SmartImage - Az aktuális beállítások
ellenőrzése: Off (Ki), Office (Iroda),
Photo (Fotó), Movie (Film), Game (Játék),
Economy (Gazdaságos).
Tálcamenü engedélyezve
A tálcamenü megjeleníthető, ha a jobb
egérgombbal a tálcán levő SmartControl
Premium ikonra kattint. Bal kattintással
elindíthatja az alkalmazást.
A tálca öt elemet tartalmaz:
• Help (Súgó) - A Felhasználói útmutató fájl
elérése: Megnyitja a Felhasználói útmutató
fájlt az alapértelmezett böngésző ablakában.
• Technical Support (Műszaki támogatás) -
megjeleníti a műszaki támogatási oldalt.
• Check for Update (Frissítés keresése) - a
felhasználót a PDI induló oldalra juttatja
és ellenőrzi, hogy elérhető-e a felhasználó
verziójánál újabb változat.
• About (Névjegy) - Részletes hivatkozási
információt jelenít meg a termékről, mint
például termékverzió, kiadás verziója és
terméknév.
• Exit (Kilépés) - A SmartControl Premium
bezárása.
A SmartControl Premium újbóli futtatásához
jelölje ki a SmartControl Premium elemet a
Program menüben, duplán kattintson a PC
ikonra az asztalon, vagy indítsa újra a rendszert.
Tálcamenü letiltva
Amikor a tálcamenü a preferenciák mappában
le van tiltva, csak az Exit (Kilépés) elem elérhető.
Ahhoz, hogy teljesen eltávolítsa a SmartControl
Premium elemet a tálcáról, tiltsa le a Run at
Startup (Futtatás indításkor) elemet az Options
(Lehetőségek) > Preferences (Preferenciák)
menüben.
Megjegyzés
A fejezet ábrái kizárólag hivatkozási célt
szolgálnak. A SmartControl szoftver verziója
előzetes értesítés nélkül megváltozhat.
Rendszeresen ellenőrizze a hivatalos Portrait
weboldalt www.portrait.com/dtune/phl/enu/
index, ahonnan letöltheti SmartControl szoftver
legfrissebb verzióját.

18
3
. Képoptimalizálá
s
3.4 SmartDesktop útmutató
SmartDesktop
A SmartDesktop a SmartControl Premium-ban
található. Telepítse a SmartControl Premium-
ot és válassza ki a SmartDesktop-ot az Options
(Opciók) közül.
• Az Align to partition (Partícióhoz igazítás)
jelölőnégyzet engedélyezni fogja az ablak
számára az automatikus igazítást, ha
elmozdítja a meghatározott particióba.
• Válassza ki a kívánt partíciót az ikonra
kattintva. A partíció alkalmazásra kerül az
asztalon és az ikon kiemelve jelenik meg.
• Az Identify (Azonosítás) egy gyors
lehetőséget ad a rács megtekintésére.
Ablakok áthúzása
Amint a partíciók konfi gurálása megtörtént és
az Align to partition (Partícióhoz igazítás) ki van
választva, egy ablak áthúzható a tartományba
és automatikusan illesztődik. Ha az ablak
és egér kurzor a tartományon belül van, a
tartomány kiemelve jelenik meg.
Megjegyzés
Ha a tartomány külső vonala nem látható az
ablak áthúzásakor, akkor a „Show windows
contents while dragging (Ablaktartalom
láthatósága áthúzás alatt)” le van tiltva. Az
engedélyezéshez:
1. A Control Panel (Vezérlőpult) menüben
kattintson a System (Rendszer) elemre.
2. Kattintson az Advanced system settings
(Bővített Rendszerbeállítások) elemre
(Vista & Win7 OS esetében, ez a bal oldali
szövegoszlopban található).
3. A Performance (Végrehajtás) szakaszban,
kattintson a Settings (Beállítások) elemre.
4. A négyzetben, ellenőrizze az Show window
contents while dragging (Ablaktartalom
láthatósága áthúzás alatt funkciót), és
kattintson az OK gombra.
Egyéb alternatív út:
Vista:
Control Panel (Vezérlőpult) > Personalization
(Testreszabás) > Window Color and
Appearance (Ablak szín és megjelenés) >
Kattintson az „Open Classic appearance
properties for more color options (Klasszikus
megjelenés tulajdonságok megnyitása további
szín opciókért)” fülre > Kattinson a „Effects
(Hatások)” gombra > jelölje ki az Show window
contents while dragging (Ablaktartalom
láthatósága áthúzás alatt) elemet.
XP:
Display Properties (Megjelenítés tulajdonságai)
> Appearance (Megjelenés) > Effects...
(Hatások...) > jelölje ki az Show window
contents while dragging (Ablaktartalom
láthatósága áthúzás alatt) elemet.
Win 7:
Nincs más elérhető alternatív út.
Sidan laddas...
Sidan laddas...
Sidan laddas...
Sidan laddas...
Sidan laddas...
Sidan laddas...
Sidan laddas...
Sidan laddas...
Sidan laddas...
Sidan laddas...
Sidan laddas...
Sidan laddas...
Sidan laddas...
Sidan laddas...
Sidan laddas...
Sidan laddas...
Sidan laddas...
Sidan laddas...
Sidan laddas...
Sidan laddas...
Sidan laddas...
Sidan laddas...
Sidan laddas...
Sidan laddas...
Sidan laddas...
Sidan laddas...
Sidan laddas...
Sidan laddas...
-
 1
1
-
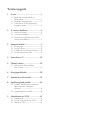 2
2
-
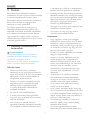 3
3
-
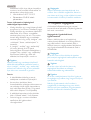 4
4
-
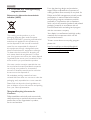 5
5
-
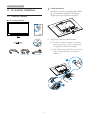 6
6
-
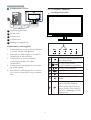 7
7
-
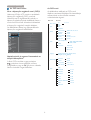 8
8
-
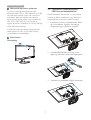 9
9
-
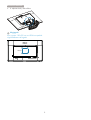 10
10
-
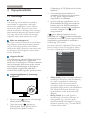 11
11
-
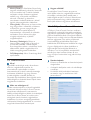 12
12
-
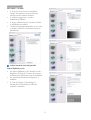 13
13
-
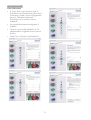 14
14
-
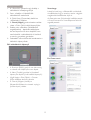 15
15
-
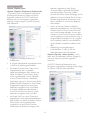 16
16
-
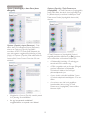 17
17
-
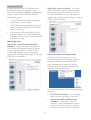 18
18
-
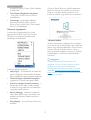 19
19
-
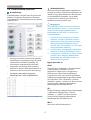 20
20
-
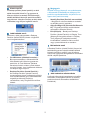 21
21
-
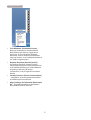 22
22
-
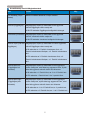 23
23
-
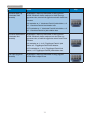 24
24
-
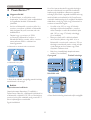 25
25
-
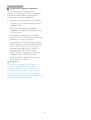 26
26
-
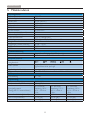 27
27
-
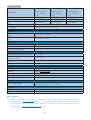 28
28
-
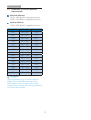 29
29
-
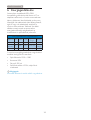 30
30
-
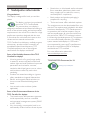 31
31
-
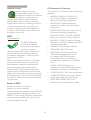 32
32
-
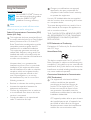 33
33
-
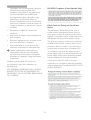 34
34
-
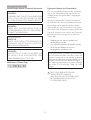 35
35
-
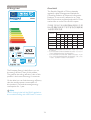 36
36
-
 37
37
-
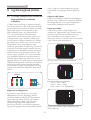 38
38
-
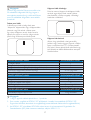 39
39
-
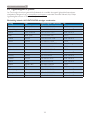 40
40
-
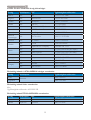 41
41
-
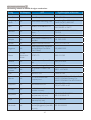 42
42
-
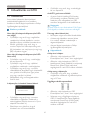 43
43
-
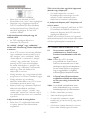 44
44
-
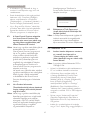 45
45
-
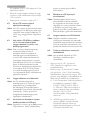 46
46
-
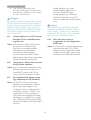 47
47
-
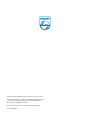 48
48
Philips 271S4LPYSB/00 Användarmanual
- Kategori
- PC / arbetsstations barebones
- Typ
- Användarmanual
- Denna manual är också lämplig för
Relaterade papper
-
Philips 273P3QPYEB/00 Användarmanual
-
Philips 191E2SB1/00 Användarmanual
-
Philips 273G3DHSW/00 Användarmanual
-
Philips 226V6QSB6/00 Användarmanual
-
Philips 244E2SB/00 Användarmanual
-
Philips 275P4VYKEB/00 Användarmanual
-
Philips 234E5QSB/00 Användarmanual
-
Philips 203V5LSB26/10 Användarmanual
-
Philips BDM3470UP/00 Användarmanual
-
Philips 240B4QPYEG/00 Användarmanual