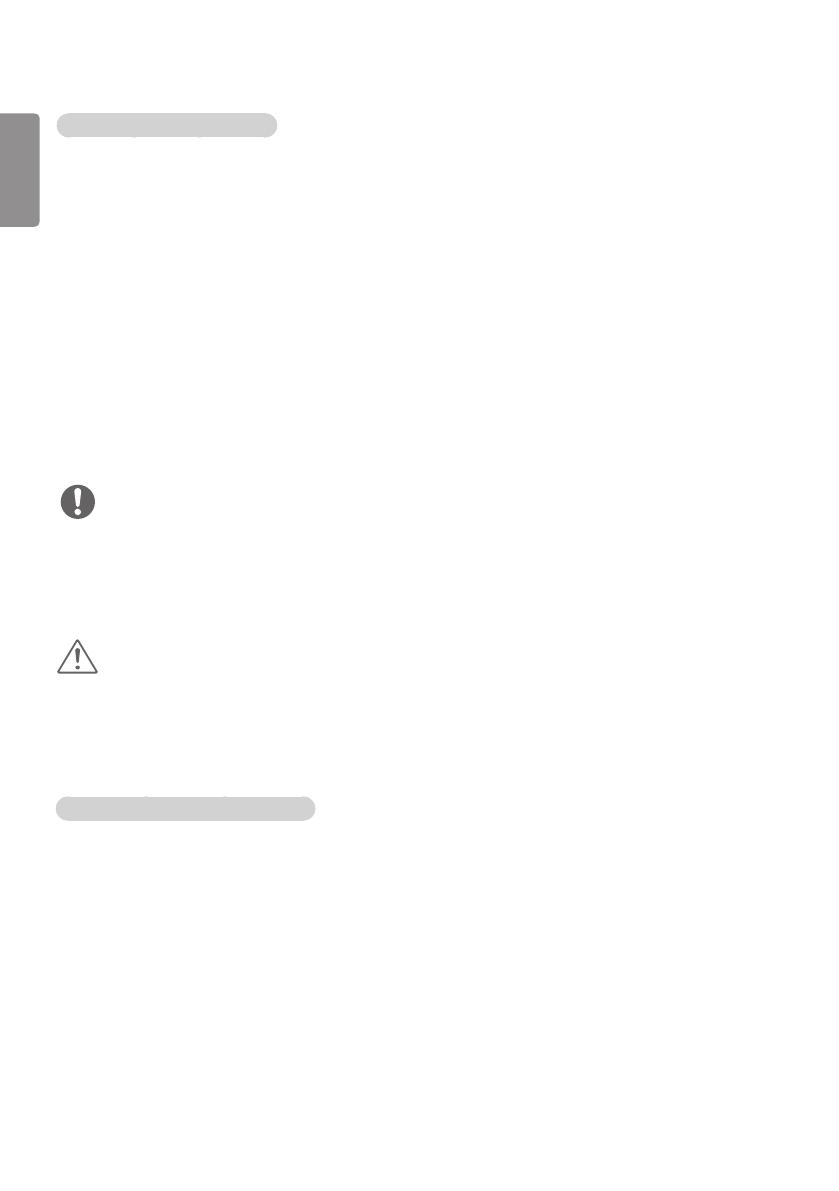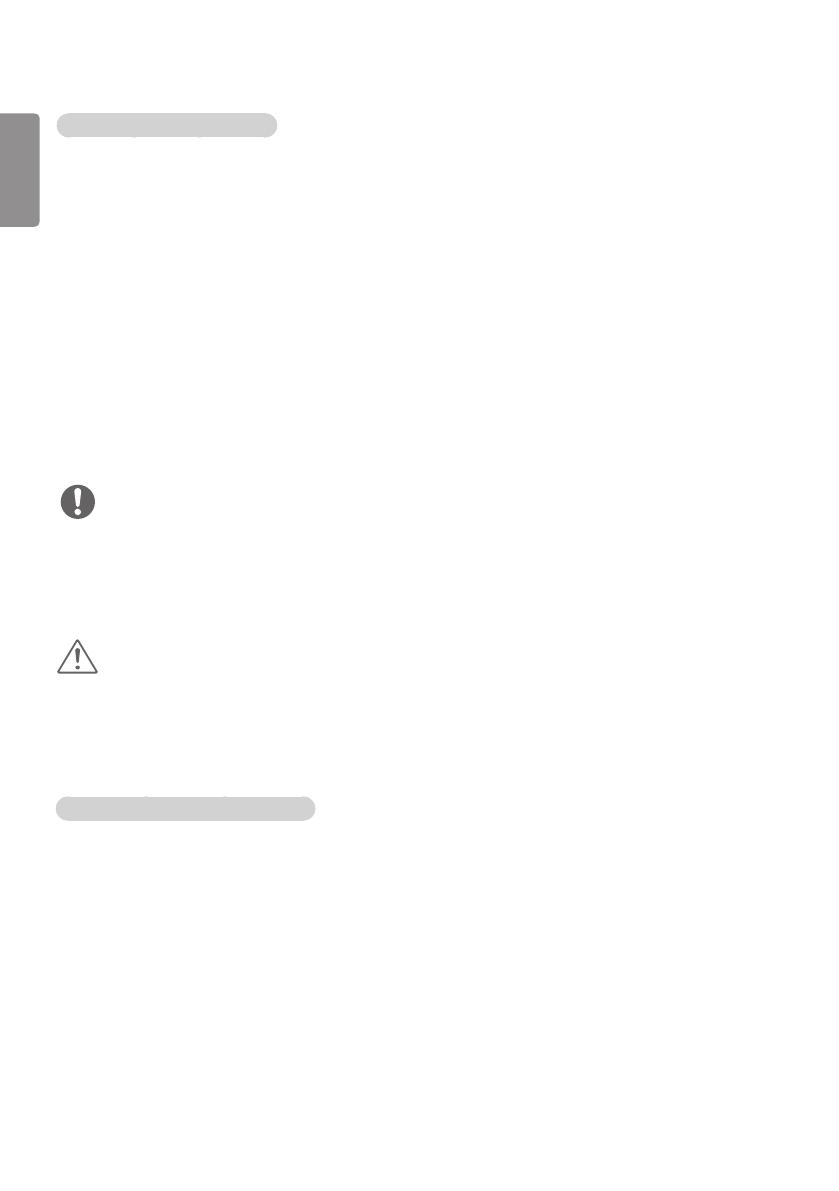
10
SVENSKA
Tips för nätverksinställningar
• Använd en LAN-kabel av standardtyp (Cat5 eller högre med RJ45-kontakt) med den här bildskärmen.
• Många nätverksanslutningsproblem som uppstår vid installationen kan ofta lösas genom att man installerar
om routern eller modemet. När du har anslutit bildskärmen till hemmanätverket ska du snabbt stänga av
strömmen och/eller koppla från strömkabeln till hemmanätverkets router eller kabelmodem, och sedan slå
på strömmen och/eller ansluta strömkabeln igen.
• Beroende på vilken internetleverantör du har kan antalet enheter som kan ta emot internettjänsten
begränsas av tjänstevillkoren. Kontakta din internetleverantör för mer information.
• LG är inte ansvariga för eventuella funktionsproblem hos bildskärmen och/eller internetanslutningen som
beror på kommunikationsfel i din bredbandsanslutning eller annan ansluten utrustning.
• LG är inte ansvariga för problem med din internetanslutning.
• Du kan få sämre resultat om hastigheten för nätverksanslutningen inte motsvarar den hastighet som
innehållet kräver.
• Vissa åtgärder som kräver internetanslutning kanske inte kan genomföras pga. vissa internetleverantörers
restriktioner.
• Eventuella avgifter som internetleverantören tar ut, inklusive men inte begränsat till anslutningsavgifter, är
ditt eget ansvar.
• En internetanslutning krävs för åtkomst till internet direkt från bildskärmen.
• Kontrollera nätverksförhållandena från en dator i nätverket om det inte går att ansluta till internet.
• När du använder Nätverksinställning ska du kontrollera att LAN-kabeln är ansluten och att DHCP i routern
är på.
• Om du inte slutför nätverksinställningarna fungerar kanske inte nätverket som det ska.
OBS!
• Anslut inte en modulär telefonkabel till LAN-porten.
• Eftersom det finns olika anslutningsmetoder rekommenderar vi att du följer anvisningarna från ditt
telefonbolag eller din internetleverantör.
• Menyn Nätverksinställning är inte tillgänglig förrän bildskärmen har anslutits till ett fysiskt nätverk.
VARNING!
Tips för trådlös nätverksinställning
(Beroende på modell kan det hända att det inte fungerar.)
• Trådlösa nätverk kan drabbas av störningar från andra enheter som använder frekvensen 2,4 GHz (trådlösa
telefoner, Bluetooth-enheter och mikrovågsugnar). Det kan även förekomma störningar från enheter som
använder frekvensen 5 GHz, exempelvis andra Wi-Fi-enheter.
• Den omgivande trådlösa miljön kan orsaka att den trådlösa nätverkstjänsten körs långsamt.
• Om du inte stänger av hela det lokala hemnätverket, kanske nätverkstrafik förekommer på vissa enheter.
• För trådlös anslutning med åtkomstpunkt krävs en åtkomstpunkt som har funktioner för trådlös anslutning,
och den trådlösa anslutningen måste vara aktiverad på enheten. Kontakta leverantören angående tillgång
till trådlös anslutning via åtkomstpunkten.
• Kontrollera åtkomstpunktens SSID och säkerhetsinställningar för AP-anslutning. Läs i aktuell dokumentation
för SSID och säkerhetsinställningar för AP.
• Ogiltiga inställningar på nätverksenheter (trådbunden/trådlös linjedelare, hubb) kan göra bildskärmen
långsam eller göra att den inte fungerar som den ska. Installera enheterna på rätt sätt i enlighet med
handboken och ställ in nätverket.
• Anslutningsmetod kan variera beroende på åtkomstpunktens tillverkare.