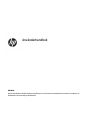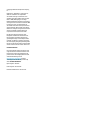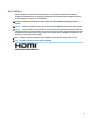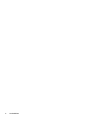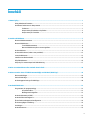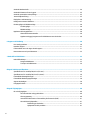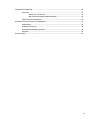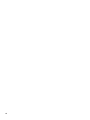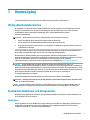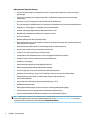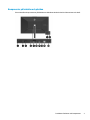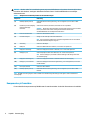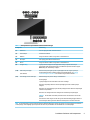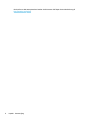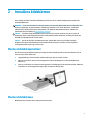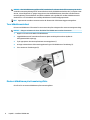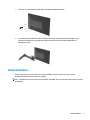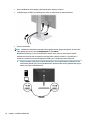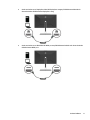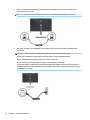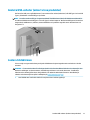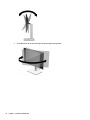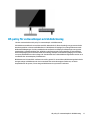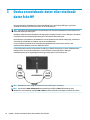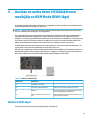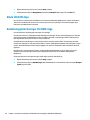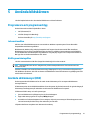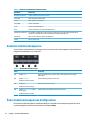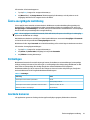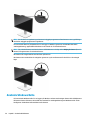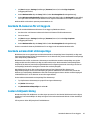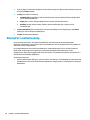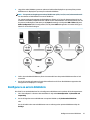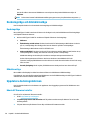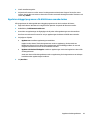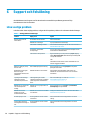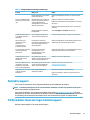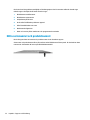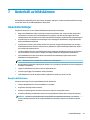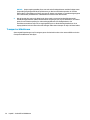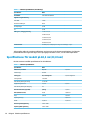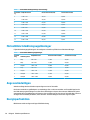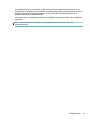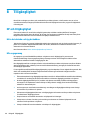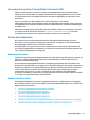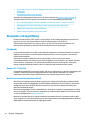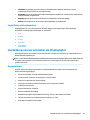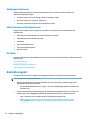HP E27d G4 QHD Advanced Docking Monitor Användarmanual
- Kategori
- TV-apparater
- Typ
- Användarmanual
Denna manual är också lämplig för

Användarhandbok
ÖVERSIKT
Den här handboken innehåller tekniska specikationer och information om bildskärmens funktioner, installation av
bildskärmen och användning av bildskärmen.

© Copyright 2020 HP Development Company,
L.P.
DisplayPort™, DisplayPort™-logotypen och
VESA® är varumärken och registrerade
varumärken som ägs av Video Electronics
Standards Association (VESA) i USA och andra
länder. HDMI, HDMI-logotypen och High-
Denition Multimedia Interface är varumärken
eller registrerade varumärken som tillhör HDMI
Licensing LLC. Intel® och Thunderbolt™ är
varumärken som tillhör Intel Corporation eller
dess dotterbolag i USA och/eller andra länder.
Windows är antingen ett registrerat varumärke
eller ett varumärke som tillhör Microsoft
Corporation i USA och/eller andra länder.
Den här informationen kan ändras utan
föregående meddelande. Garantiansvar för
HP:s produkter och tjänster denieras i de
garantibegränsningar som medföljer sådana
produkter och tjänster. Ingenting i denna text
ska anses utgöra ytterligare garantiåtaganden.
HP ansvarar inte för tekniska fel, redigeringsfel
eller för avsaknad av information i denna text.
Produktmeddelande
I den här handboken beskrivs funktioner som
är gemensamma för de esta modeller. Vissa
funktioner är kanske inte tillgängliga på din
produkt. Om du vill få tillgång till den senaste
användarhandboken går du till
http://www.hp.com/support och följer
anvisningarna för att söka din produkt. Välj
sedan Användarhandböcker.
Fjärde utgåvan: Juli 2020
Första utgåvan: Januari 2020
Dokumentartikelnummer: L81745-104

Om handboken
Den här handboken innehåller tekniska specikationer och information om bildskärmens funktioner,
installation av bildskärmen och användning av programvaran. Beroende på modell har bildskärmen kanske
inte alla funktioner som ingår i den här handboken.
VARNING: Indikerar en riskfylld situation som, om den inte undviks, kan leda till allvarlig skada eller
dödsfall.
VIKTIGT: Indikerar en riskfylld situation som, om den inte undviks, kan leda till mindre eller måttlig skada.
VIKTIGT: Visar information som anses viktig, men inte farorelaterad (exempelvis meddelanden relaterade
till skada på egendom). Varnar användaren att om en procedur inte följs exakt enligt beskrivning kan det leda
till dataförlust eller skada på maskin- eller programvara. Innehåller även grundläggande information för att
beskriva ett koncept eller utföra en uppgift.
OBS! Innehåller ytterligare information för att framhäva eller komplettera viktiga punkter i texten.
TIPS: Innehåller praktiska tips för att slutföra en uppgift.
Denna produkt innehåller HDMI-teknik.
iii

iv Om handboken

Innehåll
1 Komma igång ................................................................................................................................................ 1
Viktig säkerhetsinformation .................................................................................................................................. 1
Produktens funktioner och komponenter ............................................................................................................. 1
Funktioner ........................................................................................................................................... 1
Komponenter på baksidan och på sidan ............................................................................................. 3
Komponenter på framsidan ................................................................................................................ 4
2 Installera bildskärmen ................................................................................................................................... 7
Montera bildskärmsstativet .................................................................................................................................. 7
Montera bildskärmen ............................................................................................................................................. 7
Ta av bildskärmsstativet ..................................................................................................................... 8
Montera bildskärmen på ett monteringsfäste .................................................................................... 8
Ansluta kablarna .................................................................................................................................................... 9
Ansluta USB-enheter (enbart vissa produkter) ................................................................................................... 13
Justera bildskärmen ............................................................................................................................................ 13
Installera ett säkerhetskabel .............................................................................................................................. 16
Slå på bildskärmen .............................................................................................................................................. 16
HP-policy för vattenstämpel och bildinbränning ................................................................................................ 17
3 Docka en notebook-dator eller stationär dator från HP ................................................................................... 18
4 Ansluta en andra dator till bildskärmen med hjälp av KVM Mode (KVM-läge) .................................................... 19
Aktivera KVM-läget .............................................................................................................................................. 19
Växla till KVM-läge ............................................................................................................................................... 20
Anslutningsprioriteringar för KVM-läge .............................................................................................................. 20
5 Använda bildskärmen .................................................................................................................................. 21
Programvara och programverktyg ...................................................................................................................... 21
Informationslen ............................................................................................................................... 21
Bildfärgsmatchningslen .................................................................................................................. 21
Använda skärmmenyn (OSD) ............................................................................................................................... 21
Använda funktionsknapparna ............................................................................................................................. 22
Ändra funktionsknapparnas konguration ......................................................................................................... 22
Ändra energilägets inställning ............................................................................................................................ 23
Strömlägen .......................................................................................................................................................... 23
Använda kameran ................................................................................................................................................ 23
v

Använda Windows Hello ...................................................................................................................................... 24
Använda IR-kameran för att logga in .................................................................................................................. 25
Använda automatiskt strömsparläge ................................................................................................................. 25
Justera blåljusstrålning ....................................................................................................................................... 25
DisplayPort-multistreaming ................................................................................................................................ 26
Kongurera en extern bildskärm ......................................................................................................................... 27
Dockningsläge och bildskärmsläge ..................................................................................................................... 28
Dockningsläge ................................................................................................................................... 28
Bildskärmsläge .................................................................................................................................. 28
Uppdatera dockningsskärmen ............................................................................................................................ 28
Hämta HP rmware installer ............................................................................................................. 28
Uppdatera inbyggd programvara för bildskärmen som ska dockas ................................................ 29
6 Support och felsökning ................................................................................................................................ 30
Lösa vanliga problem .......................................................................................................................................... 30
Kontakta support ................................................................................................................................................. 31
Förberedelser innan du ringer teknisk support .................................................................................................. 31
Hitta serienumret och produktnumret ................................................................................................................ 32
7 Underhåll av bildskärmen ............................................................................................................................ 33
Underhållsriktlinjer .............................................................................................................................................. 33
Rengöra bildskärmen ........................................................................................................................ 33
Transport av bildskärmen ................................................................................................................. 34
Bilaga A Tekniska specikationer .................................................................................................................... 35
Specikationer för modell på 68,47 cm (27 tum) ............................................................................................... 35
Specikationer för modell på 60,5 cm (23,8 tum) .............................................................................................. 36
Förinställda skärmupplösningar ......................................................................................................................... 37
Förinställda tidmätningsupplösningar ............................................................................................................... 38
Ange användarlägen ............................................................................................................................................ 38
Energisparfunktion .............................................................................................................................................. 38
Bilaga B Tillgänglighet ................................................................................................................................... 40
HP och tillgänglighet ........................................................................................................................................... 40
Hitta de tekniska verktyg du behöver ............................................................................................... 40
HPs engagemang .............................................................................................................................. 40
International Association of Accessibility Professionals (IAAP) ....................................................... 41
Hitta de bästa hjälpmedlen ............................................................................................................... 41
Bedömning av dina behov .............................................................................................. 41
Hjälpmedel för HP-produkter ......................................................................................... 41
vi

Standarder och lagstiftning ................................................................................................................................. 42
Standarder ......................................................................................................................................... 42
Mandat 376 – EN 301 549 .............................................................................................. 42
Web Content Accessibility Guidelines (WCAG) ................................................................ 42
Lagstiftning och bestämmelser ........................................................................................................ 43
Användbara resurser och länkar om tillgänglighet ............................................................................................ 43
Organisationer ................................................................................................................................... 43
Utbildningsinstitutioner .................................................................................................................... 44
Andra funktionsnedsättningsresurser ............................................................................................. 44
HP-länkar ........................................................................................................................................... 44
Kontakta support ................................................................................................................................................. 44
vii

viii

1 Komma igång
Läs det här kapitlet för mer information om säkerhet och var du hittar er HP-resurser.
Viktig säkerhetsinformation
En nätadapter och strömkabel kan medfölja bildskärmen. Om du använder en annan sladd ska du endast
använda en strömkälla och en kontakt som är lämplig för den här bildskärmen. Information om vilket
strömkabelset du bör använda med bildskärmen nns i Produktmeddelanden som nns i
dokumentationspaketet.
VARNING: Så här minskar du risken för elektriska stötar eller skada på utrustningen:
● Anslut strömkabeln till ett eluttag som alltid är enkelt att komma åt.
● Har strömkabeln en jordad kontakt ska kabeln anslutas till ett jordat uttag.
● Bryt strömmen till datorn genom att dra ur strömkabeln ur eluttaget. Ta tag i kontakten när du drar ut
strömkabeln ur eluttaget.
För din egen säkerhet, placera inga föremål på nätsladdar eller kablar. Var noga med att dra bildskärmens
alla sladdar och kablar så att ingen kan dra och rycka i dem eller snubbla på dem.
Minska risken för allvarliga skador genom att läsa guiden Säkerhet och arbetsmiljö som nns bland
användarhandböckerna. I den beskrivs inställningar av arbetsstationen, sittställningar vid datorn och sunda
datorvanor. I handboken Säkerhet och arbetsmiljö nns även viktig elektrisk och mekanisk
säkerhetsinformation. Säkerhet och arbetsmiljö nns även på webbplatsen http://www.hp.com/ergo.
VIKTIGT: Skydda bildskärmen och datorn genom att ansluta alla strömkablar för datorn och
kringutrustningen (till exempel bildskärm, skrivare och skanner) till ett överspänningsskydd, till exempel ett
grenuttag med överspänningsskydd eller en avbrottsfri strömförsörjning (UPS). Alla förgreningsdosor är inte
försedda med överspänningsskydd, endast de som är försedda med en särskild etikett om detta. Använd ett
grenuttag vars tillverkare erbjuder ersättning vid skada så att du kan få ny utrustning om
överspänningsskyddet inte fungerar.
Använd en lämplig möbel med rätt storlek som är utformad för att hålla för din bildskärm.
VARNING: Olämpligt placerade datorer på skåp, bokhyllor, hyllor, bänkar, högtalare, kistor eller kärror kan
välta och orsaka personskador.
OBS! Den här produkten passar utmärkt för underhållningssyften. Överväg att placera bildskärmen i en
kontrollerad och väl upplyst miljö för att undvika störande reexer från omgivningsljus och blanka ytor.
Produktens funktioner och komponenter
Bildskärmen har uppskattade funktioner. Det här kapitlet innehåller information om dina komponenter, var
de är placerade och hur de fungerar.
Funktioner
Den här produkten är en IPS-bildskärm (In-Plane Switching) som producerar rikliga färger på skärmen och
skapar bättre visningsvinklar. Den här IPS-bildskärmen har en uppdateringsfrekvens på 165 Hz för en
snabbare svarstid på 1 ms, komplett med god bildkvalitet.
Viktig säkerhetsinformation 1

Bildskärmen har följande funktioner:
● 60,5 cm (23,8 tum) diagonal visningsyta med 1920 × 1080 punkters upplösning, samt stöd för lägre
upplösningar
● 68,6 cm (27 tum) diagonal visningsyta med 2560 × 1440 punkters upplösning samt stöd för lägre
upplösningar
● USB Type-C-port för dockning av en HP Notebook eller HP Desktop Mini
● En enda strömbrytare på bildskärmen för att slå på och av bildskärmen och den dockade bärbara datorn
●
DisplayPort™-videoingång för seriekoppling av en andra bildskärm
● En HDMI-videoingång (High-Denition Multimedia Interface 2.0)
● Uppfällbar IR-webbkamera och mikrofon för samarbete online
● RJ-45-jack (nätverk)
● Bländskyddande panel med LED-bakgrundsljus
● Bred visningsvinkel, som gör att man kan se skärmens innehåll från sittande eller stående läge eller vid
föryttning från sida till sida
● Skärminställningar på era språk för enkel kongurering och skärmoptimering
● Plug and play-funktion om operativsystemet stöder detta
● Funktioner för justering av lutning, vridning och höjd
● Svängfunktion så att bildskärmen kan roteras från liggande till stående orientering
● Avtagbart stativ (valfritt) för exibel montering av bildskärmen
● DisplayPort-videoingång
● Kombinerad ljudutgång (hörlurar)/ljudingång (mikrofon)
● HDMI-videoingång (High-Denition Multimedia Interface)
● En USB-C-ingång för att hosta en HP Notebook eller HP Desktop Mini
● USB-hubb med en USB Type-C-port och fyra USB Type-A-portar som ansluts till USB-enheter
● Skärminställningar på 10 språk för enkel kongurering och skärmoptimering
● Stöd för HP högtalarlist
● Upp till 100 W strömförsörjning genom en USB-kabel Type-C (5 A)
● Webbkamera Windows Hello
● HDCP (High-Bandwidth Digital Content Protection) används på alla digitala ingångar
● Strömsparfunktion för att uppfylla kraven på minskad energiförbrukning
● Plats för säkerhetskabel på bildskärmens baksida för en säkerhetskabel (tillval)
OBS! Säkerhetsinformation och föreskrifter nns i Produktmeddelanden som medföljde i dokumentationen.
Om du vill få tillgång till den senaste användarhandboken går du till http://www.hp.com/support och följer
anvisningarna för att söka din produkt. Välj sedan Användarhandböcker.
2 Kapitel 1 Komma igång

Komponenter på baksidan och på sidan
För att identiera komponenterna på bildskärmens baksida använder du den här illustrationen och tabell.
Produktens funktioner och komponenter 3

VIKTIGT: Minska risken för hörselskador genom att justera källenhetens volym innan du använder hörlurar,
hörsnäckor eller headset. Ytterligare säkerhetsinformation nns i Produktmeddelanden som medföljer
dokumentationen.
Tabell 1-1 Komponenterna bak och på sidan och deras beskrivningar
Komponent Beskrivning
(1) USB SuperSpeed-portar (2) Anslut USB-kablarna till kringutrustning, t.ex. ett tangentbord, en mus eller en USB-
hårddisk.
(2) Kombinerat jack för ljudutgång
(hörlurar)/ljudingång
(mikrofon)
Ansluter extra hörlurar, hörsnäckor, ett headset eller en TV-ljudkabel.
VARNING: Minska risken för hörselskador genom att sänka volymen innan du använder
hörlurar, hörsnäckor eller headset. Ytterligare säkerhetsinformation nns i
Produktmeddelanden som medföljer dokumentationen.
(3) Plats för säkerhetskabel Ansluter en säkerhetskabel (tillval).
(4) Huvudströmbrytare Stänger av eller sätter på all ström till bildskärmen.
OBS! Om du vill placera bildskärmen i den lägsta energistatusen när den inte används
ska du sätta huvudströmbrytaren i läget Av.
(5) Strömuttag Ansluter en nätadapter.
(6) HDMI-port Ansluter en HDMI-kabel till en källenhet, t.ex en dator eller spelkonsol.
(7) DisplayPort-anslutning Ansluter en DisplayPort-kabel till en källenhet, t.ex. en dator eller spelkonsol.
(8) USB Type-C-port Ansluter DisplayPort-kabeln till en källenhet, t.ex. en dator eller spelkonsol.
OBS! Datorns USB Type-C-port måste ha stöd för USB Type-C DP Alt-läge samt data-
och strömförsörjning.
(9) DisplayPort-anslutning (UT) Ansluter en DisplayPort-kabel till en sekundär bildskärm för seriekoppling.
(10) USB Type-C-port nedströms Ansluter en USB Type C-kabel till en kringutrustning, t.ex. ett tangentbord, en mus eller
en USB-hårddisk.
(11) RJ-45-jack (nätverk) Ansluter en nätverkskabel.
(12) USB SuperSpeed-portar (2) Anslut USB-kablarna till kringutrustning, t.ex. ett tangentbord, en mus eller en USB-
hårddisk.
OBS! När HDMI- eller DP-ingången är aktiv är bildskärmen i bildskärmsläge. När USB Type-C Alt-läget är aktivt är bildskärmen i
dockningsläge.
Komponenter på framsidan
För att identiera komponenterna på bildskärmens framsida använder du den här illustrationen och tabellen.
4 Kapitel 1 Komma igång

Tabell 1-2 Komponenterna på framsidan och deras beskrivningar
Komponent Beskrivning
(1) Mikrofoner Gör det möjligt att delta i videokonferenser.
(2) Kameralampa På: Kameran används.
(3) RGB-lins Fångar och sänder ut bilder av dig under en videokonferens.
(4) IR-lampor Inte synliga genom IR-transmissivt bläck.
(5) IR-lins Fångar och sänder ut bilder av dig under en videokonferens.
(6) Knappen Meny Tryck på den här knappen för att öppna skärmmenyn, välja ett alternativ på
skärmmenyn eller stänga skärmmenyn. En indikatorlampa tänds ovanför knappen
Menu (Meny) när skärmmenyn är öppen.
(7-9) Skärmmenyns knappar
(kan tilldelas)
När skärmmenyn är öppen trycker du på knapparna för att navigera på menyn.
Funktionslampans ikoner indikerar knappens standardfunktioner. Se Använda
funktionsknapparna på sidan 22 för en beskrivning av dessa funktioner.
(10) Strömknapp (med strömlampa) Bildskärmsläge: Slår på eller stänger av bildskärmen.
Dockningsläge:
Tryck på knappen för att starta datorn när den är avstängd.
När datorn är påslagen aktiverar du strömsparläget genom att snabbt trycka på
knappen.
När datorn är i strömsparläge trycker du lätt på knappen för att lämna strömsparläget
(endast vissa produkter).
När datorn är i viloläge avslutar du detta genom att snabbt trycka på knappen.
VIKTIGT: Om du håller ned strömbrytaren förlorar du all information som inte har
sparats.
Om datorn har slutat reagera och det inte går att använda avstängningsprocedurerna
kan du stänga av datorn genom att hålla ned strömbrytaren i minst fem sekunder.
OBS! Strömlampans färg varierar beroende på läget. I bildskärmsläget lyser lampan vitt när datorn är på och gulbrunt när datorn är i
strömsparläge. I dockningsläget lyser lampan vitt när datorn är på och blinkar vitt när bildskärmen är i strömsparläge.
Produktens funktioner och komponenter 5

2 Installera bildskärmen
Det är viktigt att ställa in/installera bildskärmen på rätt sätt för att undvika allvarliga personskador eller
skada på bildskärmen.
VARNING: För att minska risken för allvarliga skador bör du läsa handboken Säkerhet och arbetsmiljö. I den
beskrivs inställningar av arbetsstationen, sittställningar vid datorn och sunda datorvanor. I handboken
Säkerhet och arbetsmiljö nns även viktig elektrisk och mekanisk säkerhetsinformation. Säkerhet och
arbetsmiljö nns på webben på http://www.hp.com/ergo.
VIKTIGT: Förhindra skada på bildskärmen genom att inte röra vid LCD-panelens yta. Om du trycker på
panelen kan detta orsaka färgavvikelser eller att de ytande kristallerna hamnar i oordning. Om detta sker
återställs inte bildskärmen till normal status.
VIKTIGT: Om du vill förhindra att bildskärmen repas, skadas eller förstörs och förhindra skada på
knapparna ska du placera bildskärmen med framsidan nedåt på en plan yta täckt med ett skyddande
skumgummiark eller mjukt tyg som inte repar.
Montera bildskärmsstativet
Korrekt montering av bildskärmsstativet är viktigt för säker användning. Det här avsnittet beskriver hur du
fäster ett stativ på ett säkert sätt.
1. Lägg bildskärmen med framsidan nedåt på en plan yta täckt av en mjuk ren duk.
2. Skjut in övre delen av stativets monteringsplatta under försänkningens övre kant på bildskärmens
baksida (1).
3. Sänk ner nedre delen av stativets monteringsplatta i försänkningen (2) tills den låses på plats. Haken på
undersidan av monteringsplattan hoppar upp när stativet är låst på plats.
Montera bildskärmen
Bildskärmen kan monteras på en svängarm eller på stativet.
7

VIKTIGT: Den här bildskärmen uppfyller VESA®-standarden för 100 mm skruvhål för montering. Om du vill
använda en monteringslösning från en annan tillverkare än HP på bildskärmen behöver du fyra stycken 4 mm
skruvar, 10 mm långa med 0,7-gänga. Längre skruvar kan skada bildskärmen. Kontrollera att tillverkarens
monteringslösning överensstämmer med VESA-standarden och är godkänd för att klara bildskärmens vikt.
Använd ström- och videokabeln som medföljer bildskärmen för bästa möjliga prestanda.
OBS! Apparaten är avsedd att monteras med ett UL-klassat eller CSA-klassat väggmonteringsfäste.
Ta av bildskärmsstativet
Du kan ta av bildskärmen från stativet för att montera den på en svängarm eller annan monteringsanordning.
VIKTIGT: Stäng av strömmen och dra ur alla kablar från bildskärmen innan den demonteras.
1. Koppla ur och ta bort alla kablar från bildskärmen.
2. Lägg bildskärmen med framsidan nedåt mot ett jämnt underlag täckt med ett skyddande
skumgummiark eller mjukt tyg.
3. Tryck upp spärren nära mitten på stativets monteringsplatta (1).
4. Vrid upp stativets botten tills monteringsplattan frigörs från bildskärmens försänkning (2).
5. För ut stativet ur försänkningen (3).
Montera bildskärmen på ett monteringsfäste
Gör så här för att montera bildskärmen på ett monteringsfäste.
8 Kapitel 2 Installera bildskärmen

1. Ta bort de fyra skruvarna från VESA-hålen på bildskärmspanelens baksida.
2. Om du vill montera bildskärmen på en svängarm eller annan monteringsanordning infogar du fyra
skruvar genom hålen på monteringsanordningen och genom VESA-skruvhålen på baksidan av
bildskärmens hölje.
Ansluta kablarna
Förutom information om hur du ansluter en kabel innehåller det här avsnittet information om hur
bildskärmen fungerar när du ansluter vissa kablar.
OBS! Bildskärmen levereras med ett urval av kablar. Alla kablar som visas i det här avsnittet följer inte med
bildskärmen.
Ansluta kablarna 9

1. Placera bildskärmen på en lämplig, välventilerad plats i närheten av datorn.
2. Led kablarna genom hålet för kabeldragning i mitten av stället innan du ansluter kablarna.
3. Anslut en videokabel.
OBS! Bildskärmen fastställer automatiskt vilka ingångar som har giltiga videosignaler. Du kan också
välja ingångar genom att trycka på Menyknappen och välja Indata.
Bildskärmens USB Type-C-port kan användas för nätverk, data, video och ström (upp till 100 W).
Värdenheten måste ha stöd för DisplayPort Alt-läge (video, laddning och USB 3.1) via USB Type-C-
kontakten och måste också vara kompatibel med USB Type-C Thunderbolt-aktiverade portar.
● Anslut ena änden av USB Type-C-kabeln till USB Type-C-porten på bildskärmens baksida och den
andra änden till USB Type-C-porten på källenheten. (Använd endast den HP-godkända USB Type-C-
kabeln som följde med bildskärmen.)
10 Kapitel 2 Installera bildskärmen

● Anslut ena änden av en DisplayPort-kabel till DisplayPort-uttaget på bildskärmens baksida och
den andra änden till källenhetens DisplayPort-uttag.
● Anslut ena änden av en HDMI-kabel till HDMI-porten på bildskärmens baksida och den andra änden
till källenhetens HDMI-port.
Ansluta kablarna 11

4. Anslut en ända på nätverkskabeln till nätverksjacket på bildskärmen och den andra ändan till ett
nätverksjack eller en router.
OBS! För att aktivera nätverksfunktionen ska du se till att USB-uppströmsporten är ansluten.
5. Anslut den ena änden av strömkabeln till ett jordat eluttag och den andra änden till bildskärmens
strömuttag.
VARNING: Så här minskar du risken för elektriska stötar eller skada på utrustningen:
Ta inte bort strömkabelns jordningsstift. Jordningen fyller en viktig säkerhetsfunktion.
Anslut strömkabeln till ett jordat eluttag som är lätt att komma åt.
Bryt strömmen till utrustningen genom att dra ur strömsladden ur eluttaget.
För din egen säkerhet, placera inga föremål på nätsladdar eller kablar. Ordna dem så att ingen råkar
snubbla över dem eller trampa på dem. Dra inte i sladdar eller kablar. Ta tag i kontakten när du drar ut
strömkabeln ur eluttaget.
12 Kapitel 2 Installera bildskärmen
Sidan laddas...
Sidan laddas...
Sidan laddas...
Sidan laddas...
Sidan laddas...
Sidan laddas...
Sidan laddas...
Sidan laddas...
Sidan laddas...
Sidan laddas...
Sidan laddas...
Sidan laddas...
Sidan laddas...
Sidan laddas...
Sidan laddas...
Sidan laddas...
Sidan laddas...
Sidan laddas...
Sidan laddas...
Sidan laddas...
Sidan laddas...
Sidan laddas...
Sidan laddas...
Sidan laddas...
Sidan laddas...
Sidan laddas...
Sidan laddas...
Sidan laddas...
Sidan laddas...
Sidan laddas...
Sidan laddas...
Sidan laddas...
-
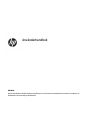 1
1
-
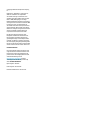 2
2
-
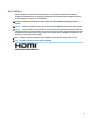 3
3
-
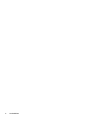 4
4
-
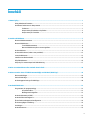 5
5
-
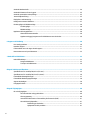 6
6
-
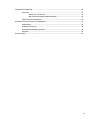 7
7
-
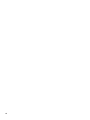 8
8
-
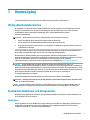 9
9
-
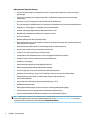 10
10
-
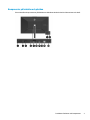 11
11
-
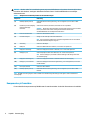 12
12
-
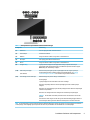 13
13
-
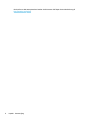 14
14
-
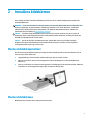 15
15
-
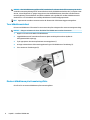 16
16
-
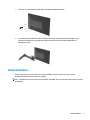 17
17
-
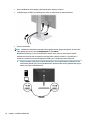 18
18
-
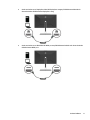 19
19
-
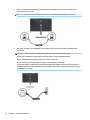 20
20
-
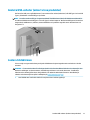 21
21
-
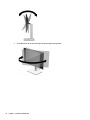 22
22
-
 23
23
-
 24
24
-
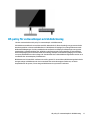 25
25
-
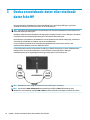 26
26
-
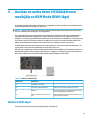 27
27
-
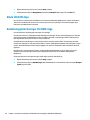 28
28
-
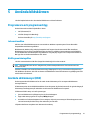 29
29
-
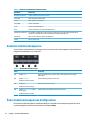 30
30
-
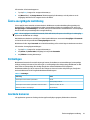 31
31
-
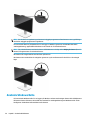 32
32
-
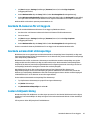 33
33
-
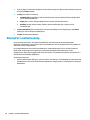 34
34
-
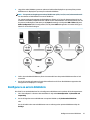 35
35
-
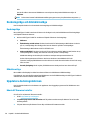 36
36
-
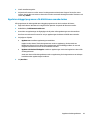 37
37
-
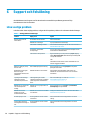 38
38
-
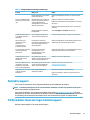 39
39
-
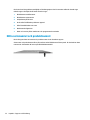 40
40
-
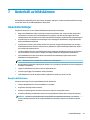 41
41
-
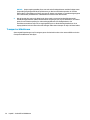 42
42
-
 43
43
-
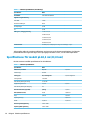 44
44
-
 45
45
-
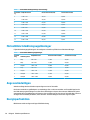 46
46
-
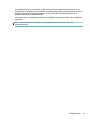 47
47
-
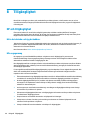 48
48
-
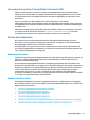 49
49
-
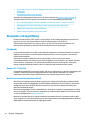 50
50
-
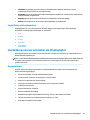 51
51
-
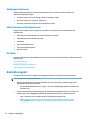 52
52
HP E27d G4 QHD Advanced Docking Monitor Användarmanual
- Kategori
- TV-apparater
- Typ
- Användarmanual
- Denna manual är också lämplig för
Relaterade papper
-
HP E27u G4 QHD USB-C Monitor Användarmanual
-
HP Value 27-inch Displays Användarmanual
-
HP U28 4K HDR Monitor Användarmanual
-
HP Value 34-inch Displays Användarmanual
-
HP Z25xs G3 QHD USB-C DreamColor Display Användarmanual
-
HP Z24f G3 FHD Display Användarmanual
-
HP Z27u G3 QHD Display Användarmanual
-
HP Z27 27-inch 4K UHD Display Användarmanual
-
HP OMEN 27i Monitor Användarmanual
-
HP P27h G4 FHD Monitor Användarmanual