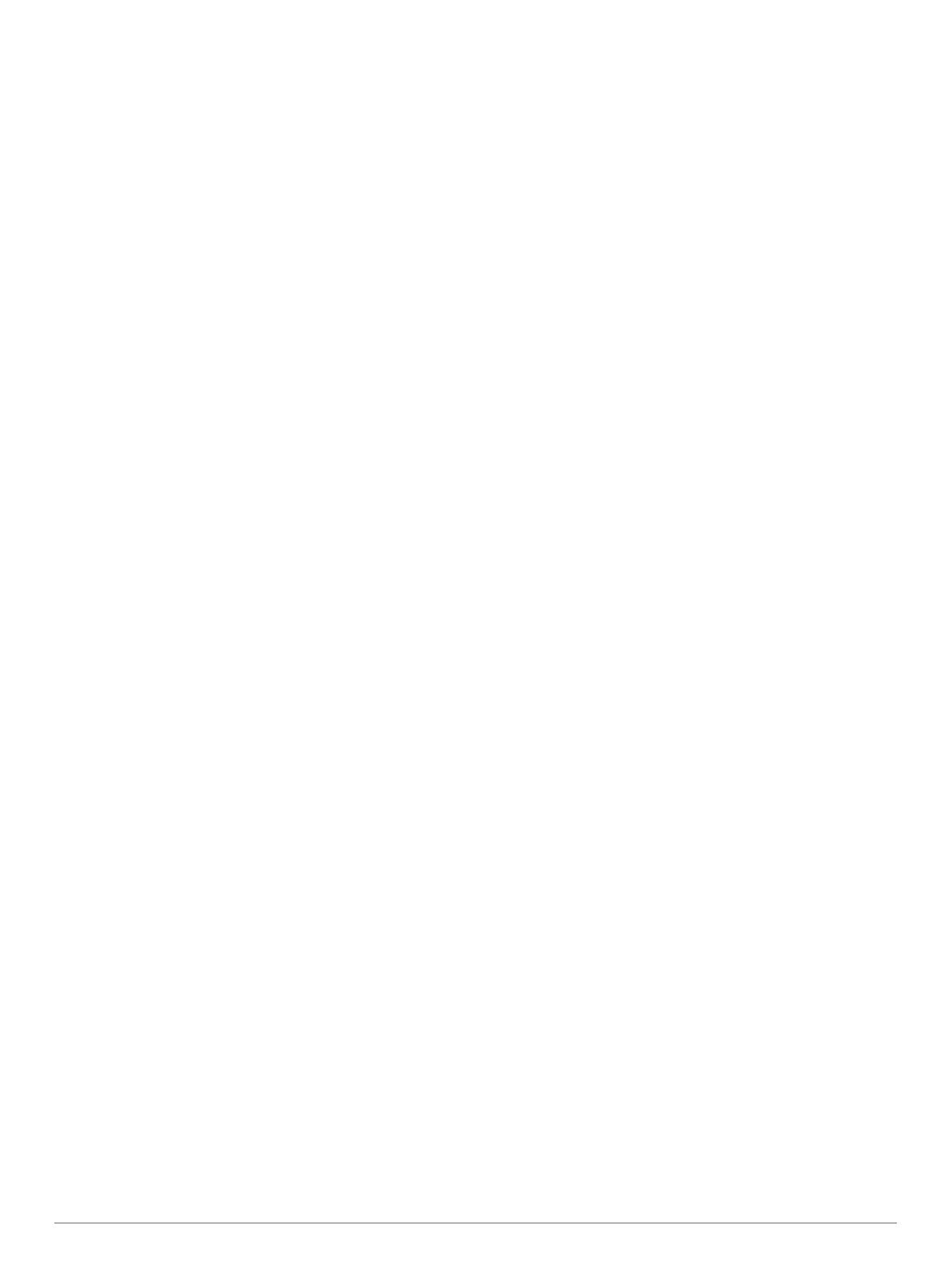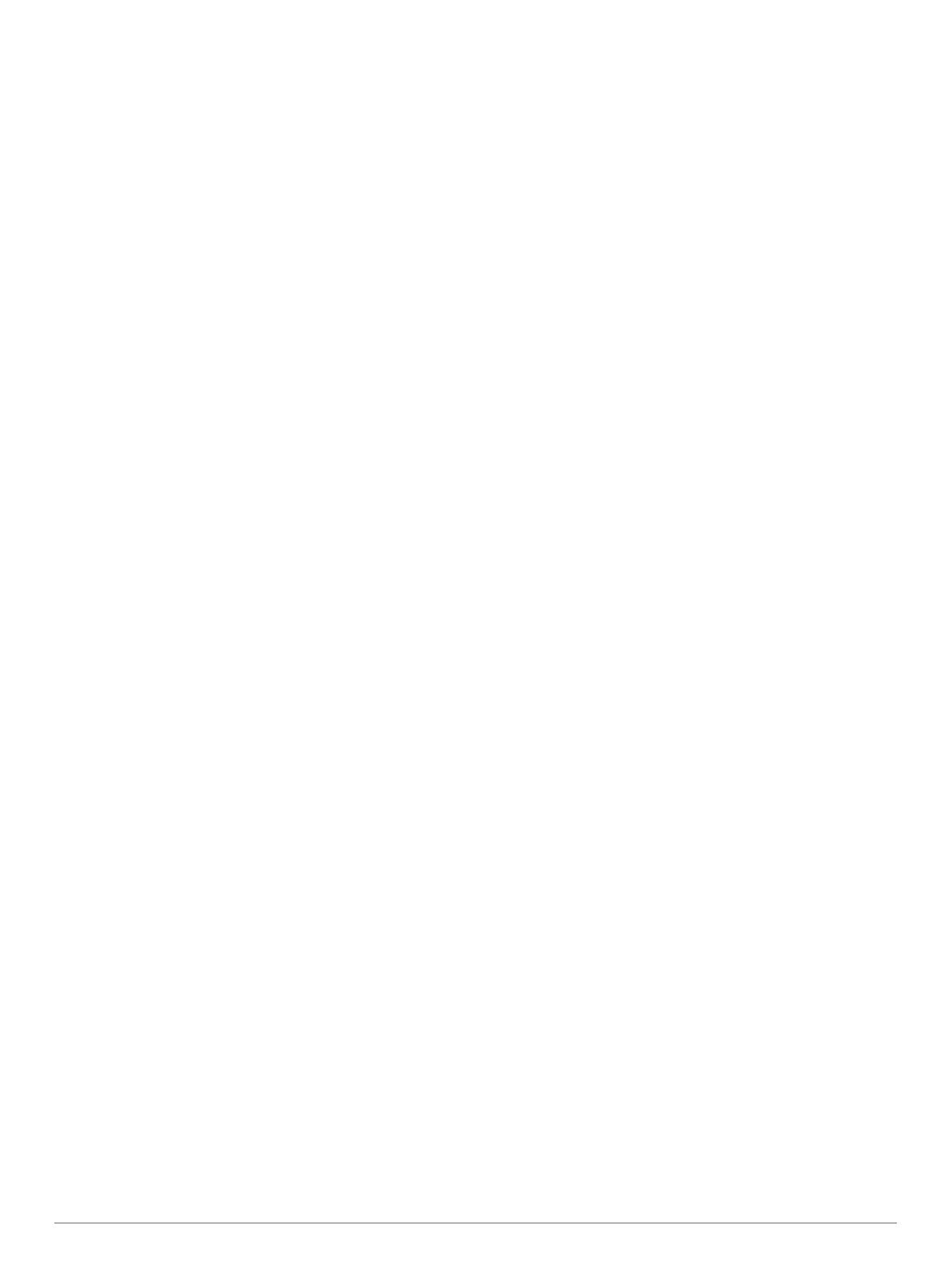
Innehållsförteckning
Introduktion.....................................................................1
Översikt över enheten.................................................................1
Komma igång..............................................................................1
Använda klockfunktionerna.................................................... 1
Para ihop din smartphone.......................................................... 1
Ladda enheten............................................................................ 1
Produktuppdateringar................................................................. 1
Konfigurera Garmin Express..................................................1
Spela golf........................................................................ 1
Hålvy........................................................................................... 2
Läge med stora siffror............................................................ 2
Golfmeny.................................................................................... 2
Hinder och layups....................................................................... 2
Visa hinder och layups i läget med stora siffror..................... 2
Mäta avstånd med Peka på mätpunkt................................... 2
PlaysLike avståndsikoner........................................................... 3
Visa greenen...............................................................................3
Virtuell caddie............................................................................. 3
Ändra klubbrekommendationen............................................. 3
Be om klubbrekommendationer manuellt.............................. 3
Ändra hål.................................................................................... 3
Registrera score......................................................................... 3
Aktivera statistikspårning....................................................... 3
Ställa in scoringmetod............................................................3
Aktivera handicap-score........................................................ 4
Visa riktningen till flaggan........................................................... 4
Visa vindhastighet och -riktning.................................................. 4
Visa information om rundor.........................................................4
Mäta ett slag med Garmin AutoShot...........................................4
Visa Garmin AutoShot i läget med stora siffror...................... 4
Lägga till ett slag manuellt..................................................... 4
Visa slaghistorik.......................................................................... 4
Visa klubbstatistik....................................................................... 4
Spara en plats.............................................................................4
Avsluta en runda......................................................................... 4
Svingtempo..................................................................... 5
Det idealiska svingtempot........................................................... 5
Analysera ditt svingtempo...........................................................5
Visa tipssekvensen................................................................ 5
Anslutna funktioner........................................................5
Aktivera aviseringar för Bluetooth............................................... 5
Visa aviseringar..................................................................... 5
Ta emot ett inkommande telefonsamtal................................. 5
Hantera aviseringar................................................................6
Använda stör ej-läge.............................................................. 6
Stänga av Bluetooth smartphoneanslutningen........................... 6
Sätta på och slå av anslutningsvarningar för smartphone.......... 6
Hitta en borttappad mobil enhet................................................. 6
Garmin Golf App......................................................................... 6
Automatiska banuppdateringar.............................................. 6
Garmin Connect..........................................................................6
Använda smartphoneappar................................................... 6
Använda Garmin Connect på din dator................................. 6
Connect IQ funktioner................................................................. 7
Hämta Connect IQ funktioner................................................ 7
Hämta Connect IQ funktioner med hjälp av datorn................ 7
Garmin Pay™.................................................................. 7
Konfigurera din Garmin Pay plånbok.......................................... 7
Betala för ett köp med hjälp av klockan...................................... 7
Lägga till ett kort i Garmin Pay plånboken.................................. 7
Hantera Garmin Pay kort....................................................... 7
Ändra din Garmin Pay kod..........................................................7
Widgets........................................................................... 8
Visa widgetar.............................................................................. 8
Anpassa widgetslingan.......................................................... 8
Pulsvariabilitet och stressnivå.....................................................8
Använda stressnivåwidgeten................................................. 8
Body Battery............................................................................... 8
Visa Body Battery widgeten................................................... 8
Tips för bättre Body Battery data........................................... 9
Pulsfunktioner................................................................ 9
Pulsmätning vid handleden........................................................ 9
Bära enheten......................................................................... 9
Tips för oregelbundna pulsdata............................................. 9
Visa puls-widgeten................................................................. 9
Ställa in en varning för onormal puls..................................... 9
Sända puls till Garmin enheter...............................................9
Stänga av pulsmätaren vid handleden.................................. 9
Om pulszoner............................................................................. 9
Ställa in dina pulszoner........................................................ 10
Beräkning av pulszon...........................................................10
Pulsoximeter............................................................................. 10
Läsa av pulsoximetervärden................................................ 10
Aktivera pulsoximetrimätning under sömn........................... 10
Tips för oregelbundna pulsoximeterdata............................. 10
Aktiviteter och appar.................................................... 10
Starta en aktivitet...................................................................... 10
Tips för att spela in aktiviteter.............................................. 10
Stoppa en aktivitet.................................................................... 10
Inomhusaktiviteter.....................................................................11
Kalibrera löpbandsdistansen............................................... 11
Ta en simtur i bassäng.........................................................11
Utomhusaktiviteter.................................................................... 11
Visa dina skidåk................................................................... 11
Klockappar................................................................................ 11
Använda stoppuret............................................................... 11
Använda nedräkningstimern................................................ 11
Ställa in larm........................................................................ 11
Aktivitetsspårning......................................................................12
Automatiskt mål................................................................... 12
Sömnspårning...................................................................... 12
Anpassa enheten.......................................................... 12
Byta urtavla............................................................................... 12
Golfinställningar........................................................................ 12
Anpassa aktivitets- och applistan............................................. 12
Inställningar för aktiviteter och appar........................................ 12
Anpassa datasidorna........................................................... 12
Varningar............................................................................. 13
Ställa in din användarprofil....................................................... 13
Inställningar för aviseringar och varningar................................ 13
Stänga av aktivitetsspårning..................................................... 13
Systeminställningar...................................................................13
Inställningar för bakgrundsbelysning................................... 14
Tidsinställningar................................................................... 14
Ändra måttenheterna........................................................... 14
Avancerade inställningar......................................................14
Trådlösa sensorer........................................................ 14
Para ihop dina trådlösa sensorer.............................................. 14
Klubbsensorer...........................................................................14
Använd en cykelfarts- eller kadenssensor (tillval).................... 14
Fotenhet....................................................................................14
Förbättring av foot pod-kalibrering....................................... 14
tempe™.................................................................................... 15
Enhetsinformation........................................................ 15
Byta ut QuickFit® armbandet................................................... 15
Specifikationer.......................................................................... 15
Innehållsförteckning i