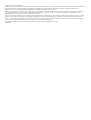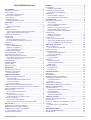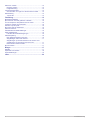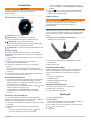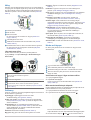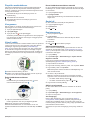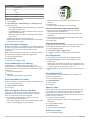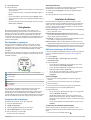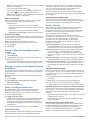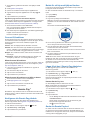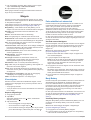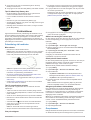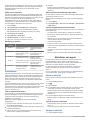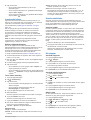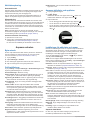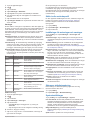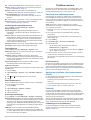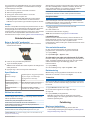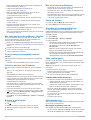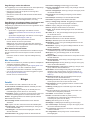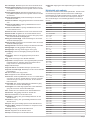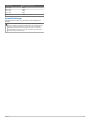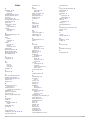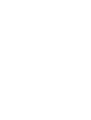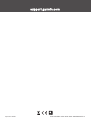APPROACH
®
S62
Användarhandbok

© 2020 Garmin Ltd. eller dess dotterbolag
Med ensamrätt. I enlighet med upphovsrättslagarna får den här handboken inte kopieras, helt eller delvis, utan ett skriftligt godkännande från Garmin. Garmin förbehåller sig rätten att ändra eller
förbättra sina produkter och att förändra innehållet i den här handboken utan skyldighet att meddela någon person eller organisation om sådana ändringar eller förbättringar. Gå till
www.garmin.com om du vill ha aktuella uppdateringar och tilläggsinformation gällande användningen av den här produkten.
Garmin
®
, Garmin logotypen, ANT+
®
, Approach
®
, Auto Lap
®
, Auto Pause
®
, Edge
®
och QuickFit
®
är varumärken som tillhör Garmin Ltd. eller dess dotterbolag och är registrerade i USA och andra
länder. Body Battery
™
, Connect IQ
™
, Garmin AutoShot
™
, Garmin Connect
™
, Garmin Express
™
, Garmin Golf
™
, Garmin Pay
™
och tempe
™
är varumärken som tillhör Garmin Ltd. eller dess
dotterbolag. De här varumärkena får inte användas utan skriftligt tillstånd av Garmin.
Android
™
är ett varumärke som tillhör Google Inc. BLUETOOTH
®
märket och logotyperna ägs av Bluetooth SIG, Inc. och all användning av sådana märken av Garmin är licensierad. Avancerad
hjärtslagsanalys från Firstbeat. Handicap Index
®
och Slope Rating
®
är registrerade varumärken som tillhör United States Golf Association. iOS
®
är ett registrerat varumärke som tillhör Cisco
Systems, Inc. och används på licens från Apple Inc. iPhone
®
och Mac
®
är varumärken som tillhör Apple Inc. som är registrerade i USA och andra länder. Windows
®
är ett registrerat varumärke
som tillhör Microsoft Corporation i USA och andra länder. Övriga varumärken och varunamn tillhör respektive ägare.
Denna produkt är certifierad av ANT+
®
. Besök www.thisisant.com/directory för att se en lista över kompatibla produkter och appar.
M/N: A03680
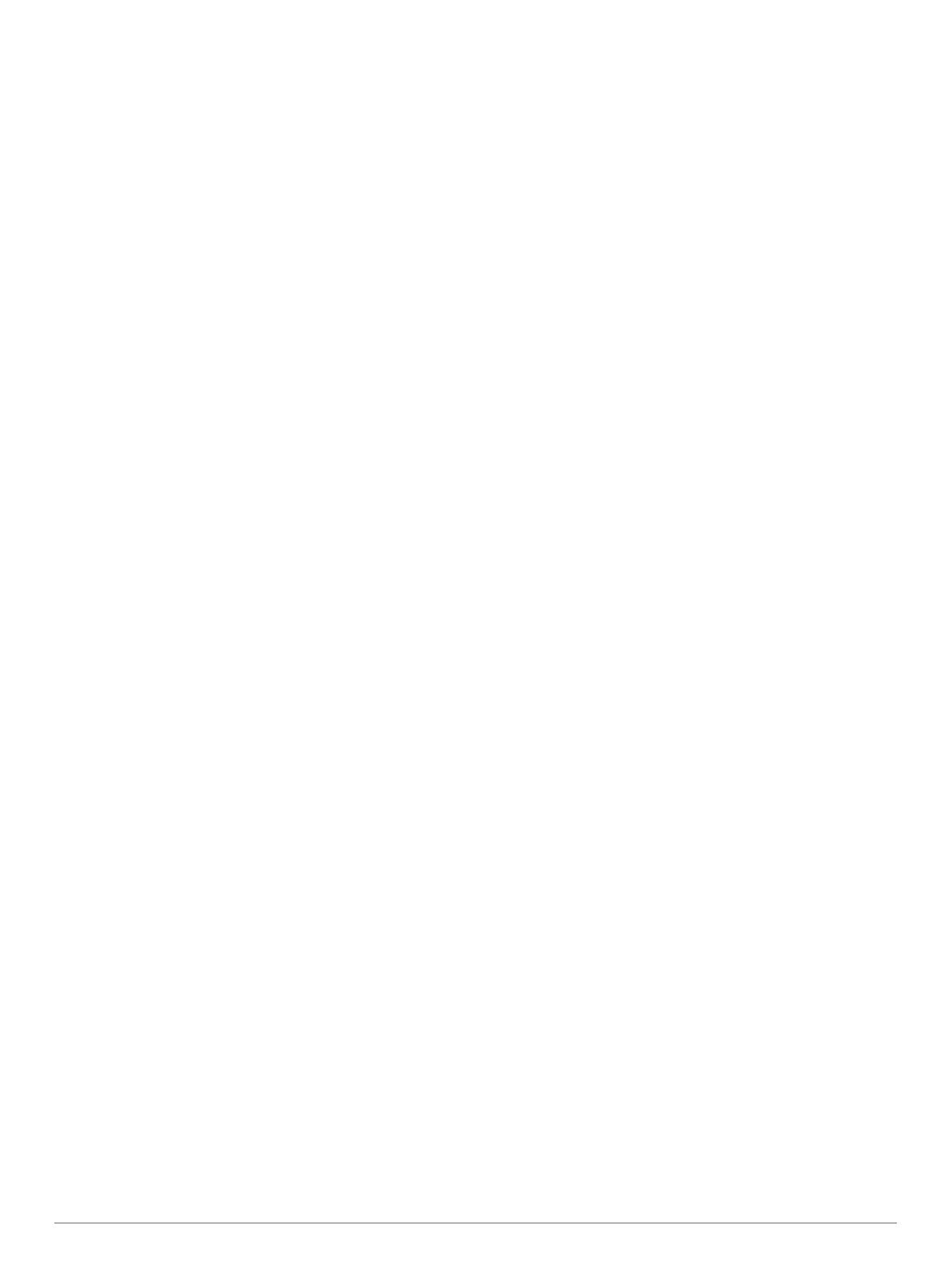
Innehållsförteckning
Introduktion.....................................................................1
Översikt över enheten.................................................................1
Komma igång..............................................................................1
Använda klockfunktionerna.................................................... 1
Para ihop din smartphone.......................................................... 1
Ladda enheten............................................................................ 1
Produktuppdateringar................................................................. 1
Konfigurera Garmin Express..................................................1
Spela golf........................................................................ 1
Hålvy........................................................................................... 2
Läge med stora siffror............................................................ 2
Golfmeny.................................................................................... 2
Hinder och layups....................................................................... 2
Visa hinder och layups i läget med stora siffror..................... 2
Mäta avstånd med Peka på mätpunkt................................... 2
PlaysLike avståndsikoner........................................................... 3
Visa greenen...............................................................................3
Virtuell caddie............................................................................. 3
Ändra klubbrekommendationen............................................. 3
Be om klubbrekommendationer manuellt.............................. 3
Ändra hål.................................................................................... 3
Registrera score......................................................................... 3
Aktivera statistikspårning....................................................... 3
Ställa in scoringmetod............................................................3
Aktivera handicap-score........................................................ 4
Visa riktningen till flaggan........................................................... 4
Visa vindhastighet och -riktning.................................................. 4
Visa information om rundor.........................................................4
Mäta ett slag med Garmin AutoShot...........................................4
Visa Garmin AutoShot i läget med stora siffror...................... 4
Lägga till ett slag manuellt..................................................... 4
Visa slaghistorik.......................................................................... 4
Visa klubbstatistik....................................................................... 4
Spara en plats.............................................................................4
Avsluta en runda......................................................................... 4
Svingtempo..................................................................... 5
Det idealiska svingtempot........................................................... 5
Analysera ditt svingtempo...........................................................5
Visa tipssekvensen................................................................ 5
Anslutna funktioner........................................................5
Aktivera aviseringar för Bluetooth............................................... 5
Visa aviseringar..................................................................... 5
Ta emot ett inkommande telefonsamtal................................. 5
Hantera aviseringar................................................................6
Använda stör ej-läge.............................................................. 6
Stänga av Bluetooth smartphoneanslutningen........................... 6
Sätta på och slå av anslutningsvarningar för smartphone.......... 6
Hitta en borttappad mobil enhet................................................. 6
Garmin Golf App......................................................................... 6
Automatiska banuppdateringar.............................................. 6
Garmin Connect..........................................................................6
Använda smartphoneappar................................................... 6
Använda Garmin Connect på din dator................................. 6
Connect IQ funktioner................................................................. 7
Hämta Connect IQ funktioner................................................ 7
Hämta Connect IQ funktioner med hjälp av datorn................ 7
Garmin Pay™.................................................................. 7
Konfigurera din Garmin Pay plånbok.......................................... 7
Betala för ett köp med hjälp av klockan...................................... 7
Lägga till ett kort i Garmin Pay plånboken.................................. 7
Hantera Garmin Pay kort....................................................... 7
Ändra din Garmin Pay kod..........................................................7
Widgets........................................................................... 8
Visa widgetar.............................................................................. 8
Anpassa widgetslingan.......................................................... 8
Pulsvariabilitet och stressnivå.....................................................8
Använda stressnivåwidgeten................................................. 8
Body Battery............................................................................... 8
Visa Body Battery widgeten................................................... 8
Tips för bättre Body Battery data........................................... 9
Pulsfunktioner................................................................ 9
Pulsmätning vid handleden........................................................ 9
Bära enheten......................................................................... 9
Tips för oregelbundna pulsdata............................................. 9
Visa puls-widgeten................................................................. 9
Ställa in en varning för onormal puls..................................... 9
Sända puls till Garmin enheter...............................................9
Stänga av pulsmätaren vid handleden.................................. 9
Om pulszoner............................................................................. 9
Ställa in dina pulszoner........................................................ 10
Beräkning av pulszon...........................................................10
Pulsoximeter............................................................................. 10
Läsa av pulsoximetervärden................................................ 10
Aktivera pulsoximetrimätning under sömn........................... 10
Tips för oregelbundna pulsoximeterdata............................. 10
Aktiviteter och appar.................................................... 10
Starta en aktivitet...................................................................... 10
Tips för att spela in aktiviteter.............................................. 10
Stoppa en aktivitet.................................................................... 10
Inomhusaktiviteter.....................................................................11
Kalibrera löpbandsdistansen............................................... 11
Ta en simtur i bassäng.........................................................11
Utomhusaktiviteter.................................................................... 11
Visa dina skidåk................................................................... 11
Klockappar................................................................................ 11
Använda stoppuret............................................................... 11
Använda nedräkningstimern................................................ 11
Ställa in larm........................................................................ 11
Aktivitetsspårning......................................................................12
Automatiskt mål................................................................... 12
Sömnspårning...................................................................... 12
Anpassa enheten.......................................................... 12
Byta urtavla............................................................................... 12
Golfinställningar........................................................................ 12
Anpassa aktivitets- och applistan............................................. 12
Inställningar för aktiviteter och appar........................................ 12
Anpassa datasidorna........................................................... 12
Varningar............................................................................. 13
Ställa in din användarprofil....................................................... 13
Inställningar för aviseringar och varningar................................ 13
Stänga av aktivitetsspårning..................................................... 13
Systeminställningar...................................................................13
Inställningar för bakgrundsbelysning................................... 14
Tidsinställningar................................................................... 14
Ändra måttenheterna........................................................... 14
Avancerade inställningar......................................................14
Trådlösa sensorer........................................................ 14
Para ihop dina trådlösa sensorer.............................................. 14
Klubbsensorer...........................................................................14
Använd en cykelfarts- eller kadenssensor (tillval).................... 14
Fotenhet....................................................................................14
Förbättring av foot pod-kalibrering....................................... 14
tempe™.................................................................................... 15
Enhetsinformation........................................................ 15
Byta ut QuickFit® armbandet................................................... 15
Specifikationer.......................................................................... 15
Innehållsförteckning i

Skötsel av enheten................................................................... 15
Rengöra enheten................................................................. 15
Långtidsförvaring................................................................. 15
Visa enhetsinformation............................................................. 15
Se information om regler och efterlevnad för E-label.......... 15
Datahantering........................................................................... 15
Ta bort filer........................................................................... 15
Felsökning.................................................................... 15
Maximera batteritiden............................................................... 15
Min enhet kan inte hitta golfbanor i närheten........................... 16
Är min smartphone kompatibel med min enhet?...................... 16
Telefonen ansluter inte till enheten........................................... 16
Enheten är på fel språk............................................................ 16
Min enhet visar fel måttenheter................................................ 16
Starta om klockan..................................................................... 16
Återställa alla standardinställningar.......................................... 16
Söka satellitsignaler.................................................................. 16
Förbättra GPS-satellitmottagningen.....................................16
Aktivitetsspårning......................................................................16
Min dagliga stegräkning visas inte....................................... 16
Stegräkningen verkar inte stämma...................................... 17
Stegräkningen på enheten stämmer inte överens med
stegräkningen på mitt Garmin Connect konto..................... 17
Mina intensiva minuter blinkar............................................. 17
Mer information......................................................................... 17
Bilagor........................................................................... 17
Datafält..................................................................................... 17
Hjulstorlek och omkrets............................................................ 18
Symbolförklaringar.................................................................... 19
Index.............................................................................. 20
ii Innehållsförteckning

Introduktion
VARNING
I guiden Viktig säkerhets- och produktinformation, som medföljer
i produktförpackningen, finns viktig information och
produktvarningar.
Översikt över enheten
Pekskärm: Svep eller tryck.
åtgärdsknapp: Tryck för att starta en golfrunda.
Tryck för att starta eller stoppa en aktivitet eller app.
Menyknapp: Tryck för att slå på enheten.
Tryck på för att visa kontrollmenyn och klockinställningarna.
Tryck och håll ned för att stänga av enheten.
Bakåtknapp: Tryck här för att återgå till föregående sida.
Komma igång
Första gången du använder klockan ska du utföra följande
åtgärder för att konfigurera den och lära dig de grundläggande
funktionerna.
1
Tryck på Meny för att slå på klockan (Översikt över enheten,
sidan 1).
2
Besvara enhetens uppmaningar om önskat språk,
måttenheter och avstånd till drivern.
3
Para ihop din smartphone (Para ihop din smartphone,
sidan 1).
När du parar ihop din smartphone får du tillgång till den
virtuella caddien, aktuella vinddata, scorekortsynkronisering
med mera.
4
Ladda enheten helt så att du har tillräckligt med laddning för
en golfrunda (Ladda enheten, sidan 1).
Använda klockfunktionerna
• Svep uppåt på urtavlan för att bläddra igenom widgetslingan.
Klockan levereras med förinstallerade widgets som ger
snabb information. Fler widgets är tillgängliga när du parar
ihop klockan med en smartphone.
• På urtavlan trycker du på åtgärdsknappen och väljer för att
starta en aktivitet eller öppna en app.
• Tryck på Meny och välj Inställningar för att justera
inställningar, anpassa urtavlan och para ihop trådlösa
sensorer.
Para ihop din smartphone
För att använda Approach enhetens anslutningsfunktioner
måste den paras ihop direkt via Garmin Golf
™
appen , istället för
via Bluetooth
®
inställningarna på din smartphone.
1
I app store i din smartphone installerar och öppnar du Garmin
Golf appen.
2
Välj ett alternativ för att aktivera hopparningsläget på
enheten:
• Under den första konfigurationen väljer du när du
uppmanas att para ihop med din smartphone.
• Om du hoppade över ihopparningsprocessen tidigare
trycker du på Meny och väljer Inställningar > Para ihop
telefon.
3
På menyn eller i appen väljer du Garmin-enheter >
Lägg till enhet och följer instruktionerna i appen för att
slutföra ihopparningsprocessen.
Ladda enheten
VARNING
Den här enheten innehåller ett litiumjonbatteri. I guiden Viktig
säkerhets- och produktinformation, som medföljer i
produktförpackningen, finns viktig information och
produktvarningar.
OBS!
Förhindra korrosion genom att rengöra och torka av kontakterna
och det omgivande området noggrant innan du laddar enheten
eller ansluter den till en dator. Se rengöringsanvisningarna i
bilagan.
1
Anslut den mindre kontakten på USB-kabeln till
laddningsporten på din enhet.
2
Anslut den tjocka kontakten på USB-kabeln till en USB-
laddningsport.
3
Ladda enheten helt.
Produktuppdateringar
Installera Garmin Express
™
(www.garmin.com/express) på
datorn. Installera appen Garmin Golf på din smartphone.
Detta ger enkel åtkomst till de här tjänsterna för Garmin
®
enheter:
• Programvaruuppdateringar
• Banuppdateringar
• Dataöverföringar till Garmin Golf
• Produktregistrering
Konfigurera Garmin Express
1
Anslut enheten till datorn med en USB-kabel.
2
Gå till garmin.com/express.
3
Följ instruktionerna på skärmen.
Spela golf
1
Tryck på åtgärdsknappen.
2
Välj Spela golf.
Enheten hämtar satelliter, beräknar din plats och väljer en
bana om det endast finns en bana i närheten.
3
Om en lista med banor visas väljer du en bana från listan.
4
Välj om du vill ange score.
5
Välj tee-ruta.
Introduktion 1

Hålvy
Enheten visar det aktuella hål du spelar och gör automatiskt en
övergång när du förflyttar dig till ett nytt hål. Om du inte befinner
dig vid ett hål (till exempel vid klubbhuset) ställs enheten som
standard in på hål 1. Du kan ändra hålet manuellt (Ändra hål,
sidan 3).
: Nummer på aktuellt hål.
: Par för hålet.
: Karta över hålet.
Du kan trycka för att se hinder och layups (Hinder och
layups, sidan 2).
: Driverlängd från tee-rutan.
: Klubbrekommendation från virtuell caddie club (Virtuell
caddie, sidan 3).
: Avstånd till den främre, mittre och bakre delen av greenen.
Du kan trycka för att se PlaysLike avståndet (PlaysLike
avståndsikoner, sidan 3).
Läge med stora siffror
Du kan ändra storleken på siffrorna på hålvyskärmen.
Tryck på Meny och välj Inställningar > Golfinställningar >
Stora siffror.
Nummer på aktuellt hål.
Tryck för att visa avstånden till greenen.
Par för hålet.
Avstånd från slagplatsen.
Pil som du kan använda till att gå tillbaka till föregående skärm.
Avstånd till den främre, mittre och bakre delen av greenen.
Du kan trycka för att se PlaysLike avståndet (PlaysLike avstånds-
ikoner, sidan 3).
Golfmeny
Under en runda kan du trycka på åtgärdsknappen för att komma
åt fler funktioner i golfmenyn.
Flytta flagga: Flytta flaggan för att få mer exakt
avståndsmätning (Visa greenen, sidan 3).
Hinder och layups: Visar hinder och layups för det aktuella
hålet (Hinder och layups, sidan 2). Visas när läget för stora
siffror är aktiverat.
Fråga Caddie: Be om en klubbrekommendation från den
virtuella caddien (Virtuell caddie, sidan 3). Visas när du har
angett inställningen för virtuella caddier till Manuell eller
aktiverat läget för stora siffror.
Ändra hål: Ändra hål manuellt (Ändra hål, sidan 3).
Byt green: Byt green när det finns flera greener för ett hål.
Scorekort: Öppnar scorekortet för rundan (Registrera score,
sidan 3).
PinPointer: Öppnar en kompass som visar riktningen till
greenen (Visa riktningen till flaggan, sidan 4).
Vind: Öppnar en pekare som visar vindriktningen och hastighet i
förhållande till flaggan (Visa vindhastighet och -riktning,
sidan 4).
Information om runda: Visar din poäng, statistik och
steginformation (Visa information om rundor, sidan 4).
Senaste slaget: Visar avståndet för det senaste slag du
registrerade med hjälp av Garmin AutoShot
™
funktionen (Visa
slaghistorik, sidan 4). Du kan även registrera slag manuellt
(Lägga till ett slag manuellt, sidan 4).
Klubbstatistik: Visar din statistik för alla klubbor (Visa
klubbstatistik, sidan 4). Visas när du parar ihop sensorer
av typen Approach CT10 eller aktiverar inställningen
Uppmaning för klubban.
Spara plats: Spara en plats, som ett objekt eller ett hinder, för
det aktuella hålet (Spara en plats, sidan 4).
Soluppgång & solnedgång: Visar tider för soluppgång,
solnedgång och skymningsljus för den aktuella dagen.
Avsluta runda: Avslutar den aktuella rundan (Avsluta en runda,
sidan 4).
Hinder och layups
Du kan trycka på kartan för att se hinder och layups för det
aktuella hålet.
: Typ av hinder eller avstånd till layup.
: Den markerade platsen för hindret eller layup.
: Avståndet till layupen eller fram- och baksidan av hindret.
: Pilar som du kan trycka på för att se andra hinder eller
layups för hålet.
Visa hinder och layups i läget med stora siffror
1
Tryck på åtgärdsknappen.
2
Välj Hinder och layups.
Hinder och layups för det aktuella hålet visas (Hinder och
layups, sidan 2).
Mäta avstånd med Peka på mätpunkt
Under pågående spel kan du använda Peka på mätpunkt för att
mäta avståndet till en viss punkt på kartan.
1
Tryck på kartan från skärmen för hinder och layups.
2
Tryck eller dra för att placera mätpunktscirkeln .
Du kan visa avståndet från din nuvarande position till
mätpunktscirkeln och från mätpunktscirkeln till flaggans plats.
3
Om det behövs väljer du eller för att zooma in eller ut.
2 Spela golf

PlaysLike avståndsikoner
PlaysLike avståndsfunktionen redovisar höjdförändringar på
banan genom att visa det justerade avståndet till greenen.
Under en runda kan du trycka på ett avstånd till greenen för att
se PlaysLike avståndet.
: Avståndet blir längre än förväntat på grund av en
höjdförändring.
: Avståndet blir som förväntat.
: Avståndet blir kortare än förväntat på grund av en
höjdförändring.
Visa greenen
När du spelar en runda kan du titta närmare på greenen och
flytta flaggan för mer exakta avståndsmätningar.
1
Tryck på åtgärdsknappen.
2
Välj Flytta flagga.
3
Tryck på eller dra för att flytta flaggan.
Avstånden på hålvyskärmen uppdateras för att avspegla den
nya placeringen av flaggan. Placeringen av flaggan sparas
endast för aktuell runda.
Virtuell caddie
Innan du kan använda den virtuella caddien måste du spela fem
rundor med sensorer av typen Approach CT10 eller aktivera
inställningen Uppmaning för klubban (Golfinställningar,
sidan 12) och överföra dina scorekort. För varje runda måste
du ansluta till en ihopparad smartphone med hjälp av appen
Garmin Golf. Rekommendationer baserat på hål, vinddata och
dina tidigare prestationer med varje klubba visas med hjälp av
caddien.
: Rekommenderad riktning att sikta.
: Klubba som rekommenderas för slaget. Du kan trycka på
ikonen om du vill se fler klubbalternativ.
Ändra klubbrekommendationen
1
Välj .
Det beräknade genomsnittliga antalet slag för de
rekommenderade klubborna visas .
2
Välj en annan klubbrekommendation.
Kartan uppdateras med det nya slagriktningsmålet.
Obs! När du går igenom banan beräknas
klubbrekommendationerna om automatiskt. Om du vill
uppdatera klubbrekommendationen manuellt väljer du Räkna
om.
Be om klubbrekommendationer manuellt
Du be om klubbrekommendationer manuellt när du har angett
inställningen för virtuella caddier till Manuell eller aktiverat läget
för stora siffror.
1
Tryck på åtgärdsknappen.
2
Välj Fråga Caddie.
Rekommenderad riktning och klubbrekommendation för
slaget visas.
Ändra hål
Du kan ändra hålen manuellt på hålvyskärmen.
1
Tryck på åtgärdsknappen.
2
Välj Ändra hål.
3
Välj eller .
Registrera score
1
Tryck på åtgärdsknappen.
2
Välj Scorekort.
Obs! Om scorekortet inte är aktiverat väljer du Starta
scorekortet.
3
Välj ett hål.
4
Välj eller för att ställa in poängen.
Aktivera statistikspårning
När du aktiverar statistikspårning på enheten kan du visa din
statistik för den aktuella rundan (Visa information om rundor,
sidan 4). Du kan jämföra rundor och hålla koll på förbättringar
med Garmin Golf appen.
1
Tryck på Meny.
2
Välj Inställningar > Golfinställningar > Spåra statistik.
Registrera statistik
Innan du kan registrera statistik måste du aktivera
statistikspårning (Aktivera statistikspårning, sidan 3).
1
Välj ett hål från scorekortet.
2
Ange totalt antal slag, inklusive puttar, och välj sedan Nästa.
3
Ange antalet puttar och välj Nästa.
Obs! Antal puttar används endast för statistikspårning och
ökar inte ditt resultat.
4
Vid behov, välj ett alternativ:
Obs! Om du befinner dig på ett par 3-hål eller använder
Approach CT10 sensorer visas inte information om fairway.
• Om bollen träffar fairway väljer du .
• Om bollen missade fairway väljer du eller .
5
Ange vid behov antalet pliktslag.
Ställa in scoringmetod
Du kan ändra vilken metod enheten använder för att räkna
poäng.
1
Tryck på Meny.
2
Välj Inställningar > Golfinställningar > Scoringmetod.
3
Välj en scoringmetod.
Om Poängbogey
När du väljer Poängbogey som scoringmetod (Ställa in
scoringmetod, sidan 3) tilldelas spelarna poäng baserat på
antalet slag i förhållande till par. Vid rundans slut vinner den
med flest poäng. Enheten delar ut poäng enligt specifikation från
United States Golf Association.
Scorekortet för spel med Poängbogey visar poäng i stället för
slag.
Spela golf 3

Poäng Slag i förhållande till par
0 2 eller fler över
1 1 över
2 Par
3 1 under
4 2 under
5 3 under
Aktivera handicap-score
1
Tryck på Meny.
2
Välj Inställningar > Golfinställningar > Handicap-score.
3
Välj ett alternativ:
• Välj Lokalt handicap för att ange antal slag som ska dras
ifrån spelarens totala score.
• Välj Index/slope för att ange Handicap Index
®
för dig och
beräkna ditt banhandicap.
Obs! Slope Rating
®
beräknas automatiskt baserat på din
valda teeruta.
Antalet handicap-slag visas som punkter på
hålinformationsskärmen. På scorekortet visas ditt handicap-
anpassade score för rundan.
Visa riktningen till flaggan
Funktionen PinPointer är en kompass som ger riktningshjälp när
du inte kan se greenen. Med funktionen får du veta åt vilket håll
du ska slå, även om du är ute i skogen eller i en djup
sandbunker.
Obs! Använd inte funktionen PinPointer i en golfbil. Störningar
från golfbilen kan påverka kompassens noggrannhet.
1
Tryck på åtgärdsknappen.
2
Välj PinPointer.
Pilen pekar mot flaggans plats.
Visa vindhastighet och -riktning
Vindfunktionen är en pekare som används till att visa
vindhastighet och -riktning i förhållande till flaggan. Om du vill
använda vindfunktionen måste det finnas en anslutning i appen
Garmin Golf.
1
Tryck på åtgärdsknappen.
2
Välj Vind.
Pilen pekar i vindriktningen relativt flaggan.
Visa information om rundor
Under en runda kan du visa poäng, statistik och steginformation.
1
Tryck på åtgärdsknappen.
2
Välj Information om runda.
3
Svep uppåt.
Mäta ett slag med Garmin AutoShot
Varje gång du slår ett slag på fairway registrerar enheten
slaglängden så att du kan se den senare (Visa slaghistorik,
sidan 4). Avkänningen fungerar inte på puttar.
1
När du spelar golf ska du bära enheten på din främre
handled för bättre slagavkänning.
När enheten upptäcker ett skott visas avståndet från slagets
position i inforutan högst upp på skärmen.
TIPS: Du kan trycka på inforutan för att dölja den i tio
sekunder.
2
Slå nästa slag.
Enheten registrerar längden på det sista slaget.
Visa Garmin AutoShot i läget med stora siffror
1
När du spelar golf ska du bära enheten på din främre
handled för bättre slagavkänning.
När enheten identifierar slag registreras ditt avstånd från
slagplatsen.
2
Om du vill visa avståndet till ditt senaste slag trycker du på
pilen längst upp på skärmen.
3
Slå nästa slag.
Lägga till ett slag manuellt
Du kan lägga till ett slag manuellt om enheten inte hittar det. Du
måste lägga till slaget från platsen för det missade slaget.
1
Tryck på åtgärdsknappen.
2
Välj Senaste slaget > Lägg till slag.
3
Välj för att starta ett nytt slag från din aktuella plats.
Visa slaghistorik
1
När du har spelat ett hål trycker du på åtgärdsknappen.
2
Välj Senaste slaget om du vill visa information om ditt
senaste slag.
Obs! Du kan visa avstånd för alla slag som upptäckts under
den aktuella rundan. Om det behövs kan du lägga till ett slag
manuellt (Lägga till ett slag manuellt, sidan 4).
3
Välj Visa mer om du vill visa information om varje slag för ett
hål.
Visa klubbstatistik
Under rundor kan du visa klubbstatistik, som avstånds- och
noggrannhetsinformation.
1
Tryck på åtgärdsknappen.
2
Välj Klubbstatistik.
3
Välj en klubba.
4
Svep uppåt.
Spara en plats
När du spelar rundor kan du spara upp till fyra platser på varje
hål. Det kan vara praktiskt att spara en plats för registrering av
föremål eller hinder som inte visas på kartan. Du kan visa
avståndet till de platserna från skärmen med hinder och layups
(Hinder och layups, sidan 2).
1
Stå på den plats du vill spara.
Obs! Du kan inte spara en plats som är långt ifrån det nu
valda hålet.
2
Tryck på åtgärdsknappen.
3
Välj Spara plats.
4
Välj en beteckning för platsen.
Avsluta en runda
1
Tryck på åtgärdsknappen.
4 Spela golf

2
Välj Avsluta runda.
3
Välj ett alternativ:
• Om du vill visa statistik och information om rundan trycker
du på din score.
• Om du vill spara rundan och återgå till klockläge väljer du
Spara.
• Om du vill redigera ditt scorekort väljer du Redig. score.
• Om du vill ta bort rundan och återgå till klockläge väljer du
Ta bort.
• Om du vill pausa rundan och återuppta den vid ett senare
tillfälle väljer du Pausa.
Svingtempo
Med svingtempoappen får du hjälp med att göra en mer
konsekvent golfsving. Enheten mäter och visar tiden för din
baksving och nedsving. Enheten visar också ditt svingtempo.
Svingtempot är tiden för baksvingen dividerat med tiden för
nedsvingen uttryckt som ett förhållande. Ett förhållande på 3 till
1, eller 3,0 är det idealiska svingtempot baserat på studier av
professionella golfare.
Det idealiska svingtempot
Du kan uppnå det idealiska 3:0-tempot med hjälp av olika
svingtider, t.ex. 0,7 sek/0,23 sek eller 1,2 sek./0,4 sek. Alla
golfspelare kan ha ett unikt svingtempo som grundas på deras
skicklighet och erfarenhet. Garmin tillhandahåller sex olika
svingtider.
Enheten visar ett diagram som anger om svingtiden för din bak-
eller nedsving är för snabb, för långsam eller precis rätt för den
inställda svingtiden.
Valda tider (förhållande mellan baksvings- och nedsvingstid)
Baksvingstid
Nedsvingstid
Ditt tempo
Bra tid
För långsamt
För snabbt
För att hitta den idealiska svingtiden ska du börja med den
långsammaste svingtiden och prova den under några
golfsvingar. När tempodiagrammet kontinuerligt visar grönt för
din baksvings- och nedsvingstid kan du fortsätta med nästa
svingtid. När du hittar en tid som känns bekväm kan du använda
den för att åstadkomma jämnare svingar och jämnare resultat.
Analysera ditt svingtempo
Du måste slå en boll för att se ditt svingtempo.
1
Tryck på åtgärdsknappen.
2
Välj > Svingtempo.
3
Tryck på åtgärdsknappen för att visa menyn.
4
Välj Svinghastighet och välj ett alternativ.
5
Utför en full sving och slå bollen.
Enheten visar din svinganalys.
Visa tipssekvensen
Första gången du använder svingtempoappen visar enheten en
tipssekvens för att förklara hur svingen analyseras.
1
Gå till appen Svingtempo och tryck på åtgärdsknappen.
2
Välj Tips.
3
Tryck på skärmen om du vill visa nästa tips.
Anslutna funktioner
Det finns anslutna funktioner för Approach enheten när du
ansluter enheten till en kompatibel smartphone med Bluetooth
teknik. För vissa funktioner kan du behöva installera Garmin
Connect
™
appen på din anslutna smartphone. Mer information
finns på www.garmin.com/apps.
Telefonaviseringar: Visar telefonaviseringar och meddelanden
på din Approach enhet.
Aktivitetsöverföringar till Garmin Connect: Skickar
automatiskt aktiviteten till ditt Garmin Connect konto så snart
du har slutat registrera aktiviteten.
Connect IQ
™
: Gör att du kan utöka dina enhetsfunktioner med
nya urtavlor, widgetar, appar och datafält.
Hitta min telefon: Hittar din borttappade smartphone som är
ihopparad med Approach enheten och nu finns inom räckhåll.
Hitta min enhet: Hittar din borttappade Approach enhet som är
ihopparad med din smartphone och nu finns inom räckhåll.
Aktivera aviseringar för Bluetooth
Innan du kan aktivera aviseringar måste du para ihop Approach
med en kompatibel mobil enhet (Para ihop din smartphone,
sidan 1).
1
Tryck på Meny.
2
Välj Inställningar > Aviseringar och varningar >
Smartaviseringar.
3
Välj ett alternativ:
• Om du vill ange inställningar för aviseringar som visas
under aktiviteter väljer Under aktivitet.
• Om du vill ange inställningar för aviseringar som visas i
klockläget väljer du Avis. under akt..
• Om du till ange en tidsgräns för hur länge varningar för
nya aviseringar ska visas på skärmen väljer du
Tidsgräns.
Visa aviseringar
1
Om du vill visa aviseringswidgeten sveper du uppåt på
urtavlan.
2
Om du vill visa mer information trycker du på widgeten.
3
Välj en avisering.
Om du vill visa hela aviseringen trycker du på skärmen.
4
Svep uppåt för att visa aviseringsalternativen.
5
Välj ett alternativ:
• Om du vill reagera på aviseringen väljer du en åtgärd, till
exempel Avfärda eller Svara.
Tillgängliga åtgärder beror på typen av avisering och
telefonens operativsystem. När du avfärdar en avisering
på telefonen eller Approach enheten visas den inte längre
i widgeten.
• Om du vill gå tillbaka till meddelandelistan trycker du på
Tillbaka.
Ta emot ett inkommande telefonsamtal
När du får ett samtal på din anslutna smartphone visar
Approach enheten namnet på eller telefonnumret för den som
ringer.
• Om du vill ta emot samtalet väljer du .
Svingtempo 5

Obs! Om du vill prata med den som ringer måste du använda
din anslutna smartphone.
• Om du vill avvisa samtalet väljer du .
• Om du vill avvisa samtalet och omedelbart skicka ett sms-
svar väljer du och väljer ett meddelande från listan.
Obs! Den här funktionen är endast tillgänglig om enheten är
ansluten till en Android
™
smartphone.
Hantera aviseringar
Du kan använda din kompatibla smartphone för att hantera
aviseringar som visas på din Approach S62 enhet.
Välj ett alternativ:
• Om du använder en iPhone
®
enhet går du till iOS
®
aviseringsinställningarna för att välja de objekt du vill visa
på enheten.
• Om du använder en Android smartphone väljer du
Inställningar > Aviseringar från Garmin Connect appen.
Använda stör ej-läge
Du kan använda stör ej-läge för att stänga av belysningen och
vibrationssignaler. Du kan till exempel använda det här läget när
du sover eller tittar på film.
Obs! Du kan ställa in dina normala sömntimmar i
användarinställningarna på ditt Garmin Connect konto.
1
Tryck på Meny.
2
Välj Stör ej.
Stänga av Bluetooth smartphoneanslut-
ningen
1
Tryck på Meny.
2
Välj Inställningar.
3
Välj Telefon för att stänga av smartphoneanslutningen för
Bluetooth på din Approach.
Läs i användarhandboken till den mobila enheten om hur du
stänger av Bluetooth trådlös teknik på den mobila enheten.
Sätta på och slå av anslutningsvarningar för
smartphone
Du kan ställa in så att Approach S62 enheten varnar dig när din
ihopparade smartphone ansluts och kopplas bort med hjälp av
Bluetooth teknik.
Obs! Anslutningsvarningar för smartphone är avstängda som
standard.
1
Tryck på Meny.
2
Välj Inställningar > Aviseringar och varningar >
Telefonanslutning.
3
Välj aviseringsinställningar.
Hitta en borttappad mobil enhet
Den här funktionen kan du använda för att lättare hitta en
borttappad mobil enhet som är ihopparad med hjälp av
Bluetooth teknik och som för närvarande är inom räckhåll.
1
Tryck på åtgärdsknappen.
2
Välj > Hitta min telefon.
Approach enheten börjar söka efter den ihopparade mobila
enheten. En ljudsignal hörs på den mobila enheten, och
signalstyrkan för Bluetooth visas på Approach enhetens
skärm. Bluetooth signalstyrkan ökar när du närmar dig den
mobila enheten.
3
Om du vill avbryta sökningen trycker du på Tillbaka.
Garmin Golf App
Garmin Golf appen gör att du kan ladda upp scorekort från din
kompatibla Garmin enhet för att se detaljerad statistik och
slaganalyser. Golfare kan tävla mot varandra på olika banor
med Garmin Golf appen. Fler än 41 000 banor har topplistor
som vem som helst kan gå med i. Du kan organisera en
turnering och bjuda in andra spelare att tävla.
Garmin Golf appen synkroniserar dina data med ditt Garmin
Connect konto. Du kan hämta Garmin Golf appen appbutiken på
din smartphone.
Automatiska banuppdateringar
Approach enheten har automatiska banuppdateringar med
Garmin Golf appen. När du ansluter enheten till din smartphone
uppdateras de golfbanor du använder oftast automatiskt.
Garmin Connect
När du parar ihop enheten med din smartphone med hjälp av
Garmin Golf appen skapas ett Garmin Connect konto
automatiskt. Garmin Golf appen synkroniserar dina data med
ditt Garmin Connect konto. Du kan hämta Garmin Connect
appen appbutiken på din smartphone.
Via ditt Garmin Connect konto kan du hålla reda på dina
prestationer och kontakta dina vänner. Kontot ger dig verktygen
som behövs för att ni ska kunna följa, analysera, dela
information med och peppa varandra. Du kan spela in
händelserna i ditt aktiva liv inklusive löprundor, cykelturer,
simturer och mycket mer.
Lagra dina aktiviteter: När du har avslutat och sparat en
schemalagd aktivitet på enheten kan du överföra aktiviteten
till Garmin Connect kontot och spara den så länge du vill.
Analysera dina data: Du kan visa mer detaljerad information
om dina tränings- och utomhusaktiviteter, inklusive tid,
distans, puls, kalorier som förbränts, översiktskartvy samt
tempo- och fartdiagram. Du kan också visa anpassningsbara
rapporter.
Spåra dina framsteg: Du kan spåra dina dagliga steg, delta i en
vänskaplig tävling med dina kontakter och uppfylla dina mål.
Dela med dig av dina aktiviteter: Du kan skapa kontakter med
dina vänner så att ni kan följa varandras aktiviteter. Du kan
också länka till dina aktiviteter på de sociala medier du gillar
bäst.
Använda smartphoneappar
När du har parat ihop din enhet med din smartphone (Para ihop
din smartphone, sidan 1) kan du använda apparna Garmin Golf
och Garmin Connect för att överföra alla dina aktivitetsdata till
ditt Garmin konto.
1
Öppna apparna Garmin Golf eller Garmin Connect på din
smartphone.
TIPS: Appen kan vara öppen eller köras i bakgrunden.
2
Flytta enheten inom 10 m (30 fot) från din smartphone.
Enheten synkroniserar automatiskt dina data med ditt konto.
Uppdatera programvaran med hjälp av smartphoneapparna
När du har parat ihop enheten med din smartphone (Para ihop
din smartphone, sidan 1) kan du använda apparna Garmin Golf
och Garmin Connect till att uppdatera programvaran på
enheten.
Synkronisera enheten med hjälp av en av apparna (Använda
smartphoneappar, sidan 6).
När det finns ny programvara skickas uppdateringen till din
enhet automatiskt.
Använda Garmin Connect på din dator
Garmin Express applikationen ansluter din kompatibla Garmin
golfklocka till Garmin Connect ditt konto med hjälp av en dator.
Du kan använda Garmin Express appen för att överföra
scorekort och klubbdata till Garmin Connect för omfattande
analyser, och du kan dela dina scorekort med vänner.
6 Anslutna funktioner

1
Anslut Garmin golfklockan till datorn med hjälp av USB-
kabeln.
2
Gå till garmin.com/express.
3
Hämta och installera Garmin Express applikationen.
4
Öppna Garmin Express applikationen och välj Lägg till
enhet.
5
Följ instruktionerna på skärmen.
Uppdatera programvaran med Garmin Express
Innan du kan uppdatera enhetens programvara måste du hämta
och installera Garmin Express applikationen och lägga till din
enhet (Använda Garmin Connect på din dator, sidan 6).
1
Anslut enheten till datorn med USB-kabeln.
När ny programvara är tillgänglig skickar Garmin Express
programmet den till din enhet.
2
När Garmin Express applikationen har skickat uppdateringen
kopplar du bort enheten från datorn.
Enheten installerar uppdateringen.
Connect IQ funktioner
Du kan lägga till Connect IQ funktioner till klockan från Garmin
och andra leverantörer med hjälp av Connect IQ appen. Du kan
anpassa enheten med urtavlor, datafält, widgetar och
enhetsappar.
Urtavlor: Gör det möjligt att ändra klockans utseende.
Datafält: Gör att du kan hämta nya datafält som presenterar
sensor-, aktivitets- och historikdata på nya sätt. Du kan lägga
till Connect IQ datafält i inbyggda funktioner och sidor.
Widgets: Ger snabb information, bland annat sensordata och
aviseringar.
Enhetsappar: Lägger till interaktiva funktioner i klockan, till
exempel nya utomhus- och träningsaktivitetstyper.
Hämta Connect IQ funktioner
Innan du kan hämta funktioner från Connect IQ appen måste du
para ihop Approach S62 enheten med din smartphone. (Para
ihop din smartphone, sidan 1).
1
I app store i din smartphone installerar och öppnar du
Connect IQ appen.
2
Om det behövs väljer du din enhet.
3
Välj en Connect IQ funktion.
4
Följ instruktionerna på skärmen.
Hämta Connect IQ funktioner med hjälp av datorn
1
Anslut enheten till datorn med en USB-kabel.
2
Gå till apps.garmin.com och logga in.
3
Välj en Connect IQ funktion och hämta den.
4
Följ instruktionerna på skärmen.
Garmin Pay
™
Med Garmin Pay funktionen kan du använda din klocka för att
betala för inköp i anslutna butiker med kredit- eller betalkort från
en ansluten bank.
Konfigurera din Garmin Pay plånbok
Du kan lägga till ett eller flera kredit- eller betalkort i din
Garmin Pay plånbok. Gå till garmin.com/garminpay/banks om
du vill hitta anslutna banker.
1
Från Garmin Connect appen väljer du eller .
2
Välj Garmin Pay > Sätt igång.
3
Följ instruktionerna på skärmen.
Betala för ett köp med hjälp av klockan
Innan du kan använda klockan till att betala för köp måste du
konfigurera minst ett betalkort.
Du kan använda din klocka för att betala för köp i en ansluten
butik.
1
Tryck på Meny.
2
Välj Plånbok.
3
Ange den fyrsiffriga lösenordskoden.
Obs! Om du anger lösenordskoden felaktigt tre gånger, låses
plånboken och du måste återställa din kod i Garmin Connect
appen.
Det senast använda betalkortet visas.
4
Om du har lagt till flera kort i Garmin Pay plånboken sveper
du för att byta till ett annat kort (valfritt).
5
Inom 60 sekunder håller du klockan nära betalterminalen,
med klockan vänd mot terminalen.
Klockan vibrerar och visar en bock när den har kommunicerat
klart med terminalen.
6
Vid behov följer du instruktionerna på kortläsaren för att
slutföra transaktionen.
TIPS: När du har matat in din lösenordskod kan du göra
betalningar utan kod i 24 timmar så länge du fortsätter att bära
din klocka. Om du tar bort klockan från handleden eller
avaktiverar pulsövervakningen måste du ange lösenordskoden
igen innan du betalar.
Lägga till ett kort i Garmin Pay plånboken
Du kan lägga till upp till 10 kredit- eller betalkort i din
Garmin Pay plånbok.
1
Från Garmin Connect appen väljer du eller .
2
Välj Garmin Pay > > Lägg till kort.
3
Följ instruktionerna på skärmen.
När kortet har lagts till kan du välja kortet på klockan när du
genomför en betalning.
Hantera Garmin Pay kort
Du kan tillfälligt avaktivera eller ta bort ett kort.
Obs! I vissa länder kan deltagande finansiella institutioner
begränsa Garmin Pay funktionerna.
1
Från Garmin Connect appen väljer du eller .
2
Välj Garmin Pay.
3
Välj ett kort.
4
Välj ett alternativ:
• Om du tillfälligt vill avaktivera eller återaktivera kortet väljer
du Avaktivera kort.
Kortet måste vara aktiverat för att du ska kunna göra
inköp med din Approach S62 enhet.
• Välj för att ta bort kortet.
Ändra din Garmin Pay kod
Du måste veta din nuvarande kod för att kunna ändra den. Om
du glömmer din lösenordskod måste du återställa Garmin Pay
funktionen för din Approach S62 enhet, skapa en lösenordskod
och ange dina kortuppgifter på nytt.
Garmin Pay
™
7

1
Från enhetssidan Approach S62 i Garmin Connect appen
väljer du Garmin Pay > Ändra lösenordskod.
2
Följ instruktionerna på skärmen.
Nästa gång du betalar med Approach S62 enheten måste du
ange den nya lösenordskoden.
Widgets
Enheten levereras med förinstallerade widgets som ger snabb
information. För vissa widgets krävs en Bluetooth anslutning till
en kompatibel smartphone.
Vissa widgets visas inte som standard. Du kan lägga till dem i
widgetslingan manuellt (Anpassa widgetslingan, sidan 8).
Body Battery
™
: Visar aktuell nivå för Body Battery och ett
diagram över din nivå under de senaste timmarna i widgeten.
Kalender: Visar kommande möten från kalendern i din
smartphone.
Kalorier: Visar kaloriinformation för aktuell dag.
Golf: Visar golfpoäng och -statistik för din senaste runda.
Golfprestanda: Visar statistik över golfprestanda som du kan
använda till att spåra och förstå förbättringar av ditt golfande.
Puls: Visar din aktuella puls i slag per minut och ett diagram
över din genomsnittliga vilopuls.
Intensiva minuter: Håller koll på den tid du deltagit i måttliga till
högintensiva aktiviteter, ditt mål för antalet intensiva minuter
per vecka och dina framsteg mot ditt mål.
Senaste sportaktivitet: Visar en kort sammanfattning av din
senast registrerade sport.
Musikkontroller: Förser din smartphone med
musikspelarkontroller.
Aviseringar: Meddelar om inkommande samtal, sms,
uppdateringar i sociala medier med mera, baserat på
aviseringsinställningarna på din smartphone.
Pulsoximeter: Utför en manuell pulsoximeteravläsning.
Steg: Håller reda på din dagliga stegräkning, dina stegmål och
data under de senaste dagarna.
Stress: Visar din aktuella stressnivå och ett diagram över din
stressnivå. Du kan göra en andningsaktivitet som hjälper dig
att slappna av.
Soluppgång och solnedgång: Visar tider för soluppgång,
solnedgång och borgerlig gryning/skymning.
Väder: Visar aktuell temperatur- och väderprognos.
Visa widgetar
Enheten levereras med flera förinstallerade widgets, och fler
funktioner finns tillgängliga när du parar ihop enheten med en
smartphone.
• Svep uppåt på urtavlan.
• Tryck på skärmen om du vill visa fler alternativ och funktioner
för en widget.
Anpassa widgetslingan
1
Svep uppåt på urtavlan.
2
Välj Ändra.
Aktiverade widgetar visas med i listan, avaktiverade
widgetar visas med .
3
Välj ett alternativ:
• Om du vill lägga till en widget väljer du .
• Om du vill ta bort en widget väljer du .
• Om du vill ändra ordning på slingan trycker du på namnet
på en aktiverad widget, rullar till rätt plats och väljer .
Pulsvariabilitet och stressnivå
Enheten analyserar din pulsvariabilitet när du är inaktiv för att
uppskatta din allmänna stressnivå. Träning, fysisk aktivitet,
sömn, näring och allmän stress påverkar din stressnivå.
Stressnivån sträcker sig från 0 till 100, där 0 till 25 är
vilotillstånd, 26 till 50 är låg stress, 51 till 75 är medelstress och
76 till 100 är hög stress. Att känna till din stressnivå kan hjälpa
dig att identifiera stressiga stunder under dagen. För bästa
resultat bör du bära enheten medan du sover.
Du kan synkronisera enheten med ditt Garmin Connect konto för
att visa din stressnivå under hela dagen, långsiktiga trender och
ytterligare information.
Använda stressnivåwidgeten
Stressnivåwidgeten visar din aktuella stressnivå och ett diagram
över din stressnivå under de senaste timmarna. Den kan även
vägleda dig genom en andningsaktivitet som hjälper dig att
slappna av.
Obs! Du kan behöva lägga till widgeten i widgetslingan
(Anpassa widgetslingan, sidan 8).
1
Medan du sitter stilla eller är inaktiv sveper du uppåt för att
visa stressnivåwidgeten.
2
Tryck på widgeten för att börja mäta.
TIPS: Om du är för aktiv för att klockan ska kunna fastställa
din stressnivå visas ett meddelande i stället för en siffra för
stressnivån. Du kan kontrollera din stressnivå igen efter
några minuters inaktivitet.
3
Svep uppåt för att visa ett diagram över din stressnivå under
de senaste timmarna.
Blå staplar anger viloperioder. Gula staplar anger perioder av
stress. Grå staplar visar tider som du varit för aktiv för att det
skulle gå att fastställa din stressnivå.
4
Om du vill starta en andningsaktivitet sveper du uppåt och
väljer Ja.
Body Battery
Enheten analyserar pulsvariabilitet, stressnivå, sömnkvalitet och
aktivitetsdata för att fastställa din totala Body Battery nivå.
Precis som bränslemätaren i en bil visar den hur mycket
reservenergi du har kvar. Body Battery nivån sträcker sig från 0
till 100 där 0 till 25 är låg reservenergi, 26 till 50 är normal
reservenergi, 51 till 75 är hög reservenergi och 76 till 100 är
mycket hög reservenergi.
Du kan synkronisera enheten med ditt Garmin Connect konto för
att visa din senaste Body Battery nivå, långsiktiga trender och
ytterligare information (Tips för bättre Body Battery data,
sidan 9).
Visa Body Battery widgeten
Widgeten Body Battery visar din aktuella Body Battery nivå och
ett diagram över din Body Battery nivå under de senaste
timmarna.
Obs! Du kan behöva lägga till widgeten i widgetslingan
(Anpassa widgetslingan, sidan 8).
1
Svep uppåt för att visa Body Battery widgeten.
2
Tryck på widgeten för att visa ett diagram över body battery-
nivån under de senaste timmarna.
8 Widgets

3
Svep uppåt för att visa en kombinerad graf av din Body
Battery och stressnivå.
4
Svep uppåt för att visa dina Body Battery data sedan midnatt.
Tips för bättre Body Battery data
• Din Body Battery nivå uppdateras när du synkroniserar
enheten med ditt Garmin Connect konto.
• För mer exakta resultat bör du bära enheten medan du
sover.
• Med vila och god sömn laddas Body Battery upp.
• Ansträngande aktiviteter, hög stress och dålig sömn kan göra
att Body Battery laddas ur.
• Matintag, liksom stimulantia som koffein, har ingen inverkan
på din Body Battery.
Pulsfunktioner
Approach S62 enheten har pulsmätning vid handleden och är
även kompatibel med pulsmätare med bröstrem (säljs separat).
Du kan visa pulsdata på pulswidgeten. Om data från både
pulsmätning vid handleden och pulsmätning med bröstrem är
tillgängliga när du startar en aktivitet använder enheten data från
pulsmätningen med bröstrem.
Pulsmätning vid handleden
Bära enheten
• Bär enheten ovanför handlovsbenet.
Obs! Enheten ska sitta tätt men bekvämt. För mer noggrann
pulsmätning ska enheten inte röra sig när du springer eller
tränar. Vid pulsoximetriavläsningar ska du vara stilla.
Obs! Den optiska sensorn sitter på baksidan av enheten.
• Se Tips för oregelbundna pulsdata, sidan 9 för mer
information om pulsmätning vid handleden.
• Se Tips för oregelbundna pulsoximeterdata, sidan 10 för
mer information om pulsoximetersensorn.
• Mer information om noggrannheten hittar du på garmin.com
/ataccuracy.
• Gå till garmin.com/fitandcare om du vill ha mer information
om hur man sköter om enheten.
Tips för oregelbundna pulsdata
Om pulsdata är oregelbundna eller inte visas kan du testa
följande tips.
• Tvätta och torka av armen innan du sätter på dig enheten.
• Använd inte solskyddsprodukter, hudlotion och insektsmedel
under enheten.
• Se till att du inte skadar pulssensorn på enhetens baksida.
• Bär enheten ovanför handlovsbenet. Enheten ska sitta tätt
men bekvämt.
• Vänta tills ikonen lyser fast innan du startar aktiviteten.
• Värm upp i 5–10 minuter och få ett pulsvärde innan du
påbörjar din aktivitet.
Obs! Om det är kallt ute bör du värma upp inomhus.
• Skölj av enheten med kranvatten efter varje träningspass.
Visa puls-widgeten
1
På urtavlan sveper du med fingret för att visa pulswidgeten.
Pulswidgeten visar din aktuella puls i slag per minut (bpm).
2
Tryck på skärmen för att visa ett diagram över din puls under
de senaste fyra timmarna.
Diagrammet visar din senaste pulsaktivitet, hög och låg puls
och färgkodade staplar som anger tiden för varje pulszon
(Ställa in dina pulszoner, sidan 10).
3
Svep uppåt för att visa din genomsnittlig vilopuls (RHR)
under de senaste sju dagarna.
Ställa in en varning för onormal puls
Du kan ställa in att enheten ska varna dig när din puls överstiger
ett visst antal hjärtslag per minut (bpm) efter en viss tids
inaktivitet.
1
Tryck på Meny.
2
Välj Inställningar > Aviseringar och varningar.
3
Aktivera varningen genom att markera alternativet Varning
för onormal puls.
4
Välj Varning för onormal puls > Trsk.värd. f. varn..
5
Välj ett pulströskelvärde.
Varje gång du överskrider det anpassade värdet visas ett
meddelande och enheten vibrerar.
Sända puls till Garmin enheter
Du kan sända pulsdata från Approach enheten och visa dem på
ihopparade Garmin enheter. Du kan till exempel sända dina
pulsdata till en Edge
®
enhet medan du cyklar.
Obs! Att sända pulsdata minskar batteriets livslängd.
1
Tryck på Meny.
2
Välj Inställningar > Sensorer och tillbehör > Puls.
3
Välj ett alternativ:
• Välj Sänds vid aktivitet för att sända pulsdata under
tidsbegränsade aktiviteter (Starta en aktivitet, sidan 10).
• Välj Sänd för att börja sända pulsdata nu.
4
Para ihop Approach enheten med din kompatibla Garmin
ANT+
®
enhet.
Obs! Instruktionerna för ihopparning skiljer sig åt för alla
Garmin kompatibla enheter. Läs i användarhandboken.
Stänga av pulsmätaren vid handleden
Den pulsmätare som används vid handleden är aktiverad som
standard. Enheten använder automatiskt pulsmätning vid
handleden om du inte parar ihop en pulsmätare med bröstrem
med enheten. Pulsdata som mäts med bröstrem är endast
tillgängliga under en aktivitet.
Obs! Om du avaktiverar pulsmätning vid handleden avaktiveras
även funktionen stressmätning under hela dagen, intensiva
minuter och den handledsbaserade pulsoximetrisensorn.
1
Tryck på Meny.
2
Välj Inställningar > Sensorer och tillbehör.
3
Välj omkopplaren Puls.
Om pulszoner
Många idrottsmän använder pulszoner för att mäta och förbättra
sin kardiovaskulära styrka och träningsnivå. En pulszon är ett
Pulsfunktioner 9

angivet intervall av hjärtslag per minut. De fem mest använda
pulszonerna är numrerade från 1 till 5 efter stigande intensitet. I
allmänhet beräknas pulszoner på procentandelar av den
maximala pulsen.
Ställa in dina pulszoner
Enheten använder informationen i din användarprofil från den
första konfigurationen för att fastställa dina standardpulszoner.
Enheten har separata pulszoner för löpning och cykling. Du bör
ange din maxpuls för att få korrekt information om
kaloriförbränningen under aktiviteten. Du kan också ställa in
varje pulszon. Du kan justera dina zoner manuellt på enheten
eller med hjälp av ditt Garmin Connect konto.
1
Tryck på Meny.
2
Välj Inställningar > Användarprofil > Pulszoner.
3
Välj Standard för att visa standardvärdena (valfritt).
Standardvärdena kan användas för löpning och cykling.
4
Välj Löpning eller Cykling.
5
Välj Inställning > Ange egen.
6
Välj Maximal puls och ange din maxpuls.
7
Välj en zon och ange ett värde för varje zon.
Beräkning av pulszon
Zon % av
maxpuls
Erhållen ansträngning Fördelar
1 50-60 % Avslappnat, lätt tempo,
rytmisk andning
Aerobisk träning på
nybörjarnivå, minskar
stress
2 60-70 % Bekvämt tempo, något
djupare andning, konver-
sation möjlig
Grundläggande kondi-
tionsträning, bra åter-
hämtningstempo
3 70-80 % Måttlig takt, svårare att
upprätthålla konversation
Förbättrad aerobisk
kapacitet, optimal
kardiovaskulär träning
4 80-90 % Snabbt tempo och något
obekväm, tung andning
Förbättrad anaerobisk
kapacitet och gräns,
högre hastighet
5 90-100 % Spurttempo, ohållbart
under längre perioder,
ansträngd andning
Anaerobisk och
muskulär uthållighet,
ökad styrka
Pulsoximeter
Approach S62 enheten har en pulsoximeter vid handleden som
mäter syremättnaden i blodet. Att känna till syremättnaden kan
hjälpa dig att avgöra hur din kropp anpassar sig till träning och
stress. Enheten mäter syrenivån i blodet genom att lysa in i
huden och mäta hur mycket ljus som absorberas. Detta kallas
för SpO
2
.
Pulsoximetervärdena visas som ett SpO
2
-värde i procent. På ditt
Garmin Connect konto kan du se mer information om dina
pulsoximetervärden, exempelvis utveckling över flera dagar. Mer
information om pulsoximeterns noggrannhet hittar du på
garmin.com/ataccuracy.
Läsa av pulsoximetervärden
Du kan starta en pulsoximeteravläsning manuellt genom att visa
pulsoximetriwidgeten. Pulsoximetervärdenas noggrannhet kan
variera beroende på blodflöde, enhetens placering kring
handleden och rörelsenivå.
Obs! Du kan behöva lägga till pulsoximetriwidgeten i
widgetslingan.
1
Medan du sitter stilla eller är inaktiv sveper du uppåt för att
visa pulsoximetriwidgeten.
2
Tryck på widgeten för att visa mer information och påbörja en
pulsoximeteravläsning.
3
Håll armen som du har enheten på i höjd med hjärtat när
enheten läser av blodets syremättnad.
4
Stå stilla.
Enheten visar syremättnaden i procent och ett diagram över
pulsoximetrivärdena och pulsvärdena under de senaste fyra
timmarna.
Aktivera pulsoximetrimätning under sömn
Du kan ställa in enheten så att den kontinuerligt mäter blodets
syremättnad medan du sover.
Obs! Ovanliga sovställningar kan orsaka onormalt låga SpO2-
värden.
1
Tryck på Meny.
2
Välj Inställningar > Sensorer och tillbehör > Pulsoximetri
under sömn.
Tips för oregelbundna pulsoximeterdata
Om pulsoximeterns data är oregelbundna eller inte visas kan du
testa följande tips.
• Var stilla medan enheten läser av blodets syremättnad.
• Bär enheten ovanför handlovsbenet. Enheten ska sitta tätt
men bekvämt.
• Håll armen som du har enheten på i höjd med hjärtat när
enheten läser av blodets syremättnad.
• Använd ett silikonband.
• Tvätta och torka av armen innan du sätter på dig enheten.
• Använd inte solskyddsprodukter, hudlotion och insektsmedel
under enheten.
• Se till att du inte repar den optiska sensorn på enhetens
baksida.
• Skölj av enheten med kranvatten efter varje träningspass.
Aktiviteter och appar
Enheten kan användas för inomhus-, utomhus-, idrotts- och
träningsaktiviteter. När du startar en aktivitet visar och
registrerar enheten sensordata. Du kan spara aktiviteter och
dela dem med andra Garmin Connect användare.
Du kan även lägga till Connect IQ aktiviteter och appar till
enheten med Connect IQ appen (Connect IQ funktioner,
sidan 7).
För mer information om noggrannheten hos aktivitetsspårning
och konditionsdata, gå till garmin.com/ataccuracy.
Starta en aktivitet
När du startar en aktivitet slås GPS på automatiskt (om detta
krävs).
1
Tryck på åtgärdsknappen.
2
Välj .
3
Välj en aktivitet.
4
Om aktiviteten kräver GPS-signaler går du ut till ett område
med fri sikt mot himlen och väntar tills enheten är klar.
Enheten är klar när den har fastställt din puls, hämtat GPS-
signaler (vid behov) och anslutits till dina trådlösa sensorer
(vid behov).
5
Tryck på åtgärdsknappen för att starta timern.
Enheten spelar in aktivitetsdata bara när aktivitetstimern är
igång.
Tips för att spela in aktiviteter
• Ladda enheten innan du startar en aktivitet (Ladda enheten,
sidan 1).
• Dra med fingret upp eller ned för att visa fler datasidor.
Stoppa en aktivitet
1
Tryck på åtgärdsknappen.
10 Aktiviteter och appar

2
Välj ett alternativ:
• Om du vill återuppta aktiviteten trycker du på
åtgärdsknappen.
• Om du vill spara aktiviteten och gå tillbaka till klockläget
väljer du Klar > Spara.
• Om du vill ta bort aktiviteten och gå tillbaka till klockläget
väljer du Klar > > Ta bort.
Inomhusaktiviteter
Approach enheten kan användas för träning inomhus, t.ex.
löpning i ett inomhusspår eller vid användning av en stationär
cykel eller inomhustrainer. GPS är avstängt för
inomhusaktiviteter (Inställningar för aktiviteter och appar,
sidan 12).
När du springer eller går med GPS-funktionen avstängd
beräknas hastighet, avstånd och kadens med enhetens
accelerometer. Accelerometern kalibreras automatiskt.
Noggrannheten för hastighets-, avstånds- och kadensdata
förbättras efter några löprundor eller gångpass utomhus med
GPS.
TIPS: Att hålla i ledstängerna på löpbandet minskar
noggrannheten. Du kan använda en valfri fotenhet till att
registrera tempo, distans och kadens.
Kalibrera löpbandsdistansen
Om du vill registrera mer exakta distanser för dina
löpbandsaktiviteter kan du kalibrera löpbandsdistansen när du
har sprungit minst 1,5 km (1 mile) på löpbandet. Om du
använder olika löpband kan du kalibrera löpbandsdistansen
manuellt för varje löpband eller efter varje aktivitet.
1
Börja en löpbandsaktivitet (Starta en aktivitet, sidan 10).
2
Använd löpbandet tills din Approach S62 enhet registrerat
minst 1,5 km (1 mile).
3
När du är klar med aktiviteten trycker du på åtgärdsknappen
och väljer Klar.
4
Kontrollera tillryggalagd sträcka på löpbandets skärm.
5
Välj ett alternativ:
• Om du kalibrerar för första gången väljer du Spara och
anger löpsträckan på enheten.
• Om du vill kalibrera manuellt efter den första kalibreringen
väljer du > Kalibrera och anger löpbandsdistansen på
enheten.
Ta en simtur i bassäng
1
Tryck på åtgärdsknappen.
2
Välj > Simbassäng.
3
Välj ett alternativ:
• Om du vill ställa in bassänglängden för din första aktivitet
väljer du längden.
• Om du vill ändra bassänglängden väljer du
Bassänglängd och väljer längden.
4
Tryck på åtgärdsknappen för att starta timern.
5
Starta aktiviteten.
Enheten registrerar automatiskt simintervaller och längder.
6
Tryck på Tillbaka när du vilar.
Skärmen inverterar färgerna och vilosidan visas.
7
Tryck på Tillbaka för att starta om intervalltimern.
8
När du har avslutat aktiviteten stoppar du aktivitetstimern
genom att trycka på åtgärdsknappen.
9
Välj Klar > Spara för att spara aktiviteten.
Simterminologi
Längd: En sträcka i simbassängen.
Intervall: En eller flera längder i följd. Efter vila startar ett nytt
intervall.
Simtag: Ett simtag räknas varje gång den arm som du har
enheten på slutför en hel cykel.
Swolf: Din swolf-poäng är summan av tiden för en
bassänglängd plus antalet simtag för den längden. T.ex. 30
sekunder plus 15 simtag motsvarar en swolf-poäng på 45.
Swolf är ett mått på effektiviteten i din simning och som i golf
är ett lägre resultat bättre.
Utomhusaktiviteter
Approach enheten levereras med förinstallerade appar för
utomhusaktiviteter, till exempel löpning och cykling. GPS:en slås
på för utomhusaktiviteter. Du kan lägga till appar med
standardaktiviteter, t.ex. konditionsträning eller rodd.
Visa dina skidåk
Enheten registrerar detaljer om varje utförs- eller snowboardåk
med hjälp av funktionen för automatiska åk. Den här funktionen
är aktiverad som standard för utförsåkning och snowboard. Den
spelar in nya skidåk automatiskt baserat på dina rörelser.
Timern pausas när du slutar röra dig i nedförsbacke och när du
sitter i en skidlift. Timern förblir pausad under färden i skidliften.
Du kan börja röra dig utför för att starta om timern. Du kan visa
detaljer om åken på den pausade skärmen eller när timern är
igång.
1
Starta en skidåknings- eller snowboardaktivitet.
2
Svep uppåt eller nedåt för att visa detaljer om ditt senaste åk,
ditt aktuella åk och dina åk totalt.
Åkskärmarna inkluderar tid, tillryggalagd sträcka, maximal
hastighet, medelhastighet och totalt nedför.
Klockappar
Använda stoppuret
1
Tryck på åtgärdsknappen.
2
Välj > Stoppur.
3
Tryck på åtgärdsknappen för att starta timern.
4
Tryck på Varv om du vill starta varvtiduret igen.
Den totala stoppurstiden fortsätter.
5
Tryck på åtgärdsknappen för att stoppa båda timerna.
6
Välj Nollställ om du vill nollställa båda tiduren.
Använda nedräkningstimern
1
Tryck på åtgärdsknappen.
2
Välj > Timer > Ändra.
3
Välj eller för att ställa in timern.
4
Välj .
5
Välj om du vill starta om timern automatiskt när den upphör
(valfritt).
6
Tryck på åtgärdsknappen för att starta timern.
7
Tryck på åtgärdsknappen för att stoppa timern.
8
Välj Nollställ om du vill nollställa timern.
Ställa in larm
Du kan ställa in flera larm. Varje larm kan ställas in så att det
aktiveras en gång eller upprepas regelbundet.
1
Tryck på åtgärdsknappen.
2
Välj > Klocklarm > Lägg till ny > Tid.
3
Välj och för att ställa in tiden.
4
Välj .
5
Välj Upprepa och välj när larmet ska upprepas (valfritt).
6
Välj Etikett och välj ett namn på larmet (valfritt).
Aktiviteter och appar 11

Aktivitetsspårning
Automatiskt mål
Enheten skapar automatiskt ett dagligt stegmål baserat på dina
tidigare aktivitetsnivåer. När du rör på dig under dagen visar
enheten dina framsteg mot ditt dagliga mål.
Om du väljer att inte använda det automatiska målet kan du
ställa in ett anpassat stegmål på ditt Garmin Connect konto.
Sömnspårning
Enheten mäter och övervakar automatiskt dina rörelser under
dina normala sömntimmar medan du sover. Du kan ställa in dina
normala sömntimmar i användarinställningarna på ditt Garmin
Connect konto. Sömnstatistik omfattar totalt antal sömntimmar,
sömnnivåer och sömnrörelser. Du kan visa sömnstatistik på ditt
Garmin Connect konto.
Obs! Tupplurar läggs inte till i din sömnstatistik. Du kan
använda stör ej-läge för att stänga av aviseringar och varningar,
med undantag för larm (Använda stör ej-läge, sidan 6).
Använda automatisk sömnmätning
1
Bär enheten när du sover.
2
Överför dina sömnmätningsdata till Garmin Connect
webbplatsen (Använda smartphoneappar, sidan 6).
Du kan visa sömnstatistik på ditt Garmin Connect konto.
Anpassa enheten
Byta urtavla
Du kan välja mellan flera olika urtavlor på enheten. Dessutom
kan du installera och aktivera urtavlor för Connect IQ från
Connect IQ butiken (Connect IQ funktioner, sidan 7).
1
Tryck på Meny.
2
Välj Inställningar > Urtavla.
3
Dra med fingret uppåt eller nedåt för att visa urtavlorna.
4
Välj en urtavla genom att trycka på skärmen.
Golfinställningar
Tryck på Meny och välj Inställningar > Golfinställningar för att
anpassa golfinställningar och -funktioner.
Scoreinställningar: Aktiverar scoring.
Spåra statistik: Möjliggör detaljerad statistikregistrering när du
spelar golf. Du kan också aktivera spårning av pliktslag.
Uppmaning för klubban: Visar en uppmaning där du kan ange
vilken klubba du använde efter varje upptäckt slag.
Scoringmetod: Anger om scoring-metoden är Slagspel eller
Poängbogey.
Virtuell caddie: Du kan välja automatiska eller manuella
klubbrekommendationer från den virtuella caddien. Visas när
du har spelat fem golfrundor, spårat klubborna och överfört
scorekort till Garmin Golf appen.
Handicap-score: Aktivera handicap-score. Med alternativet
Lokalt handicap kan du ange antalet slag som ska dras ifrån
ditt totala resultat. Med alternativet Index/slope kan du ange
handicapindex så att enheten kan beräkna ditt banhandicap.
Driverlängd: Ställer in tillryggalagd medelsträcka för bollen från
tee-rutan på din drive. Distansen för drivern visas som en
båge på kartan.
Tävlingsläge: Avaktiverar distansfunktionerna PinPointer och
PlaysLike. De här funktionerna är inte tillåtna under
sanktionerade turneringar eller rundor för handicapberäkning.
Stora siffror: Ändrar storleken på siffrorna på hålvyskärmen.
Registrera aktivitet: Aktiverar registrering av FIT-fil för
golfaktiviteter. FIT-filer registrerar träningsinformation som är
anpassad för Garmin Connect.
Klubbsensorer: Gör att du kan ställa in klubbsensorerna
Approach CT10.
Anpassa aktivitets- och applistan
1
Tryck på åtgärdsknappen.
2
Välj > Ändra.
Aktiverade aktiveter och appar visas med i listan och
avaktiverade aktiviteter och appar visas med .
3
Välj ett alternativ:
• Om du vill lägga till en aktivitet eller app väljer du .
• Om du vill ta bort en aktivitet eller app väljer du .
• Om du vill ändra ordning på listan trycker du på en
aktiverad aktivitet eller på namnet på en aktiverad app och
väljer .
Inställningar för aktiviteter och appar
Med de här inställningarna kan du anpassa varje förinstallerad
aktivitetsapp utifrån dina behov. Du kan exempelvis anpassa
datasidor och aktivera varningar och träningsfunktioner. Alla
inställningar är inte tillgängliga för alla aktivitetstyper.
Tryck på åtgärdsknappen på urtavlan, välj , välj en aktivitet
och välj sedan Inställningar.
TIPS: Du kan redigera aktivitetsinställningarna när du tränar.
När du utför en aktivitet trycker du på Meny, väljer Inställningar
och väljer aktivitetsinställningarna.
Datasidor: Här kan du anpassa datasidor och lägga till nya
datasidor för aktiviteten (Anpassa datasidorna, sidan 12).
Varningar: Ställer in tränings- eller navigeringsmeddelanden för
aktiviteten (Varningar, sidan 13).
Varv: Ställer in enheten så att varv markeras automatiskt när du
använder funktionen Auto Lap
®
eller manuellt när du trycker
på Tillbaka. Funktionen Auto Lap används för att automatiskt
markera varv vid en viss distans. Den här funktionen är
användbar när du vill jämföra prestationer för olika delar av
en aktivitet (till exempel varje mile eller var femte kilometer).
Auto Pause: Ställer in enheten på att sluta spela in data när du
slutar röra på dig eller när du kommer under en viss fart. Den
här funktionen är användbar om aktiviteten innehåller
trafikljus eller andra ställen där du måste stanna.
Auto-åk: Gör att enheten kan upptäcka skidåk automatiskt med
den inbyggda accelerometern.
Auto Scroll: Gör att du kan bläddra automatiskt genom alla
sidor med aktivitetsdata medan tiduret är igång.
GPS: Använder GPS-satellitsignaler för aktiviteten. Du kan
stänga av GPS-funktionen när du tränar inomhus eller om du
vill spara på batteriet. GPS är avstängt för inomhusaktiviteter
som standard.
Bassänglängd: Ställer in bassänglängd för simning i bassäng.
Bakgrund: Anger bakgrundsfärgen svart eller vit för varje
aktivitet.
Profilfärg: Anger accentfärgen för varje aktivitet för att
identifiera vilken aktivitet som är aktiv.
Anpassa datasidorna
Du kan visa, dölja och ändra ordningen på layouten och
innehållet på datasidorna för varje aktivitet.
12 Anpassa enheten

1
Tryck på åtgärdsknappen.
2
Välj .
3
Välj en aktivitet.
4
Välj Inställningar > Datasidor.
5
Välj Layout för att justera antal datafält på datasidan.
6
Om det behövs väljer du omkopplaren för att aktivera en
datasida.
7
Välj en datasida som du vill anpassa.
8
Välj Redigera datafält och välj ett fält för att ändra data som
visas i det fältet.
Varningar
Du kan ställa in varningar för varje aktivitet, vilket kan hjälpa dig
att träna mot vissa mål. Vissa varningar är endast tillgängliga för
vissa aktiviteter. Vissa varningar kräver extra tillbehör, t.ex. en
pulsmätare eller kadenssensor. Det finns tre typer av varningar:
Händelsevarningar, intervallvarningar och återkommande
varningar.
Händelsevarningar: En händelsevarning aviserar dig en gång.
Händelsen är ett visst värde. Till exempel kan du ställa in
enheten på att meddela dig om att du har förbränt ett särskilt
antal kalorier.
Intervallvarning: En intervallvarning meddelar dig varje gång
enheten är över eller under ett angivet intervall av värden. Ett
exempel: du kan ställa in enheten på att varna dig när din
puls ligger under 60 slag per minut (bpm) och över 210 bpm.
Återkommande varning: En återkommande varning aviserar
dig varje gång enheten registrerar ett angivet värde eller
intervall. Du kan till exempel ställa in enheten på att varna dig
var 30:e minut.
Varnings-
namn
Varningstyp Beskrivning
Kadens Räckvidd Du kan ställa in minimi- och maximi-
värden för takt.
Kalorier Händelse, åter-
kommande
Du kan ställa in antal kalorier.
Egna Händelse, åter-
kommande
Du kan välja ett befintligt medde-
lande eller skapa ett eget medde-
lande och välja en varningstyp.
Distans Återkommande Du kan ställa in ett avståndsintervall.
Puls Räckvidd Du kan ställa in min.- och maxpuls
eller välja zonförändringar.
Tempo Räckvidd Du kan ställa in minimi- och maximi-
värden för tempo.
Spring/gå Återkommande Du kan ställa in tidsinställda gång-
raster vid jämna mellanrum.
Fart Räckvidd Du kan ställa in minimi- och maximi-
värden för fart.
Tagtempo Räckvidd Du kan ställa in ett högt eller lågt
antal paddeltag per minut.
Tid Händelse, åter-
kommande
Du kan ställa in ett tidsintervall.
Ställa in varning
1
Tryck på åtgärdsknappen.
2
Välj .
3
Välj en aktivitet.
4
Välj Inställningar > Varningar.
5
Välj ett alternativ:
• Välj Lägg till ny för att lägga till en ny varning för
aktiviteten.
• Välj varningens namn för att redigera en befintlig varning.
6
Vid behov, välj typ av varning.
7
Välj en zon, ange minimi- och maximivärden, eller ange ett
eget värde för varningen.
8
Slå på varningen om det behövs.
För händelsevarningar och återkommande varningar visas ett
meddelande varje gång du når varningsvärdet. För
intervallvarningar visas ett meddelande varje gång du överstiger
eller faller under det angivna intervallet (minimi- och
maximivärden).
Ställa in din användarprofil
Du kan uppdatera inställningarna för kön, födelseår, längd, vikt,
handled och pulszon (Ställa in dina pulszoner, sidan 10).
Enheten utnyttjar informationen för att beräkna korrekta
träningsdata.
1
Tryck på Meny.
2
Välj Inställningar > Användarprofil.
3
Välj ett alternativ.
Inställningar för aviseringar och varningar
Tryck på Meny och välj Inställningar > Aviseringar och
varningar.
Smartaviseringar: Ange inställningar för aviseringar från din
ihopparade smartphone (Aktivera aviseringar för Bluetooth,
sidan 5).
Telefonanslutning: Visar ett meddelande när din ihopparade
smartphone ansluts eller kopplas ifrån med hjälp av
Bluetooth teknologi (Sätta på och slå av anslutningsvarningar
för smartphone, sidan 6).
Rörelseavisering: Visar påminnelser om att röra på dig under
dagen. När du har varit inaktiv i en timme visas meddelandet
Rör dig! och ett rött fält visas i stegwidgeten. Ytterligare
segment visas efter var 15:e minut av inaktivitet. Om du har
aktiverat vibration vibrerar enheten.
Målvarningar: Visar ett meddelande när du når ditt mål för antal
steg per dag eller antal intensiva minuter per vecka.
Meddelande om soluppgång: Visar ett meddelande som anger
ett visst antal minuter eller timmar tills solen går upp.
Meddelande om solnedgång: Visar ett meddelande som anger
ett visst antal minuter eller timmar tills solen går ned.
Avslappnpåminn: Visar ett meddelande när din stressnivå är
förhöjd.
Varning för onormal puls: Visar ett meddelande när din puls
överskrider ett visst antal slag per minut efter en period av
inaktivitet (Ställa in en varning för onormal puls, sidan 9).
Vibration: Slår på och av vibrationer och ställer in
vibrationsintensiteten.
Återställ aviseringsinst: Återställ alla aviseringar och varningar
till standardvärdena.
Stänga av aktivitetsspårning
När du stänger av aktivitetsspårning registreras inte steg,
intensiva minuter eller sömn.
1
Tryck på Meny.
2
Välj Inställningar > Aktivitetsmätning.
Systeminställningar
Tryck på Meny och välj Inställningar > System.
Lås automatiskt: Du kan låsa pekskärmen automatiskt för att
förhindra oavsiktliga tryckningar. Använd alternativet Under
aktivitet för att låsa pekskärmen under en tidsbegränsad
aktivitet. Använd alternativet Klockläge för att låsa
pekskärmen när du inte registrerar en tidsbegränsad aktivitet.
Bakgrundsbelysning: Justerar inställningarna för
bakgrundsbelysningen (Inställningar för bakgrundsbelysning,
sidan 14).
Språk: Ställer in språket som visas på enheten.
Anpassa enheten 13

Tid: Justerar tidsinställningarna (Tidsinställningar, sidan 14).
Enheter: Ställer in måttenheterna som används på enheten
(Ändra måttenheterna, sidan 14).
Nollställ: Tillåter att du återställer användardata och
inställningar (Återställa alla standardinställningar, sidan 16).
Programuppdatering: Gör att du kan installera
programuppdateringar som hämtas med hjälp av Garmin
Express.
Om: Visar enhets-, programvaru-, licens- och regelinformation.
Avancerat: Ställer in avancerade systeminställningar
(Avancerade inställningar, sidan 14).
Inställningar för bakgrundsbelysning
Tryck på Meny och välj Inställningar > System >
Bakgrundsbelysning.
Av/på-omkopplare: Sätt på bakgrundsbelysningen för
interaktioner. Interaktioner är knappar, pekskärmen och
aviseringar.
Rörelse: Ställer in att bakgrundsbelysningen ska aktiveras vid
handledsgester. Gester omfattar att rotera handleden mot
kroppen för att visa enheten. Du kan använda alternativet
Endast under en aktivitet om du vill använda gester endast
under tidsbegränsade aktiviteter.
Tidsgräns: Ställer in tiden innan bakgrundsbelysningen släcks.
Ljusstyrka: Anger bakgrundsbelysningens ljusstyrka.
Tidsinställningar
Tryck på Meny och välj Inställningar > System > Tid.
Tidsformat: Ställer in om enheten ska visa tiden i 12-timmars
eller 24-timmars format.
Tidskälla: Ställer in tidskällan för enheten. Alternativet
Automatiskt ställer in tiden automatiskt baserat på din GPS-
position. Med alternativet Manuell kan du justera tiden (Ställa
in tid manuellt, sidan 14).
Ange tid med GPS: Gör att enheten kan ställa in tiden
automatiskt baserat på din GPS-position.
Ställa in tid manuellt
Som standard ställs tiden in automatiskt när enheten söker efter
satellitsignaler.
1
Tryck på Meny.
2
Välj Inställningar > System > Tid > Tidskälla > Manuell >
Tid.
3
Välj eller för att ställa in timmar och minuter.
4
Välj .
Ändra måttenheterna
Du kan anpassa måttenheter för avstånd, tempo och hastighet,
höjd, vikt, längd och temperatur.
1
Tryck på Meny.
2
Välj Inställningar > System > Enheter.
3
Välj typ av måttenhet.
4
Välj en måttenhet.
Avancerade inställningar
Tryck på Meny och välj Inställningar > System > Avancerat.
Dataregistrering: Ställer in hur enheten spelar in aktivitetsdata.
Med inspelningsalternativet Smart (standard) kan du spela in
aktiviteter under längre tid. Inspelningsalternativet Varje
sekund ger mer detaljerade aktivitetsinspelningar, men spelar
eventuellt inte in hela aktiviteter som håller på under längre
perioder.
USB-läge: Anger att enheten ska använda MTP (Media
Transfer Protocol) eller Garmin läge när den är ansluten till
en dator.I läget Garmin kan du fortsätta använda enheten när
den är ansluten till en strömkälla.
Trådlösa sensorer
Enheten kan användas tillsammans med trådlösa ANT+ eller
Bluetooth sensorer. Mer information om kompatibilitet och om
att köpa tillvalssensorer finns på buy.garmin.com.
Para ihop dina trådlösa sensorer
Första gången du ansluter en trådlös ANT+ eller Bluetooth
sensor till Garmin enheten måste du para ihop enheten och
sensorn. När de har parats ihop ansluter enheten till sensorn
automatiskt när du startar en aktivitet och sensorn är aktiv och
inom räckhåll.
TIPS: Vissa ANT+ sensorer paras ihop med enheten
automatiskt när du startar en aktivitet med sensorn påslagen
och i närheten av enheten.
1
Flytta dig minst 10 m (33 fot) bort från andra trådlösa
sensorer.
2
Om du ska para ihop en pulsmätare sätter du på dig
pulsmätaren.
Pulsmätaren kan inte skicka eller ta emot data förrän du
sätter på dig den.
3
Tryck på Meny.
4
Välj Inställningar > Sensorer och tillbehör.
5
Välj ett alternativ:
• Om du vill para ihop en klubbsensor väljer du
Klubbsensorer > Lägg till ny.
• Om du vill para ihop en annan sensor väljer du Lägg till
ny och väljer en sensortyp.
6
Placera enheten inom 3 m (10 fot) från sensorn och vänta
medan enheten paras ihop med sensorn.
När enheten har anslutits till sensorn visas en ikon längst upp
på skärmen.
Klubbsensorer
Enheten är kompatibel med Approach CT10 golfklubbsensorer.
Du kan använda ihopparade klubbsensorer för att automatiskt
spåra dina golfslag, bland annat plats, avstånd och klubbtyp.
Mer information finns i användarhandboken för klubbsensorerna
(garmin.com/manuals/ApproachCT10).
Använd en cykelfarts- eller kadenssensor
(tillval)
Du kan använda en kompatibel cykelfarts- eller kadenssensor
för att skicka data till din enhet.
• Para ihop sensorn med din enhet (Trådlösa sensorer,
sidan 14).
• Ange din hjulstorlek (Hjulstorlek och omkrets, sidan 18).
• Ta en cykeltur (Starta en aktivitet, sidan 10).
Fotenhet
Din enhet är kompatibel med fotenheten. Du kan använda
fotenheten för att registrera tempo och sträcka i stället för att
använda GPS: en när du tränar inomhus eller när GPS-signalen
är svag. Fotenheten är placerad i viloläge och klar att skicka
data (precis som pulsmätaren).
Efter 30 minuters inaktivitet stängs fotenheten av för att spara
på batteriet. När batteriet är svagt visas ett meddelande på din
enhet. Då återstår ungefär fem timmars batteritid.
Förbättring av foot pod-kalibrering
Innan du kan kalibrera enheten måste du söka efter GPS-
signaler och para ihop enheten med fotenheten (Trådlösa
sensorer, sidan 14).
14 Trådlösa sensorer

Foot pod-enheten är självkalibrerande, men du kan förbättra
noggrannheten för hastighets- och avståndsdata med några
utomhuslöpningar med GPS.
1
Stå utomhus i 5 minuter med fri sikt mot himlen.
2
Starta en löpningsaktivitet.
3
Spring på en bana utan att stanna i 10 minuter.
4
Stoppa aktiviteten och spara den.
Baserat på registrerade data ändras foot pod-enhetens
kalibreringsvärde, om det behövs. Du ska inte behöva
kalibrera foot pod-enheten igen såvida din löpstil inte ändras.
tempe
™
Enheten är kompatibel med tempe temperatursensorer. Du kan
ansluta sensorn till en säkerhetsrem eller slinga där den utsätts
för omgivningsluft och kan användas som källa för exakta
temperaturdata. Du måste para ihop tempe sensor med enheten
för att kunna visa temperaturdata. Mer information finns i
instruktionerna för tempe sensorn (garmin.com/manuals/tempe).
Enhetsinformation
Byta ut QuickFit
®
armbandet
1
Skjut spärren på QuickFit armbandet åt sidan och ta bort
armbandet från klockan.
2
Passa in det nya armbandet på klockan.
3
Tryck armbandet på plats.
Obs! Se till att bandet sitter säkert. Spärren ska stängas över
stiftet på klockan.
4
Upprepa steg 1 till 3 för att byta det andra bandet.
Specifikationer
Batterityp Uppladdningsbart, inbyggt litiumjonbatteri
Batteriets livslängd Upp till 14 dagar i smartwatchläge
Upp till 20 timmar i GPS-läge
Vattenklassning 5 ATM
1
Drifttemperaturområde Från -20º till 55º C (från -4º till 131º F)
Laddningstemperaturom-
råde
Från 0º till 45º C (från 32º till 113º F)
Trådlösa frekvenser/
protokoll
2,4 GHz vid 3,2 dBm, nominellt
13,56 MHz vid -40 dBm, nominellt
Skötsel av enheten
OBS!
Undvik kraftiga stötar och ovarsam hantering eftersom det kan
förkorta produktens livslängd.
Undvik att trycka på knapparna under vatten.
Använd inte vassa föremål när du tar bort batteriet.
Använd aldrig hårda eller vassa föremål på pekskärmen
eftersom den då kan skadas.
Använd inte kemiska rengöringsmedel, lösningsmedel eller
insektsmedel som kan skada plastkomponenter och ytor.
1
Enheten klarar tryck som motsvarar ett djup på 50 m. Mer information finns på
www.garmin.com/waterrating.
Skölj produkten noggrant med kranvatten efter att den utsatts för
klor- eller salthaltigt vatten, solkräm, kosmetika, alkohol eller
andra starka kemikalier. Om produkten utsätts för sådana
substanser under en längre tid kan höljet skadas.
Förvara inte enheten där den kan utsättas för extrema
temperaturer eftersom det kan orsaka permanenta skador.
Rengöra enheten
OBS!
Även små mängder svett eller fukt kan göra att de elektriska
kontakterna korroderar när de ansluts till en laddare. Korrosion
kan förhindra laddning och dataöverföring.
1
Torka av enheten med en fuktad trasa med milt
rengöringsmedel.
2
Torka enheten torr.
Låt enheten torka helt efter rengöring.
TIPS: Mer information finns på garmin.com/fitandcare.
Långtidsförvaring
När du inte tänker använda enheten på flera månader bör du
ladda batteriet till minst 50 % innan du lägger undan enheten.
Enheten bör förvaras på en sval, torr plats i normal
rumstemperatur. Efter förvaring bör du ladda enheten helt innan
du använder den.
Visa enhetsinformation
Du kan visa enhetsinformation, till exempel enhets-ID,
programversion, information om regler och licensavtal.
1
Tryck på Meny.
2
Välj Inställningar > System > Om.
Se information om regler och efterlevnad för E-label
Enhetens etikett ges elektroniskt. E-label kan ge information om
regler, exempelvis identifieringsnummer från FCC eller lokala
efterlevnadsmärkningar samt tillämplig produkt- och
licensinformation.
1
Tryck på Meny.
2
Från inställningsmenyn väljer du System > Om.
Datahantering
Obs! Enheten är inte kompatibel med Windows
®
95, 98, Me,
Windows NT
®
eller Mac
®
OS 10.3 och tidigare.
Ta bort filer
OBS!
Om du inte är säker på vad en fil används till bör du inte ta bort
den. Minnet i enheten innehåller viktiga systemfiler som du inte
bör ta bort.
1
Öppna Garmin enheten eller volym.
2
Om det behövs öppnar du en mapp eller volym.
3
Välj en fil.
4
Tryck på Delete på tangentbordet.
Obs! Mac operativsystem har begränsat stöd för MTP-
filöverföringsläge. Du måste öppna Garmin enheten på ett
Windows operativsystem.
Felsökning
Maximera batteritiden
Du kan förlänga batteriets livslängd på flera olika sätt.
• Förkorta bakgrundsbelysningens tidsgräns (Inställningar för
bakgrundsbelysning, sidan 14).
Enhetsinformation 15

• Minska bakgrundsbelysningens ljusstyrka (Inställningar för
bakgrundsbelysning, sidan 14).
• Inaktivera handledsgester (Inställningar för
bakgrundsbelysning, sidan 14).
• Stäng av trådlös Bluetooth teknik när du inte använder
anslutna funktioner (Stänga av Bluetooth
smartphoneanslutningen, sidan 6).
• Använd en Connect IQ urtavla som inte uppdateras varje
sekund.
Använd till exempel en urtavla utan sekundvisare (Byta
urtavla, sidan 12).
• Begränsa smartphoneaviseringarna som enheten visar
(Hantera aviseringar, sidan 6).
• Avbryt sändning av pulsdata till ihopparade Garmin enheter
(Sända puls till Garmin enheter, sidan 9).
• Stäng av pulsmätning vid handleden (Stänga av pulsmätaren
vid handleden, sidan 9).
Min enhet kan inte hitta golfbanor i närheten
Om en banuppdatering avbryts innan den har slutförts kan
enheten sakna bandata. Om du vill reparera bandata som
saknas måste du uppdatera banorna igen.
1
Hämta och installera banuppdateringar från Garmin Express
programmet (Uppdatera programvaran med Garmin Express,
sidan 7).
2
Koppla bort enheten på ett säkert sätt.
3
Gå ut och starta en testgolfrunda för att kontrollera att
enheten hittar banor i närheten.
Är min smartphone kompatibel med min
enhet?
Approach S62 är kompatibel med smartphones med Bluetooth
teknologi.
Information om kompatibilitet finns på garmin.com/ble.
Telefonen ansluter inte till enheten
Om telefonen inte ansluter till enheten kan du prova följande
tips.
• Stäng av din smartphone och enheten och sätt sedan på
dem igen.
• Aktivera Bluetooth teknik på din smartphone.
• Uppdatera Garmin Connect appen till den senaste versionen.
• Ta bort enheten från appen Garmin Connect och Bluetooth
inställningarna på din smartphone för att testa
ihopparningsprocessen på nytt.
• Om du har köpt en ny smartphone ska du ta bort enheten
från Garmin Connect appen på den smartphone som du inte
längre tänker använda.
• Placera din smartphone inom 10 m (33 fot) från enheten.
• På din smartphone öppnar du appen Garmin Connect, väljer
eller och väljer Garmin-enheter > Lägg till enhet för
att komma till hopparningsläget.
• Press Meny, and select Inställningar > Telefon > Para ihop
telefon.
Enheten är på fel språk
1
Tryck på Meny.
2
Välj .
3
Bläddra ned till den sista posten i listan och välj den.
4
Bläddra ned till den tredje posten i listan och välj den.
5
Välj språk.
Min enhet visar fel måttenheter
• Kontrollera att du har valt rätt inställning för måttenheter på
enheten (Ändra måttenheterna, sidan 14).
• Kontrollera att du har valt rätt inställning för måttenheter på
ditt Garmin Connect konto.
Om måttenheterna på enheten inte överensstämmer med ditt
Garmin Connect konto, kan enhetsinställningarna skrivas
över när du synkroniserar enheten.
Starta om klockan
1
Tryck och håll ned Meny till enheten stängs av.
2
Tryck på Meny om du vill starta enheten.
Återställa alla standardinställningar
Du kan återställa alla enhetsinställningar till
fabriksinställningarna. Du bör synkronisera enheten med appen
Garmin Connect för att överföra dina aktivitetsdata innan du
återställer enheten.
1
Tryck på Meny.
2
Välj Inställningar > System > Nollställ.
3
Välj ett alternativ:
• Återställ alla enhetsinställningarna till fabriksinställningar
och ta bort all information du angivit och all
aktivitetshistorik genom att välja Ta bort data och
återställ inst.
Obs! Om du har konfigurerat en Garmin Pay plånbok
raderas även plånboken från enheten.
• Återställ alla enhetsinställningarna till fabriksinställningar
och spara all information du angivit och all
aktivitetshistorik genom att välja Återställ standardinst.
Söka satellitsignaler
Det kan vara så att enheten behöver fri sikt mot himlen för att
hämta satellitsignaler. Tid och datum ställs in automatiskt utifrån
GPS-positionen.
TIPS: Mer information om GPS finns på www.garmin.com
/aboutGPS.
1
Gå utomhus till en öppen plats.
Enhetens framsida ska vara riktad mot himlen.
2
Vänta medan enheten söker satelliter.
Det kan ta 30–60 sekunder att söka satellitsignaler.
Förbättra GPS-satellitmottagningen
• Synkronisera enheten ofta med ditt Garmin Connect konto:
◦ Anslut enheten till datorn med hjälp av USB-kabeln och
Garmin Express programmet.
◦ Synkronisera enheten med Garmin Connect appen med
hjälp av din Bluetooth aktiverade smartphone.
När du är ansluten till ditt Garmin Connect konto hämtar
enheten flera dagars satellitdata, vilket gör att den snabbt
hittar satellitsignaler.
• Ta med enheten utomhus till en öppen plats, en bit från höga
byggnader och träd.
• Stå stilla i några minuter.
Aktivitetsspårning
Mer information om noggrannheten hos aktivitetsspårning hittar
du på garmin.com/ataccuracy.
Min dagliga stegräkning visas inte
Den dagliga stegräkningen återställs varje natt vid midnatt.
Om streck visas istället för din stegräkning ska du ge enheten
tid att hämta satellitsignaler och ställa in tiden automatiskt.
16 Felsökning
Sidan laddas ...
Sidan laddas ...
Sidan laddas ...
Sidan laddas ...
Sidan laddas ...
Sidan laddas ...
-
 1
1
-
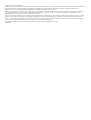 2
2
-
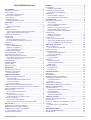 3
3
-
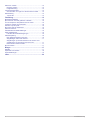 4
4
-
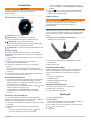 5
5
-
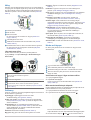 6
6
-
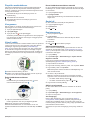 7
7
-
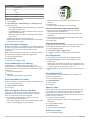 8
8
-
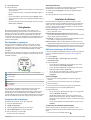 9
9
-
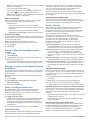 10
10
-
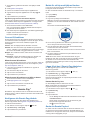 11
11
-
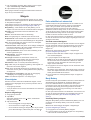 12
12
-
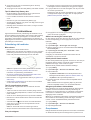 13
13
-
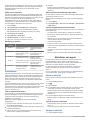 14
14
-
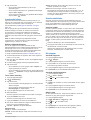 15
15
-
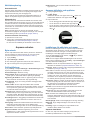 16
16
-
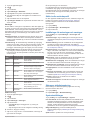 17
17
-
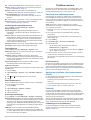 18
18
-
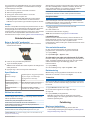 19
19
-
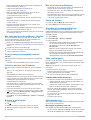 20
20
-
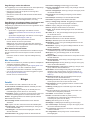 21
21
-
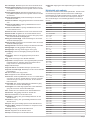 22
22
-
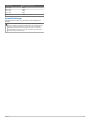 23
23
-
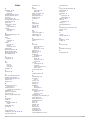 24
24
-
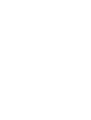 25
25
-
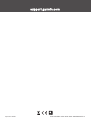 26
26
Garmin Approach® S62 Bruksanvisning
- Typ
- Bruksanvisning
- Denna manual är också lämplig för
Relaterade papper
-
Garmin Approach® S40 Bruksanvisning
-
Garmin Approach CT10, Starter Pack Bruksanvisning
-
Garmin vívoactive® Användarguide
-
Garmin Approach® S60 Användarguide
-
Garmin Approach® G10 Användarguide
-
Garmin Approach® S40 Användarguide
-
Garmin Approach® S10 Bruksanvisning
-
Garmin Approach® S10 Användarguide
-
Garmin Approach® Z80 Bruksanvisning
-
Garmin Approach® Z80 Användarguide