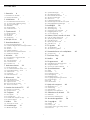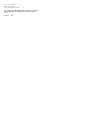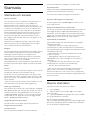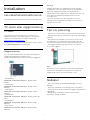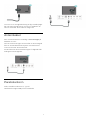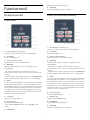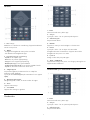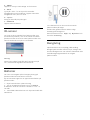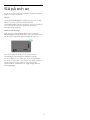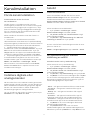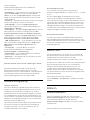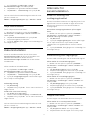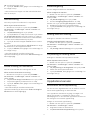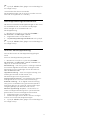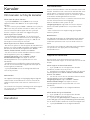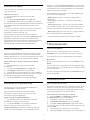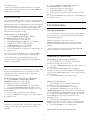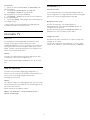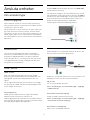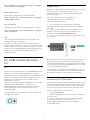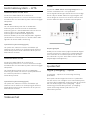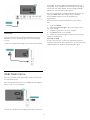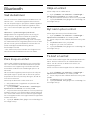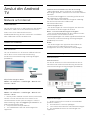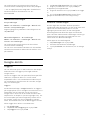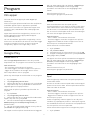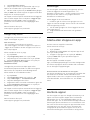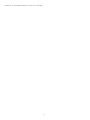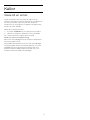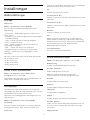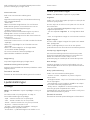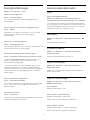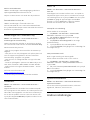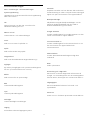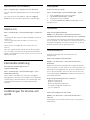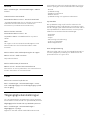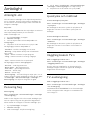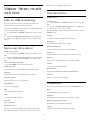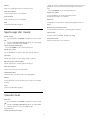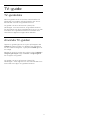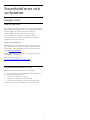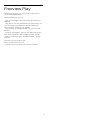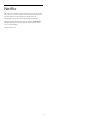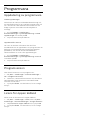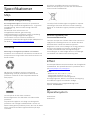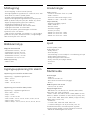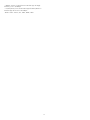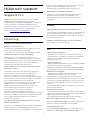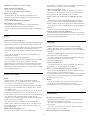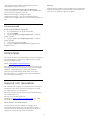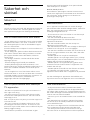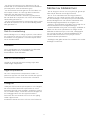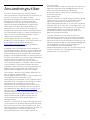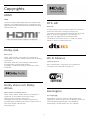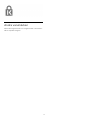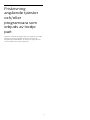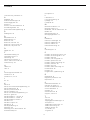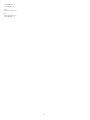Register your product and get support at
7906 series
www.philips.com/TVsupport
Användarhandbok
43PUS7906
50PUS7906
55PUS7906
65PUS7906
70PUS7906

Innehåll
1 Startsida 4
1.1 Startsida och kanaler 4
1.2 Öppna startsidan 4
2 Installation 5
2.1 Läs säkerhetsinstruktionerna 5
2.2 TV-stativ eller väggmontering 5
2.3 Tips om placering 5
2.4 Nätkabel 5
2.5 Antennkabel 6
2.6 Parabolantenn 6
3 Fjärrkontroll 7
3.1 Knappöversikt 7
3.2 IR-sensor 9
3.3 Batterier 9
3.4 Rengöring 9
4 Slå på och av 10
5 Kanalinstallation 11
5.1 Första kanalinstallation 11
5.2 Installera digitala eller analoga kanaler 11
5.3 Satellit 11
5.4 Antenn 12
5.5 Kabelinstallation 13
5.6 Alternativ för kanalinstallation 13
5.7 Uppdatera kanaler 14
6 Kanaler 16
6.1 Om kanaler och byta kanaler 16
6.2 Kanallistor 16
6.3 Titta på kanaler 17
6.4 Favoritkanaler 18
6.5 Interaktiv TV 19
7 Ansluta enheter 20
7.1 Om anslutningar 20
7.2 CI+ CAM med Smart Card – CI+ 21
7.3 Hemmabiosystem – HTS 21
7.4 Videoenhet 22
7.5 Ljudenhet 22
7.6 USB-flashminne 23
8 Bluetooth 24
8.1 Vad du behöver 24
8.2 Para ihop en enhet 24
8.3 Välja en enhet 24
8.4 Byt namn på en enhet 24
8.5 Ta bort en enhet 24
9 Anslut din Android TV 25
9.1 Nätverk och internet 25
9.2 Google-konto 26
10 Program 27
10.1 Om appar 27
10.2 Google Play 27
10.3 Starta eller stoppa en app 28
10.4 Hantera appar 28
11 Källor 30
11.1 Växla till en enhet 30
12 Inställningar 31
12.1 Bildinställningar 31
12.2 Ljudinställningar 32
12.3 Energiinställningar 32
12.4 Avancerade alternativ 33
12.5 Andra inställningar 34
12.6 Starta om 36
12.7 Fabriksåterställning 36
12.8 Inställningar för klocka och språk 36
12.9 Tillgänglighetsinställningar 37
13 Ambilight 38
13.1 Ambilight-stil 38
13.2 Personlig färg 38
13.3 Ljusstyrka och mättnad 38
13.4 Väggfärg bakom TV:n 38
13.5 TV-avstängning 38
14 Videor, foton, musik och text 39
14.1 Från en USB-anslutning 39
14.2 Spela upp dina videor 39
14.3 Visa dina foton 39
14.4 Spela upp din musik 40
14.5 Visa din text 40
15 TV-guide 41
15.1 TV-guidedata 41
15.2 Använda TV-guiden 41
16 Smarttelefoner och surfplattor 42
16.1 Google Cast 42
17 Freeview Play 43
18 Netflix 44
19 Programvara 45
19.1 Uppdatering av programvara 45
19.2 Programversion 45
19.3 Licens för öppen källkod 45
20 Specifikationer 46
20.1 Miljö 46
20.2 Effekt 46
20.3 Operativsystem 46
20.4 Mottagning 46
20.5 Bildskärmstyp 47
20.6 Ingångsupplösning för skärm 47
20.7 Anslutningar 47
20.8 Ljud 47
20.9 Multimedia 47
21 Hjälp och support 49
21.1 Registrera TV:n 49
21.2 Felsökning 49
21.3 Onlinehjälp 51
21.4 Support och reparation 51
22 Säkerhet och skötsel 52
22.1 Säkerhet 52
22.2 Skötsel av bildskärmen 53
23 Användningsvillkor 54
24 Copyrights 55
24.1 HDMI 55
24.2 Dolby-ljud 55
24.3 Dolby Vision och Dolby Atmos. 55
24.4 DTS-HD 55
2

1
Startsida
1.1
Startsida och kanaler
Öppna startsidan
Om du vill dra nytta av fördelarna med Android-TV
ansluter du TV:n till internet. Tryck på Start på
fjärrkontrollen för att visa den nya startsidan för
Android. Precis som på din Android-smarttelefon eller
-surfplatta är startsidan TV:ns centrum. Härifrån kan
du bestämma vad du vill titta på genom att bläddra
bland underhållningsalternativ från appen och Live
TV. Startsidan har kanaler så att du kan upptäcka
fantastiskt innehåll från dina favoritappar. Du kan
även lägga till fler kanaler eller hitta nya appar för att
få mer innehåll.
Startsidan är arrangerad i kanaler. Appar kan fylla i
rekommendationer (om tillgängliga) som de väljer
som enskilda kanaler på startskärmen.
Program
Dina favoritappar är placerade på första raden. Denna
rad innehåller många appar som är förinstallerade.
Ordningen på dessa appar är i enlighet med
affärsavtal med tjänsteleverantörerna av innehållet.
Du kan också lägga till fler appar som favoriter på
sidan Appar, t.ex. Live-TV och MMP
(MultiMediaPlayer). Sidan Appar kan öppnas genom
att klicka på ikonen Appar längst till vänster på raden
Appar.
Live TV
På raden Live TV visas aktuella program som körs från
installerade kanaler. Den innehåller upp till
10 kanaler som en rekommendation för dig att välja
TV-kanaler. Den första kanalen i raden Live TV är den
kanal du tittar på, och följande kanaler är kanalerna i
din favoritlista*.
* Obs: Om det finns fler platser kvar på raden Live-TV
visas kanalerna från din DTV-källa (digital-TV).
Spela upp nästa kanal
Du kan alltid veta vad du vill titta på härnäst via Spela
upp nästa-kanalen på startskärmen. Börja titta där du
slutade senast och få meddelanden om nya avsnitt
i Spela upp nästa-kanalen. Tryck och håll in Välj på
en film eller ett TV-program om du vill lägga till det
direkt i Spela upp nästa-kanalen.
Google Play Movies & TV-kanal
Hyr filmer eller TV-program på denna kanal från
Google Play Movies & TV.
YouTube-kanal
Den här kanalen innehåller rekommenderade,
prenumererade eller trendiga YouTube-videor.
Anpassa kanaler
Klicka på knappen Anpassa kanaler om du vill lägga
till eller ta bort kanaler från startsidan.
Se också www.support.google.com/androidtv
Öppna inställningarna via startsidan
Du kan öppna menyn Inställningar via ikonen i det
övre högra hörnet.
Åtkomst till USB-flashminnet från Start
Om du vill visa filerna från USB-flashminnet måste du
först lägga till appen MMP (MultiMediaPlayer) på
startsidan. Tryck på Start och klicka på ikonen Appar
till vänster om raden Appar. Du kan även lägga till fler
MMP-appar som favoriter från sidan Appar.
Systemfältet på startsidan
Systemfältet högst upp på startskärmen innehåller
följande funktioner.
– Sökknapp: öppnar Google-sökning med
röstsökfunktion* eller textsökfunktion. Sökresultatet
och beställningen görs i enlighet med affärsavtal med
innehållsleverantörer.
– Meddelanden: här finns meddelanden om ditt
Smart TV-system.
– Ingångskällor: här kan du öppna listan med
ingångskällor och växla till någon av de anslutna
enheterna.
– Inställningar: här kan du öppna menyn Alla
inställningar och justera TV:ns inställningar.
– Klocka: visar systemets klocka.
* Obs: Om du vill använda Google Assistant på en
fjärrkontroll utan mikrofon använder du appen
Android TV Remote Control som finns i Google Play
Store för Android-enheter respektive Apple App Store
för iOS-enheter.
1.2
Öppna startsidan
Öppna startsidan och öppna ett objekt…
1 - Tryck på Start.
2 - Välj ett objekt och tryck på OK för att öppna
eller starta det.
3 - Tryck på Tillbaka flera gånger eller tryck på Start
för att gå tillbaka till startsidan.
När du öppnar startsidan stoppas
app-/innehållsuppspelningen som sker i bakgrunden.
Du måste välja appen eller innehållet från startsidan
för att återuppta uppspelningen.
4

2
Installation
2.1
Läs säkerhetsinstruktionerna
Läs säkerhetsinstruktionerna innan du använder TV:n.
2.2
TV-stativ eller väggmontering
TV-stativ
Instruktioner för montering av TV-stativet finns i
snabbstartguiden som medföljde TV:n. Om du har
tappat bort guiden kan du ladda ned den på
www.philips.com/TVsupport.
Använd TV:ns modellnummer för att hitta rätt version
av snabbstartsguiden att ladda ned.
Väggmontering
TV:n är också förberedd för ett VESA-kompatibelt
väggmonteringsfäste (medföljer inte).
Använd följande VESA kod när du köper väggfästet. . .
• 43PUS79x6
VESA MIS-F 100x200, M6 (min.: 10 mm, max.:
12 mm)
• 50PUS79x6
VESA MIS-F 200x300, M6 (min.: 10 mm, max.:
16 mm)
• 55PUS79x6
VESA MIS-F 200x300, M6 (min.: 10 mm, max.:
16 mm)
• 65PUS79x6
VESA MIS-F 300x300, M6 (min.: 12 mm, max.: 20
mm)
• 70PUS79x6
VESA MIS-F 300x300, M8 (min.: 12 mm, max.:
25 mm)
• 75PUS79x6
VESA MIS-F 300x300, M8 (min.: 12 mm, max.:
25 mm)
Varning!
Väggmontering av TV-apparaten kräver särskild
kompetens och bör endast utföras av kvalificerad
personal. Väggmonteringen ska uppfylla alla
säkerhetskrav som gäller för TV-apparatens vikt. Läs
även igenom säkerhetsföreskrifterna innan du
monterar TV:n.
TP Vision Europe B.V. påtar sig inget ansvar för
felaktig montering eller montering som resulterar i
olyckor eller skador.
2.3
Tips om placering
• Placera TV:n så att inget ljus faller direkt på skärmen.
• Dämpad belysning i rummet ger den bästa Ambilight-
effekten.
• Det perfekta avståndet för att titta på TV är två till
fem gånger TV:ns diagonala skärmstorlek. När du
sitter ned ska ögonen vara i nivå med skärmens mitt.
• Vid väggmontering ska du placera TV:n upp till
15 cm från väggen.
Obs!
Placera inte TV:n i närheten av dammframkallande
källor som kakelugnar. Vi föreslår att du dammar
regelbundet så att du inte får damm i TV:n.
2.4
Nätkabel
• Sätt i strömkabeln i strömanslutningen på TV:ns
baksida.
• Se till att nätkabeln är ordentligt isatt i kontakten.
• Kontrollera att stickkontakten till vägguttaget alltid är
tillgängligt.
• När du drar ur nätkabeln ska du alltid hålla i
kontakten, aldrig i sladden.
5

Trots att TV:ns energiförbrukning är låg i standbyläget
kan du spara energi genom att dra ur nätkabeln om
du inte använder TV:n under en längre tid.
2.5
Antennkabel
Sätt i antennkontakten ordentligt i antennuttaget på
baksidan av TV:n.
Du kan ansluta din egen antenn eller en antennsignal
från ett antenndistributionssystem. Använd en IEC
Coax 75 Ohm RF-antennkontakt.
Använd den här antennanslutningen för digitala eller
analoga antenninsignaler.
2.6
Parabolantenn
Anslut satellitkontakten av F-typ till
satellitanslutningen SAT på TV:ns baksida.
6

3
Fjärrkontroll
3.1
Knappöversikt
Toppmatad
1 – Strömknapp (standby/på)
Slå på TV:n eller ställa om den i standbyläge.
2 – Ambilight
Välj en Ambilight-stil.
3 – Amazon Prime Video
Öppna appen Amazon Prime Video.
4 – NETFLIX
Öppna Netflix-appen med TV:n påslagen eller i
standbyläge.
• Om du har en Netflix-prenumeration kan du
använda den på TV:n. Din TV måste vara ansluten till
internet.
• Öppna Netflix-appen genom att trycka på NETFLIX.
Du kan öppna Netflix direkt från TV:n i standbyläge.
5 – INFO
Tryck på den här knappen om du vill öppna skärmen
med programinformation. Tryck en gång för att visa
kort kanalinformation, tryck en gång till för att visa en
utökad skärm med programtitel och mer information,
tryck igen för att visa fullständig programinformation.
Om du fortsätter att trycka på knappen kan du växla
till olika vyer av informationen.
6 – YouTube
Öppna YouTube-appen.
7 – Rakuten TV
Öppna appen Rakuten TV.
* Obs! Appen Rakuten TV är inte tillgänglig i alla
länder.
8 – SOURCES
Öppna eller stäng källmenyn.
9 – SEARCH
Starta sökningen genom att skriva.
Överst (för brittiska modeller)
1 – Strömknapp (standby/på)
Slå på TV:n eller ställa om den i standbyläge.
2 – Ambilight
Välj en Ambilight-stil.
3 – Amazon Prime Video
Öppna appen Amazon Prime Video.
4 – NETFLIX
Öppna Netflix-appen med TV:n påslagen eller i
standbyläge.
• Om du har en Netflix-prenumeration kan du
använda den på TV:n. Din TV måste vara ansluten till
internet.
• Öppna Netflix-appen genom att trycka på NETFLIX.
Du kan öppna Netflix direkt från TV:n i standbyläge.
5 – INFO
Tryck på den här knappen om du vill öppna skärmen
med programinformation. Tryck en gång för att visa
kort kanalinformation, tryck en gång till för att visa en
utökad skärm med programtitel och mer information,
tryck igen för att visa fullständig programinformation.
Om du fortsätter att trycka på knappen kan du växla
till olika vyer av informationen.
6 – Freeview Play
Öppna Freeview Play.
7 – Rakuten TV
Öppna appen Rakuten TV.
8 – SOURCES
Öppna eller stäng källmenyn.
9 – SEARCH
Starta sökningen genom att skriva.
7

Mitten
1 – OK-knapp
Bekräfta ett val eller en inställning. Öppna kanallistan
när du tittar på TV.
2 – Bakåt
• Återgå till föregående meny eller TV-källa.
• Gå tillbaka till föregående app.
3 - Uppspelning och inspelning
• Spela för att spela upp.
• Paus för att pausa uppspelning
• Stopp för att stoppa uppspelning
• Bakåtspolning för att spola tillbaka
• Snabbspolning framåt för att spola snabbt framåt
• Spela in, den här funktionen stöds inte.
4 – Färgknappar
Följ anvisningarna på skärmen för att välja fler
alternativ eller åtgärder.
Tryck på den blå knappen på startsidan för att öppna
Hjälp.
5 – Navigeringsknappar
Navigera uppåt, nedåt, åt vänster eller åt höger.
6 – Hem
Öppna hemmenyn.
7 – TV GUIDE
Öppna eller stäng TV-guiden.
Undersida
1 – EXIT
Lämna aktuell meny eller app.
2 – Volym
Tryck på + eller - för att justera ljudvolymen.
3 – Sifferknappar
Välj en kanal direkt.
4 – MENU
Öppna TV-menyn med vanliga TV-funktioner.
5 – Kanal
Tryck på + eller - för att byta till nästa eller
föregående kanal i kanallistan. Öppna nästa eller
föregående Text/Text-TV-sida.
6 – Ljud av
Stäng av eller slå på ljudet igen.
7 – TEXT / SUBTITLE
Öppna eller stäng Text/Text-TV. Lång tryckning för att
öppna sidan Undertext.
Undersida (för brittiska modeller)
1 – EXIT
Lämna aktuell meny eller app.
2 – Volym
Tryck på + eller - för att justera ljudvolymen.
3 – Sifferknappar
Välj en kanal direkt.
8

4 – MENU
Öppna TV-menyn med vanliga TV-funktioner.
5 – Kanal
Tryck på + eller - för att byta till nästa eller
föregående kanal i kanallistan. Öppna nästa eller
föregående Text/Text-TV-sida.
6 – Ljud av
Stäng av eller slå på ljudet igen.
7 – SUBTITLE
Öppna sidan Undertext.
3.2
IR-sensor
TV:n kan ta emot signaler från fjärrkontroller som
använder IR (infrarött). Om du använder en sådan
fjärrkontroll ska du se till att rikta fjärrkontrollen mot
den infraröda sensorn på TV:ns framsida.
Varning
Placera inte några föremål framför IR-sensorn på
TV:n, eftersom IR-signalen kan blockeras.
3.3
Batterier
Om TV:n inte reagerar på en knapptryckning på
fjärrkontrollen kan batterierna vara slut.
Byt ut batterierna genom att öppna batterifacket på
fjärrkontrollen.
1 - Skjut batteriluckan i pilens riktning.
2 - Byt ut de gamla batterierna mot två AAA 1,5
V-batterier. Se till att du sätter i ändarna + och - åt
rätt håll.
3 - Sätt tillbaka batteriluckan och skjut den bakåt tills
den klickar.
Ta ur batterierna om du inte ska använda
fjärrkontrollen på länge.
Kassera din gamla batterier säkert enligt
kasseringsanvisningarna.
Mer information finns i Hjälp, välj Nyckelord och
leta efter Kassering.
3.4
Rengöring
Fjärrkontrollen har en reptålig ytbehandling.
Rengör fjärrkontrollen med en mjuk, fuktig trasa.
Använd aldrig ämnen som alkohol, kemikalier eller
hushållsrengöringsmedel till att rengöra
fjärrkontrollen.
9

4
Slå på och av
Se till att TV:n är ansluten till elnätet. Indikatorlampan
längst ned på TV:n tänds.
Slå på
Tryck på Strömknappen på fjärrkontrollen för att slå
på TV:n. Du kan också trycka på den lilla
styrspaksknappen längst ner på TV:n om du vill slå på
TV:n och om du inte hittar fjärrkontrollen eller
batterierna har tagit slut.
Växla till standbyläge
Ställ om TV:n i standbyläge genom att trycka på
Strömknappen på fjärrkontrollen. Du kan också trycka
på den lilla styrspaksknappen längst ner på TV:n.
TV:n är fortfarande ansluten till nätströmmen i
standbyläge, men förbrukar väldigt lite energi.
För att stänga av TV:n helt drar du ur strömsladden.
Se till att du alltid drar i kontakten och aldrig i kabeln
när du kopplar bort strömmen. Se också till att
stickkontakten, nätkabeln och vägguttaget alltid är
fullt tillgängliga.
10

5
Kanalinstallation
5.1
Första kanalinstallation
Installera kanaler under den första
TV-installationen
Vid den första TV-installationen kan du följa
anvisningarna på skärmen för att ställa in menyspråk,
nätverksanslutning, logga in på Google-konto, välja
land och slutföra andra grundläggande inställningar
för TV:n. Dessutom kan du installera kanaler under
den första TV-installationen.
Så här installerar du kanaler under den första TV-
installationen …
1 - Den första TV-installationen startar från
välkomstskärmen med alternativ för språkinställning.
Följ anvisningarna på skärmen för att slutföra olika TV-
inställningar tills du kommer till kanalinstallationen.
2 - Kanalinstallationen under den första TV-
installationen startar från Satellitinstallation. Tryck på
Start om du vill installera satellitkanaler. Tryck på
Hoppa över för att hoppa över satellitinstallationen
och gå till installationssidan för Antenn eller Kabel.
3 - Följ anvisningarna på skärmen för att slutföra en
av kanalinstallationstyperna som du valt. Du kan
installera andra typer av kanalinstallation senare på
MENU > TV-alternativ > Inställningar > Kanal.
Mer information om kanalinstallation med Satellit,
Antenn eller Kabel finns i respektive avsnitt med
installationsanvisningar.
5.2
Installera digitala eller
analoga kanaler
När du söker efter och installerar kanaler genomsöks
endast kanaler i aktuell TV-källa. Om den aktuella TV-
källan är DTV söker kanalsökningen igenom digitala
kanaler. Om den aktuella TV-källan är ATV söker
kanalsökningen igenom analoga kanaler.
Om du vill ställa in eller ändra TV-källa trycker du på
SOURCES och väljer DTV eller ATV.
5.3
Satellit
Satellitinstallation
Innan du installerar kanaler ska du först ändra
Kanalinstallationsläge till det du vill installera. För
satellitkanalinstallationen ändrar du först
Kanalinstallationsläge till Allmän satellit eller Önskad
satellit och startar sedan installationen.
Så här installerar du satellitkanaler …
1 - Tryck på Start > Inställningar > Kanal >
Kanalinstallationsläge och sedan på OK.
2 - Välj Allmän satellit eller Önskad satellit och gå
sedan tillbaka till Kanal.
3 - Välj Kanaler > Ny satellitsökning eller Manuell
inställning av satellit och tryck på OK.
Du kan också utföra kanalsökningen medan du tittar
på en TV-kanal via ...
MENU > navigeringsknappen upp > Kanaler > Kanal
Ny satellitsökning och manuell
inställning av satellit
Sök efter kanaler med ny satellitsökning
Så här startar du en ny satellitsökning ...
1 - Tryck på Start > Inställningar > Kanal >
Kanalinstallationsläge och sedan på OK.
2 - Välj Allmän satellit eller Önskad satellit och gå
sedan tillbaka till Kanal.
3 - Välj Kanaler > Ny satellitsökning och tryck på OK.
4 - Välj Nästa för att fortsätta sökningen eller välj Mer
för att hitta fler sökningstyper för olika satellitsystem.
Beroende på satellitsystemet finns det fem typer av
satellitsökningslägen att välja mellan.
• Enkel – Sök igenom kanalerna från en enda satellit.
• Tonsignal – Sök igenom kanalerna från upp till
2 satelliter.
• DiSEqC 1.0 – Sök igenom kanalerna från upp till
4 satelliter.
• Unicable I – Sök igenom kanalerna från upp till
2 satelliter med upp till 8 användarbandnummer.
• Unicable II – Sök igenom kanalerna från upp till
4 satelliter med upp till 32 användarbandnummer.
5 - Välj Nästa för att starta sökningen direkt med
aktuella satellitinställningar.
6 - Välj Satellitnamn för att visa och ändra
satellitinställningarna. När satellitinställningarna har
bekräftats trycker du på Bakåt och väljer Nästa för att
11

starta sökningen.
Satellitinställningsalternativen innehåller all
information om satelliter.
• Satellitstatus – Alternativet kan inte ändras när du
väljer Önskad satellit, men kan ändras i Allmän
satellit. Tryck på navigeringsknappen vänster eller
höger för att aktivera eller avaktivera status för den
valda satelliten.
• Satellitval – Alternativet är endast avsett för att ange
namnet på satelliten och kan inte ändras.
• Sökningsläge – Tryck på navigeringsknappen
vänster eller höger för att ställa in sökningsläget på
Fullständig eller Nätverk.
• Sökningstyp – Tryck på navigeringsknappen vänster
eller höger för att ställa in sökningstypen på Alla,
Endast krypterade kanaler eller Endast fria kanaler.
• Lagringstyp – Tryck på navigeringsknappen vänster
eller höger för att ställa in lagringstypen på Alla,
Endast digitala kanaler eller Endast radiokanaler.
• LNB-konfigurationer – Tryck på OK om du vill visa
eller justera LNB-konfigurationerna för LNB-ström,
LNB-frekvens, Ton 22 kHz, Signalkvalitet och
Signalnivå.
• Transponder – Tryck på OK för att justera
transponderinställningarna för Frekvens,
Symbolhastighet och Polarisering.
• Signalkvalitet – Visa signalkvaliteten för satelliten
med ett värde mellan 0 och 100.
• Signalnivå – Visa signalnivån för satelliten med ett
värde mellan 0 och 100.
Sök efter kanaler med manuell inställning av satellit
Manuell inställning av satellit används för att
genomsöka endast en satellit genom att ange
transpondern för den valda satelliten. I detta tillstånd
av sökning är endast transponderjustering tillåten,
andra inställningsalternativ är avaktiverade.
Unicable-konfigurering
Unicable-systemet
Du kan använda ett enkabelsystem eller Unicable-
system för att ansluta parabolantennen till TV:n. Ett
enkabelsystem använder en kabel för att ansluta
parabolantennen till alla satellitmottagare i systemet.
Ett enkabelsystem används ofta i flerfamiljshus. Om
du använder ett Unicable-system blir du ombedd att
tilldela ett användarbandnummer och motsvarande
frekvens under installationen.
Om kanaler saknas när Unicable har installerats kan
en annan installation ha genomförts samtidigt på
Unicable-systemet. Gör en ny installation för att
installera de kanaler som saknas.
Användarbandnummer
I ett Unicable-system måste varje ansluten
satellitmottagare tilldelas ett nummer (t.ex. 0, 1, 2 eller
3 osv.).
Du hittar tillgängliga användarband och deras
nummer på Unicable-omkopplingsdosan. Ibland
används förkortningen UB för användarband. Om du
väljer Unicable i inställningarna kommer TV:n att be
dig tilldela det unika användarbandnumret för varje
inbyggd satellitmottagare. En satellitmottagare kan
inte ha samma användarbandnummer som en annan
satellitmottagare i Unicable-systemet.
Användarfrekvensband
Förutom det unika användarbandnumret behöver
den inbyggda satellitmottagaren frekvensen för det
valda användarbandnumret. Frekvenserna står oftast
bredvid användarbandnumret på en Unicable-
omkopplingsdosa.
Satellit CAM
Om du använder en CA-modul (CI+) (Conditional
Access Module) med ett Smart Card för att titta på
satellitkanaler rekommenderar vi att göra
satellitinstallationen med CA-modulen isatt i TV:n.
De flesta CA-moduler används för att avkoda kanaler.
Den senaste generationen av CA-moduler kan
installera alla satellitkanaler själva på TV:n. CA-
modulen låter dig installera dess satelliter och
kanaler. Dessa CA-moduler installerar och avkodar
inte bara kanalerna utan hanterar även regelbundna
kanaluppdateringar.
Så här öppnar du menyn CAM (CI+) ...
Tryck på MENU > TV-alternativ > CI-kort och sedan
på OK.
5.4
Antenn
Antenninstallation
Innan du installerar kanaler ska du först ändra
Kanalinstallationsläge till det du vill installera. För
antennkanalinstallationen ändrar du först
Kanalinstallationsläge till Antenn och startar sedan
installationen.
Så här installerar du antennkanaler ...
12

1 - Tryck på Start > Inställningar > Kanal >
Kanalinstallationsläge och sedan på OK.
2 - Välj Antenn och gå sedan tillbaka till Kanal.
3 - Välj Kanaler > Kanalsökning och tryck på OK.
Du kan också utföra kanalsökningen medan du tittar
på en TV-kanal via ...
MENU > navigeringsknappen upp > Kanaler > Kanal
Välja favoritnätverk
Så här väljer du favoritnätverket…
1 - Medan du tittar på TV trycker du på MENU >
TV-alternativ > Inställningar > Kanal > Kanaler och
sedan på OK.
2 - Välj Val av favoritnätverk och tryck på OK.
3 - Följ anvisningarna på skärmen.
4 - Tryck på Tillbaka, flera gånger om nödvändigt, för
att stänga menyn.
5.5
Kabelinstallation
Innan du installerar kanaler ska du först ändra
Kanalinstallationsläge till det du vill installera. För
kabelkanalinstallationen ändrar du först
Kanalinstallationsläge till Kabel och startar sedan
installationen.
Så här installerar du kabelkanaler ...
1 - Tryck på Start > Inställningar > Kanal >
Kanalinstallationsläge och sedan på OK.
2 - Välj Kabel och gå sedan tillbaka till Kanal.
3 - Välj Kanaler > Kanalsökning och tryck på OK.
4 - Tryck på navigeringsknappen vänster eller höger
för att välja ett sökningsläge.
Fullständig sökning
1 - Välj Fullständig.
2 - Välj Sök och tryck på OK för att starta. Det kan ta
några minuter.
Snabb eller avancerad sökning
1 - Välj Snabb eller Avancerad.
2 - Du kan ställa in Frekvens (kHz) och Nätverks-ID.
3 - Välj Sök och tryck på OK för att starta. Det kan ta
några minuter.
Du kan också utföra kanalsökningen medan du tittar
på en TV-kanal via ...
MENU > navigeringsknappen upp > Kanaler > Kanal
5.6
Alternativ för
kanalinstallation
Enkel RF-sökning och
mottagningskvalitet
Du kan kontrollera kvaliteten och signalstyrkan för en
digital kanal. Om du använder en egen antenn kan
du rikta om antennen för att försöka förbättra
mottagningen.
Kontrollera mottagningskvaliteten på en digital
kanal ...
1 - Medan du tittar på TV trycker du på MENU >
TV-alternativ > Inställningar > Kanal > Kanaler >
Enkel RF-sökning och sedan på OK.
2 - Välj RF-kanal.
3 - Tryck på navigeringsknappen vänster eller höger
för att välja en kanal och tryck sedan på OK
. Signalnivån och signalkvaliteten visas för denna
kanal.
4 - Tryck på Tillbaka, flera gånger om nödvändigt, för
att stänga menyn.
Kanalsökning eller lagringstyp
Du kan ställa in kanaltypen som skannad eller lagrad.
Så här ställer du in kanalsökningstypen…
1 - Medan du tittar på TV trycker du på MENU >
TV-alternativ > Inställningar > Kanal > Kanaler och
sedan på OK.
2 - Välj Kanalsökningstyp och tryck på OK.
3 - Välj den sökningstyp du vill ha och tryck på OK.
4 - Tryck på Tillbaka, flera gånger om nödvändigt, för
att stänga menyn.
Så här ställer du in kanallagringstypen…
1 - Medan du tittar på TV trycker du på MENU >
TV-alternativ > Inställningar > Kanal > Kanaler och
sedan på OK.
2 - Välj Kanallagringstyp och tryck på OK.
3 - Välj den lagringstyp du vill ha och tryck på OK.
4 - Tryck på Tillbaka, flera gånger om nödvändigt, för
att stänga menyn.
Hoppa över kanal
Du kan hoppa över de kanaler du inte vill titta på.
Så här ställer du in överhoppade kanaler…
1 - Medan du tittar på TV trycker du på MENU >
TV-alternativ > Inställningar > Kanal > Kanaler och
sedan på OK.
2 - Välj Hoppa över kanal* och tryck på OK.
3 - Välj de kanaler du vill hoppa över och tryck på
13

OK. Bockmarkeringen visas.
4 - Tryck på Tillbaka, flera gånger om nödvändigt, för
att stänga menyn.
* Obs: Du kan inte hoppa över den aktuella kanalen
som du tittar på.
Kanalsortering
Du kan byta plats i kanallistan för varje kanal.
Så här byter du kanalnummer ...
1 - Medan du tittar på TV trycker du på MENU >
TV-alternativ > Inställningar > Kanal > Kanaler och
sedan på OK.
2 - Välj Kanalsortering och tryck på OK.
3 - Tryck på OK för att välja en kanal och tryck sedan
på navigeringsknappen upp eller ned för att välja en
annan kanal. Positionen för den första valda kanalen
och den andra valda kanalen byter plats.
4 - Tryck på den blå knappen Avsluta för att avsluta
åtgärden.
5 - Tryck på den gula knappen Gå till kanal och ange
kanalnumret för att hoppa till kanalen.
6 - Tryck på Tillbaka, flera gånger om nödvändigt, för
att stänga menyn.
* Obs: Beroende på installationsland eller
operatörsinställning är alternativet Kanalsortering inte
alltid tillgängligt.
Ändra ordning för kanalerna
Du kan ändra kanalernas ordning som du vill.
Så här ändrar du kanalernas ordning…
1 - Medan du tittar på TV trycker du på MENU >
TV-alternativ > Inställningar > Kanal > Kanaler och
sedan på OK.
2 - Välj Ändra ordning för kanalerna och tryck på OK.
3 - Följ anvisningarna på skärmen för att välja.
4 - Tryck på Tillbaka, flera gånger om nödvändigt, för
att stänga menyn.
* Obs: Beroende på installationsland eller
operatörsinställning är alternativet Ändra ordning för
kanalerna inte alltid tillgängligt.
Kanalredigering
Du kan redigera kanalerna i kanallistan.
Så här redigerar du kanaler…
1 - Medan du tittar på TV trycker du på MENU >
TV-alternativ > Inställningar > Kanal > Kanaler och
sedan på OK.
2 - Välj Kanalredigering och tryck på OK.
3 - Använd navigeringsknapparna för att välja
kanalen och tryck på den gula knappen för Välj.
4 - Redigera kanalnumret och kanalnamnet.
5 - Tryck på Tillbaka, flera gånger om nödvändigt, för
att stänga menyn.
Analog manuell sökning
Analoga TV-kanaler kan ställas in manuellt.
Installera analoga kanaler manuellt ...
1 - Medan du tittar på TV trycker du på MENU >
TV-alternativ > Inställningar > Kanal > Kanaler och
sedan på OK.
2 - Välj Analog manuell sökning och tryck på OK.
Finjustering av analog kanal
Analoga TV-kanaler kan finjusteras manuellt.
Så här finjustera du en kanal…
1 - Medan du tittar på TV trycker du på MENU >
TV-alternativ > Inställningar > Kanal > Kanaler och
sedan på OK.
2 - Välj Finjustering av analog kanal och tryck på OK.
3 - Sedan kan du finjustera kanalen.
4 - Tryck på Tillbaka, flera gånger om nödvändigt, för
att stänga menyn.
5.7
Uppdatera kanaler
Automatisk kanaluppdatering
Om du tar emot digitalkanaler kan du ställa in TV:n för
automatisk uppdatering av dessa kanaler.
TV:n uppdaterar kanalerna en gång om dagen och
lagrar nya kanaler. TV-apparaten måste vara i
standbyläge för att automatiskt uppdatera kanaler. Du
kan stänga av automatisk uppdatering.
Stänga av automatisk uppdatering ...
1 - Medan du tittar på TV trycker du på MENU >
TV-alternativ > Inställningar > Kanal.
2 - Ange PIN-koden om det behövs.
3 - Välj Automatisk kanaluppdatering och tryck på
14

OK.
4 - Tryck på Tillbaka, flera gånger om nödvändigt, för
att stänga menyn.
I vissa länder sker den automatiska
kanaluppdateringen när du tittar på TV eller när som
helst när TV-apparaten är i standby.
Kanaluppdateringsmeddelande
När den automatiska kanaluppdateringen är klar visas
ett meddelande när TV:n lämnar standbyläget.
Så här stänger du av meddelandet om
kanaluppdatering ...
1 - Medan du tittar på TV trycker du på MENU >
TV-alternativ > Inställningar > Kanal.
2 - Ange PIN-koden om det behövs.
3 - Välj Kanaluppdateringsmeddelande och tryck på
OK.
4 - Tryck på Tillbaka, flera gånger om nödvändigt, för
att stänga menyn.
Manuell kanaluppdatering
Du kan alltid starta en kanaluppdatering på egen
hand.
Starta en kanaluppdatering manuellt ...
1 - Medan du tittar på TV trycker du på MENU >
TV-alternativ > Inställningar > Kanal > Kanaler och
väljer ett av alternativen nedan.
Kanalsökning – Den här typen av sökning installerar
automatiskt digitala kanaler eller analoga kanaler
beroende på om inställningen för din aktuella TV-
källa är DTV eller ATV.
Uppdatera sökning – Avser en stegvis sökning, som
endast genomsöker de frekvenser som
kanalsökningen inte har genomsökt.
Analog manuell sökning – Användaren kan ange en
analog frekvens för att starta manuell sökning.
Enkel RF-sökning – Är en digital manuell sökning,
som gör att användaren kan genomsöka specifika
frekvenser genom att trycka på vänster eller höger
navigeringsknapp på alternativet RF-kanal.
Manuell uppdatering av tjänst – Används för att
starta en bakgrundssökning så att nya kanaler kan
genomsökas utan att befintliga kanaler ändras.
2 - Ange PIN-koden om det behövs.
3 - Kanalsökningen startar direkt. Det kan ta några
minuter att slutföra kanaluppdateringen.
4 - Tryck på Tillbaka, flera gånger om nödvändigt, för
att stänga menyn.
15

6
Kanaler
6.1
Om kanaler och byta kanaler
Så här tittar du på TV-kanaler
• Tryck på SOURCES och välj DTV för att titta på
digitala kanaler eller ATV för att titta på analoga
kanaler.
• Du kan också trycka på Start > Live TV och trycka på
OK för att titta på kanaler i aktuell TV-källa. Om Live
TV inte finns bland dina Appar kan du trycka på
ikonen + längst ut på raden och lägga till appen.
Så här byter du TV-kanal
• Tryck på Kanal + eller Kanal - för att byta kanal.
• Om du vet vilket kanalnummer du vill ha anger du
numret med sifferknapparna. Tryck på OK när du
har angett numret så byter du kanal.
Så här byter du till en kanal i en kanallista
• När du tittar på en TV-kanal öppnar du kanallistorna
genom att trycka på OK. Kanallistan innehåller endast
kanaler från aktuell sändningskälla som Allmän
satellit, Önskad satellit, Antenn eller Kabel.
• Om du vill visa en annan kanallista från en annan
sändningskälla trycker du på MENU >
navigeringsknappen upp > Kanaler > Kanal >
Kanalinstallationsläge och väljer en annan
sändningskälla för att titta på kanaler och visa
kanallistan.
• Kanallistan kan innehålla flera sidor med kanaler.
Om du vill visa nästa eller föregående sida följer du
anvisningarna på skärmen.
• Tryck på Tillbaka om du vill stänga kanallistorna
utan att byta kanal.
Radiokanaler
Om digitala sändningar är tillgängliga lagras digitala
radiokanaler vid installationen. Du kan växla till en
radiokanal på samma sätt som du växlar till en TV-
kanal.
TV:n kanske inte fungerar ordentligt med vissa digital-
TV-operatörer och uppfyller inte fullständigt
standardens krav.
6.2
Kanallistor
Om kanallistor
Efter en kanalinstallation visas alla kanaler i listan Alla
kanaler. Kanalerna som visas i listan Alla kanaler visas
utifrån genre*. Exempel: Premium, Premium News,
Premium Local, Children, Sport osv. Premium-genren
är de bästa sändningskanalerna med en
marknadsandel på över 3 %. Kanaler visas med namn
om den informationen finns tillgänglig.
Med en kanallista vald trycker du på
navigeringsknappen upp eller ned för att välja en
kanal och sedan på OK för att titta på den valda
kanalen.
* Obs: Funktionen som anges enligt genre gäller
endast Tyskland.
Radiokanaler
Om digitala sändningar är tillgängliga lagras digitala
radiokanaler vid installationen. Du kan växla till en
radiokanal på samma sätt som du växlar till en TV-
kanal.
TV:n kanske inte fungerar ordentligt med vissa digital-
TV-operatörer och uppfyller inte fullständigt
standardens krav.
Öppna en kanallista
Bredvid listan med alla kanaler kan du välja en
filtrerad lista eller någon av de favoritlistor som du har
skapat.
Så här öppnar du aktuell kanallista…
1 - Tryck på OK om du vill öppna den aktuella
kanallistan medan du tittar på TV:n.
2 - Kanallistan innehåller endast kanaler från aktuell
sändningskälla som Allmän satellit, Önskad satellit,
Antenn eller Kabel.
3 - Om du vill visa en annan kanallista från en annan
sändningskälla trycker du på MENU >
navigeringsknappen upp > Kanaler > Kanal >
Kanalinstallationsläge och väljer en annan
sändningskälla för att titta på kanaler och visa
kanallistan.
4 - Tryck på Tillbaka för att stänga kanallistan.
Så här ändrar du typ av kanallista …
1 - Tryck på OK om du vill öppna den aktuella
kanallistan medan du tittar på TV:n.
2 - Tryck på den gula knappen för Välj mer och välj
sedan Välj typ (till exempel Sändning eller Favoriter)
för att direkt ändra kanallistan till din föredragna lista.
3 - Tryck på Tillbaka för att stänga kanallistan.
direkt
16

Sök efter en kanal
Du kan söka efter en kanal för att hitta den i en lång
lista med kanaler.
Söka efter en kanal ...
1 - Tryck på OK för att öppna den aktuella
kanallistan.
2 - Tryck på den gula knappen för Välj mer.
3 - Välj Åtgärd > Sök och tryck på OK för att öppna
ett textfält. Du kan använda fjärrkontrollens knappsats
(om sådan finns) eller skärmtangentbordet för att
ange text.
4 - Skriv ett nummer, ett namn eller del av ett namn
och tryck på OK. TV:n söker efter matchande
kanalnamn i den lista du har valt.
Sökresultatet visas med den aktuella typen av
kanallista som du har valt (till exempel Sändning eller
Favoriter). Sökningen returnerar det matchande
kanalnamnet och visar resultatet i alfabetisk ordning.
Sökresultaten försvinner när du väljer en annan
kanallista eller stänger listan med sökresultat.
Sortera kanallista
Du kan sortera kanallistan med alla kanaler. Du kan
ställa in kanallistan att visa endast TV-kanaler eller
endast radiostationer. För antennkanaler kan du ställa
in listan så att den visar fria eller kodade kanaler.
Så här ställer du in ett filter på en lista med alla
kanaler…
1 - Tryck på OK för att öppna den aktuella
kanallistan.
2 - Tryck på den gula knappen för Välj mer.
3 - Välj Åtgärd > Sortera och tryck på OK.
4 - Välj det filter du vill använda och tryck på OK för
att aktivera det. Namnet på filtret visas som en del av
kanallistans namn längst upp i kanallistan.
5 - Tryck på Tillbaka för att stänga kanallistan.
Kanallista för Freeview Play
Det kommer att finnas en särskild kanallista för
Freeview Play i Storbritannien.
Efter en kanalinstallation visas alla kanaler i
kanallistan. Kanaler visas med namn om den
informationen finns tillgänglig.
Så här öppnar du aktuell kanallista…
1 - Tryck på OK om du vill öppna den aktuella
kanallistan medan du tittar på TV:n.
2 - Tryck på Tillbaka för att stänga kanallistan.
Med en kanallista vald trycker du på
navigeringsknappen upp eller ned för att välja en
kanal och sedan på OK för att titta på den valda
kanalen. Tryck på navigeringsknappen vänster eller
höger för att ändra filter för kanallistan. Du kan ställa
in kanallistan till att visa Alla kanaler, Favoritkanaler
eller andra typer av kanaler.
På kanallistans sida trycker du på olika färgknappar
för att utföra fler åtgärder ...
• Röd knapp Sida upp – Hoppa en sida uppåt i
kanallistan.
• Grön knapp Sida ned – Hoppa en sida nedåt i
kanallistan.
• Gul knapp Spelare – Gå till och välj andra spelare
för att få fler program. Du måste först ansluta TV:n till
internet för att kunna använda den här funktionen.
• Blå knapp Lägg till/ta bort favorit – Lägg till eller ta
bort vald kanal från favoritkanallistan.
* Freeview Play finns bara för brittiska modeller.
6.3
Titta på kanaler
Gå till en kanal
Börja titta på TV-kanaler genom att trycka på
SOURCES. TV:n visar kanalen du senast tittade på.
Som alternativ kan du välja Live-TV på startsidan.
Byta kanal
Du kan byta kanal genom att trycka på Kanal + eller
Kanal -.
Om du känner till kanalnumret kan du ange det med
sifferknapparna. Tryck på OK när du har angett siffran
för att byta direkt.
Du kan också gå till kanaler från en kanallista genom
att trycka på OK.
Föräldrakontroller
Låsa och låsa upp en kanal
Om du vill förhindra att barn tittar på en kanal kan du
låsa den. Om du vill titta på en låst kanal måste du
börja med att ange den 4-siffriga PIN-koden. Du kan
inte låsa program från anslutna enheter.
Så här låser du eller låser upp en kanal…
1 - Tryck på MENU > Inställningar > Kanal >
Föräldrakontroller och sedan på OK.
2 - Ange PIN-koden om det behövs.
3 - Välj Kanaler blockerade och tryck på OK.
4 - Tryck på navigeringsknappen upp eller ned för
att välja den kanal du vill låsa eller låsa upp och tryck
sedan på OK.
5 - En låst kanal är markerad med en låsikon.
6 - Tryck på Tillbaka, flera gånger om nödvändigt, för
17

att stänga menyn.
* Obs: Om du har glömt PIN-koden kan du kringgå
den aktuella koden genom att ange koden 8888 och
sedan ange en ny kod.
Programbegränsningar
Om du vill förhindra att barn tittar på ett program som
kanske inte är lämpligt kan du ställa in en åldersgräns.
Digitala kanaler kan ha åldersgränser på sina program.
När åldersgränsen på ett program är densamma eller
högre än den gräns du har ställt in blir programmet
låst. Om du vill titta på ett låst program måste du
börja med att ange PIN-koden.
Så här ställer du in en åldersgräns…
1 - Tryck på MENU > Inställningar > Kanal >
Föräldrakontroller och sedan på OK.
2 - Ange PIN-koden om det behövs.
3 - Välj Programbegränsningar och tryck på OK.
4 - Välj På för att ställa in åldersgränsen.
5 - VäljÅldersgränser och tryck på OK.
6 - Ange begränsningar för dina barn.
7 - Tryck på Tillbaka, flera gånger om nödvändigt, för
att stänga menyn.
Om du vill stänga av åldersgränsen väljer du Ingen. I
vissa länder måste du dock ange en åldersgräns.
För en del sändare/operatörer låser TV:n bara
program med en högre åldersgräns. Åldersgränsen
ställs in för alla kanaler.
Inmatningar blockerade
Om du vill förhindra att anslutna enheter används kan
du låsa en ingångskälla. Om du vill ansluta en låst
ingångskälla måste du börja med att ange den
4-siffriga PIN-koden.
Så här låser du eller låser upp en ingångskälla…
1 - Tryck på MENU > Inställningar > Kanal >
Föräldrakontroller och sedan på OK.
2 - Ange PIN-koden om det behövs.
3 - VäljInmatningar blockerade och tryck på OK.
4 - Tryck på navigeringsknappen upp eller ned för
att välja den källa du vill låsa eller låsa upp och tryck
sedan på OK.
5 - En låst källa är markerad med en låsikon.
6 - Tryck på Tillbaka, flera gånger om nödvändigt, för
att stänga menyn.
Ändra PIN-kod
Ställ in en ny PIN-kod eller återställ den. PIN-koden
används för att låsa eller låsa upp kanaler eller
program.
1 - Tryck på MENU > Inställningar > Kanal >
Föräldrakontroller och sedan på OK.
2 - Ange PIN-koden om det behövs.
3 - Välj Ändra PIN och tryck på OK.
4 - Ange den aktuella PIN-koden och den nya PIN-
koden.
5 - Tryck på Tillbaka, flera gånger om nödvändigt, för
att stänga menyn.
6.4
Favoritkanaler
Om favoritkanaler
I en favoritkanallista kan du samla de kanaler du gillar.
Du kan skapa fyra olika listor* med favoritkanaler för
enkel kanalbläddring.
Med en favoritlista vald trycker du på
navigeringsknappen upp eller ned för att välja en
kanal och sedan på OK för att titta på den valda
kanalen.
* Obs: Endast en favoritkanallista är tillgänglig när
installationslandet är Storbritannien.
Redigera en favoritlista
Så häl lägger du till en kanal i favoritlistan…
1 - Tryck på OK om du vill öppna den aktuella
kanallistan medan du tittar på TV:n.
2 - Tryck på navigeringsknappen upp eller ned för att
välja en kanal.
3 - Tryck på den blå knappen för att lägga till
kanalen i en favoritlista (standardlistan är Favoriter1).
Tryck på den blå knappen igen för att ta bort kanalen
ur favoritlistan.
4 - Tryck på Tillbaka för att stänga menyn.
Skapa en favoritkanallista…
1 - Tryck på OK om du vill öppna den aktuella
kanallistan medan du tittar på TV:n.
2 - Tryck på den gula knappen för Välj mer.
3 - Välj Välj typ > Favoriter och tryck sedan på
navigeringsknappen upp eller ned för att välja en av
listorna Favoriter1* till Favoriter4 som du vill lägga till.
4 - Tryck på den gula knappen för Välj mer och välj
sedan Välj typ för att ändra kanallistan till din
föredragna lista.
5 - Tryck på den blå knappen för att lägga till
kanalen i den favoritlista du valde. Tryck på den blå
knappen igen för att ta bort kanalen ur favoritlistan.
6 - Tryck på Tillbaka för att stänga menyn.
Så här flyttar du eller tar bort en kanal ur
18

favoritlistan…
1 - Välj en av listorna Favoriter1* till Favoriter4 som
du vill redigera.
2 - Tryck på den gula knappen för Välj mer.
3 - Välj Åtgärd > Flytta om du vill ändra
kanalpositionerna i favoritkanallistan.
4 - Välj Åtgärd > Ta bort om du vill ta bort kanalerna
ur favoritkanallistan.
5 - Tryck på Tillbaka, flera gånger om nödvändigt, för
att stänga menyn.
* Obs: Endast en favoritkanallista är tillgänglig när
installationslandet är Storbritannien.
6.5
Interaktiv TV
Om iTV
En del digitala sändningsbolag kompletterar sina
vanliga TV-program med informations- eller
underhållningssidor i form av interaktiv TV. Du kan till
exempel kommentera ett program eller rösta i olika
frågor, handla online eller betala för ett program som
sänds som strömmande video.
HbbTV . .
Interaktiv TV kallas ibland också för digital text eller
”röd knapp”. Alla system fungerar bra.
Besök sändningsbolagets webbplats om du vill veta
mer.
Vad du behöver
Interaktiv TV är endast tillgänglig på digitala TV-
kanaler. För att utnyttja alla fördelar med interaktiv TV
måste TV:n ha en höghastighetsanslutning
(bredband) till internet.
HbbTV
Om HbbTV-sidor finns tillgängliga på en viss TV-kanal
måste du först aktivera HbbTV i TV-inställningarna för
att kunna visa sidorna.
Så här aktiverar du HBBTV-stödet
MENU > TV-alternativ > Avancerade alternativ >
HbbTV-inställningar
Använda iTV
Öppna iTV-sidor
För de flesta kanaler som erbjuder HbbTV eller iTV
finns möjligheten att öppna deras interaktiva program
genom att trycka på färgknappen eller OK.
Navigera på iTV-sidor
Du kan använda pil- och färgknapparna,
sifferknapparna och knappen Tillbaka när du vill
navigera på iTV-sidorna.
Du kan använda knapparna Spela upp, Paus och
Stopp för att titta på videor på iTV-sidor.
Stänga iTV-sidor
De flesta iTV-sidor informerar om vilken knapp som
stänger en iTV-sida.
Om du vill tvinga fram en stängning av en iTV-sida
växlar du till nästa TV-kanal och trycker på Tillbaka.
19

7
Ansluta enheter
7.1
Om anslutningar
Anslutningsguide
Anslut alltid en enhet till TV:n med den anslutning
som ger bäst kvalitet. Använd även bra kablar för bra
överföring av ljud och bild.
När du ansluter en enhet känner TV:n igen typen och
ger varje enhet ett korrekt typnamn. Du kan ändra
typnamnet om du vill. Om ett korrekt typnamn för en
enhet anges växlar TV:n automatiskt till de idealiska
TV-inställningarna när du växlar till den här enheten i
källmenyn.
Antenn-port
Om du har en digitaldekoder eller en inspelare
ansluter du antennkablarna så att antennsignalen
körs genom digitaldekodern och/eller inspelaren
innan den går till TV:n. Om du gör det kan antennen
och digitaldekodern sända ytterligare kanaler som
kan spelas in av inspelaren.
HDMI-portar
HDMI-kvalitet
Bild- och ljudkvaliteten blir bäst med en HDMI-
anslutning. En HDMI-kabel hanterar både bild- och
ljudsignaler. Använd en HDMI-kabel för HD-TV-
signal.
För att signalöverföringen ska bli så bra som möjligt
bör du välja en HDMI-kabel med hög hastighet som
inte är längre än 5 meter.
Kopieringsskydd
HDMI-portar stöder HDCP 2.2 (High-bandwidth
Digital Content Protection). HDCP är ett
kopieringsskydd som förhindrar att innehåll kopieras
från en DVD-skiva eller Blu-ray Disc. Det kallas också
för DRM (Digital Rights Managament).
HDMI ARC
Endast HDMI 1-anslutningen på TV:n har HDMI ARC
(Audio Return Channel).
Om enheten (vanligtvis ett hemmabiosystem) också
har HDMI ARC-anslutning ansluter du den till HDMI 1
på denna TV. Med HDMI ARC-anslutningen behöver
du inte ansluta en extra ljudkabel som överför TV-
ljudet till hemmabiosystemet. HDMI ARC-
anslutningen kombinerar båda signalerna.
HDMI CEC
Anslut HDMI CEC-kompatibla enheter till din TV. Du
kan styra dem med TV:ns fjärrkontroll.
HDMI CEC (Consumer Electronic Control) måste vara
påslaget på TV:n och den anslutna enheten.
Slå på CEC
Låt TV:n styra HDMI-enheten.
Start > Inställningar > Enhetsinställningar > Ingångar
> HDMI-kontroll.
Automatisk enhetsavstängning
Stäng av HDMI-enheterna med TV:n.
Start > Inställningar > Enhetsinställningar > Ingångar
> Automatisk enhetsavstängning.
Automatisk TV-påslagning
Slå på TV:n med HDMI-enheter.
20
Sidan laddas...
Sidan laddas...
Sidan laddas...
Sidan laddas...
Sidan laddas...
Sidan laddas...
Sidan laddas...
Sidan laddas...
Sidan laddas...
Sidan laddas...
Sidan laddas...
Sidan laddas...
Sidan laddas...
Sidan laddas...
Sidan laddas...
Sidan laddas...
Sidan laddas...
Sidan laddas...
Sidan laddas...
Sidan laddas...
Sidan laddas...
Sidan laddas...
Sidan laddas...
Sidan laddas...
Sidan laddas...
Sidan laddas...
Sidan laddas...
Sidan laddas...
Sidan laddas...
Sidan laddas...
Sidan laddas...
Sidan laddas...
Sidan laddas...
Sidan laddas...
Sidan laddas...
Sidan laddas...
Sidan laddas...
Sidan laddas...
Sidan laddas...
Sidan laddas...
-
 1
1
-
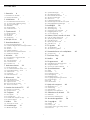 2
2
-
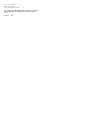 3
3
-
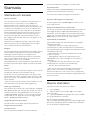 4
4
-
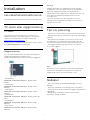 5
5
-
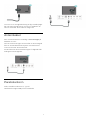 6
6
-
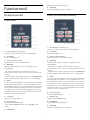 7
7
-
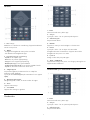 8
8
-
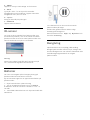 9
9
-
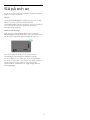 10
10
-
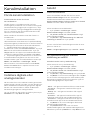 11
11
-
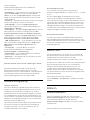 12
12
-
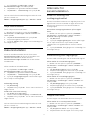 13
13
-
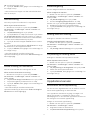 14
14
-
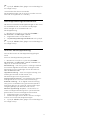 15
15
-
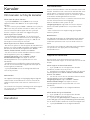 16
16
-
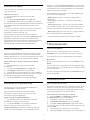 17
17
-
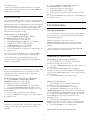 18
18
-
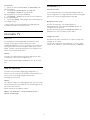 19
19
-
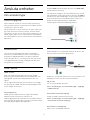 20
20
-
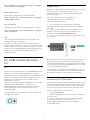 21
21
-
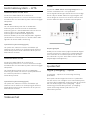 22
22
-
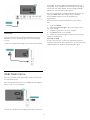 23
23
-
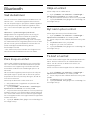 24
24
-
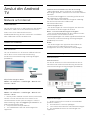 25
25
-
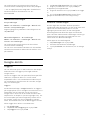 26
26
-
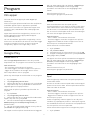 27
27
-
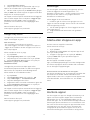 28
28
-
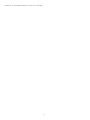 29
29
-
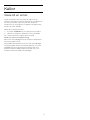 30
30
-
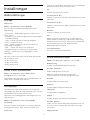 31
31
-
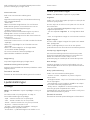 32
32
-
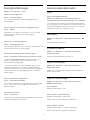 33
33
-
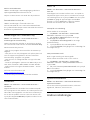 34
34
-
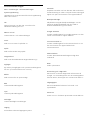 35
35
-
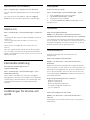 36
36
-
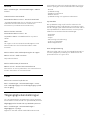 37
37
-
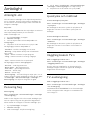 38
38
-
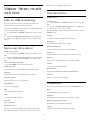 39
39
-
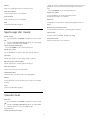 40
40
-
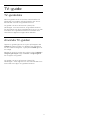 41
41
-
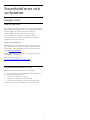 42
42
-
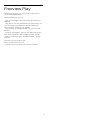 43
43
-
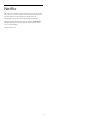 44
44
-
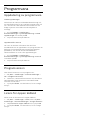 45
45
-
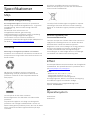 46
46
-
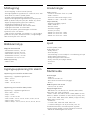 47
47
-
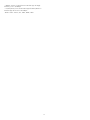 48
48
-
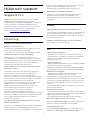 49
49
-
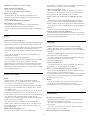 50
50
-
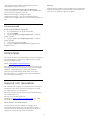 51
51
-
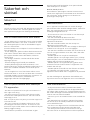 52
52
-
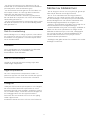 53
53
-
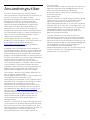 54
54
-
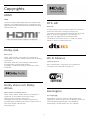 55
55
-
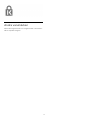 56
56
-
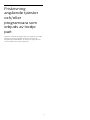 57
57
-
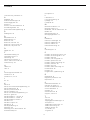 58
58
-
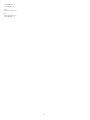 59
59
-
 60
60
Philips 55PUS7906/12 Användarmanual
- Typ
- Användarmanual
- Denna manual är också lämplig för