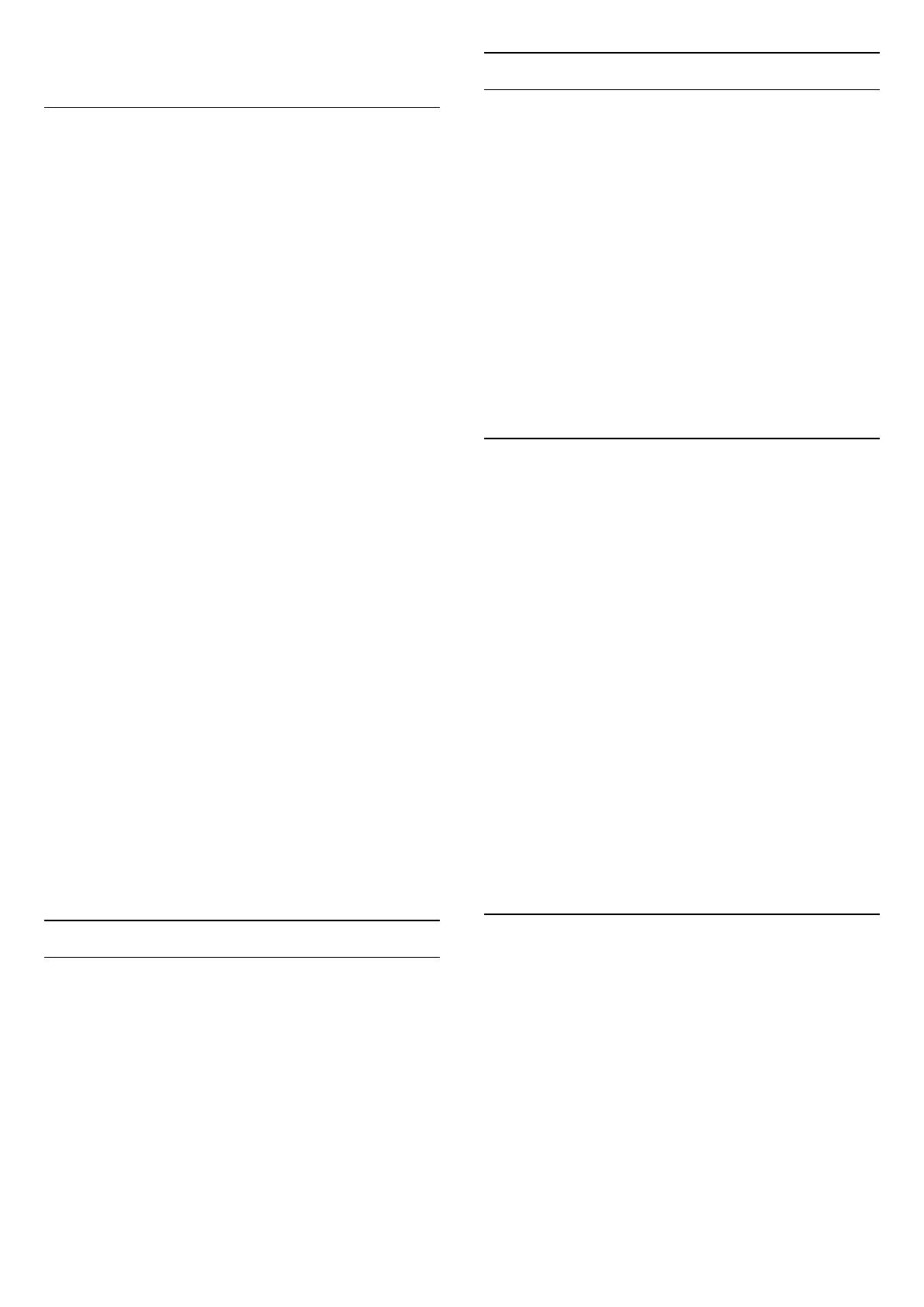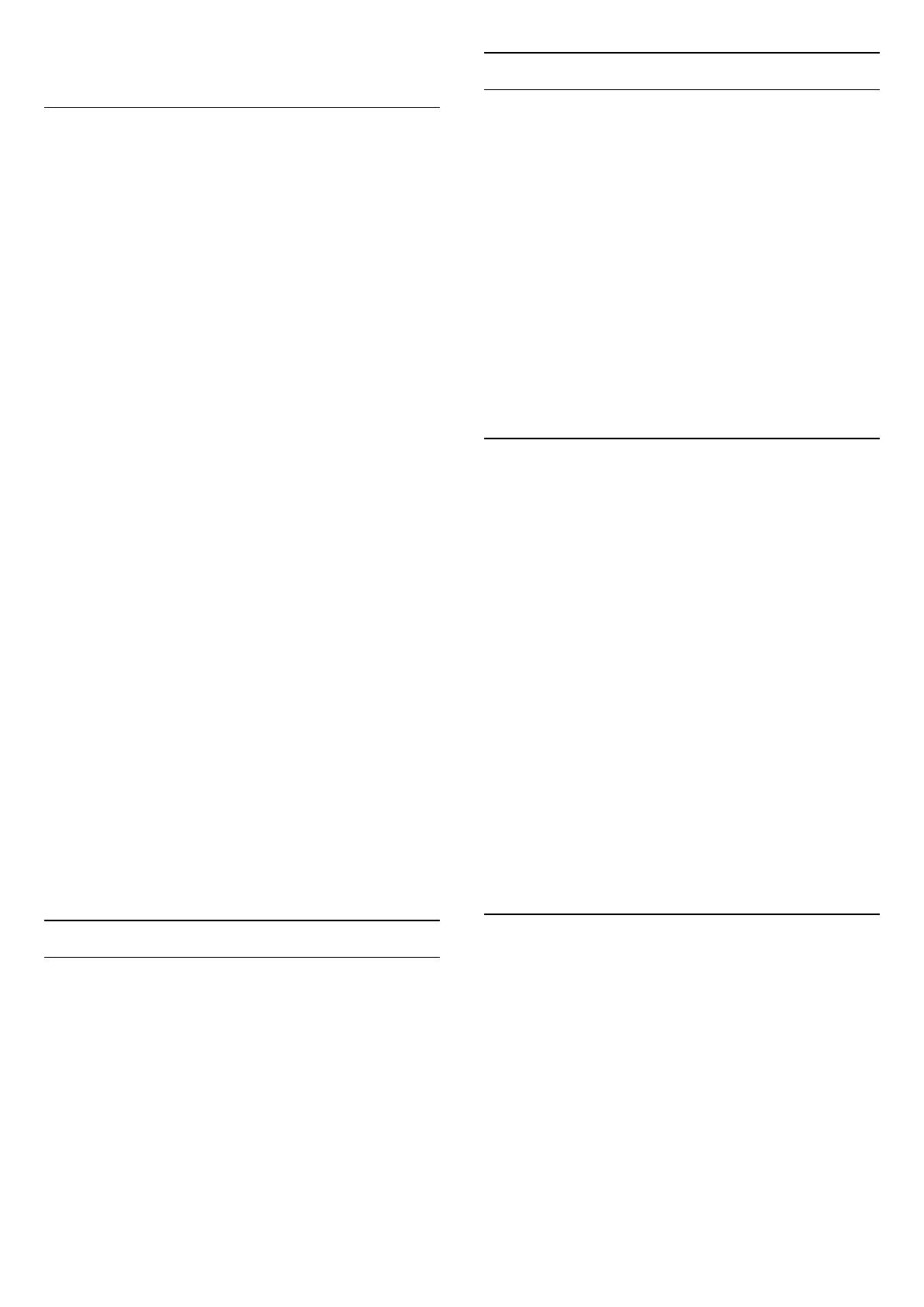
Låsfunktion.
Föräldralås
För att förhindra att barn tittar på olämpliga program
kan du använda en åldersgräns.
Vissa digital-TV-kanaler har åldersgränser för sina
program. När åldersgränsen på ett program är samma
eller högre än den du har ställt in för ditt barn, låses
programmet.
Om du vill titta på ett låst program måste du ange
låskoden först. Åldersgränsen ställs in för alla kanaler.
Ange en åldersgräns ... . .
1. Tryck på
, välj Inställningar och tryck på OK.
2. Välj Kanalinställningar > Låsfunktion > Föräldralås
och tryck på OK.
3. Ange en fyrsiffrig låskod. Ange en fyrsiffrig låskod
och bekräfta. Nu kan du ange en åldersgräns.
4. Ange ålder och tryck på OK .
5. Tryck på
, flera gånger om det behövs, för att
stänga menyn.
6. Om du vill inaktivera åldersgränsen väljer du Inga
som åldersinställning.
TV:n kommer att be om koden för att låsa upp
programmet. För vissa TV-kanaler/operatörer låser
TV:n bara program med en högre åldersgräns.
Ställa in eller ändra låskoden ...
Ställa in låskod eller ändra den befintliga koden. . .
1. Tryck på
, välj Inställningar och tryck på OK.
2. Välj Satellitinställningar > Låsfunktion > Ändra
kod och tryck på OK.
3. Om en kod redan är inställd anger du den aktuella
låskoden och anger sedan den nya koden två gånger.
Den nya koden är inställd.
Har du glömt din kod?
Om du behöver kringgå låskoden och ange en ny
matar du in 8888.
Kanalalternativ
Öppna Alternativ
När du tittar på en kanal kan du ange några alternativ.
Beroende på vilken typ av kanal du tittar på (analog
eller digital) eller beroende på TV-inställningarna du
har gjort, är vissa alternativ tillgängliga.
Så här öppnar du alternativmenyn…
1. Medan du tittar på en kanal, trycker du på
OPTIONS .
2. Tryck på
OPTIONS igen för att stänga.
Undertexter och undertextspråk
Slå på
Om du vill slå på Undertext trycker du på SUBTITLE.
Du kan välja Undertexter av, Undertexter
på eller Automatisk.
Automatisk
Om språkinformation är en del av den digitala
sändningen och det sända programmet inte är på ditt
språk (det språk som är inställt på TV:n), kan TV:n visa
undertexter automatiskt på ett av dina föredragna
undertextspråk. Ett av dessa undertextspråk måste
också ingå i sändningen.
Du kan välja dina föredragna undertextspråk
i Undertextsspråk.
Föredragna undertextspråk
Undertexter för digitalkanaler
Du behöver inte ställa in undertexter i Text-TV för
digitalkanaler.
Digitala kanaler kan innehålla flera undertextsspråk
för ett program. Du kan ställa in ett önskat primärt och
sekundärt textningsspråk. Om det finns undertext på
ett av de här språken visar TV:n det som du har valt.
Om inga av de önskade undertextspråken finns
tillgängliga kan du välja ett annat tillgängligt
undertextspråk.
Ställa in det primära och sekundära undertextspråket
... . .
1. Tryck på
, välj Inställningar och tryck på OK.
2. Välj Kanalinställningar och välj Språk.
3. Välj primärt undertextspråk eller sekundärt
undertextspråk och tryck på OK.
4. Välj ett språk och tryck på OK.
5. Tryck på
, flera gånger om det behövs, för att
stänga menyn.
Välj ett undertextspråk
Om inga av de önskade undertextspråken finns
tillgängliga kan du välja ett annat tillgängligt
undertextspråk. Om inga undertextspråk finns
tillgängliga kan du inte välja det här alternativet.
Välja ett undertextspråk när inget av dina önskade
språk finns tillgängliga ...
1. Tryck på
OPTIONS .
2. Välj undertextspråk och klicka på det språk som
du vill ha temporärt.
Undertexter för analoga kanaler
För analoga kanaler måste du aktivera undertexter
18