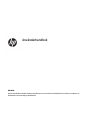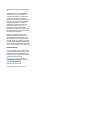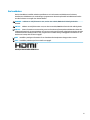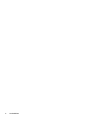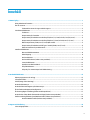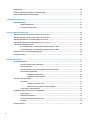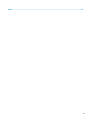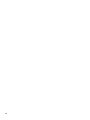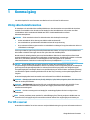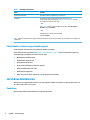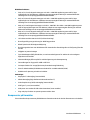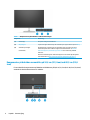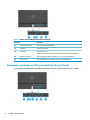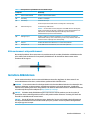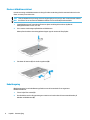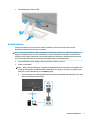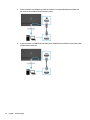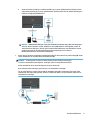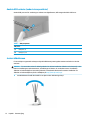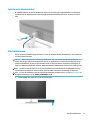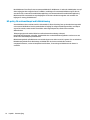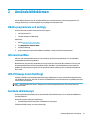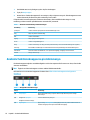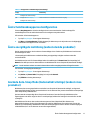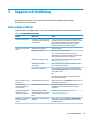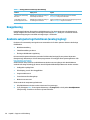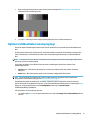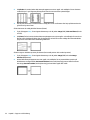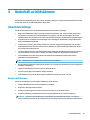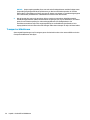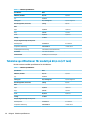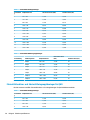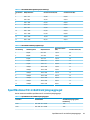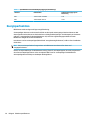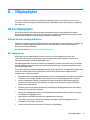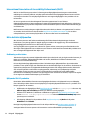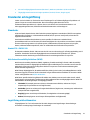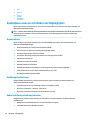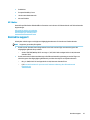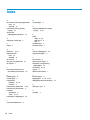HP M27fq QHD Monitor Användarmanual
- Kategori
- TV-apparater
- Typ
- Användarmanual
Denna manual är också lämplig för

Användarhandbok
ÖVERSIKT
Den här handboken innehåller tekniska specikationer och information om bildskärmens funktioner, installation av
bildskärmen och användning av bildskärmen.

© Copyright 2021 HP Development Company,
L.P.
HDMI, HDMI-logotypen och High-Denition
Multimedia Interface är varumärken eller
registrerade varumärken som tillhör HDMI
Licensing LLC. Windows är antingen ett
registrerat varumärke eller ett varumärke som
tillhör Microsoft Corporation i USA och/eller
andra länder. USB Type-C® och USB-C® är
registrerade varumärken som tillhör USB
Implementers Forum. DisplayPort™,
DisplayPort™-logotypen och VESA® är
varumärken och registrerade varumärken som
ägs av Video Electronics Standards Association
(VESA) i USA och andra länder.
Den här informationen kan ändras utan
föregående meddelande. Garantiansvar för
HP:s produkter och tjänster denieras i de
garantibegränsningar som medföljer sådana
produkter och tjänster. Ingenting i denna text
ska anses utgöra ytterligare garantiåtaganden.
HP ansvarar inte för tekniska fel, redigeringsfel
eller för avsaknad av information i denna text.
Produktmeddelande
I den här handboken beskrivs funktioner som
är gemensamma för de esta modeller. Vissa
funktioner är kanske inte tillgängliga på din
produkt. Om du vill få tillgång till den senaste
användarhandboken går du till
http://www.hp.com/support och följer
anvisningarna för att söka din produkt. Välj
sedan Användarhandböcker.
Första utgåvan: Januari 2021
Dokumentartikelnummer: M42747-101

Om handboken
Den här handboken innehåller tekniska specikationer och information om bildskärmens funktioner,
installation av bildskärmen och användning av programvaran. Beroende på modell har bildskärmen kanske
inte alla funktioner som ingår i den här handboken.
VARNING: Indikerar en riskfylld situation som, om den inte undviks, kan leda till allvarlig skada eller
dödsfall.
VIKTIGT: Indikerar en riskfylld situation som, om den inte undviks, kan leda till mindre eller måttlig skada.
VIKTIGT: Visar information som anses viktig, men inte farorelaterad (exempelvis meddelanden relaterade
till skada på egendom). Varnar användaren att om en procedur inte följs exakt enligt beskrivning kan det leda
till dataförlust eller skada på maskin- eller programvara. Innehåller även grundläggande information för att
beskriva ett koncept eller utföra en uppgift.
OBS! Innehåller ytterligare information för att framhäva eller komplettera viktiga punkter i texten.
TIPS: Innehåller praktiska tips för att slutföra en uppgift.
Denna produkt innehåller HDMI-teknik.
iii

iv Om handboken

Innehåll
1 Komma igång ................................................................................................................................................ 1
Viktig säkerhetsinformation .................................................................................................................................. 1
Fler HP-resurser ..................................................................................................................................................... 1
Förberedelser innan du ringer teknisk support .................................................................................. 2
Lära känna bildskärmen ........................................................................................................................................ 2
Funktioner ........................................................................................................................................... 2
Komponenter på framsidan ................................................................................................................ 3
Komponenter på baksidan av modeller på 54,6 cm (21,5 tum) och 60,5 cm (23,8 tum) .................. 4
Komponenter på baksidan av modeller på 68,6 cm (27 tum) och 80,0 cm (31,5 tum) ..................... 5
Bakre komponenter på 68,6 cm (27 tum) QHD-modell ...................................................................... 5
Komponenter på baksidan av USB Type-C-modell på 68,6 cm (27 tum) ........................................... 6
Hitta serienumret och produktnumret ............................................................................................... 7
Installera bildskärmen ........................................................................................................................................... 7
Montera bildskärmsstativet ................................................................................................................ 8
Kabeldragning ..................................................................................................................................... 8
Ansluta kablarna ................................................................................................................................. 9
Ansluta USB-enheter (enbart vissa produkter) ................................................................................ 12
Justera bildskärmen .......................................................................................................................... 12
Installera ett säkerhetskabel ............................................................................................................ 13
Slå på bildskärmen ............................................................................................................................ 13
HP-policy för vattenstämpel och bildinbränning ............................................................................. 14
2 Använda bildskärmen .................................................................................................................................. 15
Hämta programvara och verktyg ........................................................................................................................ 15
Informationslen ................................................................................................................................................. 15
ICM-l (Image Color Matching) ............................................................................................................................ 15
Använda skärmmenyn ......................................................................................................................................... 15
Använda funktionsknapparna på skärmmenyn .................................................................................................. 16
Ändra funktionsknapparnas konguration ......................................................................................................... 17
Ändra energilägets inställning (endast utvalda produkter) ............................................................................... 17
Använda Auto-Sleep Mode (Automatiskt viloläge) (endast vissa produkter) .................................................... 17
Ställa in ansiktsigenkänning med Windows Hello (endast vissa produkter) ...................................................... 18
Använda Windows Hello (endast vissa produkter) ........................................................................... 18
3 Support och felsökning ................................................................................................................................ 19
Lösa vanliga problem .......................................................................................................................................... 19
v

Knapplåsning ....................................................................................................................................................... 20
Använda autojusteringsfunktionen (analog ingång) .......................................................................................... 20
Optimera bildkvaliteten (analog ingång) ............................................................................................................ 21
4 Underhåll av bildskärmen ............................................................................................................................ 23
Underhållsriktlinjer .............................................................................................................................................. 23
Rengöra bildskärmen ........................................................................................................................ 23
Transport av bildskärmen ................................................................................................................. 24
Bilaga A Tekniska specikationer .................................................................................................................... 25
Tekniska specikationer för modell på 54,6 cm (21,5 tum) ............................................................................... 25
Tekniska specikationer för modell på 60,5 cm (23,8 tum) ............................................................................... 25
Tekniska specikationer för modell på 68,6 cm (27 tum) .................................................................................. 26
Tekniska specikationer för modell på 80,0 cm (31,5 tum) ............................................................................... 27
Förinställda skärmupplösningar ......................................................................................................................... 27
Förinställda skärm- och tidsinställningsupplösningar för FHD ....................................................... 27
Förinställda skärm- och tidsinställningsupplösningar för QHD ....................................................... 28
Specikationer för strömförsörjningsaggregat .................................................................................................. 29
Energisparfunktion .............................................................................................................................................. 30
Bilaga B Tillgänglighet ................................................................................................................................... 31
HP och tillgänglighet ........................................................................................................................................... 31
Hitta de tekniska verktyg du behöver ............................................................................................... 31
HPs engagemang .............................................................................................................................. 31
International Association of Accessibility Professionals (IAAP) ....................................................... 32
Hitta de bästa hjälpmedlen ............................................................................................................... 32
Bedömning av dina behov .............................................................................................. 32
Hjälpmedel för HP-produkter ......................................................................................... 32
Standarder och lagstiftning ................................................................................................................................. 33
Standarder ......................................................................................................................................... 33
Mandat 376 – EN 301 549 .............................................................................................. 33
Web Content Accessibility Guidelines (WCAG) ................................................................ 33
Lagstiftning och bestämmelser ........................................................................................................ 33
Användbara resurser och länkar om tillgänglighet ............................................................................................ 34
Organisationer ................................................................................................................................... 34
Utbildningsinstitutioner .................................................................................................................... 34
Andra funktionsnedsättningsresurser ............................................................................................. 34
HP-länkar ........................................................................................................................................... 35
Kontakta support ................................................................................................................................................. 35
vi

viii

1 Komma igång
Läs det här kapitlet för mer information om säkerhet och var du hittar er HP-resurser.
Viktig säkerhetsinformation
En nätadapter och strömkabel kan medfölja bildskärmen. Om du använder en annan sladd ska du endast
använda en strömkälla och en kontakt som är lämplig för den här bildskärmen. Information om vilket
strömkabelset du bör använda med bildskärmen nns i Produktmeddelanden som nns i
dokumentationspaketet.
VARNING: Så här minskar du risken för elektriska stötar eller skada på utrustningen:
● Anslut strömkabeln till ett eluttag som alltid är enkelt att komma åt.
● Har strömkabeln en jordad kontakt ska kabeln anslutas till ett jordat uttag.
● Bryt strömmen till datorn genom att dra ur strömkabeln ur eluttaget. Ta tag i kontakten när du drar ut
strömkabeln ur eluttaget.
För din egen säkerhet, placera inga föremål på nätsladdar eller kablar. Var noga med att dra bildskärmens
alla sladdar och kablar så att ingen kan dra och rycka i dem eller snubbla på dem.
Minska risken för allvarliga skador genom att läsa handboken Säkerhet och arbetsmiljö som nns bland
användarhandböckerna. I den beskrivs inställningar av arbetsstationen, sittställningar vid datorn och sunda
datorvanor. I handboken Säkerhet och arbetsmiljö nns även viktig elektrisk och mekanisk
säkerhetsinformation. Säkerhet och arbetsmiljö nns även på webbplatsen http://www.hp.com/ergo.
VIKTIGT: Skydda bildskärmen och datorn genom att ansluta alla strömkablar för datorn och
kringutrustningen (till exempel bildskärm, skrivare och skanner) till ett överspänningsskydd, till exempel ett
grenuttag med överspänningsskydd eller en avbrottsfri strömförsörjning (UPS). Inte alla grenuttag har
överspänningsskydd. Grenuttaget måste ha en specik märkning om denna funktion. Använd ett grenuttag
vars tillverkare erbjuder ersättning vid skada så att du kan få ny utrustning om överspänningsskyddet inte
fungerar.
Använd en lämplig möbel med rätt storlek som är utformad för att hålla för din bildskärm.
VARNING: Olämpligt placerade datorer på skåp, bokhyllor, hyllor, bänkar, högtalare, kistor eller kärror kan
välta och orsaka personskador.
VARNING: Stabilitetsrisk: Enheten kan falla och orsaka allvarliga personskador eller dödsfall. För att
förhindra skador fäster du bildskärmen på golvet eller väggen på ett säkert sätt i enlighet med
installationsanvisningarna.
VARNING: Den här utrustningen är inte lämplig för användning på platser där det är troligt att barn
förekommer.
OBS! Den här produkten passar utmärkt för underhållningssyften. Överväg att placera bildskärmen i en
kontrollerad och väl upplyst miljö för att undvika störande reexer från omgivningsljus och blanka ytor.
Fler HP-resurser
Använd den här tabellen för att hitta resurser med produktbeskrivning, hur gör man-information med mera.
Viktig säkerhetsinformation 1

Tabell 1-1 Ytterligare information
Resurs Innehåll
Installationsanvisningar Översikt över datorns kongurering och funktioner
HP Support Om du behöver support från HP för att åtgärda ett maskin- eller
programvaruproblem kan du besöka http://www.hp.com/support och följa
anvisningarna för att hitta din produkt.
– eller –
Skriv support i sökrutan i aktivitetsfältet och välj sedan appen HP Support
Assistant. Välj sedan Support.
– eller –
Välj frågetecknet i sökrutan i aktivitetsfältet.
Välj sedan Support.
OBS! Kontakta kundsupporten för att byta nätsladden, nätadaptern (endast vissa produkter) eller andra kablar som medföljer med
bildskärmen.
Förberedelser innan du ringer teknisk support
Använd den här informationen om du behöver felsöka ett problem.
Om du inte kan lösa ett problem med Support och felsökning på sidan 19 kan du ringa teknisk support för
ytterligare hjälp. Ha följande till hands innan du ringer:
● Bildskärmens modellnummer
● Bildskärmens serienummer
● Inköpsdatum på fakturan
● Under vilka förhållanden problemet uppstod
● Vilka felmeddelanden som visas
● Maskinvarukonguration
● Namn och version på den maskinvara och programvara du använder
Lära känna bildskärmen
Bildskärmen har uppskattade funktioner. Det här kapitlet innehåller information om dina komponenter, var
de är placerade och hur de fungerar.
Funktioner
Beroende på modell kan din bildskärm har följande funktioner:
2 Kapitel 1 Komma igång

Bildskärmsfunktioner
● 54,6 cm (21,5 tum) diagonal visningsyta och 1920 × 1080 FHD-upplösning samt stöd för lägre
upplösningar över hela skärmen. Inkluderar även anpassningsbar skalning för maximal bildstorlek
samtidigt som det ursprungliga bildförhållandet bibehålls
● 60,5 cm (23,8 tum) diagonal visningsyta och 1920 × 1080 FHD-upplösning samt stöd för lägre
upplösningar över hela skärmen. Inkluderar även anpassningsbar skalning för maximal bildstorlek
samtidigt som det ursprungliga bildförhållandet bibehålls
● 68,6 cm (27 tum) diagonal visningsyta och 1920 × 1080 FHD- eller 2560 × 1440 QHD-upplösning samt
stöd för lägre upplösningar över hela skärmen. Inkluderar även anpassningsbar skalning för maximal
bildstorlek samtidigt som det ursprungliga bildförhållandet bibehålls
● 80,0 cm (31,5 tum) diagonal visningsyta och 1920 × 1080 FHD-upplösning samt stöd för lägre
upplösningar över hela skärmen. Inkluderar även anpassningsbar skalning för maximal bildstorlek
samtidigt som det ursprungliga bildförhållandet bibehålls
● LCD-skärm med aktiv matris och IPS (In-Plane Switching)
● Brett färgomfång som ger täckning för sRGB-färgrymderna
● Blänkfri panel med LED-bakgrundsbelysning
● Bred visningsvinkel som visar bildskärmen från sittande eller stående läge eller vid föryttning från sida
till sida
● Möjlighet att justera lutningen
● Fyra skärmknappar (OSD) på baksidan, tre som kan omkongureras för snabbt val av de vanligaste
åtgärderna som används
● Skärminställningar på era språk för enkel kongurering och skärmoptimering
● Förinställningar för färgrymd för sRGB och BT.709
● Strömsparfunktion för att uppfylla kraven på minskad energiförbrukning
● Plats för säkerhetskabel på bildskärmens baksida för en säkerhetskabel (tillval)
● Kabelränna för placering av kablar och sladdar
Anslutningar
● DisplayPort™-videoingång (vissa modeller)
● HDMI-videoingång (High-Denition Multimedia Interface™)
● Video Graphics Array (VGA)-videoingång (vissa modeller)
● USB Type-C®-port (vissa modeller)
● USB-portar som ansluts till USB-nedströmsenheter (vissa modeller)
● Plug-and-play-funktion om operativsystemet stöder detta
Komponenter på framsidan
För att identiera komponenterna på bildskärmens framsida använder du den här illustrationen och tabellen.
Lära känna bildskärmen 3

Tabell 1-2 Komponenterna på framsidan och deras beskrivningar
Komponent Beskrivning
(1) Strömknapp Slår på eller stänger av bildskärmen.
(2) Menyknappen Tryck för att öppna skärmmenyn. När skärmmenyn är öppen tänds lampan för Meny.
(3) Skärmmenyns knappar
(kan tilldelas)
När skärmmenyn är öppen trycker du på knapparna för att navigera på menyn.
Funktionslampans ikoner indikerar knappens standardfunktioner. Se Använda
funktionsknapparna på skärmmenyn på sidan 16 för en beskrivning av dessa
funktioner.
Du kan ändra tilldelningen för funktionsknapparna för att snabbt välja de åtgärder
som används ofta. Se Ändra funktionsknapparnas konguration på sidan 17.
Komponenter på baksidan av modeller på 54,6 cm (21,5 tum) och 60,5 cm (23,8
tum)
För att identiera komponenterna på baksidan av bildskärmar på 54,6 cm (21,5 tum) och 60,5 cm (23,8 tum)
använder du den här illustrationen och tabellen.
4 Kapitel 1 Komma igång

Tabell 1-3 Komponenterna på baksidan och deras beskrivningar
Komponent Beskrivning
(1) Plats för säkerhetskabel Ansluter en säkerhetskabel (tillval).
(2) Strömuttag Ansluter en nätadapter.
(3) Strömlampa På: Bildskärmen är på.
Av: Beroende på bildskärmsmodellen är bildskärmen avstängd eller i Strömsparläge.
(4) VGA-uttag Ansluter VGA-kabeln till en källenhet.
(5) HDMI-port Ansluter HDMI-kabeln till en källenhet, t.ex. en dator eller spelkonsol.
Komponenter på baksidan av modeller på 68,6 cm (27 tum) och 80,0 cm (31,5 tum)
För att identiera komponenterna på bildskärmens baksida använder du den här illustrationen och tabell.
Tabell 1-4 Komponenterna på baksidan och deras beskrivningar
Komponent Beskrivning
(1) Plats för säkerhetskabel Ansluter en säkerhetskabel (tillval).
(2) Strömuttag Ansluter en nätadapter.
(3) Strömlampa På: Bildskärmen är på.
Av: Beroende på bildskärmsmodellen är bildskärmen avstängd eller i Strömsparläge.
(4) VGA-uttag Ansluter VGA-kabeln till en källenhet.
(5) HDMI-portar (2) Anslut HDMI-kabeln till en källenhet, t.ex en dator eller spelkonsol.
Bakre komponenter på 68,6 cm (27 tum) QHD-modell
För att identiera komponenterna på bildskärmens baksida använder du den här illustrationen och tabell.
Lära känna bildskärmen 5

Tabell 1-5 Komponenterna på baksidan och deras beskrivningar
Komponent Beskrivning
(1) Plats för säkerhetskabel Ansluter en säkerhetskabel (tillval).
(2) Strömuttag Ansluter en nätadapter.
(3) Strömlampa På: Bildskärmen är på.
Av: Beroende på bildskärmsmodellen är bildskärmen avstängd eller i Strömsparläge.
(4) DisplayPort-anslutning Ansluter DisplayPort-kabeln till en källenhet, t.ex. en dator eller spelkonsol.
(5) HDMI-portar (2) Ansluter HDMI-kabeln till en källenhet, t.ex. en dator eller spelkonsol.
Komponenter på baksidan av USB Type-C-modell på 68,6 cm (27 tum)
För att identiera komponenterna på bildskärmens baksida använder du den här illustrationen och tabell.
6 Kapitel 1 Komma igång

Tabell 1-6 Komponenterna på baksidan och deras beskrivningar
Komponent Beskrivning
(1) Plats för säkerhetskabel Ansluter en säkerhetskabel (tillval).
(2) Strömuttag Ansluter en nätadapter.
(3) Strömlampa På: Bildskärmen är på.
Av: Beroende på datormodellen är datorn avstängd eller i Strömsparläge.
(4) USB-anslutningar (2) För anslutning av USB-enheter.
VIKTIGT: Om du använder en VGA-, DisplayPort- eller HDMI-kabel för videosignalen,
måste du också ansluta en USB Type-C till USB Type-C-kabel mellan bildskärmen och
källenheten för att tillhandahålla uppströmsanslutningen för att aktivera
bildskärmshubbarna på den anslutna värdenhet.
(5) USB Type-C-port Ansluter en USB Type-C-kabel till en källenhet, t.ex. en dator eller en spelkonsol.
Tillhandahåller visning av video, dataöverföring och (för vissa produkter) laddar små
enheter när datorn är påslagen eller i Strömsparläge.
(6) VGA-port Ansluter VGA-kabeln till en källenhet, t.ex. en dator eller spelkonsol.
(7) HDMI-portar (2) Anslut HDMI-kabeln till en källenhet, t.ex en dator eller spelkonsol.
Hitta serienumret och produktnumret
Beroende på produkten nns serienumret och produktnumret på en etikett på baksidan av bildskärmen eller
på en etikett under täckramen för frontpanelen på bildskärmen. Du kan behöva dessa nummer när du
kontaktar HP för support.
Installera bildskärmen
Det här avsnittet beskriver hur du monterar bildskärmsstativet eller väggfästet och alternativen för att
ansluta bildskärmen till en dator, notebook-dator, spelkonsol eller liknande enhet.
VARNING: För att minska risken för allvarliga skador bör du läsa handboken Säkerhet och arbetsmiljö. I den
beskrivs inställningar av arbetsstationen, sittställningar vid datorn och sunda datorvanor. I handboken
Säkerhet och arbetsmiljö nns även viktig elektrisk och mekanisk säkerhetsinformation. Handboken Säkerhet
och arbetsmiljö nns på HP:s webbplats på http://www.hp.com/ergo.
VIKTIGT: Förhindra skada på bildskärmen genom att inte röra vid LCD-panelens yta. Om du trycker på
panelen kan detta orsaka färgavvikelser eller att de ytande kristallerna hamnar i oordning. Om detta sker
återställs inte bildskärmen till normal status.
VIKTIGT: Om du vill förhindra att skärmen repas, skadas eller förstörs och förhindra skada på knapparna
ska du placera bildskärmen med framsidan nedåt på en plan yta täckt med ett skyddande skumgummiark
eller mjukt tyg som inte repar.
Installera bildskärmen 7

Montera bildskärmsstativet
Korrekt montering av bildskärmsstativet är viktigt för säker användning. Det här avsnittet beskriver hur du
fäster ett stativ på ett säkert sätt.
TIPS: Tänk på bildskärmens placering eftersom omgivningsljus och ljusa ytor kan orsaka störande reexer.
OBS! Procedurer för att montera ett bildskärmsställ kan vara annorlunda på andra modeller.
1. Lägg bildskärmen med framsidan nedåt mot ett jämnt underlag täckt med ett skyddande
skumgummiark eller en ren, torr duk.
2. För in stativet i anslutningen på baksidan av bildskärmen.
Haken på undersidan av monteringsplattan hoppar upp när stativet är låst på plats.
3. Fäst basen till stativet (1) och dra åt vingskruven (2).
Kabeldragning
Bildskärmsstativet har en kabelhanteringsfunktion som du kan använda för att organisera
bildskärmskablarna.
1. Ta bort höljet från stativet (1).
2. Dra alla kablar som du vill organisera genom stativet och anslut dem till motsvarande kontakt på
baksidan av bildskärmen (2).
8 Kapitel 1 Komma igång

3. Sätt tillbaka höljet på stativet (3).
Ansluta kablarna
Förutom information om hur du ansluter en kabel innehåller det här avsnittet information om hur
bildskärmen fungerar när du ansluter vissa kablar.
OBS! Beroende på modell kan bildskärmen emellertid stödja VGA-, USB Type-C-, HDMI- eller DisplayPort-
ingångar. Videoläget avgörs av vilken videokabel som används. Bildskärmen fastställer automatiskt vilka
ingångar som har giltiga videosignaler. Du kan välja ingångar via skärmmenyn. Bildskärmen levereras med
ett urval av kablar. Alla kablar som visas i det här avsnittet följer inte med bildskärmen.
1. Placera bildskärmen på en lämplig, välventilerad plats i närheten av datorn.
2. Anslut en videokabel.
OBS! Med undantag för USB Type-C-ingångar, fastställer bildskärmen automatiskt vilka ingångar som
har giltiga videosignaler. Du måste manuellt välja USB Type C-ingång. För att välja en insignal, förutom
USB Type-C, öppna skärmmenyn och välj Input (Ingång).
● Anslut ena änden av en VGA-signalkabel till VGA-kontakten på bildskärmens baksida och den andra
änden till källenhetens VGA-kontakt.
Installera bildskärmen 9

● Anslut ena änden av en DisplayPort-kabel till DisplayPort-uttaget på bildskärmens baksida och
den andra änden till källenhetens DisplayPort-uttag.
● Anslut ena änden av en HDMI-kabel till HDMI-porten på bildskärmens baksida och den andra änden
till källenhetens HDMI-port.
10 Kapitel 1 Komma igång

● Anslut ena änden av USB Type-C-kabeln till USB Type-C-porten på bildskärmens baksida och den
andra änden till USB Type-C-porten på källenheten. (Använd endast den HP-godkända USB Type-C-
kabeln som följde med bildskärmen.)
VIKTIGT: Bildskärmens USB Type-C-port kan användas för nätverk, data, video och ström (upp
till 65 W). Om du använder en VGA-, DisplayPort- eller HDMI-kabel för videosignalen, måste du
också ansluta en USB Type-C till USB Type-C-kabel mellan bildskärmen och källenheten. Den här
anslutningen krävs för att tillhandahålla uppströmsanslutningen för att aktivera
bildskärmshubbarna på den anslutna värdenheten.
3. Anslut den ena änden av strömkabeln till nätadaptern (1) och den andra till ett jordat eluttag (2). Anslut
sedan nätadaptern till strömkontakten på bildskärmen (3).
VARNING: Så här minskar du risken för elektriska stötar eller skada på utrustningen:
Ta inte bort strömkabelns jordningsstift. Jordningen fyller en viktig säkerhetsfunktion.
Anslut strömkabeln till ett jordat eluttag som är lätt att komma åt.
Bryt strömmen till utrustningen genom att dra ur strömsladden ur eluttaget.
För din egen säkerhet, placera inga föremål på nätsladdar eller kablar. Ordna dem så att ingen råkar
snubbla över dem eller trampa på dem. Dra inte i sladdar eller kablar. Ta tag i kontakten när du drar ut
strömkabeln ur eluttaget.
Installera bildskärmen 11

Ansluta USB-enheter (enbart vissa produkter)
Använd USB-portarna för anslutning av enheter som digitalkamera, USB-tangentbord eller USB-mus.
Tabell 1-7 USB-portplatser
USB-portar
(1) USB-portar (2)
(2) USB Type-C-port
Justera bildskärmen
För att stödja en ergonomisk arbetsyta erbjuder bildskärmen justeringsalternativet som beskrivs i det här
avsnittet.
VARNING: För att minska risken för allvarliga skador bör du läsa handboken Säkerhet och arbetsmiljö. I den
beskrivs inställningar av arbetsstationen, sittställningar vid datorn och sunda datorvanor. I handboken
Säkerhet och arbetsmiljö nns även viktig elektrisk och mekanisk säkerhetsinformation. Handboken för
Säkerhet och arbetsmiljö nns på HP:s webbplats på http://www.hp.com/ergo.
▲ Luta bildskärmen framåt eller bakåt för att placera den i bekväm ögonhöjd.
12 Kapitel 1 Komma igång
Sidan laddas...
Sidan laddas...
Sidan laddas...
Sidan laddas...
Sidan laddas...
Sidan laddas...
Sidan laddas...
Sidan laddas...
Sidan laddas...
Sidan laddas...
Sidan laddas...
Sidan laddas...
Sidan laddas...
Sidan laddas...
Sidan laddas...
Sidan laddas...
Sidan laddas...
Sidan laddas...
Sidan laddas...
Sidan laddas...
Sidan laddas...
Sidan laddas...
Sidan laddas...
Sidan laddas...
-
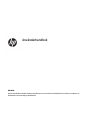 1
1
-
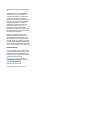 2
2
-
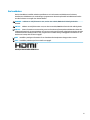 3
3
-
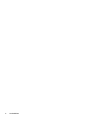 4
4
-
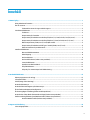 5
5
-
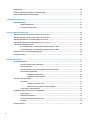 6
6
-
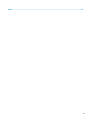 7
7
-
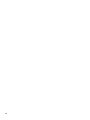 8
8
-
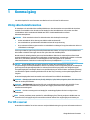 9
9
-
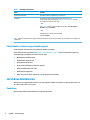 10
10
-
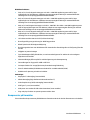 11
11
-
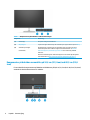 12
12
-
 13
13
-
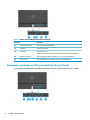 14
14
-
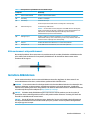 15
15
-
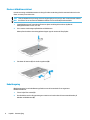 16
16
-
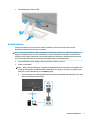 17
17
-
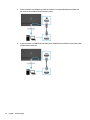 18
18
-
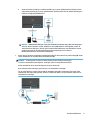 19
19
-
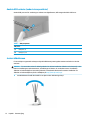 20
20
-
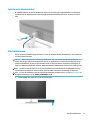 21
21
-
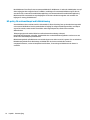 22
22
-
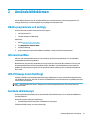 23
23
-
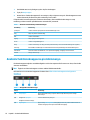 24
24
-
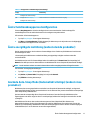 25
25
-
 26
26
-
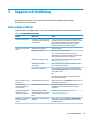 27
27
-
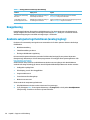 28
28
-
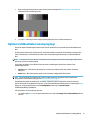 29
29
-
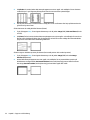 30
30
-
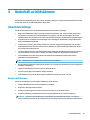 31
31
-
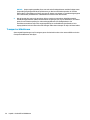 32
32
-
 33
33
-
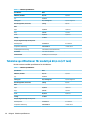 34
34
-
 35
35
-
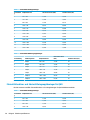 36
36
-
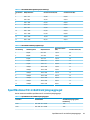 37
37
-
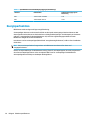 38
38
-
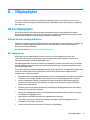 39
39
-
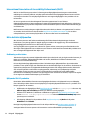 40
40
-
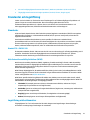 41
41
-
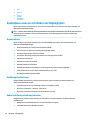 42
42
-
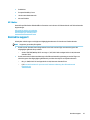 43
43
-
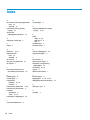 44
44
HP M27fq QHD Monitor Användarmanual
- Kategori
- TV-apparater
- Typ
- Användarmanual
- Denna manual är också lämplig för
Relaterade papper
-
HP M24fwa FHD Monitor Användarmanual
-
HP Value 34-inch Displays Användarmanual
-
HP E27 G4 FHD Monitor Användarmanual
-
HP Value 32-inch Displays Användarmanual
-
HP Z24f G3 FHD Display Användarmanual
-
HP E27u G4 QHD USB-C Monitor Användarmanual
-
HP P27h G4 FHD Monitor Användarmanual
-
HP X27 FHD Gaming Monitor Användarmanual
-
HP E27d G4 QHD USB-C Conferencing Monitor Användarmanual
-
HP Healthcare Edition HC241p Clinical Review Monitor Användarmanual