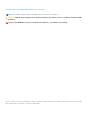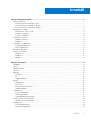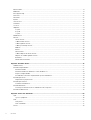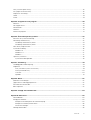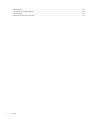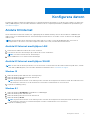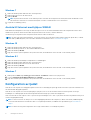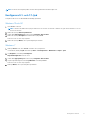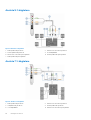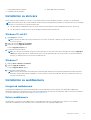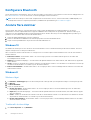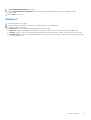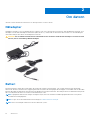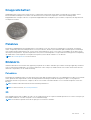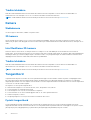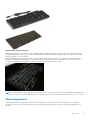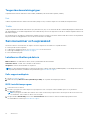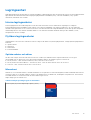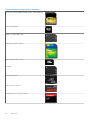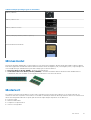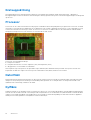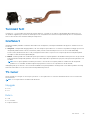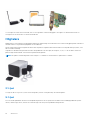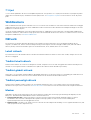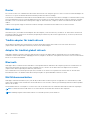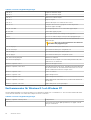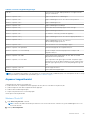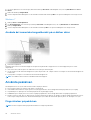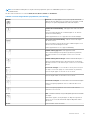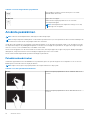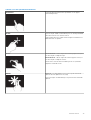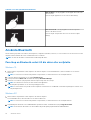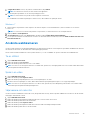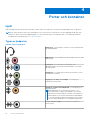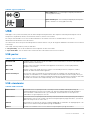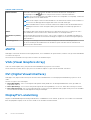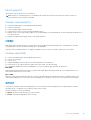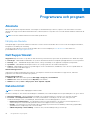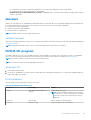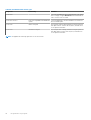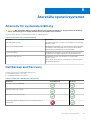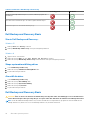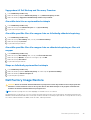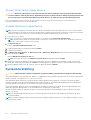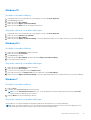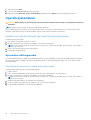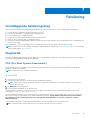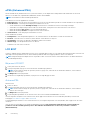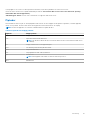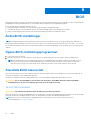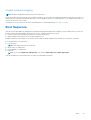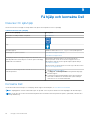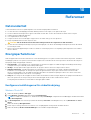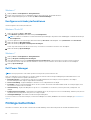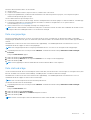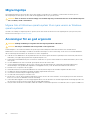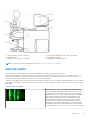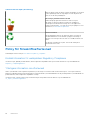Jag och min Dell
För Inspiron-, G-Series-, XPS- och Alienware-datorer
January 2021
Rev. A08

Anmärkningar, försiktighetsbeaktanden och varningar
OBS: OBS innehåller viktig information som hjälper dig att få ut det mesta av produkten.
CAUTION: VIKTIGT anger antingen risk för skada på maskinvara eller förlust av data och förklarar hur du kan undvika
problemet.
VARNING: En VARNING visar på en potentiell risk för egendoms-, personskador eller dödsfall.
© 2011-2021 Dell Inc. eller dess dotterbolag. Med ensamrätt. Dell, EMC och andra varumärken är varumärken som tillhör Dell Inc. eller dess dotterbolag.
Andra varumärken kan vara varumärken som tillhör respektive ägare.

Kapitel 1: Konfigurera datorn............................................................................................................7
Ansluta till internet................................................................................................................................................................. 7
Ansluta till Internet med hjälp av LAN........................................................................................................................... 7
Ansluta till Internet med hjälp av WLAN........................................................................................................................7
Ansluta till Internet med hjälp av WWAN......................................................................................................................8
Konfiguration av ljudet.......................................................................................................................................................... 8
Konfigurera 5.1- och 7.1-ljud........................................................................................................................................... 9
Ansluta 5.1-högtalare..................................................................................................................................................... 10
Ansluta 7.1-högtalare......................................................................................................................................................10
Installation av skrivare.......................................................................................................................................................... 11
Windows 10 och 8.1.........................................................................................................................................................11
Windows 7........................................................................................................................................................................11
Installation av webbkamera..................................................................................................................................................11
Integrerad webbkamera................................................................................................................................................. 11
Extern webbkamera........................................................................................................................................................11
Konfigurera Bluetooth......................................................................................................................................................... 12
Ansluta flera skärmar........................................................................................................................................................... 12
Windows 10..................................................................................................................................................................... 12
Windows 8.......................................................................................................................................................................12
Windows 7.......................................................................................................................................................................13
Kapitel 2: Om datorn......................................................................................................................14
Nätadapter............................................................................................................................................................................ 14
Batteri.................................................................................................................................................................................... 14
Knappcellsbatteri..................................................................................................................................................................15
Pekskiva.................................................................................................................................................................................15
Bildskärm...............................................................................................................................................................................15
Pekskärm.........................................................................................................................................................................15
3D..................................................................................................................................................................................... 15
Trådlös bildskärm............................................................................................................................................................16
Kamera...................................................................................................................................................................................16
Webbkamera...................................................................................................................................................................16
3D-kamera.......................................................................................................................................................................16
Intel RealSense 3D-kamera...........................................................................................................................................16
Trådlös bildskärm............................................................................................................................................................16
Tangentbord......................................................................................................................................................................... 16
Fysiskt tangentbord....................................................................................................................................................... 16
Skärmtangentbord..........................................................................................................................................................17
Tangentbordsanslutningstyper.....................................................................................................................................18
Servicenummer och expresskod........................................................................................................................................ 18
Lokalisera etiketten på datorn...................................................................................................................................... 18
Lagringsenhet....................................................................................................................................................................... 19
Interna lagringsenheter..................................................................................................................................................19
Flyttbara lagringsenheter.............................................................................................................................................. 19
Innehåll
Innehåll 3

Minnesmodul.........................................................................................................................................................................21
Moderkort............................................................................................................................................................................. 21
Kretsuppsättning................................................................................................................................................................. 22
Processor..............................................................................................................................................................................22
Datorfläkt..............................................................................................................................................................................22
Kylfläns..................................................................................................................................................................................22
Termiskt fett........................................................................................................................................................................ 23
Grafikkort..............................................................................................................................................................................23
TV-tuner............................................................................................................................................................................... 23
Högtalare.............................................................................................................................................................................. 24
2.1-ljud............................................................................................................................................................................. 24
5.1-ljud............................................................................................................................................................................. 24
7.1-ljud............................................................................................................................................................................. 25
Webbkamera........................................................................................................................................................................25
Nätverk.................................................................................................................................................................................25
Lokalt nätverk................................................................................................................................................................ 25
Trådlöst lokalt nätverk.................................................................................................................................................. 25
Trådlöst globalt nätverk................................................................................................................................................25
Trådlöst personligt nätverk.......................................................................................................................................... 25
Modem............................................................................................................................................................................25
Router............................................................................................................................................................................. 26
Nätverkskort.................................................................................................................................................................. 26
Trådlös adapter för lokalt nätverk............................................................................................................................... 26
Adapter för trådlöst globalt nätverk............................................................................................................................26
Bluetooth........................................................................................................................................................................ 26
Närfältskommunikation................................................................................................................................................. 26
Kapitel 3: Använda datorn.............................................................................................................. 27
Ladda batteriet.....................................................................................................................................................................27
Använda tangentbordet......................................................................................................................................................27
Kortkommandon.............................................................................................................................................................27
Kortkommandon för Windows 8.1 och Windows RT................................................................................................ 28
Anpassa tangentbordet................................................................................................................................................ 29
Använda det numeriska tangentbordet på en bärbar dator.....................................................................................30
Använda pekskivan..............................................................................................................................................................30
Fingerrörelser på pekskivan..........................................................................................................................................30
Använda pekskärmen..........................................................................................................................................................32
Pekskärmshandrörelser.................................................................................................................................................32
Använda Bluetooth..............................................................................................................................................................34
Para ihop en Bluetooth-enhet till din dator eller surfplatta...................................................................................... 34
Använda webbkameran...................................................................................................................................................... 35
Kapitel 4: Portar och kontakter...................................................................................................... 36
Ljud........................................................................................................................................................................................36
Typer av ljudportar........................................................................................................................................................ 36
USB........................................................................................................................................................................................37
USB-portar..................................................................................................................................................................... 37
USB-standarder............................................................................................................................................................. 37
eSATA................................................................................................................................................................................... 38
4
Innehåll

VGA (Visual Graphics Array)..............................................................................................................................................38
DVI (Digital Visual Interface)..............................................................................................................................................38
DisplayPort-anslutning........................................................................................................................................................38
HDMI.....................................................................................................................................................................................39
SPDIF.................................................................................................................................................................................... 39
Kapitel 5: Programvara och program...............................................................................................40
Absolute................................................................................................................................................................................40
Dell SupportAssist............................................................................................................................................................... 40
Datorkontroll........................................................................................................................................................................ 40
Quickset.................................................................................................................................................................................41
NVIDIA 3D-program.............................................................................................................................................................41
Kapitel 6: Återställa operativsystemet.............................................................................................43
Alternativ för systemåterställning......................................................................................................................................43
Dell Backup and Recovery..................................................................................................................................................43
Dell Backup and Recovery Basic..................................................................................................................................44
Dell Backup and Recovery Basic..................................................................................................................................44
Dell Factory Image Restore................................................................................................................................................45
Systemåterställning.............................................................................................................................................................46
Windows 10.....................................................................................................................................................................47
Windows 8.1....................................................................................................................................................................47
Windows 7...................................................................................................................................................................... 47
Operativsystemskiva...........................................................................................................................................................48
Systemåterställningsmedia...........................................................................................................................................48
Kapitel 7: Felsökning..................................................................................................................... 49
Grundläggande felsökningssteg.........................................................................................................................................49
Diagnostik............................................................................................................................................................................. 49
PSA (Pre-Boot System Assessment).........................................................................................................................49
ePSA (Enhanced PSA)................................................................................................................................................. 50
LCD BIST........................................................................................................................................................................50
Pipkoder...........................................................................................................................................................................51
Kapitel 8: BIOS............................................................................................................................. 52
Ändra BIOS-inställningar.....................................................................................................................................................52
Öppna BIOS-inställningsprogrammet............................................................................................................................... 52
Återställa BIOS-lösenordet.................................................................................................................................................52
Boot Sequence.................................................................................................................................................................... 53
Kapitel 9: Få hjälp och kontakta Dell................................................................................................54
Kapitel 10: Referenser................................................................................................................... 55
Datorunderhåll..................................................................................................................................................................... 55
Energisparfunktioner...........................................................................................................................................................55
Konfigurera inställningarna för strömförsörjning....................................................................................................... 55
Konfigurera strömbrytarfunktionen.............................................................................................................................56
Dell Power Manager......................................................................................................................................................56
Förlänga batteritiden...........................................................................................................................................................56
Innehåll
5

Migreringstips...................................................................................................................................................................... 58
Anvisningar för en god ergonomi...................................................................................................................................... 58
Dell och miljön...................................................................................................................................................................... 59
Policy för föreskriftsefterlevnad........................................................................................................................................60
6 Innehåll

Konfigurera datorn
Installationsproceduren varierar beroende på datorn. För specifika installationsanvisningar för just din dator eller surfplatta, se Quick Start
Guide (snabbstartguide) som levererades tillsammans med datorn eller se Setup and Specifications (installation och specifikationer) på
www.dell.com/support.
Ansluta till internet
Du kan ansluta datorn till internet via kabel, DSL, uppringning eller en WWAN-anslutning. Du kan också installera en trådbunden eller
trådlös router för att dela din kabel eller DSL-internetanslutning med flera enheter. Vissa kabel- och DSL-modem har även inbyggda
trådlösa routrar.
OBS: Innan du ansluter datorn till Internet med ett kabel- eller DSL-modem, se till att ditt bredbandsmodem och routern är
konfigurerade. För information om hur du konfigurerar modemet och routern, kontakta din internetleverantör.
Ansluta till Internet med hjälp av LAN
1. Anslut Ethernet-kabeln till modemet eller routern och datorn.
2. Kontrollera att det finns aktivitetslampor på modemet eller routern och din dator.
OBS: Vissa datorer kanske inte har aktivitetslampor.
3. Öppna webbläsaren för att verifiera Internetanslutningen.
Ansluta till Internet med hjälp av WLAN
OBS:
Se till att WiFi är aktiverat på din dator. För mer information om hur du aktiverar den trådlösa funktionen på din dator, se Quick
Start Guide (snabbstartguide) som levererades tillsammans med din dator eller se www.dell.com/support.
Windows 10
1. Klicka eller knacka på den trådlösa ikonen i aviseringsmenyn.
2. Klicka eller knacka på det nätverk som du vill ansluta till.
3. Klicka eller knacka på Anslut.
OBS:
Ange nätverkslösenordet om du ombeds göra det. Du kanske har konfigurerat nätverkslösenord när du installerade routern
eller så kanske routern har ett förvalt nätverkslösenord. Kontakta routertillverkaren för mer information.
4. Slå på eller av fildelning (valfritt).
Windows 8.1
1. Klicka eller knacka på Inställningar i marginallisten för snabbknappar.
2. Klicka eller knacka på den trådlösa ikonen.
3. Klicka eller knacka på det nätverk som du vill ansluta till.
4. Klicka eller knacka på Anslut.
OBS:
Ange nätverkslösenordet om du ombeds göra det. Du kanske har konfigurerat nätverksnyckeln när du installerade routern
eller så kanske routern har en förvald nätverksnyckel. Kontakta routertillverkaren för mer information.
5. Slå på eller av fildelning (valfritt).
1
Konfigurera datorn 7

Windows 7
1. Klicka eller knacka på den trådlösa ikonen i aviseringsmenyn.
2. Klicka på det nätverk som du vill ansluta till.
3. Klicka på Anslut.
OBS: Ange nätverkslösenordet om du ombeds göra det. Du kanske har konfigurerat nätverksnyckeln när du installerade routern
eller så kanske routern har en förvald nätverksnyckel. Kontakta routertillverkaren för mer information.
4. Slå på eller av fildelning (valfritt).
Ansluta till Internet med hjälp av WWAN
Med WWAN-anslutning behövs inte något modem eller någon router för att ansluta din bärbara dator eller surfplatta till Internet. Med
WWAN-kortet på datorn kan du ansluta direkt till tjänsteleverantörens nätverk, som din mobiltelefon.
Om du har köpt en surfplatta med ett nättjänstavtal kan Internet redan vara aktiverat.
OBS: Se till att Wifi är aktiverat på din dator. För mer information om hur du aktiverar den trådlösa funktionen på din dator, se Quick
Start Guide (snabbstartguide) som levererades tillsammans med din dator eller se www.dell.com/support.
Windows 10
1. Klicka eller knacka på den trådlösa ikonen i aviseringsmenyn.
2. Klicka eller knacka på namnet för det mobila bredbandsnätverket.
3. Klicka eller knacka på Anslut.
4. Ange APN-namnet (åtkomstpunktens namn) eller PIN-koden, användarnamnet och lösenordet om du ombeds göra det.
Windows 8.1
1. Klicka eller knacka på Inställningar i marginallisten för snabbknappar.
2. Klicka eller knacka på den trådlösa ikonen i aviseringsmenyn.
3. Klicka eller knacka på det nätverk som du vill ansluta till.
4. Klicka eller knacka på Anslut.
5. Ange APN-namnet (åtkomstpunktens namn) eller PIN-koden, användarnamnet och lösenordet om du ombeds göra det.
Windows 7
1. Klicka på ikonen Start, ange Verktyget för mobilt bredband i sökrutan och tryck på Retur.
2. I fönstret Verktyget för mobilt bredband, klicka på Anslut.
3. Ange APN-namnet (åtkomstpunktens namn) eller PIN-koden, användarnamnet och lösenordet om du ombeds göra det.
Konfiguration av ljudet
Dells datorer och surfplattor har inbyggda högtalare med stöd för tvåkanaligt ljud. Spela upp media och ställ in volymen till önskad nivå om
du vill använda de inbyggda högtalarna.
Dells datorer och surfplattor har även en ljudutgång för jack på 3,5 mm för att du ska kunna ansluta externa högtalare. Om du gör
inställningar för tvåkanaligt ljud ska du ansluta högtalarna till hörlursuttaget på 3,5 mm eller till ljudporten.
Dells stationära datorer kan stödja 5.1- eller 7.1-ljud. Om du gör inställningar för 5.1- eller 7.1-ljud, måste du ansluta högtalarna till rätt portar
för bästa möjliga ljudutmatning.
OBS:
För mer information om vilka portar som finns tillgängliga på din dator eller surfplatta, se Quick Start Guide (snabbstartguide)
som levererades tillsammans med din dator eller se Setup and Specifications (installation och specifikationer) på www.dell.com/
support.
OBS: För bästa resultat, placera högtalarna såsom anges i de dokument som medföljde högtalarna.
8 Konfigurera datorn

OBS: På datorer med separat ljudkort ansluter du högtalarna till kontakterna på kortet.
Konfigurera 5.1- och 7.1-ljud
Konfigurera datorn för att tillhandahålla flerkanaligt ljud-utdata.
Windows 10 och 8.1
1. Skriv Audio i sökrutan.
OBS: I Windows 10, klicka eller tryck på sökikonen för att komma åt sökrutan. I Windows 8.1, går till sök-charmen för att att
komma åt sökrutan.
2. Klicka eller tryck på Hantera ljudenheter.
3. Under fliken Uppspelning klicka eller tryck på Högtalare eller hörlurar.
4. Klicka eller tryck på Konfigurera och klicka eller tryck på Test.
Du bör höra en ton från varje högtalare.
5. Klicka eller tryck på Nästa, och följ anvisningarna på skärmen.
Windows 7
1. Klicka på Start ikonen, skriv Sound i sökfältet och tryck på Enter.
I resultatlistan, klicka på Ljud. Eller klicka på Start > Kontrollpanelen > Maskinvara och ljud > Ljud.
2. Välj Högtalare, och klicka på Konfigurera.
Högtalarkonfiguration fönstret visas.
3. Under fliken Uppspelning klicka eller tryck på Högtalare eller hörlurar.
4. Välj en högtalarkonfiguration under Ljudkanaler: och klicka på Test.
Du bör höra en ton från varje högtalare.
5. Klicka på Nästa, och följ anvisningarna på skärmen.
Konfigurera datorn
9

Ansluta 5.1-högtalare
Figur 1. Ansluta 5.1-högtalare
1.
Bakre ljudkontakt på datorn 2. Mitten/LFE-surround ut på datorn
3. Främre ljudkontakt på datorn 4. 5.1-kanalljudkabel
5. Mitten/LFE-surround ut på högtalaren 6. Främre ljudkontakt på högtalaren
7. Bakre ljudkontakt på högtalaren
Ansluta 7.1-högtalare
Figur 2. Ansluta 7.1-högtalare
1.
Bakre ljudkontakt på datorn 2. Mitten/LFE-surround ut på datorn
3. Sidoljudkontakt på datorn 4. Främre ljudkontakt på datorn
5. 7.1-kanalljudkabel 6. Mitten/LFE-surround ut på högtalaren
10 Konfigurera datorn

7. Främre ljudkontakt på högtalaren 8. Bakre ljudkontakt på högtalaren
9. Sidoljudkontakt på högtalaren
Installation av skrivare
Du kan ansluta en skrivare till datorns USB-port. Vissa skrivare kanske även kan användas med Wi-Fi- och Bluetooth-anslutningar.
OBS: Skrivarfunktionerna och hur man installerar den kan variera beroende på skrivarmodellen. Läs dokumentationen som medföljde
skrivaren för mer information om hur du installerar den.
● Om du installerar en kabelansluten skrivare ska du ansluta skrivaren till datorn med USB-kabeln innan du utför dessa steg.
● Om du installerar en trådlös skrivare, följ anvisningarna i dokumentationen till skrivaren.
Windows 10 och 8.1
1. Skriv Enheter i sökrutan.
OBS: I Windows 10, klicka eller tryck på sökikonen för att komma åt sökrutan. I Windows 8.1, går till sök-charmen för att att
komma åt sökrutan.
2. Klicka eller tryck på Enheter och skrivare.
3. Klicka eller tryck på Lägg till en skrivare.
Fönstret Lägg till en enhet visas.
4. Följ instruktionerna på skärmen.
OBS:
Om skrivaren är installerad ska den visas i listan till höger. Om skrivaren är inte i listan och klicka eller tryck på Lägg till en
enhet längst upp på enhetslistan. Välj din skrivare i listan som du vill installera den. För mer information om hur du konfigurerar
skrivaren, se dokumentationen som levereras med din skrivare.
Windows 7
1. Klicka på Start > Enheter och skrivare.
2. Klicka på Lägg till en skrivare.
Fönstret Lägg till skrivare öppnas.
3. Följ instruktionerna på skärmen.
OBS:
Du kan ombes installera skrivardrivrutinen medan du lägger till din skrivare. Använd skrivardrivrutinen medier eller hämta
drivrutiner från skrivartillverkarens webbplats. För mer information om hur du konfigurerar skrivaren, se dokumentationen som
levereras med din skrivare.
Installation av webbkamera
Integrerad webbkamera
Den integrerade webbkameran sitter på den bärbara datorns skärm eller på den externa skärmen. Om du beställer webbkameran
tillsammans med datorn är drivrutinerna och programvaran installerad när du får datorn. Använd endast media som levereras med datorn
för att återinstallera dem. Mer information finns i Använda webbkameran.
Extern webbkamera
Använd mediet som levereras med webbkameran för att installera drivrutiner och övrig programvara som krävs för att använda
funktionerna i webbkameran. Mer information finns i dokumentationen som medföljde webbkameran.
Konfigurera datorn
11

Konfigurera Bluetooth
Du kan aktivera Bluetooth på din dator genom att aktivera trådlöst. De flesta datorer och surfplattor levereras med ett inbyggt Bluetooth-
kort. Se Använda Bluetooth för mer information om hur du parkopplar en enhet med datorn.
OBS: Om du vill ta reda på om datorn eller surfplattan har ett internt Bluetooth-kort, se Quick Start Guide (snabbstartguide) som
medföljde datorn eller läs Setup and Specifications (installation och specifikationer) på www.dell.com/support.
Ansluta flera skärmar
De flesta grafik- eller videokort i stationära datorer kan stödja två eller fler bildskärmar, beroende på grafikkortet och datorns
specifikationer. Normalt stödjer bärbara datorer upp till två bildskärmar beroende på datorns specifikationer. Identifiera vilken typ av
videouttag som finns tillgängliga på den stationära eller bärbara datorn. Antalet videouttag som finns tillgängliga beror på vilken typ av
grafikkort som är installerat i den stationära eller bärbara datorn.
1. Anslut nätsladden till bildskärmen och till ett vägguttag.
2. Anslut en videokabeln från bildskärmen till videouttaget på den stationära eller bärbara datorn.
3. Slå på strömmen på bildskärmen och på den stationära eller bärbara datorn.
Windows 10
När kablarna är anslutna på rätt sätt ska datorn automatiskt identifiera och visa skrivbordsskärmen på alla anslutna skärmar. Du kan nu
välja det visningsformat som bäst passar dina behov.
Microsoft Windows har flera olika alternativ för visningsformat för att kunna välja hur skrivbordsskärmen ska visas när flera skärmar är
anslutna till datorn.
● Endast datorskärm– Använd endast skärm 1 och visa inte något på skärm 2. Den andra skärmen ignoreras och endast den
huvudsakliga skärmen används.
● Duplicera (även kallat kloningsläge) – Visa hela skrivbordet på båda skärmarna. Den andra skärmen, eller andra skärmar, speglar den
första skärmen.
● Utöka– Sträcker ut skrivbordet till två skärmar. Din dators skrivbordsskärm sträcks ut över alla skärmar som identifieras och låter dig
använda en skrivbordsskärm som sträcker sig över alla anslutna skärmar.
● Endast andra bildskärm– Använd endast skärm 2 och visa inget på skärm 1. Den huvudsakliga skärmen inaktiveras och endast den
andra skärmen används.
Windows 8
Windows-läget
1. Visa Windows-snabbknappar genom att dra med fingret inåt från höger eller flytta muspekaren till något av hörnen på höger sida.
2. Välj Enheter.
3. Välj Andra bildskärm.
4. Välj ett av följande alternativ:
● Endast datorskärm– Använd endast skärm 1 och visa inte något på skärm 2. Den andra skärmen ignoreras och endast den
huvudsakliga skärmen används.
● Duplicera (även kallat kloningsläge) – Visa hela skrivborder på båda skärmarna. Den andra skärmen, eller andra skärmar, speglar
den första skärmen.
● Utöka– Sträcker ut skrivbordet till två skärmar. Din dators skrivbordsskärm sträcks ut över alla skärmar som identifieras och låter
dig använda en skrivbordsskärm som sträcker sig över alla anslutna skärmar.
● Endast andra bildskärm– Använd endast skärm 2 och visa inget på skärm 1. Den huvudsakliga skärmen inaktiveras och endast
den andra skärmen används.
Traditionellt skrivbordsläge
1. Gå till Kontrollpanelen och välj Bildskärm.
12
Konfigurera datorn

2. Välj Ändra bildskärmsinställningar till vänster.
3. I fönstret Ändra bildskärmsinställningar klickar du på och drar de virtuella bildskärmarna så att de speglar den fysiska
konfigurationen.
4. Klicka på OK för att avsluta.
Windows 7
1. Avsluta alla program som är igång.
2. Håll ned tangenten med Windows-logotypen och tryck på tangenten P på tangentbordet.
3. Välj något av alternativen nedan.
● Endast dator– Visa skärmbilden endast på den bärbara datorns skärm.
● Duplicera– Duplicera skärmbilden från den bärbara dator på båda skärmarna; baserat på skärmen med lägre upplösning.
● Förläng– Flytta ett fönster från en skärm till den andra genom att klicka på fönstrets namnlist och dra fönstret till ett nytt läge.
● Endast projektor– Väljs normalt när den bärbara datorn används som en stationär dator, så du kan njuta av högre upplösning på
en större, extern skärm.
Konfigurera datorn 13

Om datorn
I det här avsnittet hittar du mer information om de komponenter som finns i datorn.
Nätadapter
Nätadaptrar används för att förse bärbara datorer, surfplattor och vissa stationära datorer med ström. Dell nätadaptersatsen består av en
nätadapter och nätsladd. Nätadapterns märkeffekt (90 W, 65 W osv.) är beroende av vilken enhet den utformats för och nätkabeltypen
varierar beroende på vilket land som nätadaptern levereras till.
CAUTION: För att undvika att skada datorn rekommenderas det att du bara använder den nätadapter som levereras med
enheten, eller en annan Dell-godkänd nätadapter.
Batteri
Batterier klassificeras enligt deras effektvärden, till exempel 45 wattimmar, 65 wattimmar, och så vidare. Batteriet låter dig använda
enheten när den inte är ansluten till ett vägguttag. Batteriets livscykel är det antal gånger det kan släppas ut och laddas utan att driftstiden
påverkas betydligt. När batterilivets livscykel når sin livslängd måste man byta ut batteriet. Beroende på datorns modell kan batteriet på din
dator vara utbytbart eller kräva att en Dells servicetekniker byter ut det.
OBS:
Högkapacitetsbatterier har vanligtvis en längre livscykel, eftersom man behöver ladda högkapacitetsbatterier oftare jämfört
med batterier med låg kapacitet.
OBS: För tips om hur du förbättrar batteriets livslängd, se Förbättra batteriets livslängd.
OBS: Dell Power Manager-funktionen stöds inte i Alienware-system.
2
14 Om datorn

Knappcellsbatteri
Knappcellsbatteriet strömförsörjer CMOS-kretsen (Complementary Metal‑Oxide Semiconductor) medan datorn är avslagen. CMOS-
kretsen innehåller inställningar för tid, datum och annan information om datorns konfiguration. Vid normal användning räcker
knappcellsbatteriet i många år. Faktorer som påverkar knappcellsbatteriets livslängd är typ av moderkort, temperatur, hur länge datorn är
avstängd och så vidare.
Pekskiva
En pekskiva är tillgänglig på de flesta bärbara datorer och fungerar som en mus. Den har en tryckkänslig yta som känner av fingrarnas
rörelse och placering. Du kan använda pekskivan för att flytta markören, dra eller flytta markerade objekt och klicka genom att knacka på
ytan. Handrörelseaktiverade pekskivor har stöd för gester (eller handrörelser) såsom zooma, nypa, rotera, bläddra och så vidare. Du kan
också köpa externa pekskivor. En precisionspekskiva är en ny klass av inmatningsenhet som ger funktioner med hög precision vid pekning
och handrörelser. Precisionspekskivor interagerar med operativsystemet direkt utan behov av en drivrutin.
OBS: Se Använda pekskivan för mer information.
Bildskärm
Skärmarna klassificeras efter skärmstorlek, upplösning, färgskala och så vidare. I allmänhet ger en skärm med högre upplösning och bättre
stöd för färger en bättre bildkvalitet. Vissa externa skärmar har också USB-portar, mediekortläsare och så vidare. Skärmar kan också ha
funktioner som pekskärm, 3D och trådlös anslutning.
Pekskärm
En pekskärm är en bildskärmsenhet som låter dig samverka med objekt på skärmen genom att röra vid bildskärmen i stället för att använda
musen, pekskivan eller tangentbordet. Du kan använda pekskärmen med fingrar, hand eller andra passiva objekt, som en pekpenna.
Pekskärmar används ofta på telefoner, surfplattor, datorer och så vidare. Pekskärmstekniker som ofta används är kapacitiv och resistiv
beröring.
OBS: Pekskärmsfunktionerna kanske inte kan användas på alla datorer.
OBS: För mer information, se Använda pekskärmen.
3D
3D-kompatibla skärmar kan visa bilder och video i 3D. 3D fungerar på så sätt att separata 2D-bilder presenteras för vänster och höger öga.
Dessa bilder kombineras och tolkas av hjärnan som en enda bild med djup.
OBS: Du kan behöva speciellt utformade 3D-glasögon för att kunna se 3D-bilder.
Om datorn 15

Trådlös bildskärm
Med den trådlösa bildskärmsfunktionen kan du dela datorskärmen med en kompatibel TV utan att behöva använda kablar. Läs
dokumentationen som medföljde TV:n för att se om den kan användas med den här funktionen.
OBS: Trådlös bildskärm kanske inte kan användas på alla datorer. Mer information finns på www.intel.com.
Kamera
Webbkamera
Gör det möjligt att videochatta, ta bilder och spela in videor.
3D-kamera
Du kan använda en 3D-kamera för att ta och strömma tredimensionella bilder, vilket gör det möjligt att uppfatta avstånd, storlek och
dimensioner på objekt via de inbyggda sensorerna. Denna funktion ger förbättrad interaktivitet under videokonferenser, onlinespel och så
vidare.
Intel RealSense 3D-kamera
RealSense-kameror har tre linser, en vanlig 2D-kamera för vanliga foton och videobilder plus en infraröd kamera och en infraröd
laserprojektor. De infraröda komponenterna gör att RealSense kan mäta avståndet mellan objekt och separera objekt från bakgrundslager.
Därmed ger denna typ av kamera tydligare objekt- samt bättre ansikts- och gestigenkänning än en traditionell kamera. Enheterna finns
tillgängliga med tre alternativ: framåtvänd, bakåtvänd och ögonblicksbild.
Trådlös bildskärm
Med den trådlösa bildskärmsfunktionen kan du dela datorskärmen med en kompatibel TV utan att behöva använda kablar. Läs
dokumentationen som medföljde TV:n för att se om den kan användas med den här funktionen.
OBS: Trådlös bildskärm kanske inte kan användas på alla datorer. Mer information finns på www.intel.com.
Tangentbord
Tangentbord låter dig skriva in tecken och utföra specialfunktioner hjälp av kortkommandon. Antalet tangenter och tillgängliga tecken
kan variera beroende på vilket land tangentbordet skickas till. Bärbara datorer har inbyggda tangentbord. Surfplattor har i allmänhet
tangentbord på skärmen och vissa surfplattor kan användas för externa tangentbord. Dells stationära datorer har ett externt tangentbord
som ansluts via USB eller trådlösa signaler.
De tangenter som finns på alla tangentbord är:
● Alfanumeriska tangenter för att skriva bokstäver, siffror, interpunktion och symboler
● Kortkommandon för multimedia och program
● Kontrolltangenter som Ctrl, Alt, Esc och Windows-tangenten
● Kortkommandon för att utföra särskilda uppgifter eller för att starta specifika funktioner
● Funktionstangenter, F1 till F12
● Navigeringstangenter för att flytta runt markören i dokument eller fönster
Fysiskt tangentbord
Fysiska tangentbord används med bärbara och stationära datorer. Bärbara datorer har normalt ett inbyggt tangentbord. Externa
tangentbord används normalt med stationära datorer. Vissa tangentbord kan ha speciella funktioner som knappar för att justera volymen,
genvägar till program, inbyggd pekskiva, programmerbara genvägsknappar, bakgrundsbelysning och så vidare.
16
Om datorn

Bakgrundsbelysning på tangentbord
Bakgrundsbelysningen som finns på vissa fysiska tangentbord gör att symbolerna på tangenterna lyser vilket kan vara praktiskt när du
använder tangentbordet i mörka miljöer. Du kan slå på bakgrundsbelysningen manuellt eller konfigurera den så att den tänds automatiskt
när datorn placeras i en mörk omgivning.
De bakgrundsupplysta tangentborden på bärbara Dell-datorer har olika ljuslägen. Tryck på Fn och högerpil för att växla mellan de olika
ljuslägena. Bakgrundsbelysta tangentbord av typen RGB är upplysta med RGB-belysning för varje tangent på tangentbordet. Du kan
konfigurera inställningarna för bakgrundsbelysningen så att de passar de åtgärder du utför i ett spel.
OBS:
Ett bakgrundsbelyst tangentbord finns inte på alla datorer. För att kontrollera om det finns ett bakgrundsbelyst tangentbord på
din dator, se Quick Start Guide (snabbstartguide) som medföljde datorn eller se Setup and Specifications på www.dell.com/support.
Skärmtangentbord
Tangentbord på skärmen finns på nästan alla datorer och surfplattor. Men de används på enheter med pekskärm, såsom surfplattor
och allt-i-ett-datorer. Du kan använda tangenterna genom att peka och klicka med musen eller genom att trycka på knapparna på en
pekskärm.
Om datorn
17

Tangentbordsanslutningstyper
Tangentbord kan anslutas till din dator med en kabel (trådbunden) eller med trådlösa signaler (trådlöst).
Fast
Trådlösa tangentbord ansluts till datorn med en kabel (vanligtvis USB) och kräver ingen extra strömkälla, till exempel batterier.
Trådlös
Trådlösa tangentbord använder radiofrekvens (RF) eller Bluetooth (BT) för att ansluta till din dator. Kabelförlängningen är reducerad och
ger dig flexibiliteten att använda tangentbordet från en bekvämare position inom några meter från datorn. Sådana tangentbord kräver att
batterierna fungerar.
Ett tangentbord som använder RF-teknik skickas vanligen med en mottagare som du måste ansluta till din dator. Bluetooth-tangentbord
kan para med datorns inbyggda Bluetooth-kort eller en extern Bluetooth-adapter.
Servicenummer och expresskod
Du kan hitta datorns servicenummer och Express Service-kod genom att använda ett av följande alternativ:
● Etikett på datorn eller surfplattan
● SupportAssist-panelen på datorn. Se Dell SupportAssist för mer information.
● Dells supportwebbplats på www.dell.com/support.
● BIOS-installationsprogram
Lokalisera etiketten på datorn
Bärbara datorer– På undersidan av datorn, under systembrickan eller i batterifacket
Stationära datorer– På bak- eller ovansidan av datorchassit
Surfplattor– På bak- eller undersidan av surfplattan
OBS:
För den specifika placeringen av etiketten på din enhet, se Quick Start Guide (snabbstartguide) som medföljde datorn eller se
Setup and Specifications (installation och specifikationer) på www.dell.com/support.
Dells supportwebbplats
1. Gå till www.dell.com/support.
2. Klicka eller tryck på Detect Product (identifiera produkt) och följ sedan anvisningarna på skärmen.
BIOS-installationsprogram
1. Starta eller starta om datorn.
2. När DELL-logotypen visas väntar du på att F2-prompten ska visas och trycker sedan omedelbart på F2 för att gå till BIOS-
inställningsprogrammet.
OBS:
F2-prompten är endast aktiv under en kort stund. Om du missar prompten måste du vänta på att datorn ska startas och
visa skrivbordet. Starta sedan om datorn och försök igen.
3. Navigera till fliken Huvudsaklig och leta efter Servicenummer. Mer information om BIOS-installationsprogrammet finns i
servicehandboken för datorn på www.dell.com/support.
18
Om datorn

Lagringsenhet
Med lagringsenheter kan du lagra data för framtida användning. Lagringsenheterna kan vara interna eller externa. De flesta lagringsenheter
lagrar data tills du raderar dem manuellt. Exempel på lagringsenheter är hårddiskar (HDD), solid state-hårddiskar (SSD), optiska
skivenheter, flashminnen och så vidare.
Interna lagringsenheter
Interna lagringsenheter är installerade på datorn och dessa kan normalt inte tas bort medan datorn är påslagen. De vanligaste
interna lagringsenheterna är hårddiskar (HDD-enheter) och Solid State-hårddiskar (SSD-enheter). Både HDD- och SSD-enheterna
använder SATA-gränssnittet för att överföra information. SSD-enheterna liknar de vanliga hårddiskarna fysiskt vilket gör dem kompatibla
med befintliga datorer. HDD-enheter innehåller diskskivor. SSD-enheterna använder flashminne vilket gör dem snabbare, tystare,
energieffektiva och mer stöttåliga.
Flyttbara lagringsenheter
Lagringsenheter som kan tas bort från datorn utan att stänga av den kallas för flyttbara lagringsenheter. Vanliga flyttbara lagringsenheter
innefattar:
● Optiska enheter
● Minneskort
● Flashenheter
● Externa hårddiskar
Optiska enheter och skivor
Din dator kan stödja en DVD RW-enhet eller en DVD RW- och Blu-ray-kombinationsenhet. Optiska enheter kan vara av typen
skrivskyddade, skriv en gång (write-once) eller återskrivningsbara. Några av de vanligaste typerna av enheter är:
● Blu-ray-skrivare – Läser och skriver till Blu-ray-skivor, DVD-skivor och CD-skivor.
● Blu-ray-läsare DVD RW-kombination – Läser Blu-ray-skivor. Läser och skriver till DVD-skivor och CD-skivor.
● DVD RW – Läser och skriver till DVD-skivor och CD-skivor.
Minneskort
Minneskort, som även kallas flashkort, använder flashminne för att lagra data. De är återskrivningsbara, snabba och behåller data även när
strömmen stängs av. De används vanligtvis i enheter som digitala kameror, mobiltelefoner, mediaspelare och spelkonsoler. Datorn kan ha
en mediakortläsare för att kunna läsa från och skriva till dessa typer av kort.
Några vanliga typer av minneskort är:
Tabell 1. Exempel på vanliga typer av minneskort
Secure Digital (SD)/Secure Digital High Capacity (SDHC)
Om datorn 19

Tabell 1. Exempel på vanliga typer av minneskort
SDXC-kort (Secure Digital Extended Capacity) [ultrasnabbt kort]
Secure Digital MiniSD
MMC-kort (Multi Media Card)
MultiMedia Card plus (MMC+)
Multimediakort (MMC) mobil
RS MMC
Extreme Digital (xD)
MSXC (Memory Stick XC)
Compact Flash I, II/Compact Flash MD
20 Om datorn
Sidan laddas...
Sidan laddas...
Sidan laddas...
Sidan laddas...
Sidan laddas...
Sidan laddas...
Sidan laddas...
Sidan laddas...
Sidan laddas...
Sidan laddas...
Sidan laddas...
Sidan laddas...
Sidan laddas...
Sidan laddas...
Sidan laddas...
Sidan laddas...
Sidan laddas...
Sidan laddas...
Sidan laddas...
Sidan laddas...
Sidan laddas...
Sidan laddas...
Sidan laddas...
Sidan laddas...
Sidan laddas...
Sidan laddas...
Sidan laddas...
Sidan laddas...
Sidan laddas...
Sidan laddas...
Sidan laddas...
Sidan laddas...
Sidan laddas...
Sidan laddas...
Sidan laddas...
Sidan laddas...
Sidan laddas...
Sidan laddas...
Sidan laddas...
Sidan laddas...
-
 1
1
-
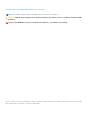 2
2
-
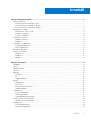 3
3
-
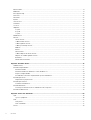 4
4
-
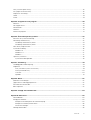 5
5
-
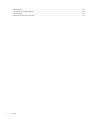 6
6
-
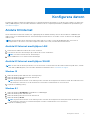 7
7
-
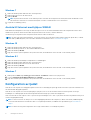 8
8
-
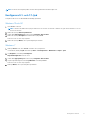 9
9
-
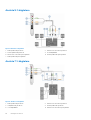 10
10
-
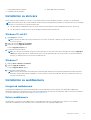 11
11
-
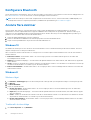 12
12
-
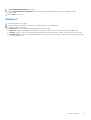 13
13
-
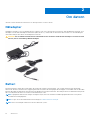 14
14
-
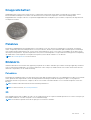 15
15
-
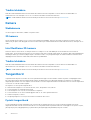 16
16
-
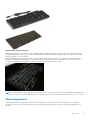 17
17
-
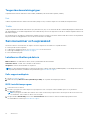 18
18
-
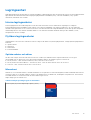 19
19
-
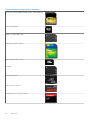 20
20
-
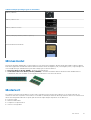 21
21
-
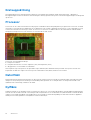 22
22
-
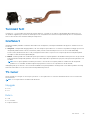 23
23
-
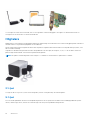 24
24
-
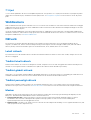 25
25
-
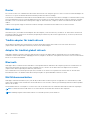 26
26
-
 27
27
-
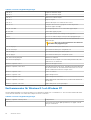 28
28
-
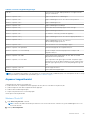 29
29
-
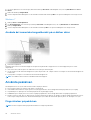 30
30
-
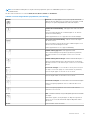 31
31
-
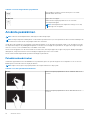 32
32
-
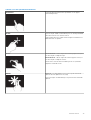 33
33
-
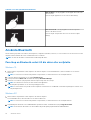 34
34
-
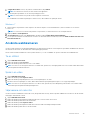 35
35
-
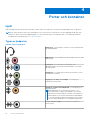 36
36
-
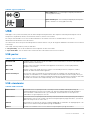 37
37
-
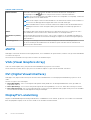 38
38
-
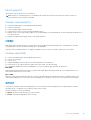 39
39
-
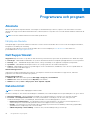 40
40
-
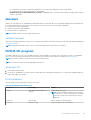 41
41
-
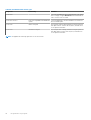 42
42
-
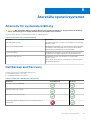 43
43
-
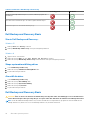 44
44
-
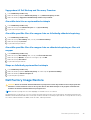 45
45
-
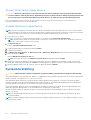 46
46
-
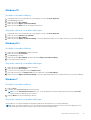 47
47
-
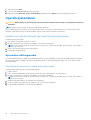 48
48
-
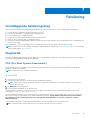 49
49
-
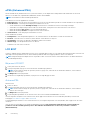 50
50
-
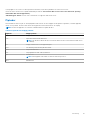 51
51
-
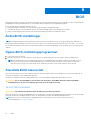 52
52
-
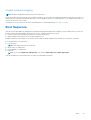 53
53
-
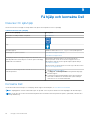 54
54
-
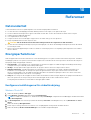 55
55
-
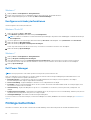 56
56
-
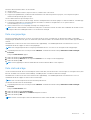 57
57
-
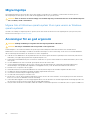 58
58
-
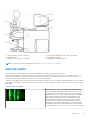 59
59
-
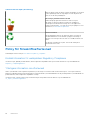 60
60