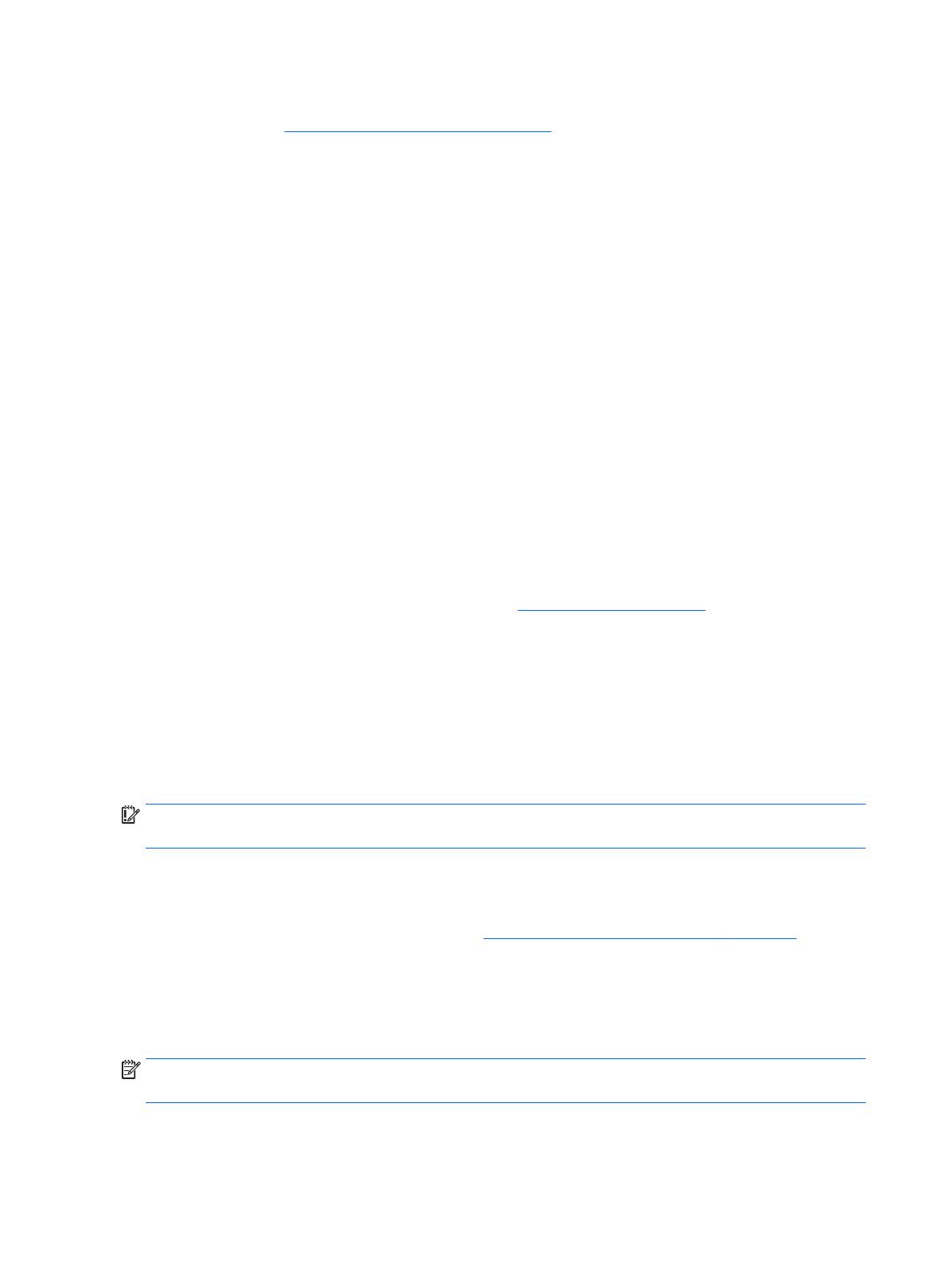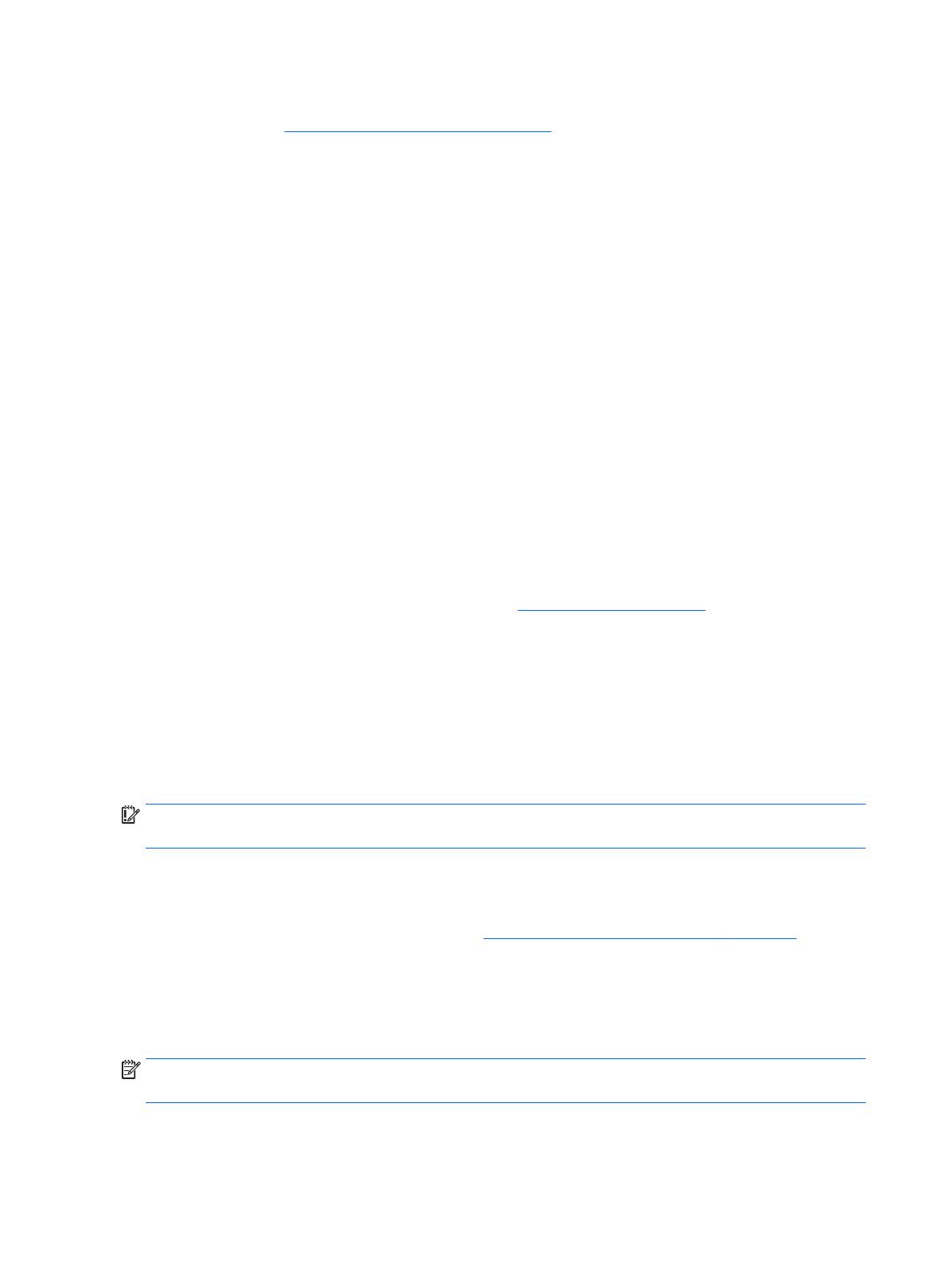
Använd verktygen i Windows för att skapa återställningspunkter och säkerhetskopior med personlig
information, se Använda verktygen i Windows på sidan 4.
●
Om datorn inte visar återställningspartitionen och Windows-partitionen i listan, kan du använda HP
Recovery Manager för att skapa återställningsmedier efter att ha kongurerat datorn. Med HP-
återställningsmedier kan du återställa systemet om det blir något fel på hårddisken. Vid en
systemåterställning ominstalleras operativsystemet och programvaran som installerades på fabriken.
Därefter kongureras programmens inställningar. HP-återställningsmedier kan även användas för att
anpassa systemet eller för att återställa fabriksavbildningen om hårddisken byts ut.
◦
Det går bara att skapa en uppsättning återställningsmedier. Var försiktig när du hanterar dessa
återställningsverktyg och förvara dem på ett säkert ställe.
◦
HP Recovery Manager undersöker datorn och fastställer hur mycket minnesutrymme som krävs.
◦
Om du vill skapa återställningsskivor måste datorn ha en optisk enhet som kan skriva på DVD, och
du bör endast använda tomma DVD-R-, DVD+R-, DVD-R DL- eller DVD+R DL-skivor av hög kvalitet.
Använd inte återskrivbara skivor, t.ex. CD±RW, DVD±RW, DVD±RW med dubbla lager och BD-RE
(återskrivbar Blu-ray) – de är inte kompatibla med HP Recovery Manager-programvaran. Du kan
även välja att använda en tom USB-ashenhet av hög kvalitet.
◦
Om din dator inte har en inbyggd optisk enhet med DVD-bränningsfunktion och du vill skapa
återställningsmedier på DVD-skivor kan du använda en extern optisk enhet (köps separat) för att
skapa återställningsskivor. Om du använder en extern optisk enhet måste den vara direktansluten
till en USB-port på datorn – enheten får inte vara ansluten till en USB-port på en extern enhet, som
exempelvis en USB-hubb. Om du inte själv kan skapa DVD-skivor kan du beställa
återställningsskivor till din dator från HP. Se häftet Worldwide Telephone Numbers
(Telefonnummer för support över hela världen) som medföljer datorn. Du kan även hitta
kontaktinformation på HP:s webbplats. Gå till http://www.hp.com/support, välj ditt land eller
region och följ anvisningarna på skärmen.
◦
Kontrollera att datorn är ansluten till elnätet innan du börjar skapa återställningsmedier.
◦
Processen kan ta en timme eller mer. Avbryt inte den här processen.
◦
Du kan avsluta programmet innan du är klar med att skapa alla återställnings-DVD-skivor, om det
skulle bli nödvändigt. HP Recovery Manager avslutar bränningen av den aktuella DVD-skivan.
Nästa gång du startar HP Recovery Manager kommer du att uppmanas att fortsätta.
Så här skapar du HP-återställningsmedier:
VIKTIGT: För plattor med löstagbara tangentbord ska du ansluta tangentbordet till
tangentbordsdockningen innan du påbörjar dessa moment.
1. Skriv recovery i sökrutan i aktivitetsfältet och välj sedan HP Recovery Manager.
2. Välj Skapa återställningsmedier, och följ sedan instruktionerna på skärmen.
Om du någon gång behöver återställa systemet, se Återställa med HP Recovery Manager på sidan 5.
Använda verktygen i Windows
Du kan skapa återställningsmedier, systemåterställningspunkter och säkerhetskopior av din personliga
information med hjälp av verktygen i Windows.
OBS! Om minnesutrymmet är 32 GB eller mindre är Microsoft Systemåterställning inaktiverat som
standard.
Mer information och anvisningar nns att appen Komma igång.
4 Kapitel 3 Säkerhetskopiera och återställa