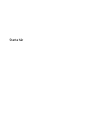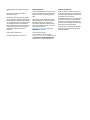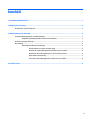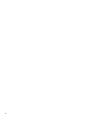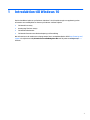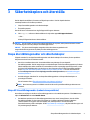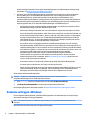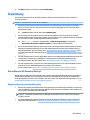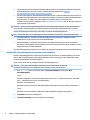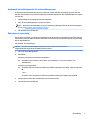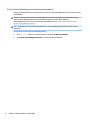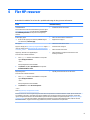HP 17-p100 Notebook PC series Snabbstartsguide
- Typ
- Snabbstartsguide

Starta här

© Copyright 2015 HP Development Company,
L.P.
Windows är ett varumärke som tillhör
Microsoft-koncernen.
Informationen i detta dokument kan komma
att bli inaktuell utan föregående meddelande.
De enda garantier som gäller för HP-produkter
och -tjänster beskrivs i de uttryckliga garantier
som medföljer produkterna och tjänsterna.
Ingenting i detta dokument skall anses utgöra
en ytterligare garanti. HP ansvarar inte för
tekniska eller redaktionella fel i detta
dokument.
Första utgåvan: augusti 2015
Dokumentartikelnummer: 830252-101
Produktmeddelande
I den här handboken beskrivs funktioner som
är gemensamma för de esta modeller. Vissa
funktioner är kanske inte tillgängliga på din
dator.
Alla funktioner är inte tillgängliga i samtliga
utgåvor av Windows. För att du ska kunna dra
full nytta av funktionerna i Windows kan
datorn behöva uppgraderas och/eller det kan
krävas separat inköpt maskinvara, drivrutiner
och/eller programvara. Se
http://www.microsoft.com för ytterligare
information.
Du kan hämta den senaste
användarhandboken genom att gå till
http://www.hp.com/support och välja ditt land.
Välj Drivrutiner och nedladdningsbara ler
och följ sedan anvisningarna på skärmen.
Villkor för programvaran
Genom att installera, kopiera, hämta eller på
annat sätt använda något av de förinstallerade
programmen på den här datorn samtycker du
till villkoren i HP:s licensavtal för
slutanvändare (EULA). Om du inte godtar dessa
licensvillkor ska du returnera den oanvända
produkten i sin helhet (både maskinvara och
programvara) inom 14 dagar för återbetalning
enligt säljarens återbetalningsregler.
Om du vill ha mer information eller vill begära
full återbetalning av priset för datorn ska du
vända dig till säljaren.

Innehåll
1 Introduktion till Windows 10 .......................................................................................................................... 1
2 Navigera på Start-menyn ............................................................................................................................... 2
Använda den nya sökfunktionen ........................................................................................................................... 2
3 Säkerhetskopiera och återställa ..................................................................................................................... 3
Skapa återställningsmedier och säkerhetskopior ................................................................................................ 3
Skapa HP-återställningsmedier (endast vissa produkter) ................................................................. 3
Använda verktygen i Windows .............................................................................................................................. 4
Återställning .......................................................................................................................................................... 5
Återställa med HP Recovery Manager ................................................................................................. 5
Vad du behöver veta innan du sätter igång ...................................................................... 5
Använda HP:s återställningspartition (endast vissa produkter) ...................................... 6
Använda HP-återställningsmedier för att återställa systemet ....................................... 7
Ändra datorns startordning .............................................................................................. 7
Ta bort HP:s återställningspartition (endast vissa produkter) ........................................ 8
4 Fler HP-resurser ............................................................................................................................................ 9
iii

iv

1 Introduktion till Windows 10
Den här handboken beskriver nya funktioner i Windows® 10 och kan delvis utgöra en uppdatering av den
information som medföljde datorn. Dessa nya funktioner omfattar följande:
●
Förbättrad Start-meny
●
Avstängning från Start-menyn
●
Förbättrade sökalternativ
●
Förbättrad information om säkerhetskopiering och återställning
Mer information om din maskinvara och programvara nns i användarhandboken. Gå till http://www.hp.com/
support och välj ditt land. Välj Drivrutiner och nedladdningsbara ler och följ sedan anvisningarna på
skärmen.
1

2 Navigera på Start-menyn
Nya Windows 10 kombinerar det graska utseendet i tidigare Windows-versioner med den praktiska och
välbekanta Start-knappen. Startmenyn ger snabb åtkomst till appar som används ofta och verktyg som
Energi, Inställningar, Utforskaren och Sök.
Åtgärd Använda ett tangentbord och en mus
(1) Visa Start-menyn Välj Start-knappen i den nedre vänstra delen av aktivitetsfältet.
(2) Öppna en lista över alla appar på datorn Välj Start-knappen och välj sedan ikonen Alla appar.
(3) Stänga av datorn. Välj Start-knappen, välj ikonen Energi och välj sedan Stäng av.
(4) Öppna en app Välj Start-knappen och välj sedan en app.
Använda den nya sökfunktionen
Du kan söka på era områden som t.ex. på webben och i appar och ler samtidigt.
▲
När du vill söka skriver du ett sökord i sökrutan i aktivitetsfältet.
2 Kapitel 2 Navigera på Start-menyn

3 Säkerhetskopiera och återställa
Det här kapitlet innehåller information om följande procedurer. I det här kapitlet beskrivs
standardproceduren för de esta produkter.
●
Skapa återställningsmedier och säkerhetskopior
●
Återställa systemet
Om du vill ha mer information kan du gå till appen HP Support Assistant.
▲
Skriv support i sökrutan i Aktivitetsfältet och välj sedan appen HP Support Assistant.
– eller –
Klicka på frågeteckenikonen i aktivitetsfältet.
VIKTIGT: Om du kommer att utföra återställningsåtgärder på en platta, måste plattans batteri ha minst
70 % laddning kvar innan du påbörjar återställningsprocessen.
VIKTIGT: För plattor med löstagbart tangentbord ska du ansluta tangentbordet till
tangentbordsdockningen innan du påbörjar en återställningsprocess.
Skapa återställningsmedier och säkerhetskopior
Följande metoder för att skapa återställningsmedier och säkerhetskopior nns enbart på vissa produkter.
Välj den metod som nns för din datormodell.
●
När du har installerat datorn bör du använda HP Recovery Manager för att skapa HP-
återställningsmedier. Det här steget skapar en säkerhetskopia av HP:s återställningspartition på datorn.
Säkerhetskopian kan sedan användas för ominstallation av det ursprungliga operativsystemet, om det
har blivit fel på hårddisken eller om den bytts ut. Mer information om att skapa återställningsmedier
nns i Skapa HP-återställningsmedier (endast vissa produkter) på sidan 3. För mer information om
de återställningsalternativ som är tillgängliga med återställningsmedierna, se Använda verktygen i
Windows på sidan 4.
●
Använd verktygen i Windows för att skapa återställningspunkter och skapa säkerhetskopior av
personlig information.
Mer information nns i Återställa med HP Recovery Manager på sidan 5.
OBS! Om minnesutrymmet är 32 GB eller mindre är Microsoft Systemåterställning inaktiverat som
standard.
Skapa HP-återställningsmedier (endast vissa produkter)
Kontrollera om möjligt om det nns en återställningspartition och en Windows-partition. Från Start-menyn
väljer du Utforskaren och sedan Den här datorn.
●
Om Windows-partitionen och återställningspartitionen inte visas i listan på datorn, kan du erhålla
återställningsmedier för ditt system från supporten. Se häftet Worldwide Telephone Numbers
(Telefonnummer för support över hela världen) som medföljer datorn. Du kan även hitta
kontaktinformation på HP:s webbplats. Gå till http://www.hp.com/support, välj ditt land eller region och
följ anvisningarna på skärmen.
Skapa återställningsmedier och säkerhetskopior 3
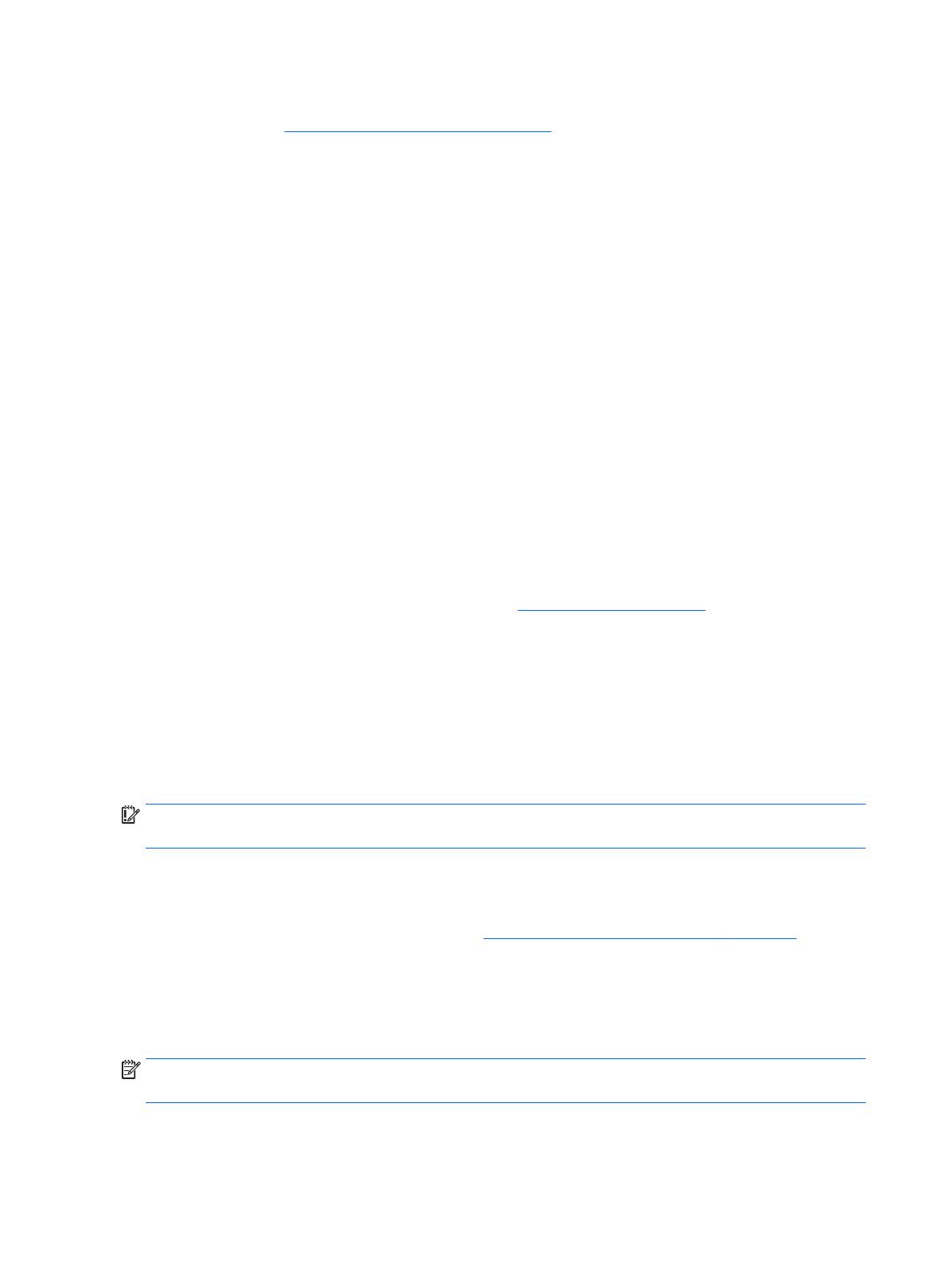
Använd verktygen i Windows för att skapa återställningspunkter och säkerhetskopior med personlig
information, se Använda verktygen i Windows på sidan 4.
●
Om datorn inte visar återställningspartitionen och Windows-partitionen i listan, kan du använda HP
Recovery Manager för att skapa återställningsmedier efter att ha kongurerat datorn. Med HP-
återställningsmedier kan du återställa systemet om det blir något fel på hårddisken. Vid en
systemåterställning ominstalleras operativsystemet och programvaran som installerades på fabriken.
Därefter kongureras programmens inställningar. HP-återställningsmedier kan även användas för att
anpassa systemet eller för att återställa fabriksavbildningen om hårddisken byts ut.
◦
Det går bara att skapa en uppsättning återställningsmedier. Var försiktig när du hanterar dessa
återställningsverktyg och förvara dem på ett säkert ställe.
◦
HP Recovery Manager undersöker datorn och fastställer hur mycket minnesutrymme som krävs.
◦
Om du vill skapa återställningsskivor måste datorn ha en optisk enhet som kan skriva på DVD, och
du bör endast använda tomma DVD-R-, DVD+R-, DVD-R DL- eller DVD+R DL-skivor av hög kvalitet.
Använd inte återskrivbara skivor, t.ex. CD±RW, DVD±RW, DVD±RW med dubbla lager och BD-RE
(återskrivbar Blu-ray) – de är inte kompatibla med HP Recovery Manager-programvaran. Du kan
även välja att använda en tom USB-ashenhet av hög kvalitet.
◦
Om din dator inte har en inbyggd optisk enhet med DVD-bränningsfunktion och du vill skapa
återställningsmedier på DVD-skivor kan du använda en extern optisk enhet (köps separat) för att
skapa återställningsskivor. Om du använder en extern optisk enhet måste den vara direktansluten
till en USB-port på datorn – enheten får inte vara ansluten till en USB-port på en extern enhet, som
exempelvis en USB-hubb. Om du inte själv kan skapa DVD-skivor kan du beställa
återställningsskivor till din dator från HP. Se häftet Worldwide Telephone Numbers
(Telefonnummer för support över hela världen) som medföljer datorn. Du kan även hitta
kontaktinformation på HP:s webbplats. Gå till http://www.hp.com/support, välj ditt land eller
region och följ anvisningarna på skärmen.
◦
Kontrollera att datorn är ansluten till elnätet innan du börjar skapa återställningsmedier.
◦
Processen kan ta en timme eller mer. Avbryt inte den här processen.
◦
Du kan avsluta programmet innan du är klar med att skapa alla återställnings-DVD-skivor, om det
skulle bli nödvändigt. HP Recovery Manager avslutar bränningen av den aktuella DVD-skivan.
Nästa gång du startar HP Recovery Manager kommer du att uppmanas att fortsätta.
Så här skapar du HP-återställningsmedier:
VIKTIGT: För plattor med löstagbara tangentbord ska du ansluta tangentbordet till
tangentbordsdockningen innan du påbörjar dessa moment.
1. Skriv recovery i sökrutan i aktivitetsfältet och välj sedan HP Recovery Manager.
2. Välj Skapa återställningsmedier, och följ sedan instruktionerna på skärmen.
Om du någon gång behöver återställa systemet, se Återställa med HP Recovery Manager på sidan 5.
Använda verktygen i Windows
Du kan skapa återställningsmedier, systemåterställningspunkter och säkerhetskopior av din personliga
information med hjälp av verktygen i Windows.
OBS! Om minnesutrymmet är 32 GB eller mindre är Microsoft Systemåterställning inaktiverat som
standard.
Mer information och anvisningar nns att appen Komma igång.
4 Kapitel 3 Säkerhetskopiera och återställa

▲
Välj Start-knappen och välj sedan appen Komma igång.
Återställning
Det nns era alternativ för att återställa systemet. Välj den metod som passar just din situation och
kunskapsnivå bäst:
VIKTIGT: Alla metoder nns inte för alla produkter.
●
Windows erbjuder era alternativ för återställning från säkerhetskopia, till exempel att återställa
datorn utan att ta bort
ler eller återställa datorn till fabriksinställningarna. Mer information nns i
appen Komma igång.
▲
Välj Start-knappen och välj sedan appen Komma igång.
●
Om du behöver lösa ett problem med en förinstallerad applikation eller drivrutin ska du använda
alternativet Återinstallera drivrutiner och/eller program (endast vissa produkter) i HP Recovery Manager
för att installera om den enskilda applikationen eller drivrutinen.
▲
Skriv recovery i sökrutan i aktivitetsfältet, välj HP Recovery Manager och välj sedan
Återinstallera drivrutiner och/eller program och följ instruktionerna på skärmen.
●
Om du vill återställa Windows-partitioneringen till de ursprungliga fabriksinställningarna kan du välja
alternativet Systemåterställning från HP:s återställningspartition (endast vissa produkter) eller HP-
återställningsmedier. Mer information nns i Återställa med HP Recovery Manager på sidan 5. Om du
inte redan har skapat återställningsmedier, se Skapa HP-återställningsmedier (endast vissa produkter)
på sidan 3.
●
På vissa produkter kan du, om du vill återställa datorns ursprungliga fabriksinställda partitionering och
innehåll, eller om du har bytt ut hårddisken, använda alternativet Fabriksåterställning för HP-
återställningsmedier. Mer information nns i Återställa med HP Recovery Manager på sidan 5.
●
På vissa produkter nns, om du vill ta bort återställningspartitionen för att frigöra hårddiskutrymme,
alternativet Ta bort återställningspartitionen i HP Recovery Manager.
Mer information nns i Ta bort HP:s återställningspartition (endast vissa produkter) på sidan 8.
Återställa med HP Recovery Manager
Med HP Recovery Manager kan du återställa datorn till de ursprungliga fabriksinställningarna med hjälp av
HP-återställningsmedier som du antingen har skapat eller skaat från HP, eller genom att använda HP:s
återställningspartition (enbart vissa produkter). Om du inte redan har skapat återställningsmedier, se Skapa
HP-återställningsmedier (endast vissa produkter) på sidan 3.
Vad du behöver veta innan du sätter igång
●
HP Recovery Manager återställer endast den programvara som installerades på fabriken. Programvara
som inte medföljer datorn måste antingen laddas ned från tillverkarens webbplats eller installeras om
från de medier som tillverkaren tillhandahållit.
VIKTIGT: Återställning med HP Recovery Manager kan användas som ett sista försök att åtgärda
problem på datorn.
●
HP-återställningsmedier måste användas om det blir fel på datorns hårddisk. Om du inte redan har
skapat återställningsmedier, se Skapa HP-återställningsmedier (endast vissa produkter) på sidan 3.
Återställning 5

●
För att kunna använda alternativet Fabriksåterställning (enbart vissa produkter) måste du använda HP-
återställningsmedier. Om du inte redan har skapat återställningsmedier, se Skapa HP-
återställningsmedier (endast vissa produkter) på sidan 3.
●
Om du inte kan skapa HP-återställningsmedier på datorn eller om HP-återställningen inte fungerar, kan
du erhålla återställningsmedier för ditt system från supporten. Se häftet Worldwide Telephone Numbers
(Telefonnummer för support över hela världen) som medföljer datorn. Du kan även hitta
kontaktinformation på HP:s webbplats. Gå till http://www.hp.com/support, välj ditt land eller region och
följ anvisningarna på skärmen.
VIKTIGT: HP Recovery Manager tillhandahåller inte automatiskt säkerhetskopior av dina personliga data.
Innan du startar återställningen bör du säkerhetskopiera eventuella personliga data som du vill ha kvar.
Med HP-återställningsmedierna kan du välja något av följande återställningsalternativ:
OBS! Endast alternativ som är tillgängliga för datorns bildskärm när du startar återställningsprocessen.
●
Systemåterställning – Installera om det ursprungliga operativsystemet och kongurera sedan
inställningarna för de program som var fabriksinstallerade.
●
Fabriksåterställning – Återställer datorn till den ursprungliga fabriksstatusen genom att radera all
information från hårddisken och återskapa partitionerna. Detta ominstallerar operativsystemet och den
programvara som var fabriksinstallerad.
HP:s återställningspartition (endast vissa produkter) gör det endast möjligt att utföra en systemåterställning.
Använda HP:s återställningspartition (endast vissa produkter)
Med HP:s återställningspartition (endast vissa produkter) kan du utföra en systemåterställning utan att det
behövs några återställningsskivor eller någon USB-ashenhet. Den här typen av återställning kan endast
användas om hårddisken fortfarande fungerar.
Så här startar du HP Recovery Manager från HP:s återställningspartition:
VIKTIGT: På en platta med löstagbart tangentbord ska du ansluta tangentbordet till
tangentbordsdockningen innan du påbörjar dessa moment (endast vissa produkter).
1. Skriv recovery i sökrutan i aktivitetsfältet, välj Recovery Manager och välj sedan HP:s
återställningsmiljö
.
– eller –
På datorer eller plattor med anslutet tangentbord trycker du på f11 medan datorn startar, eller håller
ned f11 samtidigt som du trycker på strömknappen.
På plattor utan tangentbord:
Slå på eller starta om plattan och håll sedan snabbt ned knappen som sänker volymen. Välj sedan f11.
– eller –
Slå på eller starta om plattan och håll sedan snabbt ned Windows-knappen. Välj sedan f11.
2. Välj Felsök i menyn med startalternativ.
3. Välj Recovery Manager och följ instruktionerna på skärmen.
6 Kapitel 3 Säkerhetskopiera och återställa

Använda HP-återställningsmedier för att återställa systemet
Du kan använda HP-återställnings Recovery-medier för att återställa det ursprungliga systemet. Den här
metoden kan användas om systemet inte har någon återställningspartition eller om hårddisken inte fungerar
som den ska.
1. Säkerhetskopiera om möjligt alla dina personliga ler.
2. Sätt i HP-återställningsmediet och starta om datorn.
OBS! Om datorn inte automatiskt startar om i HP Recovery Manager måste du ändra startordningen i
datorn. Se Ändra datorns startordning på sidan 7.
3. Följ instruktionerna på skärmen.
Ändra datorns startordning
Om din dator inte startar om i HP Recovery Manager kan du ändra datorns startordning, som är den ordning i
vilken enheterna listas i BIOS, där datorn söker efter startinformation. Du kan ändra valet till en optisk enhet
eller en USB-ashenhet.
Så här ändrar du startordningen:
VIKTIGT: För plattor med löstagbara tangentbord ska du ansluta tangentbordet till
tangentbordsdockningen innan du påbörjar dessa moment.
1. Sätt in HP-återställningsmediet.
2. Gå till BIOS:
På datorer eller plattor med anslutet tangentbord:
▲
Slå på eller starta om datorn eller plattan, tryck snabbt på esc och tryck sedan på f9 för
startalternativ.
På plattor utan tangentbord:
▲
Slå på eller starta om plattan och håll sedan snabbt ned knappen som sänker volymen. Välj sedan
f9.
– eller –
Slå på eller starta om plattan och håll sedan snabbt ned Windows-knappen. Välj sedan f9.
3. Välj den optiska enhet eller den USB-enhet som du vill starta från.
4. Följ instruktionerna på skärmen.
Återställning 7

Ta bort HP:s återställningspartition (endast vissa produkter)
Med programvaran HP Recovery Manager kan du ta bort HP:s återställningspartition för att frigöra utrymme
på hårddisken.
VIKTIGT: När du tagit bort HP:s återställningspartition kan du inte kan utföra systemåterställning eller
skapa HP-återställningsmedier från HP:s återställningspartition. Du bör därför skapa HP-
återställningsmedier innan du tar bort HP:s återställningspartition. Se Skapa HP-återställningsmedier
(endast vissa produkter) på sidan 3.
OBS! Alternativet Ta bort återställningspartitionen är endast tillgänglig på produkter som har stöd för
funktionen.
Gör så här för att ta bort HP:s återställningspartition:
1. Skriv recovery i sökrutan i aktivitetsfältet och välj sedan HP Recovery Manager.
2. Välj Ta bort återställningspartitionen och följ anvisningarna på skärmen.
8 Kapitel 3 Säkerhetskopiera och återställa

4 Fler HP-resurser
Använd den här tabellen för att hitta bl.a. produktbeskrivning och hur-gör-man-information.
Resurs Innehållsförteckning
Användarhandbok
Du kan hämta den senaste användarhandboken genom att gå till
http://www.hp.com/support och välja ditt land. Välj Drivrutiner
och nedladdningsbara ler och följ sedan anvisningarna på
skärmen.
●
Produktinformation om din dator
Komma igång-appen
▲
Du når den här appen genom att klicka på Start-knappen
och sedan klicka på Komma igång.
●
Video som visar funktioner i Windows 10
●
Hjälpavsnitt om support
HP-support
Support i USA ges på http://www.hp.com/go/contactHP. Support i
resten av världen ges på http://welcome.hp.com/country/us/en/
wwcontact_us.html.
●
Chatta med en HP-tekniker online
●
Telefonnummer till support
●
Platser med HP-servicecenter
Reglerings-, säkerhets- och miljöföreskrifter
Så här kommer du åt detta dokument:
1. Skriv support i sökrutan i aktivitetsfältet och välj sedan
appen HP Support Assistant.
– eller –
Klicka på frågetecknet i aktivitetsfältet.
2. Välj Min dator, välj iken Specikationer och välj sedan
Användarhandböcker online.
●
Viktiga föreskrifter, exempelvis information om rätt
kassering av batterier
Begränsad garanti*
Så här kommer du åt detta dokument:
1. Skriv support i sökrutan i aktivitetsfältet och välj sedan
appen HP Support Assistant.
– eller –
Klicka på frågetecknet i aktivitetsfältet.
2. Välj Min dator och sedan Garanti och tjänster.
– eller –
Gå till http://www.hp.com/go/orderdocuments.
●
Specik garantiinformation för den här datorn
Du hittar information om HP:s begränsade garanti tillsammans med produktens användarhandböcker och/eller på den CD eller DVD
som medföljer i kartongen. I vissa länder eller regioner medföljer ett tryckt exemplar av HP:s garanti i förpackningen. I länder eller
regioner där garantiinformationen inte tillhandahålls i tryckt format kan du beställa ett tryckt exemplar från http://www.hp.com/go/
orderdocuments. Om du har köpt produkter i Asien/Stillahavsområdet kan du skriva till HP på Hewlett Packard, POD, P.O. Box 200,
Alexandra Post Oice, Singapore 911507. Ange produktnamn, ditt namn, telefonnummer och postadress.
9
-
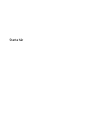 1
1
-
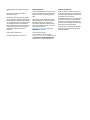 2
2
-
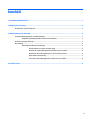 3
3
-
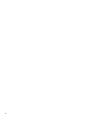 4
4
-
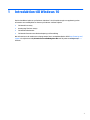 5
5
-
 6
6
-
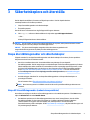 7
7
-
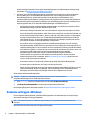 8
8
-
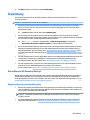 9
9
-
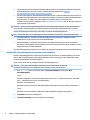 10
10
-
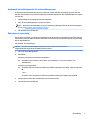 11
11
-
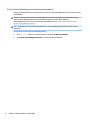 12
12
-
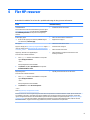 13
13
HP 17-p100 Notebook PC series Snabbstartsguide
- Typ
- Snabbstartsguide
Relaterade papper
-
HP OMEN X Desktop PC - 900-250ng Användarmanual
-
HP Sprout Pro (ENERGY STAR) Användarmanual
-
HP Z6 G4 Workstation Användarmanual
-
HP ENVY 13-d000 Notebook PC Användarmanual
-
HP ENVY 13-ad100 Laptop PC series Användarmanual
-
HP ElitePad Mobile POS G2 Solution Användarmanual
-
HP ENVY m6-w100 x360 Convertible PC Användarmanual