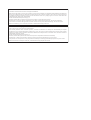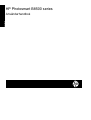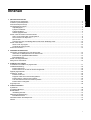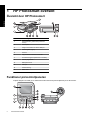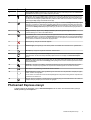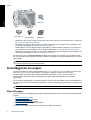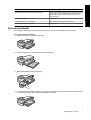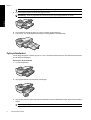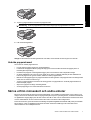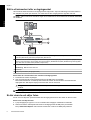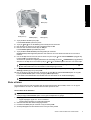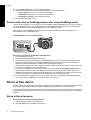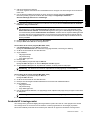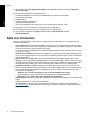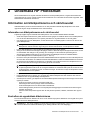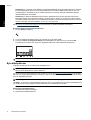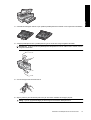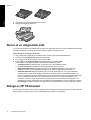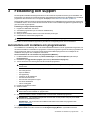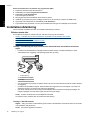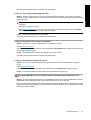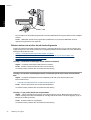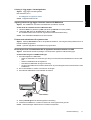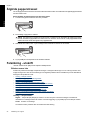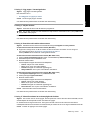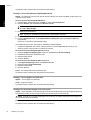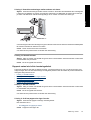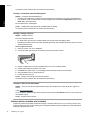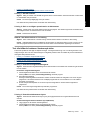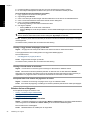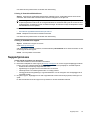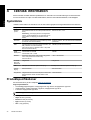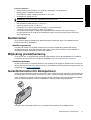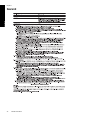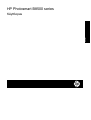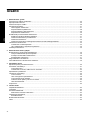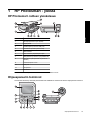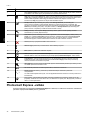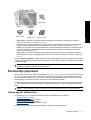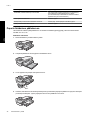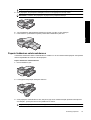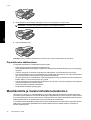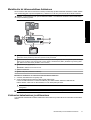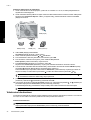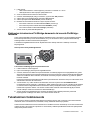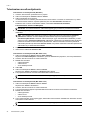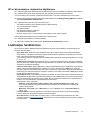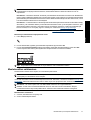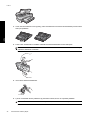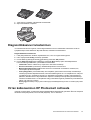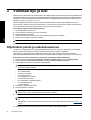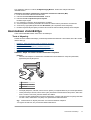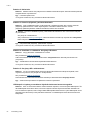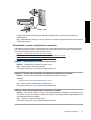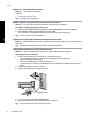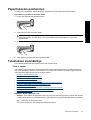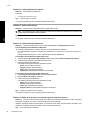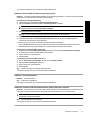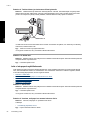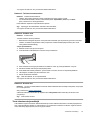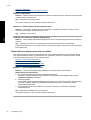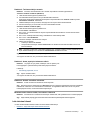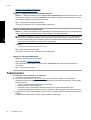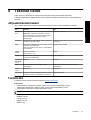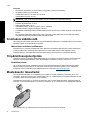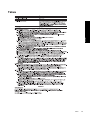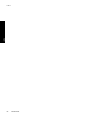HP Photosmart B8550 Printer series Användarguide
- Typ
- Användarguide

Användarhandbok
Käyttöopas
HP Photosmart B8500 series

Meddelanden från Hewlett-Packard
Informationen i detta dokument kan ändras utan föregående meddelande.
Med ensamrätt. Reproduktion, anpassning eller översättning av detta material är förbjuden utan föregående skriftligt tillstånd från Hewlett-Packard,
förutom vad som tillåts enligt lagen om upphovsrätt. De enda garantierna för HP:s produkter och tjänster är de som finns i de uttryckliga garantierna
som medföljer produkterna och tjänsterna. Ingenting i det här dokumentet ska tolkas som en ytterligare garanti. HP ansvarar inte för tekniska eller
redaktionella fel eller utelämnanden i detta dokument.
© 2007 Hewlett-Packard Development Company, L.P.
Windows, Windows 2000 och Windows XP är registrerade varumärken som tillhör Microsoft Corporation.
Windows Vista är antingen ett registrerat varumärke eller ett varumärke som tillhör Microsoft Corporation i USA och/eller andra länder.
Intel och Pentium är varumärken eller registrerade varumärken som tillhör Intel Corporation eller dess dotterbolag i USA och andra länder.
Bluetooth-varumärkena ägs av sin innehavare och används av Hewlett-Packard Company under licens.
Hewlett-Packard Companyn ilmoitukset
Tämän asiakirjan tiedot voivat muuttua ilman erillistä ilmoitusta.
Kaikki oikeudet pidätetään. Tämän materiaalin kopioiminen, sovittaminen tai kääntäminen on kiellettyä ilman Hewlett-Packard-yhtiön kirjallista
ennakkolupaa, lukuun ottamatta tekijänoikeuslain sallimia tapoja. Ainoat HP:n tuotteita ja palveluja koskevat takuut mainitaan erikseen kyseisten
tuotteiden ja palveluiden mukana toimitettavissa takuuehdoissa. Mikään tässä asiakirjassa mainittu ei ole lisätakuu. HP ei vastaa tekstin teknisistä tai
toimituksellisista virheistä tai puutteista.
© 2007 Hewlett-Packard Development Company, L.P.
Windows, Windows 2000 ja Windows XP ovat Microsoft Corporationin Yhdysvalloissa rekisteröimiä tavaramerkkejä.
Windows Vista on rekisteröity tavaramerkki tai Microsoft Corporationin tavaramerkki Yhdysvalloissa ja/tai muissa maissa.
Intel ja Pentium ovat Intel Corporationin tai sen tytäryhtiöiden tavaramerkkejä tai rekisteröityjä tavaramerkkejä Yhdysvalloissa ja muissa maissa.
Bluetooth-tavaramerkit ovat omistajansa omaisuutta, ja Hewlett-Packard Company käyttää niitä lisenssillä.

HP Photosmart B8500 series
Användarhandbok
Svenska

Innehåll
1 HP Photosmart översikt
Översikt över HP Photosmart...............................................................................................................................................2
Funktioner på kontrollpanelen..............................................................................................................................................2
Photosmart Express-menyn.................................................................................................................................................3
Grundläggande om papper..................................................................................................................................................4
Välja rätt papper.............................................................................................................................................................4
Fylla på huvudfacket......................................................................................................................................................5
Fylla på fotofacket..........................................................................................................................................................6
Undvika papperstrassel .................................................................................................................................................7
Skriva ut från minneskort och andra enheter.......................................................................................................................7
Sätt in ett minneskort eller en lagringsenhet..................................................................................................................8
Så här visar du och väljer foton......................................................................................................................................8
Skriv ut foton...................................................................................................................................................................9
Överföra foton från en PictBridge-kamera eller annan PictBridge-enhet.....................................................................10
Skriva ut från datorn...........................................................................................................................................................10
Skriva ut från ett program.............................................................................................................................................10
Använda HP Lösningscenter........................................................................................................................................11
Söka mer information.........................................................................................................................................................12
2 Underhålla HP Photosmart
Information om bläckpatronerna och skrivhuvudet.............................................................................................................13
Information om bläckpatronerna och skrivhuvudet.......................................................................................................13
Kontrollera de uppskattade bläcknivåerna...................................................................................................................13
Byta bläckpatroner.......................................................................................................................................................14
Skriva ut en diagnostisk sida..............................................................................................................................................16
Stänga av HP Photosmart..................................................................................................................................................16
3 Felsökning och support
Avinstallera och installera om programvaran.....................................................................................................................17
Installationsfelsökning........................................................................................................................................................18
Enheten startar inte......................................................................................................................................................18
Enheten skriver inte ut efter det att den konfigurerats..................................................................................................20
Åtgärda papperstrassel......................................................................................................................................................22
Felsökning - utskrift............................................................................................................................................................22
Enheten svarar inte......................................................................................................................................................22
Papperet matas inte in från inmatningsfacket..............................................................................................................25
Enheten skriver ut tecken utan innebörd......................................................................................................................26
Text eller bilder är beskurna i kanterna på sidan.........................................................................................................27
Enheter skriver ut långsamt..........................................................................................................................................28
Supportprocess..................................................................................................................................................................29
4 Teknisk information
Systemkrav.........................................................................................................................................................................30
Produktspecifikationer........................................................................................................................................................30
Bestämmelser.....................................................................................................................................................................31
Identifieringsnummer....................................................................................................................................................31
Miljövänlig produkthantering...............................................................................................................................................31
Kemiska substanser.....................................................................................................................................................31
Garantiinformation för bläckpatroner..................................................................................................................................31
Garanti................................................................................................................................................................................32
1
Svenska

1 HP Photosmart översikt
Översikt över HP Photosmart
Siffra Beskrivning
1 Kontrollpanelens grafikfönster (kallas även
fönster)
2 Kontrollpanel
3 Uttag för minneskort och främre USB-port
4 Utmatningsfack (öppet)
5 Fotofack
6 Pappersledare för bredd för fotofacket
7 Huvudinmatningsfack (kallas även huvudfack)
8 Stöd för pappersfack
9 Bläckpatronslucka
10 USB-port
11 Strömanslutning
*
12 Bakre lucka
* Använd bara med den nätadapter som levererats av HP.
Funktioner på kontrollpanelen
Följande diagram och tabell ger en snabbreferens till funktionerna på kontrollpanelen på HP Photosmart.
2 HP Photosmart översikt
Svenska

Siffra Ikon Namn och beskrivning
1 Color graphics display (Grafikfönster i färg) (kallas även fönster): Visar menyer, foton och meddelanden.
Grafikfönstret kan lyftas upp och vinklas så att det syns bättre.
2 Help (Hjälp): Öppnar menyn Help (Hjälp) i grafikfönstret så att du kan välja ett ämne och lära dig mer om
det. När du trycker på Help (Hjälp) i viloläge visas en meny med olika hjälpavsnitt. Beroende på vilket avsnitt
du väljer visas det antingen i grafikfönstret eller på datorns skärm. När du visar fönster i annat än viloläge
leder knappen Help (Hjälp) till kontextberoende hjälp.
3 Red Eye Removal (Korrigera röda ögon): Slår på och stänger av funktionen Red Eye Removal (Korrigera
röda ögon). Funktionen är aktiverad som standard. När funktionen är påslagen korrigerar HP Photosmart
automatiskt röda ögon i fotona. Lampan Red Eye Removal (Korrigera röda ögon) lyser med fast grönt sken
när funktionen Red Eye Removal (Korrigera röda ögon) är aktiv och minneskortet eller lagringsenheten är
isatt.
4 Setup (Installation): Öppnar menyn Setup (Installation) där du kan generera rapporter, ändra
enhetsinställningar och utföra underhållsfunktioner.
5 Print Photos (Skriv ut foton): Beroende på om du öppnar dina foton från menyn View (Visa), Print (Skriv
ut), eller Create (Skapa), visas skärmen Print Preview (Förhandsgranska) när du trycker på knappen Print
Photos (Skriv ut foton), eller så skrivs eventuella valda foton ut. Om inga foton är markerade får du en fråga
om du vill skriva ut alla foton på kortet eller lagringsenheten.
6 Cancel (Avbryt): Avbryter den aktuella åtgärden.
7 Attention light (Varningslampa): Visar att ett problem har inträffat. Mer information finns i grafikfönstret.
8 Back (Bakåt): Återgår till föregående skärmbild i teckenfönstret.
9 Home (Startbild): Öppnar Photosmart Express-menyn i fönstret så att du kan visa, skriva ut, redigera och
spara dina foton. Du kan även skapa särskilda projekt med fotona med hjälp av Photosmart Express-
menyn.
10 Zooma ut -: Zoomar ut så att mer av ett foto visas. Om du trycker på den här knappen när 100 % av ett foto
visas i fönstret tillämpas funktionen Fit to Page (Sidanpassa) på fotot och dess storlek anpassas automatiskt
till utskriftsstorleken.
11 Zooma in +: Zoomar in så att bilden i teckenfönstret förstoras. Du kan också använda den här knappen
tillsammans med pilarna på styrplattan för att justera den beskärningsruta som används vid utskrift.
12 OK: Väljer en menyinställning, ett värde eller ett foto i fönstret.
13 Directional pad (Styrplatta): Låter dig bläddra igenom olika foton och menyalternativ med hjälp av uppåt-,
nedåt-, vänster- och högerpilen.
Om du zoomar in ett foto kan du även använda pilknapparna för att panorera kring fotot och välja ett annat
område som du vill skriva ut.
14 On (På): Slår på och stänger av HP Photosmart. Lampan On (På) lyser med blått fast sken när enheten är
påslagen. On (På)-lampan lyser när enheten är upptagen.
Photosmart Express-menyn
Följande alternativ är tillgängliga i menyn Photosmart Express när du sätter i ett minneskort eller trycker på
Home (Startbild) på kontrollpanelen.
Photosmart Express-menyn 3
Svenska

View (Visa)
Print (Skriv ut)
Create (Skapa)
Save (Spara)
• View (Visa): Låter dig visa, redigera och skriva ut fotona på ett minneskort. Mer information finns i avsnittet Så
här visar du och väljer foton på sidan 8.
• Print (Skriv ut): Låter dig välja en sidlayout och skriva ut dina foton. Mer information finns i direkthjälpen. Om
du vill öppna direkthjälpen, se Söka mer information på sidan 12.
• Create (Skapa): Låter dig välja ett kreativt projekt (album, panorama-utskrifter, passfoton osv.) för dina foton.
Mer information finns i direkthjälpen. Om du vill öppna direkthjälpen, se Söka mer information på sidan 12.
• Save (Spara): Låter dig spara foton från minneskortet direkt på datorn. Mer information finns i direkthjälpen. Om
du vill öppna direkthjälpen, se Söka mer information på sidan 12.
När du först visar menyn Photosmart Express är View (Visa) markerat som standard. Tryck på OK för att välja
det. Om du vill välja ett annat alternativ använder du pilarna på styrplattan för att markera detta alternativ och trycker
sedan på OK.
Tips Det visas pilar på skärmen bredvid det markerade alternativet för att visa vilka styrplattepilar du behöver
trycka på för att komma till de andra alternativen.
Grundläggande om papper
HP Photosmart-skrivaren stöder pappersstorlekar från 7,6 x 12,7 cm till 33 x 111,8 cm, inklusive B+-papper (33 x
48,3 cm/13 x 19 tum), Letter- eller A4-papper, Legal-papper, fotopapper, OH-film och kuvert. Enligt
standardinställningen avläser HP Photosmart automatiskt vilken storlek och typ av papper du fyller på i
inmatningsfacket och justerar sedan inställningarna för högsta möjliga utskriftskvalitet för den aktuella
papperstypen.
Om du använder specialpapper, till exempel fotopapper, OH-film, kuvert eller etiketter, eller om utskriftskvaliteten
blir dålig när du använder de automatiska inställningarna, kan du manuellt ange pappersstorlek och papperstyp för
utskrift.
Viktigt Använd inte material som är tjockare än 0,4 mm eftersom det kan skada enheten.
Välja rätt papper
Om du vill se en lista med tillgängliga HP-papper för bläckstråleskrivare eller köpa annat förbrukningsmaterial kan
du gå till:
•
www.hpshopping.com (USA)
•
www.hp.com/eur/hpoptions (Europa)
•
www.hp.com/jp/supply_inkjet (Japan)
•
www.hp.com/paper (Asien/Stillahavsområdet)
För bästa och mest hållbara resultat bör du välja något av dessa HP-fotopapper.
Kapitel 1
4 HP Photosmart översikt
Svenska

Om du ska skriva ut Använd detta papper eller material
Beständiga utskrifter och förstoringar av hög kvalitet HP Advanced fotopapper (detta papper är tillgängligt med olika
ytbehandlingar, inklusive glättad och sidenmatt. Alla typer av
ytbehandlingar finns inte i alla länder/regioner eller i alla
pappersstorlekar.)
Skrivhuvudsjustering Vanligt papper
Vanliga foton från e-post och webben HP Everyday fotopapper eller vanligt papper
Textdokument, utkast och testsidor Vanligt papper
Fylla på huvudfacket
Du kan lägga i många typer av papper i format upp till 33 x 111,8 cm i huvudfacket på HP Photosmart.
Så här fyller du på huvudfacket
1. Fäll upp utmatnings- och fotofacket samtidigt.
2. Förläng huvudfacket om du vill fylla på stora pappersstorlekar.
3. Skjut pappersledaren till det yttersta läget.
4. Kontrollera att enheten inte är upptagen och lägg sedan i pappersbunten i huvudfacket med kortänden framåt
och utskriftssidan nedåt. Skjut in pappersbunten tills det tar stopp.
Grundläggande om papper 5
Svenska

Tips Om du använder brevpapper lägger du i överdelen av papperet först med utskriftssidan nedåt.
5. Tryck ihop pappersledaren för bredd mot papperets kant.
Anmärkning Se till att pappersbunten inte kommer högre upp än pappersledaren för bredd.
6. Om huvudfacket är förlängt skjuter du in det mot kanten på pappersbunten.
7. Fäll ned foto- och utmatningsfacket samtidigt och förläng därefter utmatningsfacket.
Fylla på fotofacket
Du kan lägga fotopapper i storlekar upp till 13 x 18 cm i fotofacket på HP Photosmart. För bästa resultat använder
du HP Advanced fotopapper.
Så här fyller du på fotofacket
1. Lyft utmatningsfacket.
2. Skjut pappersledaren för bredd till det yttersta läget.
3. Lägg bunten med fotopapper i fotofacket med kortsidan framåt och utskriftssidan nedåt. Skjut in bunten så långt
det går.
Tips Lägg i fotopapper med flikar så att flikarna matas in sist.
Kapitel 1
6 HP Photosmart översikt
Svenska

4. Tryck ihop pappersledaren för bredd mot papperets kant.
Anmärkning Se till att pappersbunten inte kommer högre upp än pappersledaren för bredd.
5. Fäll ned utmatningsfacket.
Viktigt! Se till att fälla ned utmatningsfacket helt och hållet, annars kanske det inte fungerar som det ska.
Undvika papperstrassel
Så här kan du undvika papperstrassel:
• Låt inte utskrivna papper ligga kvar i utmatningsfacket.
• Förhindra att fotopapperet blir skrynkligt eller böjt genom att förvara alla oanvända fotopapper plant i en
förslutningsbar förpackning.
• Kontrollera att papperet i inmatningsfacket ligger plant och att kanterna inte är böjda eller trasiga.
• Se till att etikettarken inte är mer än två år gamla när du skriver ut etiketter. Etiketter på äldre etikettark kan
lossna när papperet förs genom enheten, vilket kan orsaka papperstrassel.
• Blanda inte olika papperstyper och pappersstorlekar i inmatningsfacket. Hela pappersbunten i inmatningsfacket
måste vara av samma storlek och typ.
• Tryck ihop pappersledaren för bredd så att den ligger tätt mot pappersbunten. Se till att pappersledaren för
bredd inte böjer pappret.
• Skjut inte in papperet för långt i inmatningsfacket.
• Använd papperstyper som rekommenderas för enheten.
Skriva ut från minneskort och andra enheter
Eftersom HP Photosmart är försedd med minneskortplatser och en USB-port på framsidan, kan du skriva ut och
redigera foton från ett minneskort eller en lagringsenhet (till exempel en nyckelringsenhet, en bärbar hårddisk eller
en digitalkamera i lagringsläge) utan att först överföra dem till en dator. Om HP Photosmart är ansluten till en dator
med en USB-kabel kan du även överföra fotona till en dator och skriva ut eller redigera dem.
Du kan skriva ut foton genom att ansluta en PictBridge-kompatibel digitalkamera direkt till USB-porten på framsidan.
När du skriver ut från en digitalkamera använder skrivaren kamerans inställningar. Mer information finns i
dokumentationen som medföljde kameran.
Skriva ut från minneskort och andra enheter 7
Svenska

Sätt in ett minneskort eller en lagringsenhet
HP Photosmart stöder minneskort och lagringsenheter enligt nedan. Varje minneskortstyp kan endast sättas in i
den kortplats som passar just det kortet, och endast ett kort eller en lagringsenhet i taget kan vara isatt.
Viktigt Sätt inte i fler än ett minneskort i taget. Om du sätter i fler än ett minneskort kan det leda till oåterkallelig
dataförlust.
1 Memory Stick, Memory Stick Pro, Memory Stick Select, Memory Stick Magic Gate, Memory Stick Duo eller Duo Pro (adapter
som tillval) eller Memory Stick Micro (adapter krävs) eller MS-HG
2 xD-Picture Card, xD- Picture Card typ M, xD-Picture Card typ H, Secure Digital (SD), Secure Digital Mini (adapter krävs),
SD micro (eller Transflash), Secure Digital High Capacity (SDHC), MultiMediaCard (MMC), MultiMedia High-Density (MMC-
HD), MMC Plus eller MMC Mobile (RS-MMC, adapter krävs)
3 CompactFlash (CF) typ I och II
Anmärkning IBM Microdrive stöds inte.
4 Fotolampa
5 USB-port på framsidan (för lagringsenheter)
Så här sätter du i ett minneskort eller ansluter en fotolagringsenhet
1. Kontrollera att enheten är påslagen.
2. Sätt i minneskortet eller anslut fotolagringsenheten till USB-porten på framsidan.
Minneskortsområdet har en fotolampa som blinkar när enheten är redo att läsa av minneskortet eller
lagringsenheten. När lampan börjar lysa med fast sken kan du visa fotona.
Viktigt Dra inte ut minneskortet medan fotolampan blinkar. Om du gör det kan minneskortet eller enheten
ta skada.
Anmärkning Enheten känner endast igen filformaten JPG och TIF på minneskortet eller lagringsenheten.
Så här visar du och väljer foton
Du kan visa och välja foton på ditt minneskort eller din lagringsenhet innan eller medan du skriver ut dem.
Så här visar och väljer du foton
1. Fyll på fotopapper på upp till 13 x 18 cm i fotofacket eller fotopapper i fullstorlek i huvudfacket.
2. Sätt ett minneskort i rätt kortplats eller anslut en fotolagringsenhet till USB-porten på framsidan.
Menyn Photosmart Express visas med det senaste fotot i fönstret och View (Visa) markerat.
Kapitel 1
8 HP Photosmart översikt
Svenska

View (Visa)
Print (Skriv ut)
Create (Skapa)
Save (Spara)
3. Tryck på OK så att View (Visa) väljs.
Fönstret View Photos (Visa foton) visas.
4. Tryck på
eller om du vill bläddra igenom miniatyrerna av dina foton.
5. När miniatyren av det foto du vill visa är markerad väljer du OK.
6. När fotot visas ensamt i fönstret väljer du OK igen.
Fönstret Photo Options (Fotoalternativ) visas.
7. Tryck på OK när Print Preview (Förhandsgranska) är markerad.
Print Preview (Förhandsgranska)-skärmen visas. Där kan du se hur ditt foto kommer att se ut när det är
utskrivet.
8. Om du vill välja ännu fler foton att visa och skriva ut trycker du på
för att markera Add More (Lägg till fler),
trycker på OK och upprepar steg 4-6.
Annars kan du (såvida inte redigeringsalternativet är nödvändigt) trycka på
på Add Photos (Lägg till bilder)-
skärmen för att välja ett foto och sedan trycka på
eller för att bläddra igenom fler foton som du kan välja.
Tips En kryssmarkering visas för varje valt foto. Du kan ändra antalet kopior genom att trycka på eller
. Det totala antalet foton som ska skrivas ut visas längst upp i fönstret.
9. (Valfritt) Om du vill kontrollera och/eller ändra någon av utskriftsinställningarna trycker du på för att markera
Settings (Inställningar) och trycker på OK.
10. När du vill skriva ut ett eller flera foton använder du
eller för att markera Print Now (Skriv ut nu) (eller
trycker på Print Photos (Skriv ut foton)-knappen på kontrollpanelen).
På en skärm med utskriftsstatus visas antalet sidor som ska skrivas ut och beräknad tidsåtgång.
Tips Under utskriften kan du trycka på OK för att lägga till ytterligare foton i utskriftskön.
Skriv ut foton
Du kan skriva ut fotona på ditt minneskort eller din lagringsenhet i flera olika storlekar, från 8 x 13 cm upp till
pappersstorleken 33 x 48,3 cm, inklusive flera små foton på samma sida.
Så här skriver du ut dina foton
Tips Om du vill skriva ut ett enstaka utfallande foto i formatet 10 x 15 cm på 10 x 15 cm-papper trycker du helt
enkelt på knappen Print Photos (Skriv ut foton) på kontrollpanelen två gånger.
1. Fyll på papper.
• Fyll på fotopapper upp till 13 x 18 cm i fotofacket.
• Fyll på fullstort fotopapper i huvudinmatningsfacket.
2. Sätt i minneskortet eller anslut fotolagringsenheten.
3. Kontrollera att View (Visa) är markerat och tryck sedan på OK.
4. Använd pilknapparna för att markera ett foto och tryck sedan på OK.
Skriva ut från minneskort och andra enheter 9
Svenska

5. Tryck på Print Photos (Skriv ut foton) på kontrollpanelen.
6. Ändra utskriftsinställningarna genom att följa anvisningarna i fönstret på skrivaren:
•Välj Print Now (Skriv ut nu) om du vill skriva ut fotot direkt.
•Välj Add More (Lägg till fler) om du vill ändra antalet kopior.
•Välj Settings (Inställningar) om du vill ändra layouten.
7. Tryck på OK för att skriva ut fotot.
Överföra foton från en PictBridge-kamera eller annan PictBridge-enhet
I det här avsnittet beskriver vi hur du skriver ut från en PictBridge-anpassad digitalkamera. Proceduren för utskrift
från andra PictBridge-enheter, t.ex. kameramobiler och andra bildregistreringsenheter, är i stort sett densamma.
Läs dokumentationen som medföljde PictBridge-enheten för specifik information.
När du skriver ut från en digitalkamera använder skrivaren kamerans inställningar. Mer information finns i
dokumentationen som medföljde kameran.
PictBridge-kameran ansluts till kameraporten
Så här skriver du ut från en PictBridge-certifierad kamera
1. Fyll på fotopapper i skrivaren.
2. Slå på den PictBridge-certifierade digitalkameran.
3. Kontrollera att kamerans USB-inställning är satt till Digitalkamera, och anslut sedan kameran till skrivarens
kameraport med USB-kabeln som medföljde PictBridge-kameran. Fotolampan blinkar grönt när kameran
upprättar en anslutning till skrivaren och börjar sedan lysa med fast grönt sken.
I kameradokumentationen finns mer information om USB-inställningen. Inställningens namn och dess alternativ
kan variera på digitalkameror från andra tillverkare.
4. Om du redan har valt foton som ska skrivas ut på kameran, visas dialogrutan Print DPOF Photos? (Skriv ut
DPOF-foton?) på kameran. Med DPOF (Digital Print Order Format) kan användaren markera foton på en
digitalkamera för utskrift och inkludera annan bildinformation, som antalet kopior som ska skrivas ut. Välj Yes
(Ja) om du vill skriva ut de förmarkerade fotona eller No (Nej) om du vill hoppa över detta.
5. Använd alternativen och reglagen på kameran och skriv ut dina foton. I den tryckta kameradokumentationen
finns mer information. PictBridge-lampan blinkar medan fotona skrivs ut.
Skriva ut från datorn
Du kan använda HP Photosmart med alla typer av program som det går att skriva ut från. Du kan skriva ut alla slags
projekt, bland annat utfallande bilder, nyhetsbrev, gratulationskort, transfertryck för t-shirt och affischer.
När du skriver ut från en dator har du fler alternativ för utskrift av dina bilder. Innan du skriver ut från en dator måste
du installera HP Photosmart-programmet och ansluta en USB-kabel från skrivaren (med USB-porten på baksidan)
till datorn.
Skriva ut från ett program
Så här skriver du ut från ett program (Windows)
1. Se till att det ligger papper i inmatningsfacket.
2. Klicka på Skriv ut på menyn Arkiv i programmet.
Kapitel 1
10 HP Photosmart översikt
Svenska

3. Välj HP Photosmart som skrivare.
Om du har angett HP Photosmart som standardskrivare kan du hoppa över det här steget. HP Photosmart är
redan vald.
4. Om du vill ändra inställningarna klickar du på den knapp som öppnar dialogrutan Egenskaper.
Beroende på vilket program du använder kan denna knapp heta Egenskaper, Alternativ,
Skrivarinställningar, Skrivare eller Inställningar.
Anmärkning När du skriver ut ett foto bör du välja alternativ för rätt papperstyp och fotoförbättring.
5. Välj alternativ för utskriften med hjälp av de funktioner som finns på flikarna Kortkommandon för utskrifter,
Funktioner, Färg och Avancerat.
Tips Du kan enkelt välja alternativ för utskriften genom att använda en av de fördefinierade
utskriftsåtgärderna på fliken Kortkommandon för utskrifter. Klicka på en typ av utskriftsåtgärd i listan
Kortkommandon för utskrifter. Standardinställningarna för den typen av utskriftsåtgärd är redan gjorda
och sammanfattas på fliken Kortkommandon för utskrifter. Vid behov kan du anpassa inställningarna här
och spara dem som ett nytt kortkommando. Om du vill spara ett eget kortkommando för utskrift väljer du
kommando och klickar på Spara som. Om du vill ta bort ett kortkommando väljer du kortkommandot och
klickar på Ta bort.
6. Klicka på OK när du vill stänga dialogrutan Egenskaper.
7. Klicka på Skriv ut eller OK när du vill börja skriva ut.
Så här skriver du ut från ett program (Mac OS X v10.4)
1. Välj Utskriftsformat på menyn Arkiv i programmet.
Dialogrutan Utskriftsformat visas. Där kan du ange pappersstorlek, orientering och skalning.
2. Se till att HP Photosmart är den valda skrivaren.
3. Ange sidattribut:
• Välj pappersstorlek.
• Välj sidorientering.
• Ange skalningsprocent.
4. Klicka på OK.
5. På menyn Arkiv i programmet väljer du Skriv ut.
Dialogrutan Skriv ut öppnas och fönstret Exemplar och sidor öppnas.
6. Ändra utskriftsinställningarna för varje alternativ i listrutan, så att de passar för ditt projekt.
Anmärkning Vid utskrift av foton måste du välja alternativ för rätt papperstyp och fotoförbättring.
7. Klicka på Skriv ut så startas utskriften.
Så här skriver du ut från ett program (Mac OS X v10.5)
1. I menyn Arkiv i programvaran väljer du Skriv ut.
Dialogrutan Skriv ut visas.
2. Se till att HP Photosmart är den valda skrivaren.
3. Klicka på den blå triangeln intill skrivaralternativen för att komma åt utskriftsalternativen.
4. Ange sidattribut:
• Välj pappersstorlek.
• Välj sidorientering.
• Ange skalningsprocent.
5. Om du vill ändra andra alternativ, t.ex. papperstyp, ska du välja dem från popup-menyn Program i nedre delen
av dialogrutan.
Anmärkning Vid utskrift av foton måste du välja alternativ för rätt papperstyp och fotoförbättring.
6. Klicka på Skriv ut så startas utskriften.
Använda HP Lösningscenter
HP Lösningscenter ger bekväm tillgång till många funktioner på din HP-enhet och i dess programvara. Använd
HP Lösningscenter om du vill veta mer om skrivaren och dess programvara och se lösningar på problem.
När du har installerat prorammet HP Photosmart på en dator kan du öppna och utforska HP Lösningscenter:
Skriva ut från datorn 11
Svenska

▲ Högerklicka på ikonen HP Digital Imaging Monitor i aktivitetsfältet i Windows och klicka på Öppna/visa
HP Lösningscenter.
Du kan dessutom använda HP Lösningscenter för att:
• Kontrollera skrivarstatusen och komma åt underhållsverktygen i skrivarens verktygslåda.
• Ändra skrivarinställningarna.
• Beställa material.
• Starta HP Photosmart-programmet
• Uppdatera skrivarprogramvaran.
• Komma åt webbplatserna HP Activity Center och HP Professional Photography Center.
Mer information om hur du använder HP Lösningscenter finns i direkthjälpen.
Du kan också visa informativa Hur gör man-animationer från HP Lösningscenter:
▲ I HP Lösningscenter klickar du på Hjälp och klickar sedan på Öppna bibliotek i området
Animeringsbibliotek.
Söka mer information
Det finns en mängd dokument, både tryckta och i digitalt format, med information om hur du konfigurerar och
använder HP Photosmart.
• Guiden Starta här: Guiden Starta här innehåller anvisningar för hur du konfigurerar HP Photosmart, inklusive
hur du installerar skrivhuvudet, sätter i bläckpatroner, fyller på papper och installerar programvara. Det är viktigt
att du går igenom stegen i guiden Starta här i rätt ordning.
Om du får problem under installationen kan du hitta felsökningsinformation i guiden Starta här eller i Felsökning
och support på sidan 17.
• HP Photosmart-animationer: HP Photosmart-animationerna, som finns i relevanta delar av direkthjälpen, visar
dig hur du utför vanliga uppgifter med HP Photosmart. Du får lära dig att fylla på papper, sätta i ett minneskort
och byta bläckpatroner.
• Hjälp i enheten: Menyn Help (Hjälp) i fönstret ger snabb åtkomst till de viktigaste hjälpavsnitten och blir
tillgänglig när du trycker på knappen Help (Hjälp). När du trycker på Help (Hjälp) i viloläge visas en meny med
olika hjälpavsnitt. Beroende på vilket avsnitt du väljer visas det antingen i grafikfönstret eller på datorns skärm.
När andra skärmar än Viloläge visas, får du sammanhangsbunden hjälp när du trycker på Help (Hjälp).
• Direkthjälp: Direkthjälpen innehåller detaljerade anvisningar om funktionerna på HP Photosmart som inte
beskrivs i den här handboken, bland annat funktioner som endast är tillgängliga när du använder det program
som du installerade med HP Photosmart. Direkthjälpen ger även information om bestämmelser och miljö.
Så här öppnar du direkthjälpen
◦ Windows: Klicka på Start > Alla program > HP > Photosmart B8500 series > Hjälp.
Sätt in program-CD:n och följ instruktionerna på skärmen för att installera direkthjälpen.
◦ Macintosh: Klicka på Hjälp > Mac Hjälp > Bibliotek > HP Produkthjälp.
• Readme (Viktigt): Viktigt-filen innehåller den mest aktuella informationen som antagligen inte finns i några andra
skrifter.
Installera programmen om du vill komma åt Viktigt-filen.
• HP:s webbplats: Om du har en Internet-anslutning kan du få hjälp och support från HP:s webbplats på
www.hp.com/support. På webbplatsen finns teknisk support, drivrutiner, material och beställningsinformation.
Kapitel 1
12 HP Photosmart översikt
Svenska

2 Underhålla HP Photosmart
HP Photosmart kräver inte mycket underhåll. Du behöver också byta bläckpatroner, rengöra skrivhuvudet eller
justera skrivaren då och då. I det här avsnittet får du instruktioner om hur du håller HP Photosmart i toppskick. Utför
nedanstående underhåll när det behövs.
Information om bläckpatronerna och skrivhuvudet
Utskriftskvaliteten på HP Photosmart blir bäst om du utför periodiskt underhåll. Byt bläckpatroner när du blir
uppmanad att göra det (ett meddelande visas i teckenfönstret).
Information om bläckpatronerna och skrivhuvudet
Följande tips hjälper dig att underhålla HP:s bläckpatroner och se till att utskriftskvaliteten bibehålls.
• Se till att du följer instruktionerna i guiden Starta här första gången du installerar skrivhuvud och bläckpatroner.
Om du vill veta vilka bläckpatroner som passar produkten kan du gå till baksidan av den här guiden.
• Om du behöver byta ut en bläckpatron, se först till att du har en ersättningspatron redo innan du tar bort den
gamla bläckpatronen.
Viktigt Ta inte bort en gammal bläckpatron förrän du har en ny att ersätta den med. Lämna inte
bläckpatronen utanför skrivaren någon längre tid. Då kan både skrivaren och bläckpatronen skadas.
• Förvara alla bläckpatroner i den skyddande originalförpackningen tills de behövs.
• Stäng av HP Photosmart med knappen On (På) på enheten. Vänta tills lampan On (På) slocknat innan du drar
ur strömsladden eller stänger av ett grenuttag. Om du stänger av HP Photosmart på fel sätt går inte
skrivarvagnen tillbaka till rätt läge och du kan få problem med bläckpatronerna och utskriftskvaliteten.
• Förvara bläckpatronerna i rumstemperatur (15,6 °C - 26,6 °C).
• Du behöver inte byta ut bläckpatronerna förrän utskriftskvaliteten blir oacceptabel, men om en eller flera patroner
är tomma kan det resultera i en märkbart försämrad utskriftskvalitet. Försämrad utskriftskvalitet kan också bero
på att skrivhuvudet är tilltäppt. Kontrollera hur mycket bläck som beräknas finnas kvar i bläckpatronerna och
rengör skrivhuvudet. När du rengör skrivhuvudet går det åt en del bläck.
Anmärkning I varningar om låg bläcknivå och bläcknivåindikatorer anges uppskattningar som är avsedda
för planeringsändamål. När du får ett varningsmeddelande om att bläcket håller på att ta slut kan du ha en
ersättningspatron i beredskap så att du undviker förseningar. Du behöver inte byta ut bläckpatroner förrän
utskriftskvaliteten blir oacceptabel.
• Rengör inte skrivhuvudet i onödan. Bläck går då till spillo och patronernas livslängd förkortas.
• Hantera bläckpatronerna varsamt. Om du tappar eller skakar bläckpatronerna eller hanterar dem omilt vid
installationen kan det uppstå tillfälliga utskriftsproblem.
• Vid transport av enheten, gör följande för att förhindra bläckspill från skrivarvagnen eller att någon annan skada
uppstår på enheten:
◦ Se till att du stänger av enheten med knappen On (På).
Skrivarvagnen ska stanna på höger sida i servicestationen.
◦ Se till att bläckpatronerna och skrivhuvudet är installerade.
◦ Packa försiktigt insidan på enheten med ihopskrynklat tidningspapper för att förhindra att skrivarvagnen
förflyttas vid transport.
◦ Enheten måste transporteras upprätt. Den får inte placeras på sidan, baksidan, framsidan eller upp-och-
ned.
Kontrollera de uppskattade bläcknivåerna
Du kan enkelt kontrollera en bläcknivå för att se när du behöver byta patron. Bläcknivån visar ungefär hur mycket
bläck som finns kvar i bläckpatronerna.
Anmärkning 1 Om du har installerat en påfylld eller rekonditionerad bläckpatron, eller en patron som använts
i en annan skrivare kan bläcknivåindikatorn ge en felaktig indikation eller vara otillgänglig.
Information om bläckpatronerna och skrivhuvudet 13
Svenska

Anmärkning 2 I varningar om låg bläcknivå och bläcknivåindikatorer anges uppskattningar som är avsedda
för planeringsändamål. När du får ett varningsmeddelande om att bläcket håller på att ta slut kan du ha en
ersättningspatron i beredskap så att du undviker förseningar. Du behöver inte byta ut bläckpatroner förrän
utskriftskvaliteten blir oacceptabel.
Anmärkning 3 Bläck från bläckpatronerna används i utskriftsprocessen på flera olika sätt, bland annat i
initieringsprocessen som förbereder produkten och patronerna för utskrift, och vid service av skrivhuvudena,
som håller utskriftsmunstyckena rena så att bläckflödet blir jämnt. Dessutom lämnas lite bläck kvar i patronen
när den är förbukad. För mer information, se
www.hp.com/go/inkusage.
Gå till www.hp.com/go/learnaboutsupplies för mer information om beräknad bläckpatronskapacitet.
Kontrollera bläcknivåerna från kontrollpanelen
1. Tryck på Setup (Installation).
2. Tryck på nedåtpilen tills Tools (Verktyg) är markerat och tryck sedan på OK.
3. Tryck på nedåtpilen tills Display Ink Gauge (Visa bläckmätaren) är markerat och tryck sedan på OK.
Produkten visar en mätare som anger den uppskattade bläcknivån i alla installerade bläckpatroner.
Tips Du kan också skriva ut en diagnostisk sida för att kontrollera om bläckpatronerna behöver bytas.
Byta bläckpatroner
Följ dessa anvisningar när du behöver byta bläckpatronerna.
Anmärkning Om du ställer in enheten för första gången ska du följa instruktionerna för installation av
skrivhuvud och bläckpatroner i guiden Starta här.
Om du inte redan har utbytespatroner för HP Photosmart kan du gå till www.hp.com/buy/supplies för att beställa
patroner. Om du blir uppmanad väljer du land/region, följer anvisningarna och väljer din produkt och klickar sedan
på en av köplänkarna på sidan.
Anmärkning Vissa delar av HP:s webbplats finns fortfarande bara tillgängliga på engelska.
Viktigt Ta inte bort en gammal bläckpatron förrän du har en ny att ersätta den med. Lämna inte bläckpatronen
utanför skrivaren någon längre tid. Då kan både skrivaren och bläckpatronen skadas.
Så här byter du bläckpatronerna
1. Kontrollera att enheten är påslagen.
2. Öppna luckan till bläckpatronerna.
Kapitel 2
14 Underhålla HP Photosmart
Svenska

3. Vänta tills skrivarvagnen stannat. Tryck på fliken på bläckpatronens framsida och ta ut patronen från hållaren.
4. Avlägsna plasthöljet från den nya bläckpatronen genom att dra den orange dragfliken rakt bakåt.
Anmärkning Se till att du tar bort plasthöljet från bläckpatronen innan du sätter in den i enheten, annars
fungerar inte utskriften.
5. Vrid det orange locket så att det lossnar.
6. Skjut in patronen på motsvarande plats och tryck den sedan nedåt tills den snäpper på plats.
Viktigt Lyft inte upp spärrhandtaget på skrivarvagnen för att sätta in bläckpatronerna.
Information om bläckpatronerna och skrivhuvudet 15
Svenska

7. Upprepa steg 3 till 6 för varje bläckpatron du byter.
8. Stäng luckan till bläckpatronerna.
Skriva ut en diagnostisk sida
Om det uppstår problem med utskriften bör du skriva ut en diagnostisk sida innan du byter bläckpatronerna. Sidan
innehåller information om många av enhetens funktioner, inklusive bläckpatronerna.
Så här skriver du ut en diagnostisk sida
1. Lägg i vanligt vitt oanvänt papper i storleken Letter, A4 eller Legal i huvudinmatningsfacket.
2. Tryck på knappen Setup (Installation) på kontrollpanelen.
3. Tryck på
och välj Tools (Verktyg). Tryck sedan på OK.
4. Tryck på
och välj Diagnostic Page (Diagnostisk sida). Tryck sedan på OK.
Enheten skriver ut en diagnostisk sida, som innehåller följande information:
• Produktinformation: modellnummer, serienummer och övrig produktinformation.
• Versionsinformation: innehåller den fasta programvarans versionsnummer.
• Bläcksystemsinformation: ungefärlig bläcknivå i varje installerad bläckpatron, status hos varje
bläckpatron, datum då varje bläckpatron installerats och datum då varje bläckpatron tjänat ut.
• Utskriftskvalitetsmönster: fem färgblock som vart och ett representerar en av de fem installerade
bläckpatronerna. Solida, jämna färgblock indikerar att det inte är problem med utskriftskvaliteten. Om
blocken innehåller strimmor eller det saknas block ska du rengöra skrivhuvudet. Om färgblocken fortfarande
skrivs ut med dålig kvalitet när du har rengjort skrivhuvudet kan du prova att justera skrivaren. Mer
information om hur du rengör skrivhuvudena och justerar skrivaren manuellt finns i direkthjälpen. Om
färgblocken även efter detta visar att det är problem med utskriftskvaliteten, bör du kontakta HP:s Support.
• Historiklogg: innehåller information som kan användas för diagnostik om du behöver ringa HP:s support.
Stänga av HP Photosmart
För att undvika att skada enheten måste du stänga av den ordentligt med On (På)-knappen på enheten Vänta tills
On (På)-lampan slocknar innan du drar ut strömsladden eller stänger av ett grenuttag.
Kapitel 2
16 Underhålla HP Photosmart
Svenska

3 Felsökning och support
Det här kapitlet innehåller felsökningsinformation för HP Photosmart. Specifik information ges för installation och
konfiguration och vissa ämnen rörande användning. Mer felsökningsinformation finns i direkthjälpen som medföljde
programmet. Mer information om hur du öppnar direkthjälpen finns i Söka mer information på sidan 12.
Många problem orsakas av att HP Photosmart ansluts till datorn via en USB-kabel innan programmet HP Photosmart
är installerat i datorn. Om du anslöt HP Photosmart till din dator innan installationsprogrammet uppmanade dig att
göra det, måste du göra följande:
Felsökning av vanliga installationsproblem
1. Koppla loss USB-kabeln från datorn.
2. Avinstallera programvaran (om du redan har installerat den).
3. Starta om datorn.
4. Stäng av HP Photosmart, vänta en minut och slå sedan på den igen.
5. Ominstallera HP Photosmarts programvara.
Viktigt Anslut inte USB-kabeln till datorn förrän programmet uppmanar dig att göra det.
Information om hur du kontaktar support finns på insidan av omslaget längst bak i den här handboken.
Avinstallera och installera om programvaran
Om installationen är ofullständig, eller om du anslöt USB-kabeln till datorn innan du uppmanades att göra det, kan
du behöva avinstallera och installera om programmet. Ta inte bort programmet genom att radera programfilerna till
HP Photosmart från datorn. Ta bort dem på rätt sätt med avinstallationsprogrammet som medföljde när du
installerade det program som medföljde HP Photosmart.
Så här avinstallerar du och installerar om programvaran (Windows)
1. På Aktivitetsfältet i Windows klickar du på Start, Inställningar och på Kontrollpanelen (eller bara på
Kontrollpanelen).
2. Dubbelklicka på Lägg till/ta bort program (eller klicka på Avinstallera ett program).
3. Ta bort alla enheter som har att göra med HP Photosmart-programmet.
Viktigt Om datorn är tillverkad av HP eller Compaq, ta inte bort några andra tillämpningar än de som är
listade nedan.
• HP Photosmart, Officejet, Deskjet (med produktnamn och programversionsnummer)
• HP Lösningscenter
• Köpa HP-tillbehör
• HP Uppdatering
• Funktioner för HP-bildenheter
• HP Photosmart Essential
• HP Customer Participation Program
• HP Smart webbutskrift
• Yahoo! Verktygsfält
4. Koppla bort enheten från datorn.
5. Starta om datorn.
Anmärkning Det är viktigt att du kopplar från enheten innan du startar om datorn. Anslut inte enheten till
datorn förrän du har installerat om programvaran.
6. Sätt i CD:n för enheten i datorns CD-ROM-enhet och starta sedan installationsprogrammet.
Anmärkning 1 Om installationsprogrammet inte visas letar du reda på filen setup.exe på CD-ROM-
enheten och dubbelklickar på den.
Anmärkning 2 Om du inte har kvar installations-CD-skivan kan du ladda ner programmet från
www.hp.com/support.
7. Följ anvisningarna på skärmen och i den Starta här-guide som medföljde enheten.
När programinstallationen är klar visas ikonen för HP Digital Imaging Monitor i systemfältet i Windows.
Avinstallera och installera om programvaran 17
Svenska
Sidan laddas ...
Sidan laddas ...
Sidan laddas ...
Sidan laddas ...
Sidan laddas ...
Sidan laddas ...
Sidan laddas ...
Sidan laddas ...
Sidan laddas ...
Sidan laddas ...
Sidan laddas ...
Sidan laddas ...
Sidan laddas ...
Sidan laddas ...
Sidan laddas ...
Sidan laddas ...
Sidan laddas ...
Sidan laddas ...
Sidan laddas ...
Sidan laddas ...
Sidan laddas ...
Sidan laddas ...
Sidan laddas ...
Sidan laddas ...
Sidan laddas ...
Sidan laddas ...
Sidan laddas ...
Sidan laddas ...
Sidan laddas ...
Sidan laddas ...
Sidan laddas ...
Sidan laddas ...
Sidan laddas ...
Sidan laddas ...
Sidan laddas ...
Sidan laddas ...
Sidan laddas ...
Sidan laddas ...
Sidan laddas ...
Sidan laddas ...
Sidan laddas ...
Sidan laddas ...
Sidan laddas ...
Sidan laddas ...
Sidan laddas ...
Sidan laddas ...
Sidan laddas ...
Sidan laddas ...
Sidan laddas ...
Sidan laddas ...
-
 1
1
-
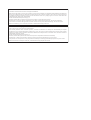 2
2
-
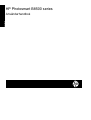 3
3
-
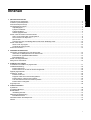 4
4
-
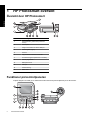 5
5
-
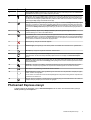 6
6
-
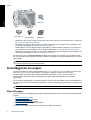 7
7
-
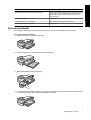 8
8
-
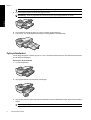 9
9
-
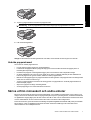 10
10
-
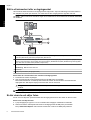 11
11
-
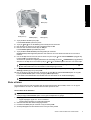 12
12
-
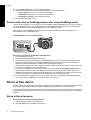 13
13
-
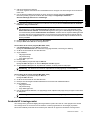 14
14
-
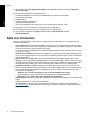 15
15
-
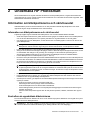 16
16
-
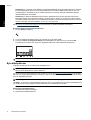 17
17
-
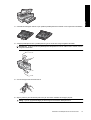 18
18
-
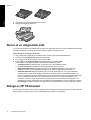 19
19
-
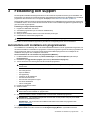 20
20
-
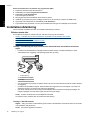 21
21
-
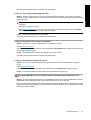 22
22
-
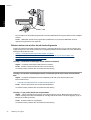 23
23
-
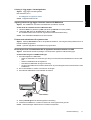 24
24
-
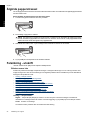 25
25
-
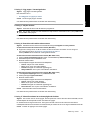 26
26
-
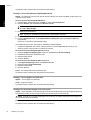 27
27
-
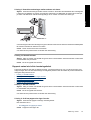 28
28
-
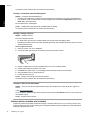 29
29
-
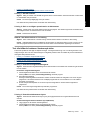 30
30
-
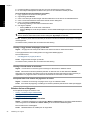 31
31
-
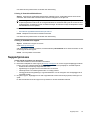 32
32
-
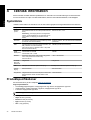 33
33
-
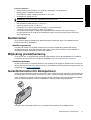 34
34
-
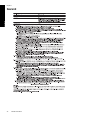 35
35
-
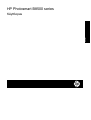 36
36
-
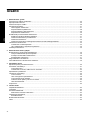 37
37
-
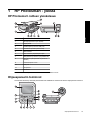 38
38
-
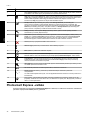 39
39
-
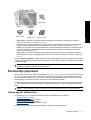 40
40
-
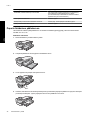 41
41
-
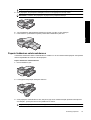 42
42
-
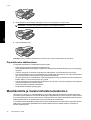 43
43
-
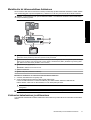 44
44
-
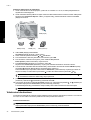 45
45
-
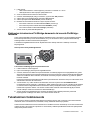 46
46
-
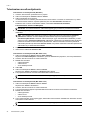 47
47
-
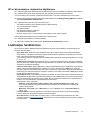 48
48
-
 49
49
-
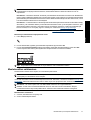 50
50
-
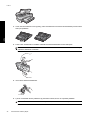 51
51
-
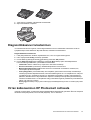 52
52
-
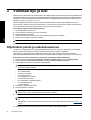 53
53
-
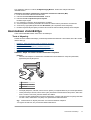 54
54
-
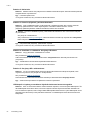 55
55
-
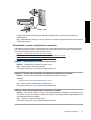 56
56
-
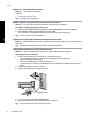 57
57
-
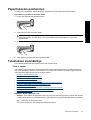 58
58
-
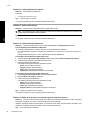 59
59
-
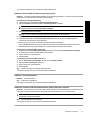 60
60
-
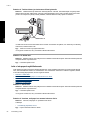 61
61
-
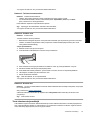 62
62
-
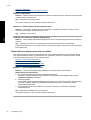 63
63
-
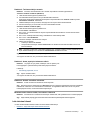 64
64
-
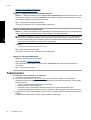 65
65
-
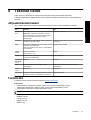 66
66
-
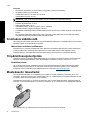 67
67
-
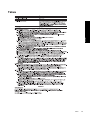 68
68
-
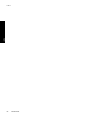 69
69
-
 70
70
HP Photosmart B8550 Printer series Användarguide
- Typ
- Användarguide
på andra språk
Relaterade papper
-
HP Photosmart D5400 Printer series Användarguide
-
HP Photosmart D7400 Printer series Användarmanual
-
HP Photosmart 8100 Printer series Användarmanual
-
HP Photosmart D7300 Printer series Användarmanual
-
HP Photosmart C8100 All-in-One Printer series Användarmanual
-
HP Photosmart D7100 Printer series Användarmanual
-
HP Photosmart 8400 Printer series Användarmanual
-
HP Photosmart 8200 Printer series Användarmanual
-
HP Photosmart C5300 All-in-One Printer series Användarmanual
-
HP Photosmart 8400 Printer series Referens guide