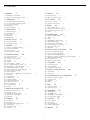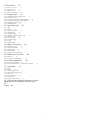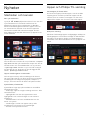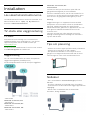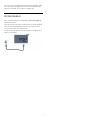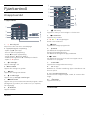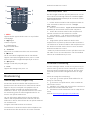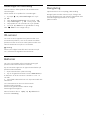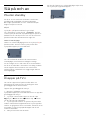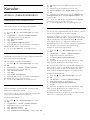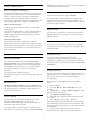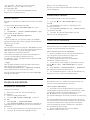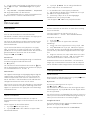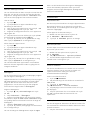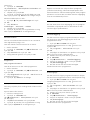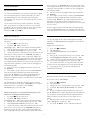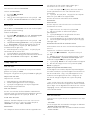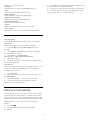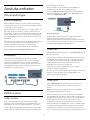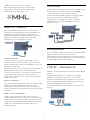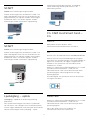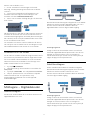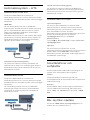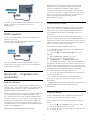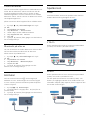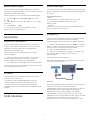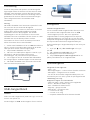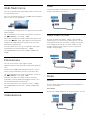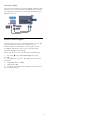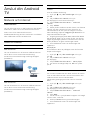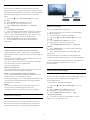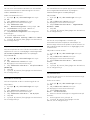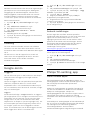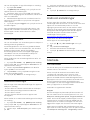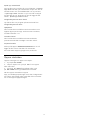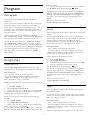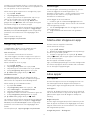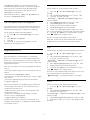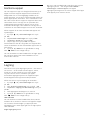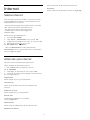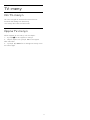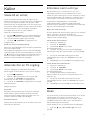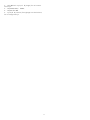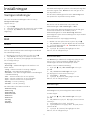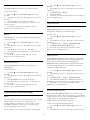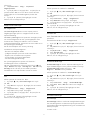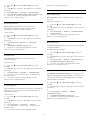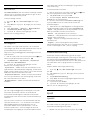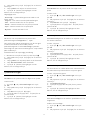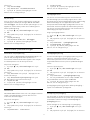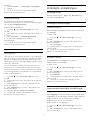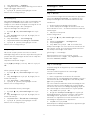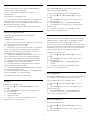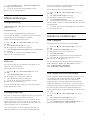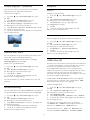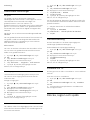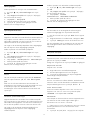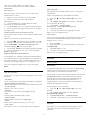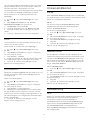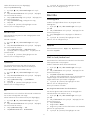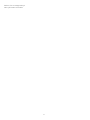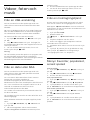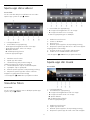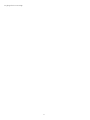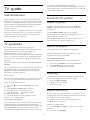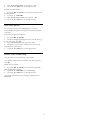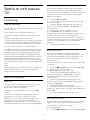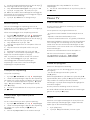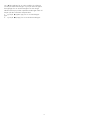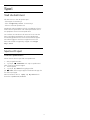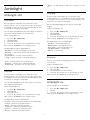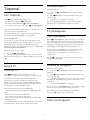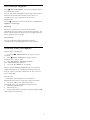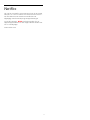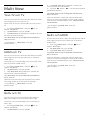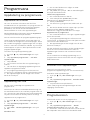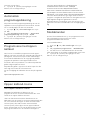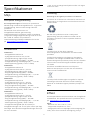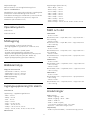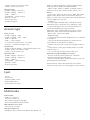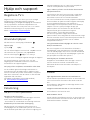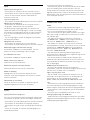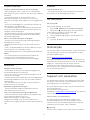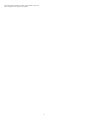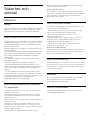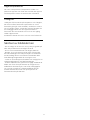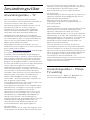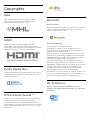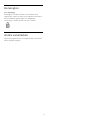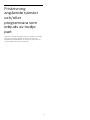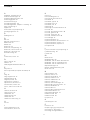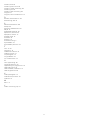Philips 49PUT6401/12 Användarmanual
- Kategori
- LCD-TV
- Typ
- Användarmanual
Denna manual är också lämplig för

Register your product and get support at
6401 series
www.philips.com/TVsupport
Användarhandbok
43PUT6401
49PUT6401
55PUT6401

Innehåll
1 Nyheter 4
1.1 Startsidan och kanaler 4
1.2 Appar och Philips TV-samling 4
2 Installation 5
2.1 Läs säkerhetsinstruktionerna 5
2.2 TV-stativ eller väggmontering 5
2.3 Tips om placering 5
2.4 Nätkabel 5
2.5 Antennkabel 6
3 Fjärrkontroll 7
3.1 Knappöversikt 7
3.2 Röstsökning 8
3.3 IR-sensor 9
3.4 Batterier 9
3.5 Rengöring 9
4 Slå på och av 10
4.1 På eller standby 10
4.2 Knappar på TV:n 10
5 Kanaler 11
5.1 Antenn-/kabelinstallation 11
5.2 Kopiera kanallista 13
5.3 Om kanaler 14
5.4 Filtrera en kanallista 19
6 Ansluta enheter 20
6.1 Om anslutningar 20
6.2 HDMI-portar 20
6.3 Y Pb Pr – Komponent 21
6.4 SCART 21
6.5 SCART 22
6.6 Ljudutgång – optisk 22
6.7 CI+ CAM med Smart Card – CI+ 22
6.8 Mottagare – Digitaldekoder 23
6.9 Hemmabiosystem – HTS 23
6.10 Smarttelefoner och surfplattor 24
6.11 Blu-ray Disc-spelare 24
6.12 DVD-spelare 25
6.13 Bluetooth – högtalare och spelplattor 25
6.14 Hörlurar 26
6.15 Spelkonsol 26
6.16 Spelplatta 27
6.17 USB-hårddisk 27
6.18 USB-tangentbord 28
6.19 USB-flashminne 28
6.20 Fotokamera 29
6.21 Videokamera 29
6.22 Dator 29
7 Anslut din Android TV 31
7.1 Nätverk och internet 31
7.2 Google-konto 34
7.3 Philips TV-samling, app 34
7.4 Android-inställningar 35
7.5 Startsida 35
8 Program 37
8.1 Om appar 37
8.2 Google Play 37
8.3 Starta eller stoppa en app 38
8.4 Låsa appar 38
8.5 Hantera appar 39
8.6 Lagring 40
9 Internet 41
9.1 Starta internet 41
9.2 Alternativ på internet 41
10 TV-meny 42
10.1 Om TV-menyn 42
10.2 Öppna TV-menyn 42
11 Källor 43
11.1 Växla till en enhet 43
11.2 Alternativ för en TV-ingång 43
11.3 Enhetens namn och typ 43
11.4 Dator 43
12 Inställningar 45
12.1 Vanliga inställningar 45
12.2 Bild 45
12.3 Ljud 49
12.4 Ambilight-inställningar 52
12.5 Miljöinställningar 55
12.6 Allmänna inställningar 55
12.7 Klocka, region och språk 57
12.8 Universell åtkomst 60
12.9 Barnlås 61
13 Videor, foton och musik 63
13.1 Från en USB-anslutning 63
13.2 Från en dator eller NAS 63
13.3 Från en molnlagringstjänst 63
13.4 Menyn Favoriter, populärast, senast spelad 63
13.5 Spela upp dina videor 63
13.6 Visa dina foton 64
13.7 Spela upp din musik 64
14 TV-guide 66
14.1 Vad du behöver 66
14.2 TV-guidedata 66
14.3 Använda TV-guiden 66
15 Spela in och pausa TV 68
15.1 Inspelning 68
15.2 Pause TV 69
16 Smarttelefoner och surfplattor 71
16.1 Philips TV Remote App 71
16.2 Google Cast 71
16.3 AirPlay 71
16.4 MHL 71
17 Spel 72
17.1 Vad du behöver 72
17.2 Spela ett spel 72
18 Ambilight 73
18.1 Ambilight-stil 73
18.2 Ambilight av 73
18.3 Ambilight-inställningar 73
18.4 Lounge Light-läge 74
19 Toppval 75
19.1 Om Toppval 75
19.2 Nu på TV 75
19.3 TV på begäran 75
19.4 Video på begäran 75
20 Netflix 77
2

21 Multi View 78
21.1 Text-TV och TV 78
21.2 HDMI och TV 78
21.3 Nettv och TV 78
21.4 Nettv och HDMI 78
22 Programvara 79
22.1 Uppdatering av programvara 79
22.2 Programversion 79
22.3 Automatisk programuppdatering 80
22.4 Programvara med öppen källkod 80
22.5 Öppen källkod-licens 80
22.6 Meddelanden 80
23 Specifikationer 81
23.1 Miljö 81
23.2 Effekt 81
23.3 Operativsystem 82
23.4 Mottagning 82
23.5 Bildskärmstyp 82
23.6 Ingångsupplösning för skärm 82
23.7 Mått och vikt 82
23.8 Anslutningar 82
23.9 Anslutningar 83
23.10 Ljud 83
23.11 Multimedia 83
24 Hjälp och support 84
24.1 Registrera TV:n 84
24.2 Använda hjälpen 84
24.3 Felsökning 84
24.4 Onlinehjälp 86
24.5 Support och reparation 86
25 Säkerhet och skötsel 88
25.1 Säkerhet 88
25.2 Skötsel av bildskärmen 89
26 Användningsvillkor 90
26.1 Användningsvillkor – TV 90
26.2 Användningsvillkor – Philips TV-samling 90
27 Copyrights 91
27.1 MHL 91
27.2 HDMI 91
27.3 Dolby Digital Plus 91
27.4 DTS Premium Sound ™ 91
27.5 Microsoft 91
27.6 Wi-Fi Alliance 91
27.7 Kensington 91
27.8 Andra varumärken 92
28 Friskrivning angående tjänster och/eller
programvara som erbjuds av tredje part
93
Index 94
3

1
Nyheter
1.1
Startsidan och kanaler
Den nya startbilden
Tryck på HOME på fjärrkontrollen för att visa den
nya startskärmen för Android. Härifrån kan du
bestämma vad du vill titta på genom att bläddra
bland underhållningsalternativ från appen och Live
TV. Startsidan har kanaler så att du kan upptäcka
fantastiskt innehåll från dina favoritappar. Du kan
även lägga till fler kanaler eller hitta nya appar för att
få mer innehåll.
"Spela upp nästa"-kanalen
Du kan alltid veta vad du vill titta på härnäst via Spela
upp nästa-kanalen på startskärmen. Börja titta där du
slutade senast och få meddelanden om nya avsnitt
i Spela upp nästa-kanalen. Tryck och håll in Välj på
en film eller ett TV-program om du vill lägga till det
direkt i Spela upp nästa-kanalen.
Öppna inställningarna via startsidan
Du kan öppna menyn Alla inställningar via ikonen i
det övre högra hörnet. Du hittar även menyn Vanliga
inställningar och vanliga menyobjekt i Philips TV-
menyn, som du kommer åt direkt via fjärrkontrollen.
Systemfältet på startsidan
Systemfältet högst upp på startskärmen innehåller
följande funktioner.
– Sökknapp: öppnar Google-sökning med röst- eller
textsökfunktion.
– Ingångskällor: här kan du öppna listan med
ingångskällor och växla till någon av de anslutna
enheterna.
– Meddelanden: här finns meddelanden om ditt
Smart TV-system.
– Inställningar: här kan du öppna menyn Alla
inställningar och justera TV:ns inställningar.
– Klocka: visar systemets klocka.
1.2
Appar och Philips TV-samling
Favoritappar på första raden
Du hittar fler appar på sidan Appar, som du snabbt
öppnar genom att klicka på ikonen Appar vid det
vänstra slutet av raden Favoritappar. Du kan även
lägga till fler appar som favoriter från sidan Appar.
Philips TV-samling
Alla dina förstklassiga appar är tillgängliga i Philips TV-
samlingsappen. Starta den med hjälp av banderollen
på raden Favoritappar. Philips TV-samlingsappen
innehåller även rekommendationer för nya appar och
annat.
4

2
Installation
2.1
Läs säkerhetsinstruktionerna
Läs säkerhetsinstruktionerna innan du använder TV:n.
Mer information finns i Hjälp, välj Nyckelord och
leta efter Säkerhetsinstruktioner.
2.2
TV-stativ eller väggmontering
TV-stativ
Instruktioner för montering av TV-stativet finns i
snabbstartguiden som medföljde TV:n. Om du har
tappat bort guiden kan du ladda ned den på
www.philips.com.
Använd TV:ns modellnummer för att hitta rätt version
av snabbstartsguiden att ladda ned.
Väggmontering
TV:n är också förberedd för ett VESA-kompatibelt
väggmonteringsfäste (medföljer inte).
Använd följande VESA kod när du köper väggfästet. . .
• 32PFS6401
VESA MIS-F 100x100, M4
• 43PUx6401
VESA MIS-F 200x200, M6
• 49PUx6401
VESA MIS-F 400x200, M6
• 55PUx6401
VESA MIS-F 400x200, M6
Förberedelser
Ta först bort de fyra skruvlocken i plast från de
gängade bussningarna på TV:ns baksida.
Se till att metallskruvarna, som ska användas för att
montera TV:n till det VESA-kompatibla fästet, går in
cirka 10 mm i de gängade bussningarna på TV:n.
Varning!
Väggmontering av TV-apparaten kräver särskild
kompetens och bör endast utföras av kvalificerad
personal. Väggmonteringen ska uppfylla alla
säkerhetskrav som gäller för TV-apparatens vikt. Läs
även igenom säkerhetsföreskrifterna innan du
monterar TV:n.
TP Vision Europe B.V. påtar sig inget ansvar för
felaktig montering eller montering som resulterar i
olyckor eller skador.
2.3
Tips om placering
• Placera TV:n så att inget ljus faller direkt på skärmen.
• Placera TV:n upp till 15 cm från väggen.
• Det perfekta avståndet för att titta på TV är tre
gånger TV:ns diagonala skärmstorlek. När du sitter
ned ska ögonen vara i nivå med skärmens mitt.
15
cm
2.4
Nätkabel
• Sätt i strömkabeln i strömanslutningen på TV:ns
baksida.
• Se till att nätkabeln är ordentligt isatt i kontakten.
• Kontrollera att stickkontakten till vägguttaget alltid är
tillgängligt.
• När du drar ur nätkabeln ska du alltid hålla i
kontakten, aldrig i sladden.
5

Trots att TV:ns energiförbrukning är låg i standbyläget
kan du spara energi genom att dra ur nätkabeln om
du inte använder TV:n under en längre tid.
2.5
Antennkabel
Sätt i antennkontakten ordentligt i antennuttaget på
baksidan av TV:n.
Du kan ansluta din egen antenn eller en antennsignal
från ett antenndistributionssystem. Använd en IEC
Coax 75 Ohm RF-antennkontakt.
Använd den här antennanslutningen för insignalerna
DVB-T och DVB-C.
6

3
Fjärrkontroll
3.1
Knappöversikt
Toppmatad
1 – Standby/På
Slå på TV:n eller sätt den i standbyläge.
2 - Uppspelning och inspelning
• Spela upp : spela upp.
• Paus : pausa uppspelning
• Stopp : stoppa uppspelning
• Spola tillbaka : spola tillbaka
• Snabbspolning framåt : snabbspola framåt
• Spela in : spela in
3 - Ambilight
Välj en Ambilight-stil.
4 - TV GUIDE
Öppna eller stänga TV-guiden.
5 – LIST
Öppna eller stänga kanallistan.
6 - Inställningar
Öppna menyn Vanliga inställningar.
7 - TOP PICKS
Öppna menyn med rekommenderade program, Video
på begäran (hyrvideor) och Online-TV (TV-repriser).
Om tillgänglig.
8 - SEARCH
Öppna söksidan.
Mitten
1 - TV-meny
Öppna TV-menyn med vanliga TV-funktioner.
2 - SOURCES
Öppna menyn Källor.
3 - Färgknappar
Direkt val av alternativ.
4 - INFO
Öppna eller stänga programinfo.
5 – BACK
Gå tillbaka till föregående kanal.
Återgå till föregående meny.
Gå tillbaka till föregående app/webbsida.
6 - - EXIT
Gå tillbaka till att titta på TV. Så här stoppar du ett
interaktivt TV-program.
7 – OPTIONS
Öppna eller stänga alternativmenyn.
8 – OK-knapp
Bekräfta ett val eller inställning. Öppna kanallistan när
du tittar på TV.
9 - Pil-/navigeringsknappar
Använd för att navigera uppåt, nedåt, åt vänster eller
höger.
10 – HOME
Öppna hemmenyn.
Undersida
7

1 -
Öppna Netflix-appen direkt. När TV:n är på eller i
standbyläge.
2 - Volym
Justera volymen.
3 - Sifferknappar
Välja en kanal direkt.
4 - SUBTITLE
Slå på och av undertexter eller visa automatiskt.
5 - Kanal
Gå till nästa eller föregående kanal i kanallistan.
Öppna nästa eller föregående Text/Text-TV-sida.
Starta nästa eller föregående kapitel på en skiva.
6 - Ljud av
Stänga av eller slå på ljudet igen.
7 - TEXT
Öppna eller stänga Text/Text-TV.
3.2
Röstsökning
Hämta app från Google Play
Använd din Android-telefon eller surfplatta som
fjärrkontroll för din Android TV. Växla enkelt mellan
lägen för d-pad, touchpad och spelplatta för att
navigera mellan innehåll och spela spel på din
Android TV-enhet. Tryck på mikrofonen för att starta
en röstsökning, eller använd tangentbordet för att
mata in text på din Android TV.
Om du vill komma igång ansluter du din Android-
telefon eller surfplatta till samma nätverk som din
Android TV-enhet, eller så letar du rätt på din Android
TV via Bluetooth.
Fungerar med alla Android TV-enheter.
*Du behöver en Android-telefon eller surfplatta som
kör Android 4.3 eller senare för att kunna använda
Android TV Remote Control.
Para ihop med TV:n
Det finns ingen mikrofon på din fjärrkontroll. Om du
vill använda röstsökning måste du installera appen
Android TV Remote Control på din Android-telefon
eller surfplatta först.
1 - På din Android-telefon eller surfplatta söker du
efter "Android TV Remote Control" i Google
Play™ Store .
2 - Hämta och installera appen Android TV Remote
Control* på din Android-telefon eller surfplatta .
3 - Anslut din Android-telefon eller surfplatta till
samma nätverk som din Android TV-enhet.
4 - Välj ”PhilipsTv”** på Android-telefonen eller
surfplattan. Din Android TV visar nu en kod på
skärmen.
5 - Ange koden på din Android-telefon eller
surfplatta för att para ihop den med din Android TV.
*Du behöver en Android-telefon eller surfplatta som
kör Android 4.3 eller senare för att kunna använda
Android TV Remote Control.
**Namnet på din Android TV beror på vilket namn du
har ställt in som TV-nätverksnamn. Det förinställda
namnet är modellnamnet på TV:n.
.
Använda röstsökning
Du kan söka efter videor, musik och mycket mer på
internet med -ikonen överst i hemmenyn. Du kan
börja använda röstsökning när du vill. Du kan även
använda fjärrkontrollens tangentbord för att ange
text.
Så här använder du röstsökning …
1 - Tryck på -ikonen på din smarttelefon för att
starta en röstsökning.
2 - -ikonen är röd på skärmen, vilket innebär att
mikrofonen är aktiv.
3 - Säg klart och tydligt vad du letar efter. Det kan ta
en liten stund innan resultatet visas.
4 - På skärmen med sökresultat kan du välja det du
vill ha.
Se även www.support.google.com/androidtv
8

Inställningar för röstsökning
Du kan ställa in vilket språk du vill använda med
röstsökningen.
Så här ställer du in språket för röstsökningen …
1 - Tryck på , välj Alla inställningar och tryck
på OK.
2 - Välj Android-inställningar och tryck på OK.
3 - Välj Inställningar > Tal och tryck på OK.
4 - Välj språket du vill använda och tryck på OK.
5 - Tryck på BACK för att gå tillbaka ett steg
eller EXIT för att stänga menyn.
3.3
IR-sensor
TV:n kan ta emot signaler från fjärrkontroller som
använder IR (infrarött). Om du använder en sådan
fjärrkontroll ska du se till att rikta fjärrkontrollen mot
den infraröda sensorn på TV:ns framsida.
Varning
Placera inte några föremål framför IR-sensorn på
TV:n, eftersom IR-signalen kan blockeras.
3.4
Batterier
Om TV:n inte reagerar på en knapptryckning på
fjärrkontrollen kan batterierna vara slut.
Byt ut batterierna genom att öppna batterifacket på
fjärrkontrollens baksida.
1 - Skjut batteriluckan i pilens riktning.
2 - Byt ut de gamla batterierna med 2 AAA-R03-1,5
V-batterier. Se till att du sätter i ändarna + och - åt
rätt håll.
3 - Sätt tillbaka batteriluckan och skjut den bakåt tills
den klickar.
Ta ur batterierna om du inte ska använda
fjärrkontrollen på länge.
Kassera din gamla batterier säkert enligt
kasseringsanvisningarna.
Mer information finns i Hjälp, välj Nyckelord och
leta efter Kassering.
3.5
Rengöring
Fjärrkontrollen har en reptålig ytbehandling.
Rengör fjärrkontrollen med en mjuk, fuktig trasa.
Använd aldrig ämnen som alkohol, kemikalier eller
hushållsrengöringsmedel till att rengöra
fjärrkontrollen.
9

4
Slå på och av
4.1
På eller standby
Se till att TV:n är ansluten till elnätet. Anslut den
medföljande nätsladden till nätkontaktenAC
IN-uttaget på baksidan av TV:n. Indikatorlampan
längst ned på TV:n tänds.
Slå på
Tryck på på fjärrkontrollen för att slå på
TV:n. Alternativt trycker du på HOME . Du kan
också trycka på den lilla styrspaksknappen på TV:ns
baksida om du vill slå på TV:n och om du inte hittar
fjärrkontrollen eller batterierna har tagit slut.
Växla till standbyläge
Växla TV:n till standbyläge genom att trycka på på
fjärrkontrollen. Du kan också trycka på den lilla
styrspaksknappen på TV:ns baksida.
TV:n är fortfarande ansluten till nätströmmen i
standbyläge, men förbrukar väldigt lite energi.
För att stänga av TV:n helt drar du ur strömsladden.
Se till att du alltid drar i kontakten och aldrig i kabeln
när du kopplar bort strömmen. Se också till att
stickkontakten, nätkabeln och vägguttaget alltid är
fullt tillgängliga.
4.2
Knappar på TV:n
Om du har tappat bort fjärrkontrollen eller om
batterierna har tagit slut kan du ändå göra vissa
grundläggande TV-kommandon.
Öppna den grundläggande menyn ...
1 - Med TV:n påslagen trycker du på
styrspaksknappen på TV:ns baksida för att ta upp den
grundläggande menyn.
2 - Tryck på vänster eller höger om du vill välja
Volym, Kanal eller Källor. Välj Demo
om du vill starta en demofilm.
3 - Tryck upp eller ned för att justera volymen eller
ställa in nästa eller föregående kanal. Tryck upp eller
ned för att gå genom listan över källor, inklusive val av
mottagare. Tryck på styrspaksknappen när du vill
starta en demofilm.
4 - Menyn försvinner automatiskt.
Om du vill försätta TV:n till standbyläge väljer du
och trycker på styrspaksknappen.
10

5
Kanaler
5.1
Antenn-/kabelinstallation
Uppdatera eller installera om
Uppdatera digitala kanaler
Du kan alltid starta en kanaluppdatering själv.
Starta en kanaluppdatering manuellt ...
1 - Tryck på , välj Alla inställningar och tryck
på OK.
2 - Välj Kanaler > Antenn-/kabelinstallation.
3 - Ange PIN-koden om det behövs.
4 - Välj Sök efter kanaler.
5 - Välj Start.
6 - Välj Uppdatera digitala kanaler.
7 - Tryck på OK om du vill uppdatera de digitala
kanalerna. Det kan ta några minuter.
8 - Tryck på BACK för att stänga menyn.
Snabb ominstallation
Välj Snabb ominstallation för att installera alla kanaler
igen med standardinställningar.
Om du vill starta Snabb ominstallation ...
1 - Tryck på , välj Alla inställningar och tryck
på OK.
2 - Välj Kanaler > Antenn-/kabelinstallation.
3 - Ange PIN-koden om det behövs.
4 - Välj Sök efter kanaler.
5 - Välj Start.
6 - Välj Snabb ominstallation.
7 - Tryck på OK om du vill uppdatera de digitala
kanalerna. Det kan ta några minuter.
8 - Tryck på BACK för att stänga menyn.
Avancerad ominstallation
Du kan installera om alla kanaler och lämna alla
andra TV-inställningar orörda.
Om en PIN-kod har ställts in måste du ange koden
innan du kan installera om kanalerna.
Installera om kanaler ...
1 - Tryck på , välj Alla inställningar och tryck
på OK.
2 - Välj Kanaler > Antenn-/kabelinstallation.
3 - Ange PIN-koden om det behövs.
4 - Välj Sök efter kanaler.
5 - Välj Start och tryck på OK.
6 - Välj Avancerad ominstallation och tryck på OK.
7 - Välj det land som du befinner dig i och tryck
på OK.
8 - Välj den typ av installation som du vill
ha, Antenn (DVB-T) eller Kabel (DVB-C) och tryck
på OK.
9 - Välj den typ av kanaler du vill ha, Digitala och
analoga kanaler eller Endast digitala kanaler och
tryck på OK.
10 - Tryck på OK om du vill uppdatera de digitala
kanalerna. Det kan ta några minuter.
11 - Tryck på BACK om du vill stänga menyn.
Automatisk kanaluppdatering
Om du tar emot digitalkanaler kan du ställa in TV:n för
automatisk uppdatering av dessa kanaler.
En gång om dagen, klockan 06.00, uppdaterar TV-
apparater kanaler och lagrar nya kanaler. Nya kanaler
lagras i kanallistan och markeras med . Kanaler
utan signal tas bort. TV-apparaten måste vara i
standbyläge för att automatiskt uppdatera kanaler. Du
kan stänga av Automatisk kanaluppdatering.
Stänga av automatisk uppdatering ...
1 - Tryck på , välj Alla inställningar och tryck
på OK.
2 - Välj Kanaler > Antenn-/kabelinstallation.
3 - Ange PIN-koden om det behövs.
4 - Välj Automatisk kanaluppdatering.
5 - Välj Av.
6 - Tryck på (vänster) för att gå tillbaka ett steg
eller tryck på BACK för att stänga menyn.
När nya kanaler hittas, eller om kanaler uppdateras
eller tas bort, visas ett meddelande när TV:n startas.
Om du vill undvika att det här meddelandet visas
efter varje kanaluppdatering kan du stänga av det.
Stänga av meddelandet ...
1 - Tryck på , välj Alla inställningar och tryck
på OK.
2 - Välj Kanaler > Antenn-/kabelinstallation.
3 - Ange PIN-koden om det behövs.
4 - Välj Kanaluppdateringsmeddelande.
5 - Välj Av.
6 - Tryck på (vänster) för att gå tillbaka ett steg
eller tryck på BACK för att stänga menyn.
I vissa länder sker den automatiska
kanaluppdateringen när du tittar på TV eller när som
helst när TV-apparaten är i standby.
11

DVB-T eller DVB-C
DVB-T- eller DVB-C-mottagning
Under kanalinstallationen, precis innan du gjorde en
kanalsökning, valde du Antenn (DVB-T) eller Kabel
(DVB-C). Antenn DVB-T söker efter markbundna
analoga kanaler och digitala DVB-T/T2-kanaler.
Kabel DVB-C söker efter analoga och digitala kanaler
som är tillgängliga från en DVB-C-kabeloperatör.
DVB-C-kanalinstallation
För enkel användning är alla DVB-C-inställningar
automatiska.
Om du fått speciella DVB-C-värden från din DVB-C-
operatör,t.ex. nätverks-ID eller nätverksfrekvens,
anger du de här värdena när du uppmanas till det
under installationen.
Kanalnummerkonflikter
I vissa länder kan olika TV-kanaler ha samma
kanalnummer. Under installationen visas listan med
kanalnummerkonflikter på TV:n. Du måste välja vilken
TV-kanal du vill installera på ett kanalnummer med
flera TV-kanaler.
DVB-inställningar
Nätverksfrekvensläge
Om du tänker använda metoden Snabbsökning i
Frekvenssökning för att söka efter kanaler väljer du
Automatisk. TV:n använder en av de fördefinierade
nätverksfrekvenserna (eller HC – homing channel)
som de flesta kabel-TV-operatörer i ditt land
använder.
Om du har fått ett särskilt värde för
nätverksfrekvensen för att söka efter kanaler väljer du
Manuell.
Nätverksfrekvens
När Nätverksfrekvensläge är inställt på Manuell kan
du ange det värde för nätverksfrekvensen som du har
fått från din kabel-TV-operatör. Ange värdet med
hjälp av sifferknapparna.
Frekvenssökning
Välj metod för att söka efter kanaler. Du kan välja
metoden Snabbsökning och använda de
fördefinierade inställningar som de flesta kabel-TV-
operatörer i ditt land använder.
Om inga kanaler installeras eller om några kanaler
saknas kan du välja den utökade metoden Fullständig
sökning. Det tar längre tid att söka efter och installera
kanaler med den här metoden.
Frekvensstegstorlek
TV:n söker efter kanaler i steg om 8 MHz .
Om inga kanaler installeras eller om några kanaler
saknas kan du söka i mindre steg om 1 MHz . Det tar
längre tid att söka efter och installera kanaler om du
använder steg om 1 MHz.
Digitala kanaler
Om du vet att din kabel-TV-operatör inte erbjuder
digitala kanaler kan du hoppa över sökningen efter
digitala kanaler.
Analoga kanaler
Om du vet att din kabel-TV-operatör inte erbjuder
analoga kanaler kan du hoppa över sökningen efter
analoga kanaler.
Kostnadsfri/kodad
Om du har ett abonnemang och en CAM –
Conditional Access Module för betal-TV-tjänster
väljer du Fri + kodat. Om du inte abonnerar på betal-
TV-kanaler eller -tjänster kan du endast välja Endast
fria kanaler.
Mottagningskvalitet
Du kan kontrollera kvaliteten och signalstyrkan för en
digital kanal. Om du använder en egen antenn kan
du rikta om antennen för att försöka förbättra
mottagningen.
Kontrollera mottagningskvaliteten på en digital
kanal ...
1 - Ställ in kanalen.
2 - Tryck på , välj Alla inställningar och tryck
på OK.
3 - Välj Kanaler > Antenn-/kabelinstallation. Ange
PIN-koden om det behövs.
4 - Välj Digitalt: Mottagningstest.
5 - Välj Sök. Den digitala frekvensen visas för den
här kanalen.
6 - Välj Sök igen och tryck på OK för att
kontrollera frekvensens signalkvalitet. Testresultatet
visas på skärmen. Du kan placera om antennen eller
kontrollera anslutningarna för att eventuellt förbättra
mottagningen.
7 - Du kan också ändra frekvens själv. Välj ett
frekvensnummer i taget och använd knapparna
12

(upp) eller (ned) för att ändra värde.
Välj Sök och tryck på OK för att testa
mottagningen igen.
8 - Tryck på (vänster) flera gånger om det
behövs, för att stänga menyn.
Manuell installation
Analoga TV-kanaler kan ställas in manuellt, en kanal i
taget.
Installera analoga kanaler manuellt ...
1 - Tryck på , välj Alla inställningar och tryck
på OK.
2 - Välj Kanaler > Antenn-/kabelinstallation. Ange
PIN-koden om det behövs.
3 - Välj Analogt: Manuell installation.
• System
Om du vill ställa in TV-systemet väljer du System.
Välj det land eller den del av världen där du befinner
dig och tryck på OK.
• Sök kanal
Om du vill hitta en kanal väljer du Sök kanal. Du kan
ange frekvens själv för att hitta en kanal eller låta TV:n
söka efter kanalen. Tryck på (höger) för att
välja Sök för att söka efter kanalen
automatiskt. Kanalen som hittas visas på skärmen
och om mottagningen är dålig trycker du
på Sök igen. Om du vill lagra kanalen väljer du Klar
och trycker på OK.
• Lagra
Du kan lagra kanalen på det aktuella kanalnumret
eller som ett nytt kanalnummer.
Välj Lagra denna kanal eller Lagra som ny kanal.
Det nya kanalnumret visas en kort stund.
Du kan upprepa stegen tills du hittat alla tillgängliga
analoga TV-kanaler.
5.2
Kopiera kanallista
Kopiera en kanallista
Kopiera en kanallista ...
1 - Slå på TV:n. Den här TV:n bör ha kanaler
installerade.
2 - Anslut ett USB-flashminne.
3 - Tryck på , välj Alla inställningar och tryck
på OK.
4 - Välj Kanaler > Kopiera kanallista.
5 - Välj Kopiera till USB. Du kanske blir ombedd att
ange PIN-kod för Låsfunktion för att kunna kopiera
kanallistan.
6 - Ta bort USB-flashminnet när kopieringen är klar.
7 - Tryck på (vänster) flera gånger om det
behövs, för att stänga menyn.
Nu kan du överföra den kopierade kanallistan till en
annan Philips TV.
Kanallistans version
Kontrollera aktuell version för kanallistan ...
1 - Tryck på , välj Alla inställningar och tryck
på OK.
2 - Välj Kanaler och tryck på (höger) för att
komma till menyn.
3 - Välj Kopiera kanallista och välj Aktuell version.
Tryck sedan på OK.
4 - Tryck på (vänster) flera gånger om det
behövs, för att stänga menyn.
Överföra en kanallista
Till TV-apparater som inte är installerade
Beroende på om TV:n redan är installerad eller inte
överför du upp kanallistan på olika sätt.
Till en TV som ännu inte är installerad
1 - Anslut nätkabeln när du vill starta installationen
och välj språk och land. Du kan hoppa över
kanalsökning. Slutför installationen.
2 - Anslut USB-flashminnet som innehåller
kanallistan till den andra TV:n.
3 - För att starta överföringen av kanallistan trycker
du på och väljer Alla Inställningar och trycker
på OK.
4 - Välj Kanaler > Kopiera kanallista > Kopiera till
TV. Ange PIN-koden om det behövs.
5 - Ett meddelande på TV:n visar när kanallistan har
kopierats till TV:n. Ta bort USB-flashminnet.
Till installerade TV-apparater
Beroende på om TV:n redan är installerad eller inte
överför du upp kanallistan på olika sätt.
Till en redan installerad TV
1 - Kontrollera TV:ns landsinställning. (Kontrollera
inställningen i kapitel Installera om alla kanaler. Starta
proceduren tills du når landsinställningen. Tryck
på BACK för att avbryta installationen.)
Om landinställningen är korrekt fortsätter du med steg
2.
Om landinställningen inte är korrekt måste du starta
en ominstallation. Se kapitel Installera om alla kanaler
och starta installationen. Välj rätt land och hoppa
över kanalsökning. Slutför installationen. När du är
klar fortsätter du med steg 2.
2 - Anslut USB-flashminnet som innehåller
kanallistan till den andra TV:n.
13

3 - För att starta överföringen av kanallistan trycker
du på och väljer Alla Inställningar och trycker
på OK.
4 - Välj Kanaler > Kopiera kanallista > Kopiera till
TV. Ange PIN-koden om det behövs.
5 - Ett meddelande på TV:n visar när kanallistan har
kopierats till TV:n. Ta bort USB-flashminnet.
5.3
Om kanaler
Kanallistor
Om kanallistor
Efter en kanalinstallation visas alla kanaler i
kanallistan. Kanaler visas med namn och logotyp om
den informationen finns tillgänglig.
Det finns en kanallista med alla installerade kanaler.
Du kan bara filtrera den här listan att visa TV- eller
bara radiokanaler.
Tryck med en kanallista vald, på pilarna (upp)
eller (ned) för att välja en kanal och tryck sedan
på OK för att titta på den valda kanalen. Du kan bara
gå till kanalerna i den listan när du använder
knapparna eller .
Kanalikoner
Efter en Automatisk kanaluppdatering av kanallistan
markeras nyligen hittade kanaler med
en (stjärna).
Om du låser en kanal markeras den med ett (lås).
De tre populäraste kanalerna som andra tittar på just
nu är markerade med 1, 2 eller 3.
Radiokanaler
Om digitala sändningar är tillgängliga lagras digitala
radiokanaler vid installationen. Du kan växla till en
radiokanal på samma sätt som du växlar till en TV-
kanal. Vid DVB-C-kanalinstallation får radiokanaler
vanligen kanalnummer 1001 och så vidare.
Den här TV:n kan ta emot den digitala TV-standarden
DVB. TV:n kanske inte fungerar ordentligt med vissa
digital-TV-operatörer och uppfyller inte fullständigt
standardens krav.
Öppna en kanallista
Bredvid listan med alla kanaler kan du välja en
filtrerad lista eller någon av de favoritlistor som du har
skapat.
Så här öppnar du aktuell kanallista…
1 - Tryck på för att byta till TV.
2 - Tryck på LIST* eller OK för att öppna den
aktuella kanallistan.
3 - Tryck på BACK för att stänga kanallistan.
Så här väljer du en av kanallistorna...
1 - En kanallista ska vara öppen på skärmen.
2 - Välj listnamnet längst upp i kanallistan och tryck
på OK för att öppna listmenyn.
3 - I listmenyn väljer du en av de tillgängliga
kanallistorna och trycker på OK.
* Om knappen LIST finns på fjärrkontrollen
Sök efter en kanal
Du kan söka efter en kanal för att hitta den i en lång
lista med kanaler.
TV:n kan söka efter en kanal inom en av 2
huvudkanallistor – antenn- eller kabelkanallistan.
Söka efter en kanal ...
1 - Tryck på .
2 - Tryck på OK för att öppna den aktuella
kanallistan.
3 - Välj i det övre högra hörnet och tryck på OK.
4 - Välj Sök kanal och tryck på OK för att öppna
ett textfält. Du kan använda fjärrkontrollknappsatsen
(om det finns) eller skärmtangentbordet för att ange
text.
5 - Ange ett nummer, ett namn eller del av ett namn
och välj Använd och tryck på OK. TV:n söker efter
matchande kanalnamn i den lista du har valt.
Sökresultat listas som en kanallista – se listnamnet
längst upp. Sökresultaten försvinner när du väljer en
annan kanallista eller stänger listan med sökresultat.
Titta på kanaler
Gå till en kanal
Börja titta på TV-kanaler genom att trycka på . TV:n
visar kanalen du senast tittade på.
Byta kanal
Du kan byta kanal genom att trycka
på eller .
Om du känner till kanalnumret kan du ange det med
sifferknapparna. Tryck på OK när du har angett siffran
för att byta direkt.
Om informationen är tillgänglig från internet visar TV:n
namn på och information om aktuellt program följt av
namn på och information om nästa program.
Föregående kanal
Du byter tillbaka till den tidigare inställda kanalen
genom att trycka på BACK.
Du kan också gå till kanaler från en Kanallista.
14

Låsa en kanal
Låsa och låsa upp en kanal
Om du vill förhindra att barn tittar på en kanal kan du
låsa den. Om du vill titta på en låst kanal måste du
ange den 4-siffriga PIN-koden för Låsfunktion först.
Du kan inte låsa program från anslutna enheter.
Låsa en kanal ...
1 - Tryck på .
2 - Tryck på OK för att öppna kanallistan. Byt
kanallista om det behövs.
3 - Välj i det övre högra hörnet och tryck på OK.
4 - Välj Lås/Lås upp och tryck på OK.
5 - Ange din 4-siffriga PIN-kod om TV:n uppmanar
dig att göra det.
6 - Välj den kanal som du vill låsa och tryck på OK.
En låst kanal är markerad med ett (lås).
7 - Tryck på (vänster) för att gå tillbaka ett steg
eller tryck på BACK för att stänga menyn.
Så här låser du upp en kanal…
1 - Tryck på .
2 - Tryck på OK för att öppna kanallistan. Byt
kanallista om det behövs.
3 - Välj i det övre högra hörnet och tryck på OK.
4 - Välj Lås/Lås upp och tryck på OK.
5 - Ange din 4-siffriga PIN-kod om TV:n uppmanar
dig att göra det.
6 - Tryck på (vänster) för att gå tillbaka ett steg
eller tryck på BACK för att stänga menyn.
Om du låser eller låser upp kanaler i en kanallista
behöver du bara ange PIN-koden en gång tills du
stänger kanallistan.
Åldersgräns
För att förhindra att barn tittar på olämpliga program
kan du ange en åldersgräns.
Digitala kanaler kan ha åldersgränser på sina program.
När åldersgränsen på ett program är samma eller
högre än den du har ställt in för ditt barn, låses
programmet. Om du vill titta på ett låst program
måste du först ange koden för Åldersgräns.
Ange en åldersgräns ...
1 - Tryck på , välj Alla inställningar och tryck
på OK.
2 - Välj Låsfunktion > Åldersgräns.
3 - Ange en fyrsiffrig låskod. Om du inte har angett
en kod ännu väljer du Ställ in kod i Låsfunktion. Ange
en fyrsiffrig låskod och bekräfta. Nu kan du ange en
åldersgräns.
4 - Tillbaka i Åldersgräns väljer du åldern.
5 - Tryck på (vänster) flera gånger om det behövs,
för att stänga menyn.
Om du vill stänga av åldersgränsen väljer du Ingen.
Men i en del länder måste du ange en åldersgräns.
För en del sändare/operatörer låser TV:n bara
program med en högre åldersgräns. Åldersgränsen
ställs in för alla kanaler.
Kanalalternativ
Öppna Alternativ
När du tittar på en kanal kan du ange några alternativ.
Beroende på vilken typ av kanal du tittar på eller
beroende på TV-inställningarna du har gjort, är vissa
alternativ tillgängliga.
Så här öppnar du alternativmenyn…
1 - Medan du tittar på en kanal, trycker du
på OPTIONS > Preferenser.
2 - Tryck på OPTIONS igen för att stänga.
Byt namn på kanal
Du kan döpa om en kanal medan du tittar på den.
Byta namn på en kanal ...
1 - Medan du tittar på en kanal, trycker du
på OPTIONS.
2 - Välj Preferenser > Byt namn på kanal.
3 - Använd skärmtangentbordet för att ta bort
aktuellt namn och ange ett nytt.
Common Interface
Om du har installerat en CA-modul i ett av Common
Interface-facken, kan du visa CA-modulen och
operatörsinfomation eller göra vissa CA-
modulrelaterade inställningar.
Visa CA-modulinformation…
1 - Tryck på SOURCES .
2 - Välj den kanaltyp du använder CA-modulen för
Titta på TV.
3 - Tryck på OPTIONS och
välj Preferenser > Common Interface.
4 - Välj lämpligt Common Interface-fack och tryck
på (höger).
5 - Välj TV-operatören för CA-modulen och tryck
på OK. Följande skärmar kommer från TV-
operatören.
HbbTV på den här kanalen
Om du vill begränsa åtkomsten till HbbTV-sidorna för
en viss kanal kan du blockera HbbTV-sidorna för den
specifika kanalen.
1 - Välj den kanal som du vill blockera HbbTV-
15

sidorna för.
2 - Tryck på OPTIONS,
välj Preferenser > HbbTV på den här kanalen och
tryck på (höger).
3 - Välj Av och tryck på OK.
4 - Tryck på (vänster) för att gå tillbaka ett steg
eller tryck på press BACK för att stänga menyn.
Blockera HbbTV på TV:n helt…
1 - Tryck på , välj Alla inställningar och tryck
på OK.
2 - Välj Allmänna
inställningar > Avancerat > HbbTV.
3 - Välj Av och tryck på OK.
4 - Tryck på (vänster) för att gå tillbaka ett steg
eller tryck på BACK för att stänga menyn.
Kanalinformation
Du kan visa tekniska kännetecken för en viss kanal,
som digital eller ljudtyp, m.m.
Visa den tekniska informationen för en kanal…
1 - Ställ in kanalen.
2 - Tryck på OPTIONS, välj Preferenser och
tryck på OK.
3 - Välj Kanalinfo och tryck på OK.
4 - Stäng skärmen genom att trycka på OK.
Programinfo
Visa programinformation
Visa all information om det valda programmet...
1 - Ställ in kanalen.
2 - Tryck på OPTIONS, välj Preferenser och
tryck på OK..
3 - Välj Programinfo och tryck på OK så kan du se
programinformation.
4 - Tryck på BACK för att stänga.
Mono/Stereo
Du kan byta ljudet på en analog kanal till Mono eller
Stereo.
Byta till Mono eller Stereo…
1 - Gå till en analog kanal.
2 - Tryck på OPTIONS och
välj Preferenser > Mono/Stereo och tryck
på (höger).
3 - Välj Mono eller Stereo och tryck på OK.
4 - Tryck på (vänster) för att gå tillbaka ett steg
eller tryck på BACK för att stänga menyn.
Videoval
Digitala TV-kanaler kan erbjuda flera ljudsignaler
(multifeed-sändning), olika kameraperspektiv eller
kameravinklar för samma sändning eller olika program
på samma TV-kanal. När en sådan kanal är tillgänglig
visas ett meddelande på TV:n.
Dual I-II
Det här alternativet finns tillgängligt om en ljudsignal
innehåller två ljudspråk men ett eller båda av dem
inte har någon språkindikator.
Kanalkartläggning
Om det inte finns någon programinformation i början
kan du göra en kanalkartläggning för att få mer
programinformation.
1 - Tryck på TV GUIDE och använd
navigeringsknapparna för att välja i mitten och
tryck på OK.
2 - Välj TV-guide > Från internet och tryck
på OK.
3 - Välj någon av kanalerna i TV-guiden och tryck på
OK för att titta på den valda kanalen.
4 - Medan du tittar på en kanal, trycker du
på OPTIONS.
5 - Välj Preferenser > Kanalkartläggning.
6 - Välj ett av objekten i listan och tryck på OK.
7 - Välj Kanalkartläggning.
8 - När det är klart kan du se den kartlagda
kanalinformationen i programmet.
Ändra logotyp
Om det inte finns någon programinformation i början
kan du få mer programinformation med följande steg.
1 - Tryck på TV GUIDE och använd
navigeringsknapparna för att välja i mitten och
tryck på OK.
2 - Välj TV-guide > Från TV-sändare och tryck
på OK.
3 - Välj någon av kanalerna i TV-guiden och tryck på
OK för att titta på den valda kanalen.
4 - Medan du tittar på en kanal, trycker du
på OPTIONS.
5 - Välj Preferenser > Ändra logotyp.
6 - Välj ett av objekten i listan och tryck på OK.
7 - Välj Ändra logotyp.
8 - När det är klart kan du se den kartlagda
kanalinformationen i programmet.
16

Favoritkanaler
Om favoritkanaler
I en favoritkanallista kan du samla de kanaler du gillar.
Du kan skapa 8 listor med favoritkanaler för enkel
kanalbläddring. Du kan namnge varje favoritlista
individuellt. Det är bara i en favoritlista du kan ordna
om kanaler.
Tryck med en favoritlista vald, på pilarna (upp)
eller (ned) för att välja en kanal och tryck sedan
på OK för att titta på den valda kanalen. Du kan bara
gå till kanalerna i den listan när du använder
knapparna eller .
Skapa en favoritlista
Så här skapar du en favoritkanallista från en
kanallista...
1 - Tryck på för att byta till TV.
2 - Tryck på LIST (om det är
tillgängligt) eller OK för att öppna aktuell kanallista.
3 - Välj i det övre högra hörnet och tryck på OK.
4 - Välj Skapa favoritlista och tryck på OK.
5 - I listan till vänster väljer du en kanal som du vill ha
som favorit och trycker på OPTIONS. Kanalerna
kommer i listan till höger i den ordning du lägger till
dem. Ångra genom att välja kanalen i listan till vänster
och trycka på OPTIONS igen. Du kan också välja
en mängd kanaler genom att trycka på (ned) för att
välja den sista kanalen i urvalet som du vill lägga till
och sedan på OK.
6 - Om du vill sluta att lägga till kanaler trycker du
på BACK.
7 - TV:n frågar om du vill byta namn på favoritlistan.
Du kan använda tangentbordet på skärmen eller
trycka på BACK för att dölja tangentbordet på
skärmen och sedan använda tangentbordet på
baksidan av fjärrkontrollen (om det finns) för att ange
ett nytt namn.
Om kanallistan är lång kan du även välja en annan
kanal och sedan trycka på OPTIONS för att öppna
alternativmenyn och sedan välja Skapa
favoritlista och trycka på OK.
Så här skapar du en ny favoritkanallista genom att
kopiera en befintlig favoritkanallista...
1 - Tryck på för att byta till TV.
2 - Tryck på LIST (om det är
tillgängligt) eller OK för att öppna aktuell kanallista.
3 - Välj i det övre högra hörnet och tryck på OK.
4 - Välj Kopiera favoritlista och tryck på OK.
5 - I listan till vänster väljer du en kanal som du vill ha
som favorit och trycker på OPTIONS. Kanalerna
kommer i listan till höger i den ordning du lägger till
dem. Ångra genom att välja kanalen i listan till vänster
och trycka på OPTIONS igen. Du kan också välja
en mängd kanaler genom att trycka på (ned) för att
välja den sista kanalen i urvalet som du vill lägga till
och sedan på OK.
6 - Om du vill sluta att lägga till kanaler trycker du
på BACK.
7 - TV:n frågar om du vill byta namn på favoritlistan.
Du kan använda tangentbordet på skärmen eller
trycka på BACK för att dölja tangentbordet på
skärmen och sedan använda tangentbordet på
baksidan av fjärrkontrollen (om det finns) för att ange
ett nytt namn.
Du kan lägga till flera olika kanaler på en gång eller
starta en favoritlista genom att duplicera kanallistan
med alla kanaler och ta bort de kanaler du inte vill ha.
Lägg till ett kanalurval
Om du vill lägga till en sammanhängande mängd
kanaler i en Favoritlista på en gång kan du använda
Välj urval.
Lägga till ett kanalurval…
1 - Tryck på SOURCE.
2 - Välj Favoriter.
3 - Öppna favoritlistan där du vill lägga till
kanalurvalet.
4 - Välj i det övre högra hörnet och tryck på OK.
5 - Välj Redigera favoritlista och tryck på OK.
6 - I listan till vänster väljer du den första kanalen i
det intervall du vill lägga till och trycker på OK.
7 - Tryck på (ned) för att välja den sista kanalen i
urvalet som du vill lägga till och tryck sedan på OK.
8 - Välj Lägg till och tryck på OK. Kanalerna är
markerade till vänster.
Byt namn på en favoritlista
Du kan bara byta namn på en favoritlista.
Byta namn på en favoritlista…
1 - Tryck på SOURCE.
2 - Välj Favoriter.
3 - Välj i det övre högra hörnet och tryck på OK.
4 - Tryck på Byt namn på favoritlista och sedan
på OK.
5 - Använd tangentbordet på skärmen eller tryck
på BACK för att dölja tangentbordet på skärmen
och sedan använda tangentbordet på baksidan av
fjärrkontrollen (om det finns) för att ange ett nytt
namn.
6 - När du är klar vänder du på fjärrkontrollen,
väljer Stäng och trycker på OK.
7 - Tryck på BACK för att stänga kanallistan.
17

Ta bort en favoritlista
Du kan bara ta bort en favoritlista.
Ta bort en favoritlista…
1 - Tryck på SOURCE.
2 - Välj Favoriter.
3 - Välj i det övre högra hörnet och tryck på OK.
4 - Tryck på Ta bort favoritlista och sedan på OK.
Kanal, flytta
Det är bara i en favoritlista som du kan ändra följden
på kanaler (ändra ordning).
Ändra kanalföljden…
1 - Tryck på SOURCES, och välj Favoritprogram.
2 - Öppna den favoritlista som du vill ändra
ordning på.
3 - Välj i det övre högra hörnet och tryck på OK.
4 - Välj Ändra ordning på kanaler och tryck på OK.
5 - I Favoritlistan, väljer du den kanal som du vill
ändra ordning på och trycker på OK. (Kanalen
markeras med en grå ruta)
6 - Med knapparna (upp) eller (ned) flyttar
du kanalen dit du vill ha den.
7 - Tryck på OK för att bekräfta den nya platsen.
8 - Du kan ändra ordning med samma metod tills du
stänger favoritlistan med knappen BACK.
Text/Text-tv
Text-TV-sidor
Öppna Text/Text-TV medan du tittar på TV-kanaler
genom att trycka på TEXT.
Stäng text-TV genom att trycka på TEXT en gång till.
Välj en text-TV-sida
Välja en text-TV-sida ... . .
1 - Ange sidnumret med sifferknapparna.
2 - Använd piltangenterna för att navigera.
3 - Tryck på en färgknapp och välj ett färgkodat
ämne längst ned på skärmen.
Text-TV-delsidor
En text-TV-sida kan ha flera delsidor. Delsidornas
nummer visas i ett fält bredvid huvudsidans nummer.
Välj en delsida genom att trycka på eller .
T.O.P. Text-TV-sidor
Vissa TV-kanaler erbjuder T.O.P-text-TV. Text-TV.
Öppna T.O.P-text-TV. i text-TV trycker du på
OPTIONS och väljer T.O.P.- Översikt .
Favoritsidor
TV:n skapar en lista med de 10 senast öppnade text-
TV-sidorna. Du kan enkelt öppna dem igen i
kolumnen Text-TV-sidor – favoriter.
1 - I text-TV väljer du (hjärta) i det övre vänstra
hörnet på skärmen för att visa kolumnen med
favoritsidor.
2 - Tryck på (ned) eller (upp) för att välja en
sida och tryck OK för att öppna sidan.
Du kan rensa listan med alternativet Rensa
favoritsidor.
Sök i text-TV
Du kan välja ett ord och söka i text-TV efter alla
förekomster av ordet.
1 - Öppna en text-TV-sida och tryck på OK.
2 - Välj ett ord eller en siffra med hjälp av
pilknapparna.
3 - Tryck på OK igen för att gå direkt till nästa
förekomst av ordet eller siffran.
4 - Tryck på OK igen för att hoppa till följande träff.
5 - För att stoppa sökningen trycker du på (upp)
tills inget väljs.
Använda text-TV från en ansluten enhet
Vissa enheter som tar emot TV-kanaler erbjuder även
text-TV.
Öppna text-TV från en ansluten enhet. . .
1 - Tryck på SOURCES, välj enhet och tryck
på OK.
2 - Medan du tittar på en kanal på enheten, trycker
du på OPTIONS , väljerVisa enhetsknappar och
markerar knappen och trycker på OK.
3 - Tryck på BACK för att dölja enhetens knappar.
4 - När du vill stänga av text-TV trycker du på
BACK en gång till.
Digital text (endast Storbritannien)
En del digital-TV-kanaler erbjuder anpassad Digital
text eller interaktiv TV på sina digitala TV-kanaler. Du
kan använda siffer-, färg- och pilknapparna för att
markera och navigera precis som i vanlig text-TV.
Om du vill stänga av digital text trycker du på
BACK.
* Text-TV kan bara nås när kanalerna är installerade
direkt på TV:ns interna mottagare och den är inställd
på TV-läge. Om en digitalbox används är text-TV inte
tillgängligt via TV. I det fallet kan digitalboxens text-
TV användas istället.
Text-TV-alternativ
I Text/Text-TV trycker du på OPTIONS för att välja
följande ...
• Lås sidan
För att stoppa den automatiska visningen av delsidor.
• Dubbla bilder/Hel skärmbild
Visa TV-kanalen och text-TV-sidan bredvid varandra.
• T.O.P. översikt
18

Öppna T.O.P.-text-TV. Text
• Förstora
Förstora text-TV-sidan för behaglig läsning.
• Visa
Ta fram dold information på en sida.
• Växla delsidor
Växla delsidor när de finns tillgängliga.
• Dölj/Visa favoritsidor
Dölj eller visa listan med favoritsidor.
• Rensa favoritsidor
Rensa listan med favoritsidor.
• Språk
Växla det teckenformat som Text-TV visar.
• Text-TV 2.5
Aktivera Text-TV 2.5 för mer färg och bättre grafik.
Konfigurera text-TV
Text-TV-språk
Vissa digital-TV-kanaler har flera Text-TV-språk att
välja bland.
Ställ in ditt primära och sekundära textspråk. . .
1 - Tryck på , välj Alla inställningar och tryck
på OK.
2 - Välj Region och språk och tryck på (höger)
för att komma till menyn.
3 - Välj Språk > Primärt språk
Text-TV eller Sekundärt språk Text-TV.
4 - Välj önskat språk.
5 - Tryck på (vänster) flera gånger om det behövs,
för att stänga menyn.
Text-TV 2.5
Text-TV 2.5 ger mer färg och bättre grafik. Text-TV 2.5
är aktiverat i fabriksinställningarna som standard.
Stänga av Text-TV 2.5 …
1 - Tryck på TEXT.
2 - Med Text/Text-TV öppet på skärmen trycker du
på OPTIONS.
3 - Välj Text-TV 2.5 > Av och tryck på OK.
4 - Tryck på (vänster) flera gånger om det
behövs, för att stänga menyn.
5.4
Filtrera en kanallista
Du kan filtrera en lista med alla kanaler. Du kan ställa
in kanallistan att visa endast TV-kanaler eller endast
radiostationer. För antenn/kabelkanaler kan du ställa
in listan så att den visar frivisade eller kodade kanaler.
Så här ställer du in ett filter på en lista med alla
kanaler…
1 - Tryck på .
2 - Tryck på OK för att öppna den aktuella
kanallistan.
3 - Välj sedan listnamnet längst upp i kanallistan och
tryck på OK för att öppna listmenyn.
4 - I listmenyn väljer du den lista som du vill filtrera.
5 - Tryck på (vänster) för att gå tillbaka ett steg
eller tryck på för att stänga menyn.
19

6
Ansluta enheter
6.1
Om anslutningar
Anslutningsguide
Anslut alltid en enhet till TV:n med den anslutning
som ger bäst kvalitet. Använd även bra kablar för bra
överföring av ljud och bild.
När du ansluter en enhet känner TV:n igen typen och
ger varje enhet ett korrekt typnamn. Du kan ändra
typnamnet om du vill. Om ett korrekt typnamn för en
enhet anges växlar TV:n automatiskt till de idealiska
TV-inställningarna när du växlar till den här enheten i
källmenyn.
Om du behöver hjälp med att ansluta flera enheter till
TV:n kan du läsa Philips anslutningsguide för TV.
Guiden innehåller information om hur du gör
anslutningarna och vilka kablar du ska använda.
Besök www.connectivityguide.philips.com
Antennport
Om du har en digitaldekoder eller en inspelare
ansluter du antennkablarna så att antennsignalen
körs genom digitaldekodern och/eller inspelaren
innan den går till TV:n. Om du gör det kan antennen
och digitaldekodern sända ytterligare kanaler som
kan spelas in av inspelaren.
6.2
HDMI-portar
HDMI-kvalitet
Bild- och ljudkvaliteten blir bäst med en HDMI-
anslutning. En HDMI-kabel hanterar både bild- och
ljudsignaler. Använd en HDMI-kabel för TV-signal.
För att signalöverföringen ska bli så bra som möjligt
bör du välja en HDMI-kabel med hög hastighet som
inte är längre än 5 meter.
Om en enhet som är ansluten med HDMI inte
fungerar korrekt ska du kontrollera om en
annan HDMI Ultra HD-inställning löser problemet.
Mer information finns i Hjälp, välj Nyckelord och
leta efter HDMI Ultra HD.
Kopieringsskydd
HDMI-kablar stöder HDCP 2.2 (High-bandwidth
Digital Content Protection). HDCP är ett
kopieringsskydd som förhindrar att innehåll kopieras
från en DVD-skiva eller Blu-ray Disc. Det kallas också
för DRM (Digital Rights Managament).
HDMI ARC
Alla HDMI-anslutningar på TV:n har HDMI ARC (Audio
Return Channel).
Om enheten (vanligtvis ett hemmabiosystem) också
har HDMI ARC-anslutning ansluter du den till någon
av HDMI-anslutningarna på TV:n. Med HDMI ARC-
anslutningen behöver du inte ansluta en extra
ljudkabel som överför TV-ljudet till
hemmabiosystemet. HDMI ARC-anslutningen
kombinerar båda signalerna.
Du kan använda valfri HDMI-anslutning på TV:n till att
ansluta HTS, men ARC är bara tillgängligt för en
enhet/anslutning åt gången.
HDMI MHL
Med HDMI MHL kan du skicka det du ser på din
Android-smarttelefon eller -surfplatta till en TV-
skärm.
HDMI 4-anslutningen på den här TV:n har MHL
2.0 (Mobile High-Definition Link).
Den här trådbundna anslutningen ger bra stabilitet
och bandbredd, låg latens, ingen trådlös störning och
ljudåtergivning i bra kvalitet. Dessutom laddar MHL-
anslutningen batteriet på din smarttelefon eller
surfplatta. Även om din mobila enhet är ansluten
kommer den inte att laddas när TV:n är i standbyläge.
Ta reda på vilken passiv MHL-kabel som passar din
mobila enhet. Alltså den typ av kontakt du behöver
för att ansluta till din smarttelefon eller surfplatta med
20
Sidan laddas...
Sidan laddas...
Sidan laddas...
Sidan laddas...
Sidan laddas...
Sidan laddas...
Sidan laddas...
Sidan laddas...
Sidan laddas...
Sidan laddas...
Sidan laddas...
Sidan laddas...
Sidan laddas...
Sidan laddas...
Sidan laddas...
Sidan laddas...
Sidan laddas...
Sidan laddas...
Sidan laddas...
Sidan laddas...
Sidan laddas...
Sidan laddas...
Sidan laddas...
Sidan laddas...
Sidan laddas...
Sidan laddas...
Sidan laddas...
Sidan laddas...
Sidan laddas...
Sidan laddas...
Sidan laddas...
Sidan laddas...
Sidan laddas...
Sidan laddas...
Sidan laddas...
Sidan laddas...
Sidan laddas...
Sidan laddas...
Sidan laddas...
Sidan laddas...
Sidan laddas...
Sidan laddas...
Sidan laddas...
Sidan laddas...
Sidan laddas...
Sidan laddas...
Sidan laddas...
Sidan laddas...
Sidan laddas...
Sidan laddas...
Sidan laddas...
Sidan laddas...
Sidan laddas...
Sidan laddas...
Sidan laddas...
Sidan laddas...
Sidan laddas...
Sidan laddas...
Sidan laddas...
Sidan laddas...
Sidan laddas...
Sidan laddas...
Sidan laddas...
Sidan laddas...
Sidan laddas...
Sidan laddas...
Sidan laddas...
Sidan laddas...
Sidan laddas...
Sidan laddas...
Sidan laddas...
Sidan laddas...
Sidan laddas...
Sidan laddas...
Sidan laddas...
Sidan laddas...
-
 1
1
-
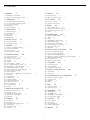 2
2
-
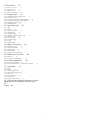 3
3
-
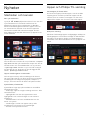 4
4
-
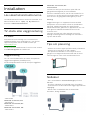 5
5
-
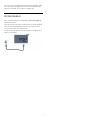 6
6
-
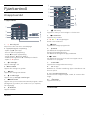 7
7
-
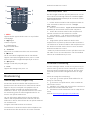 8
8
-
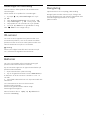 9
9
-
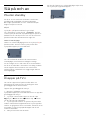 10
10
-
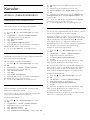 11
11
-
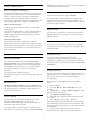 12
12
-
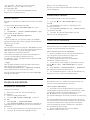 13
13
-
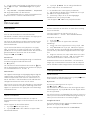 14
14
-
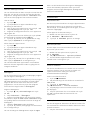 15
15
-
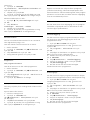 16
16
-
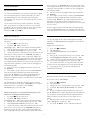 17
17
-
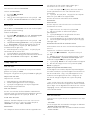 18
18
-
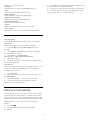 19
19
-
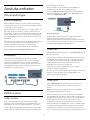 20
20
-
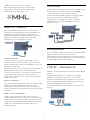 21
21
-
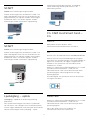 22
22
-
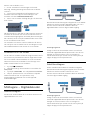 23
23
-
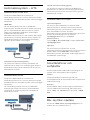 24
24
-
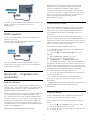 25
25
-
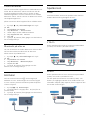 26
26
-
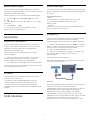 27
27
-
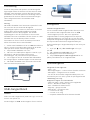 28
28
-
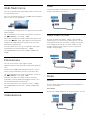 29
29
-
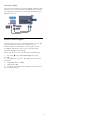 30
30
-
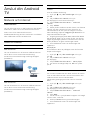 31
31
-
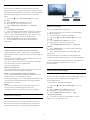 32
32
-
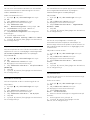 33
33
-
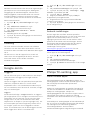 34
34
-
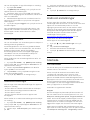 35
35
-
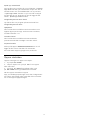 36
36
-
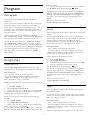 37
37
-
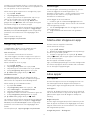 38
38
-
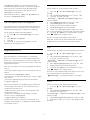 39
39
-
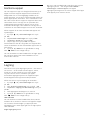 40
40
-
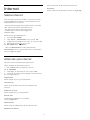 41
41
-
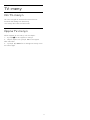 42
42
-
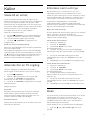 43
43
-
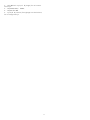 44
44
-
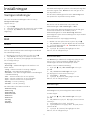 45
45
-
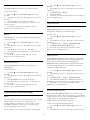 46
46
-
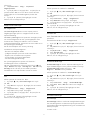 47
47
-
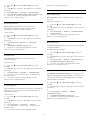 48
48
-
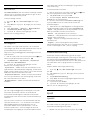 49
49
-
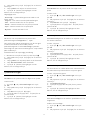 50
50
-
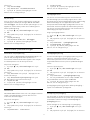 51
51
-
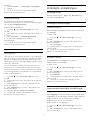 52
52
-
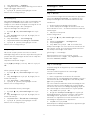 53
53
-
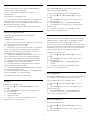 54
54
-
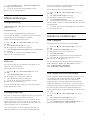 55
55
-
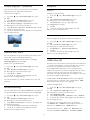 56
56
-
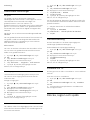 57
57
-
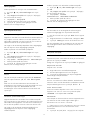 58
58
-
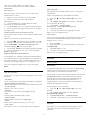 59
59
-
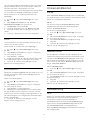 60
60
-
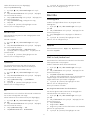 61
61
-
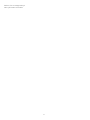 62
62
-
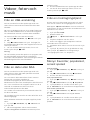 63
63
-
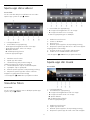 64
64
-
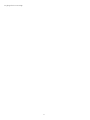 65
65
-
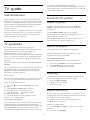 66
66
-
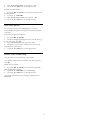 67
67
-
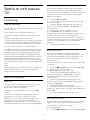 68
68
-
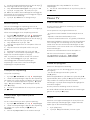 69
69
-
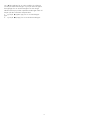 70
70
-
 71
71
-
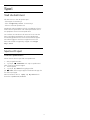 72
72
-
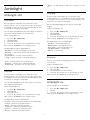 73
73
-
 74
74
-
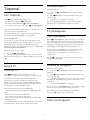 75
75
-
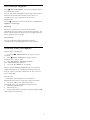 76
76
-
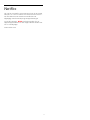 77
77
-
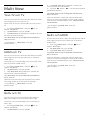 78
78
-
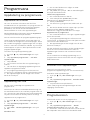 79
79
-
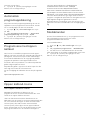 80
80
-
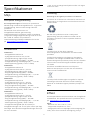 81
81
-
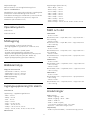 82
82
-
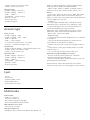 83
83
-
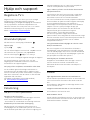 84
84
-
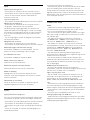 85
85
-
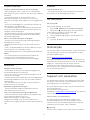 86
86
-
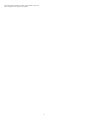 87
87
-
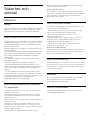 88
88
-
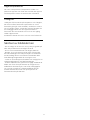 89
89
-
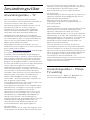 90
90
-
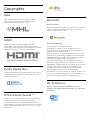 91
91
-
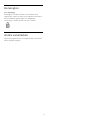 92
92
-
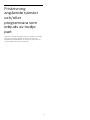 93
93
-
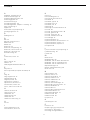 94
94
-
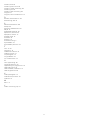 95
95
-
 96
96
Philips 49PUT6401/12 Användarmanual
- Kategori
- LCD-TV
- Typ
- Användarmanual
- Denna manual är också lämplig för