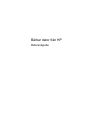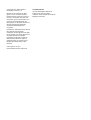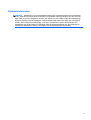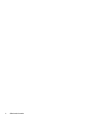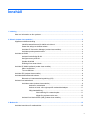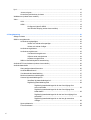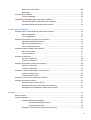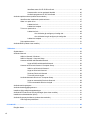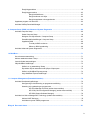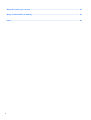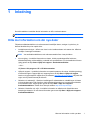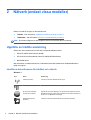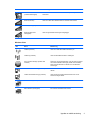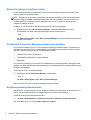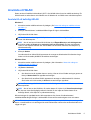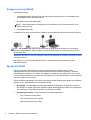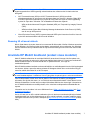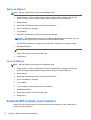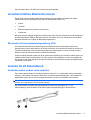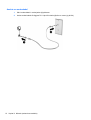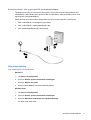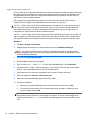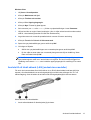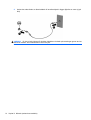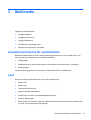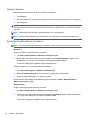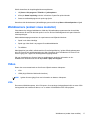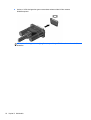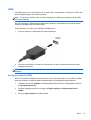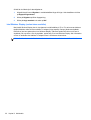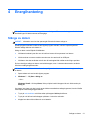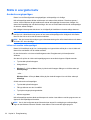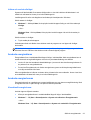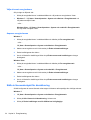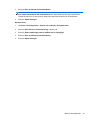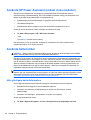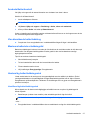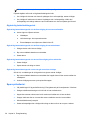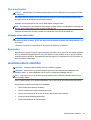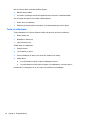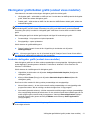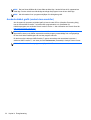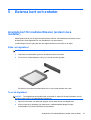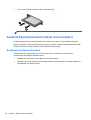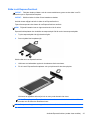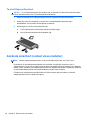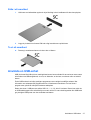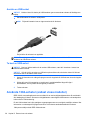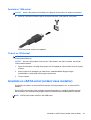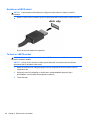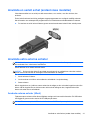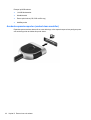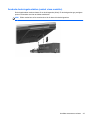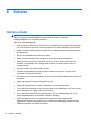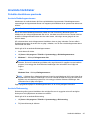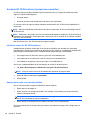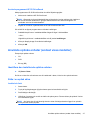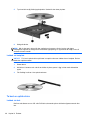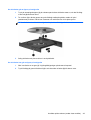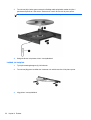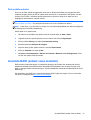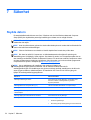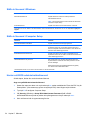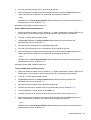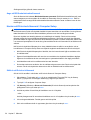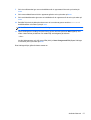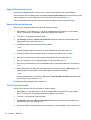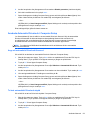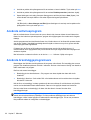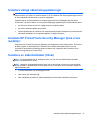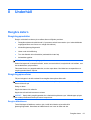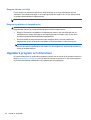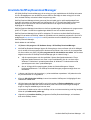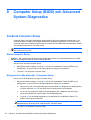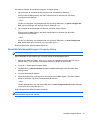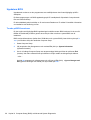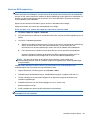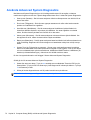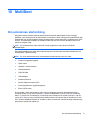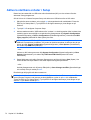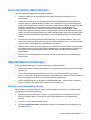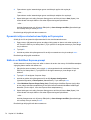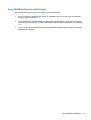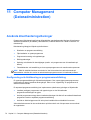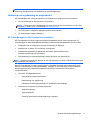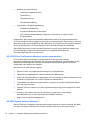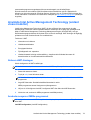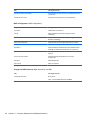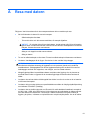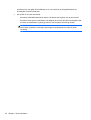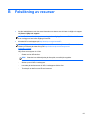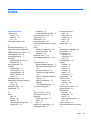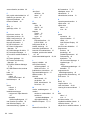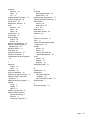Bärbar dator från HP
Referensguide

© Copyright 2011 Hewlett-Packard
Development Company, L.P.
Bluetooth är ett varumärke som tillhör
ägaren och som används av Hewlett-
Packard Company under licens. Intel och
Centrino är varumärken som tillhör Intel
Corporation i USA och andra länder. Java
är ett USA-varumärke tillhörande Sun
Microsystems, Inc. Microsoft, Windows och
Windows Vista är USA-registrerade
varumärken tillhörande Microsoft
Corporation.
Informationen i detta dokument kan komma
att bli inaktuell utan föregående
meddelande. De enda garantier som gäller
för HP-produkter och -tjänster beskrivs i de
uttryckliga garantier som medföljer
produkterna och tjänsterna. Ingenting i
detta dokument skall anses utgöra en
ytterligare garanti. HP ansvarar inte för
tekniska eller redaktionella fel i detta
dokument.
Första utgåvan: maj 2011
Dokumentartikelnummer: 649279-102
Produktmeddelande
I den här referensguiden beskrivs de
funktioner som finns på de flesta
modellerna. Vissa funktioner är kanske inte
tillgängliga på din dator.

Säkerhetsinformation
VARNING: Minska risken för värmerelaterade skador eller överhettning genom att inte ha datorn
direkt i knäet eller blockera datorns luftventiler. Använd bara datorn på en hård, plan yta. Se till att
ingen hård yta som en närliggande skrivare, eller mjuka ytor som kuddar, mattor eller klädesplagg
blockerar luftflödet. Låt inte nätadaptern ha direktkontakt med huden eller mjuka ytor, till exempel
kuddar, tjocka mattor eller klädesplagg, under drift. Yttemperaturen på de delar av datorn och
nätadaptern som är åtkomliga för användaren följer de temperaturgränser som har definierats av
International Standard for Safety of Information Technology Equipment (IEC 60950).
iii

iv Säkerhetsinformation

Innehåll
1 Inledning .......................................................................................................................................................... 1
Hitta mer information om din nya dator ................................................................................................ 1
2 Nätverk (endast vissa modeller) .................................................................................................................... 2
Upprätta en trådlös anslutning ............................................................................................................. 2
Identifiera statusikonerna för trådlöst och nätverk ............................................................... 2
Starta eller stänga av trådlösa enheter ................................................................................ 4
Använda HP Connection Manager (endast vissa modeller) ................................................ 4
Använda operativsystemkontroller ....................................................................................... 4
Använda ett WLAN ............................................................................................................................... 5
Ansluta till ett befintligt WLAN .............................................................................................. 5
Konfigurera ett nytt WLAN ................................................................................................... 6
Skydda ditt WLAN ................................................................................................................ 6
Roaming till ett annat nätverk .............................................................................................. 7
Använda HP Mobilt bredband (endast vissa modeller) ........................................................................ 7
Sätta i ett SIM-kort ............................................................................................................... 8
Ta ut ett SIM-kort ................................................................................................................. 8
Använda GPS (endast vissa modeller) ................................................................................................ 8
Använda trådlösa Bluetooth-enheter .................................................................................................... 9
Bluetooth och Internetanslutningsdelning (ICS) .................................................................. 9
Ansluta till ett kabelnätverk ................................................................................................................... 9
Använda modem (endast vissa modeller) ........................................................................... 9
Ansluta en modemkabel .................................................................................... 10
Ansluta en lands- eller regionspecifik modemkabeladapter .............................. 11
Välja platsinställning .......................................................................................... 11
Visa inställning för nuvarande plats .................................................. 11
Lägga till nya platser under resa ...................................................... 12
Ansluta till ett lokalt nätverk (LAN) (endast vissa modeller) ............................................... 13
3 Multimedia ..................................................................................................................................................... 15
Använda kontrollerna för medieaktivitet ............................................................................................. 15
v

Ljud ..................................................................................................................................................... 15
Justera volymen ................................................................................................................. 16
Kontrollera ljudfunktioner på datorn ................................................................................... 16
Webbkamera (endast vissa modeller) ................................................................................................ 17
Video .................................................................................................................................................. 17
VGA ................................................................................................................................... 17
HDMI .................................................................................................................................. 19
Konfigurera ljudet för HDMI ............................................................................... 19
Intel Wireless Display (endast vissa modeller) .................................................. 20
4 Energihantering ............................................................................................................................................ 21
Stänga av datorn ................................................................................................................................ 21
Ställa in energialternativ ..................................................................................................................... 22
Använda energisparlägen .................................................................................................. 22
Initiera och avsluta strömsparläget ................................................................... 22
Initiera och avsluta viloläget .............................................................................. 23
Använda energimätaren .................................................................................................... 23
Använda energischeman ................................................................................................... 23
Visa aktuellt energischema ............................................................................... 23
Välja ett annat energischema ............................................................................ 24
Anpassa energischeman ................................................................................... 24
Ställa in lösenordsskydd för återaktivering ........................................................................ 24
Använda HP Power Assistant (endast vissa modeller) ...................................................................... 26
Använda batteriström ......................................................................................................................... 26
Hitta ytterligare batteriinformation ...................................................................................... 26
Använda Batterikontroll ...................................................................................................... 27
Visa återstående batteriladdning ....................................................................................... 27
Maximera batteriets urladdningstid .................................................................................... 27
Hantera låg batteriladdningsnivå ....................................................................................... 27
Identifiera låg batteriladdningsnivå .................................................................... 27
Åtgärda låg batteriladdningsnivå ....................................................................... 28
Åtgärda låg batteriladdningsnivå när det finns tillgång till en
extern strömkälla .............................................................................. 28
Åtgärda låg batteriladdningsnivå när det finns tillgång till ett
laddat batteri ..................................................................................... 28
Åtgärda låg batteriladdningsnivå när det inte finns tillgång till en
strömkälla ......................................................................................... 28
Åtgärda låg batteriladdningsnivå om det inte går att avsluta
viloläget ............................................................................................ 28
Spara på batteriet .............................................................................................................. 28
Förvara ett batteri .............................................................................................................. 29
vi
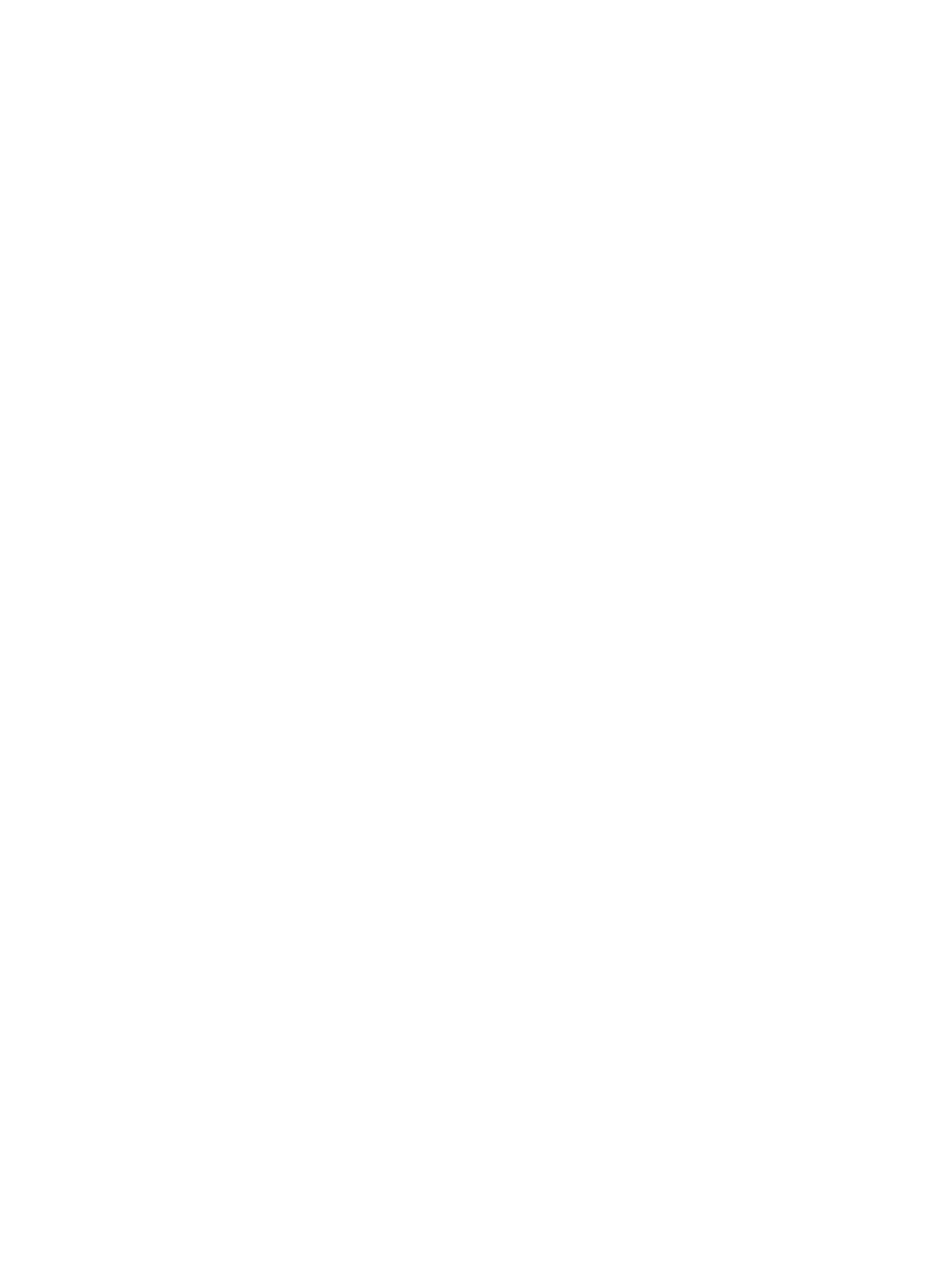
Kassera ett använt batteri .................................................................................................. 29
Byta batteri ......................................................................................................................... 29
Använda extern nätström ................................................................................................................... 29
Testa en nätadapter ........................................................................................................... 30
Växlingsbar grafik/dubbel grafik (endast vissa modeller) ................................................................... 31
Använda växlingsbar grafik (endast vissa modeller) ......................................................... 31
Använda dubbel grafik (endast vissa modeller) ................................................................. 32
5 Externa kort och enheter .............................................................................................................................. 33
Använda kort för mediekortläsaren (endast vissa modeller) .............................................................. 33
Sätta i ett digitalkort ........................................................................................................... 33
Ta ut ett digitalkort ............................................................................................................. 33
Använda ExpressCard-kort (endast vissa modeller) .......................................................................... 34
Konfigurera ett ExpressCard-kort ...................................................................................... 34
Sätta in ett ExpressCard-kort ............................................................................................. 35
Ta ut ett ExpressCard-kort ................................................................................................. 36
Använda smartkort (endast vissa modeller) ....................................................................................... 36
Sätta i ett smartkort ............................................................................................................ 37
Ta ut ett smartkort .............................................................................................................. 37
Använda en USB-enhet ...................................................................................................................... 37
Ansluta en USB-enhet ....................................................................................................... 38
Ta bort en USB-enhet ........................................................................................................ 38
Använda 1394-enheter (endast vissa modeller) ................................................................................. 38
Ansluta en 1394-enhet ....................................................................................................... 39
Ta bort en 1394-enhet ....................................................................................................... 39
Använda en eSATA-enhet (endast vissa modeller) ........................................................................... 39
Ansluta en eSATA-enhet ................................................................................................... 40
Ta bort en eSATA-enhet .................................................................................................... 40
Använda en seriell enhet (endast vissa modeller) .............................................................................. 41
Använda extra externa enheter .......................................................................................................... 41
Använda externa enheter (tillval) ....................................................................................... 41
Använda expansionsporten (endast vissa modeller) ......................................................... 42
Använda dockningskontakten (endast vissa modeller) ...................................................... 43
6 Enheter ........................................................................................................................................................... 44
Hantera enheter ................................................................................................................................. 44
Använda hårddiskar ........................................................................................................................... 45
Förbättra hårddiskens prestanda ....................................................................................... 45
Använda Diskdefragmenteraren ....................................................................... 45
Använda Diskrensning ...................................................................................... 45
Använda HP 3D DriveGuard (endast vissa modeller) ....................................................... 46
vii

Identifiera status för HP 3D DriveGuard ............................................................ 46
Hantera ström med en parkerad hårddisk ......................................................... 46
Använda programmet HP 3D DriveGuard ......................................................... 47
Använda optiska enheter (endast vissa modeller) ............................................................................. 47
Identifiera den installerade optiska enheten ...................................................................... 47
Sätta i en optisk skiva ........................................................................................................ 47
Laddad via fack ................................................................................................. 47
Laddad via kortplats .......................................................................................... 48
Ta bort en optisk skiva ....................................................................................................... 48
Laddad via fack ................................................................................................. 48
Om skivfacket går att öppna på vanligt sätt ...................................... 49
Om skivfacket inte går att öppna på vanligt sätt ............................... 49
Laddad via kortplats .......................................................................................... 50
Dela optiska enheter .......................................................................................................... 51
Använda RAID (endast vissa modeller) ............................................................................................. 51
7 Säkerhet ......................................................................................................................................................... 52
Skydda datorn .................................................................................................................................... 52
Använda lösenord .............................................................................................................................. 53
Ställa in lösenord i Windows .............................................................................................. 54
Ställa in lösenord i Computer Setup .................................................................................. 54
Hantera ett BIOS-administratörslösenord .......................................................................... 54
Ange ett BIOS-administratörslösenord .............................................................. 56
Hantera ett DriveLock-lösenord i Computer Setup ............................................................ 56
Ställa in ett DriveLock-lösenord ........................................................................ 56
Ange ett DriveLock-lösenord ............................................................................. 58
Ändra ett DriveLock-lösenord ............................................................................ 58
Ta bort DriveLock-skydd ................................................................................... 58
Använda Automatic DriveLock i Computer Setup .............................................................. 59
Ange ett automatiskt DriveLock-lösenord ......................................................... 59
Ta bort automatiskt DriveLock-skydd ................................................................ 59
Använda antivirusprogram ................................................................................................................. 60
Använda brandväggsprogramvara ..................................................................................................... 60
Installera viktiga säkerhetsuppdateringar ........................................................................................... 61
Använda HP ProtectTools Security Manager (bara vissa modeller) .................................................. 61
Installera en säkerhetskabel (tillval) ................................................................................................... 61
Använda fingeravtrycksläsaren (endast vissa modeller) .................................................................... 62
Hitta fingeravtrycksläsaren ................................................................................................ 62
8 Underhåll ....................................................................................................................................................... 63
Rengöra datorn .................................................................................................................................. 63
viii

Rengöringsprodukter ......................................................................................................... 63
Rengöringsprocedurer ....................................................................................................... 63
Rengöra bildskärmen ........................................................................................ 63
Rengöra sidorna och höljet ............................................................................... 64
Rengöra styrplattan och tangentbordet ............................................................. 64
Uppdatera program och drivrutiner .................................................................................................... 64
Använda SoftPaq Download Manager ............................................................................................... 65
9 Computer Setup (BIOS) och Advanced System Diagnostics ................................................................... 66
Använda Computer Setup .................................................................................................................. 66
Starta Computer Setup ...................................................................................................... 66
Navigera och välja alternativ i Computer Setup ................................................................. 66
Återställa fabriksinställningar i Computer Setup ................................................................ 67
Uppdatera BIOS ................................................................................................................ 68
Ta reda på BIOS-versionen .............................................................................. 68
Hämta en BIOS-uppdatering ............................................................................. 69
Använda Advanced System Diagnostics ............................................................................................ 70
10 MultiBoot ..................................................................................................................................................... 71
Om enheternas startordning ............................................................................................................... 71
Aktivera startbara enheter i Setup ...................................................................................................... 72
Innan du ändrar startordningen .......................................................................................................... 73
Välja MultiBoot-inställningar ............................................................................................................... 73
Ställa in en ny startordning i Setup .................................................................................... 73
Dynamiskt välja en startenhet med hjälp av f9-prompten .................................................. 74
Ställa in en MultiBoot Express-prompt ............................................................................... 74
Ange MultiBoot Express-inställningar ................................................................................ 75
11 Computer Management (Datoradministration) ........................................................................................ 76
Använda klienthanteringslösningar .................................................................................................... 76
Konfigurering och distribuering av programvaruavbildning ................................................ 76
Hantering och uppdatering av programvara ...................................................................... 77
HP Client Manager för Altiris (endast vissa modeller) ....................................... 77
HP CCM (Client Configuration Manager) (endast vissa modeller) .................... 78
HP SSM (System Software Manager) ............................................................... 78
Använda Intel Active Management Technology (endast vissa modeller) ........................................... 79
Aktivera iAMT-lösningen .................................................................................................... 79
Använda menyerna i MEBx-programmet ........................................................................... 79
Bilaga A Resa med datorn .............................................................................................................................. 81
ix

Bilaga B Felsökning av resurser .................................................................................................................... 83
Bilaga C Elektrostatisk urladdning ................................................................................................................ 84
Index ................................................................................................................................................................... 85
x

1 Inledning
Den här handboken innehåller allmän information om HP:s notebook-datorer.
OBS! Vissa av funktionerna som beskrivs i den här guiden finns kanske inte på din dator.
Hitta mer information om din nya dator
Följande användarhandböcker och referensmaterial medföljer datorn, antingen i tryckt form, på
datorns hårddisk eller på en optisk skiva:
●
Installationsanvisningar – Affisch som visar hur du installerar datorn och startar den. Affischen
medföljer i kartongen med datorn.
OBS! Var användarhandböckerna och referensmaterialet finns visas på foldern.
●
Komma igång – Innehåller information om datorn, inklusive produktspecifika funktioner,
säkerhetskopiering och återställning, underhåll och specifikationer. Du når handboken Komma
igång genom att välja Start > Hjälp och support > Användarhandböcker.
– eller –
Välj Start > Alla program > HP > HP-dokumentation.
●
Hjälp och support – Innehåller information om operativsystemet, drivrutiner, felsökningsverktyg
och teknisk support. Öppna Hjälp och support genom att välja Start > Hjälp och support.
Lands- och regionsspecifik support finns på adressen
http://www.hp.com/support. Välj land eller
region och följ instruktionerna på skärmen.
● Säkerhet och arbetsmiljö – Beskriver inställningar för arbetsstationen, sittställningar vid datorn
och sunda datorvanor. Där finns även viktig säkerhetsinformation om utrustningens elektriska
och mekaniska delar. Öppna guiden genom att välja Start > Hjälp och support >
Användarhandböcker. Guiden finns även på webben:
http://www.hp.com/ergo.
●
Säkerhet, föreskrifter och miljö – Innehåller information om säkerhet och föreskrifter samt
kassering av batterier. Du når denna information genom att välja Start > Hjälp och support >
Användarhandböcker.
Hitta mer information om din nya dator 1

2 Nätverk (endast vissa modeller)
Datorn har stöd för två typer av Internet-åtkomst:
● Trådlöst – Mer information:
Upprätta en trådlös anslutning på sidan 2.
●
Trådbundet – Mer information:
Ansluta till ett kabelnätverk på sidan 9.
OBS! Du måste konfigurera en Internettjänst innan du kan ansluta datorn till Internet.
Upprätta en trådlös anslutning
Datorn kan vara utrustad med en eller flera av följande trådlösa enheter:
●
Enhet för trådlöst lokalt nätverk (WLAN)
● HP-modul för mobilt bredband (enhet för trådlöst WWAN-nätverk)
●
Bluetooth®-enhet
Mer information om trådlös teknik finns i tillhörande informationsmaterial och webbplatslänkarna i
Hjälp och support.
Identifiera statusikonerna för trådlöst och nätverk
Windows 7
Ikon Namn Beskrivning
Trådlöst (ansluten) Visar att en eller flera trådlösa enheter är på.
Trådlöst (ej ansluten) Visar att alla trådlösa enheter är avstängda.
HP Connection Manager
(endast vissa modeller)
Öppnar HP Connection Manager, som gör att du kan skapa och hantera
WWAN-anslutningar (endast vissa modeller) samt övervaka statusen hos
WLAN- och och Bluetooth-anslutningar.
Kabelanslutet nätverk
(ansluten)
Visar att en eller flera nätverksenheter är anslutna till nätverket.
2 Kapitel 2 Nätverk (endast vissa modeller)

Ikon Namn Beskrivning
Trådbundet nätverk
(inaktiverat/frånkopplat)
Indikerar att alla nätverksenheter har inaktiverats på Kontrollpanelen i
Windows®.
Nätverk (ansluten) Visar att en eller flera nätverksenheter är anslutna till ett nätverk.
Nätverk (frånkopplad) Visar att det finns nätverksenheter som inte är anslutna till ett nätverk.
Nätverk (inaktiverad/
frånkopplad)
Visar att inga trådlösa anslutningar är tillgängliga.
Windows Vista
Ikon Namn Beskrivning
Trådlöst (ansluten) Visar att en eller flera trådlösa enheter är på.
Trådlöst (ej ansluten) Visar att alla trådlösa enheter är avstängda.
HP Connection Manager (endast vissa
modeller)
Öppnar HP Connection Manager, som gör att du kan skapa
och hantera WWAN-anslutningar (endast vissa modeller)
samt övervaka statusen hos WLAN- och och Bluetooth-
anslutningar.
Trådlös nätverksanslutning (ansluten) Visar att en eller flera WLAN-enheter är anslutna till ett
nätverk.
Trådlös nätverksanslutning (ej ansluten) Visar att det finns WLAN-nätverksenheter som inte är
anslutna till något nätverk.
Nätverksstatus (ansluten) Ansluten till kabelanslutet nätverk.
Nätverksstatus (frånkopplad) Inte ansluten till kabelanslutet nätverk.
Upprätta en trådlös anslutning 3

Starta eller stänga av trådlösa enheter
Du kan använda knappen för trådlöst eller HP Connection Manager (endast vissa modeller) för att
starta och stänga av trådlösa enheter.
OBS! En dator kan ha en knapp, omkopplare eller tangent för trådlös funktion på sitt tangentbord.
Uttrycket "knapp för trådlöst" används genomgående i den här handboken och avser alla typer av
trådlösa kontroller. I handboken Komma igång finns information om typen och placeringen av
knappen för trådlöst på datorn.
Så här gör du för att stänga av trådlösa enheter med HP Connection Manager:
▲
Högerklicka på ikonen HP Connection Manager i meddelandefältet längst till höger i
aktivitetsfältet och klicka sedan på strömknappen bredvid önskad enhet.
– eller –
Välj Start > Alla program > HP > HP Connection Manager och klicka sedan på strömknappen
bredvid önskad enhet.
Använda HP Connection Manager (endast vissa modeller)
HP Connection Manager ger dig en central plats för hantering av trådlösa enheter, ett gränssnitt för
anslutning till Internet med HP:s mobila bredband och ett gränssnitt för att sända och ta emot SMS.
Med HP Connection Manager kan du hantera följande enheter:
● Trådlöst lokalt nätverk (WLAN)/Wi-Fi
●
Trådlöst WAN (WWAN)/HP:s mobila bredband
●
Bluetooth®
HP Connection Manager ger information och meddelanden om anslutningsstatus, strömstatus, SIM-
uppgifter och SMS-meddelanden. Statusinformation och meddelanden ges i meddelandefältet längst
till höger i aktivitetsfältet.
Så här öppnar du HP Connection Manager:
▲
Klicka på ikonen HP Connection Manager i aktivitetsfältet.
– eller –
Välj Start > Alla program > HP > HP Connection Manager.
Mer information finns i HP Connection Managers programvaruhjälp.
Använda operativsystemkontroller
Med Nätverks- och delningscenter kan du skapa en anslutning eller ett nätverk, ansluta datorn till ett
nätverk, hantera trådlösa nätverk och diagnostisera och reparera nätverksproblem.
Så här använder du operativsystemskontroller:
▲
Välj Start > Kontrollpanelen > Nätverk och Internet > Nätverks- och delningscenter.
Mer information får du om du väljer Start > Hjälp och support.
4 Kapitel 2 Nätverk (endast vissa modeller)

Använda ett WLAN
Datorn ansluts till trådlösa lokala nätverk (Wi-Fi- eller WLAN-nätverk) med en trådlös anslutning. Ett
WLAN består av andra datorer och tillbehör som är länkade via en trådlös router eller åtkomstpunkt.
Ansluta till ett befintligt WLAN
Windows 7
1. Kontrollera att den trådlösa enheten är påslagen. (Se
Starta eller stänga av trådlösa enheter
på sidan 4.)
2. Klicka på nätverksikonen i meddelandefältet längst till höger i aktivitetsfältet.
3. Välj önskat WLAN från listan.
OBS! Om det inte finns några WLAN på listan kanske du befinner dig för långt ifrån en trådlös
router eller åtkomstpunkt.
OBS! Om du inte kan se önskat WLAN klickar du på Öppna Nätverks- och delningscenter
och klickar sedan på Skapa en ny anslutning eller ett nytt nätverk. En lista med alternativ
visas. Du kan välja att leta efter och ansluta datorn till ett nätverk manuellt, eller skapa en ny
nätverksanslutning.
4. Klicka på Anslut.
Om nätverket är ett säkert WLAN uppmanas du att ange en säkerhetskod för nätverket. Ange
koden och klicka sedan på OK för att etablera anslutningen.
Windows Vista
1. Kontrollera att den trådlösa enheten är påslagen. (Mer information:
Starta eller stänga av
trådlösa enheter på sidan 4.)
2. Välj Start > Anslut till.
3. Välj önskat WLAN från listan.
●
Om nätverket inte är skyddat visas en varning. Visa att du har förstått varningen genom att
klicka på Anslut ändå och upprätta anslutningen.
●
Om nätverket är ett säkert WLAN uppmanas du att ange en säkerhetskod för nätverket.
Skriv koden och klicka sedan på Anslut så att anslutningen upprättas.
OBS! Finns det inga WLAN i listan kanske du är för långt bort från den trådlösa routern eller
åtkomstpunkten.
OBS! Om du inte ser det WLAN du vill ansluta datorn till, klickar du på Visa alla anslutningar.
En lista som visar alla tillgängliga nätverk visas då. Du kan välja att ansluta datorn till ett
befintligt nätverk, eller skapa en ny nätverksanslutning.
När anslutningen är upprättad kan du hålla muspekaren över ikonen för nätverksstatus i
meddelandefältet längst till höger i aktivitetsfältet för att verifiera anslutningens namn och status.
OBS! Räckvidden (dvs. hur långt dina trådlösa signaler når) beror på WLAN-implementeringen för
datorn, routertillverkaren och störningar från andra elektroniska enheter eller strukturella hinder som
väggar och golv.
Använda ett WLAN 5

Konfigurera ett nytt WLAN
Nödvändig utrustning:
● Ett bredbandsmodem (antingen DSL eller kabel) (köps separat) (1) och en Internettjänst med
hög hastighet från en Internetleverantör
● En trådlös router (köps separat) (2)
OBS! Vissa kabelmodem har inbyggd router. Kontrollera med din Internetleverantör om du
behöver separat router.
●
Den trådlösa datorn (3).
I illustrationen ser du ett exempel på en installation av ett trådlöst nätverk som är anslutet till Internet.
OBS! När du ställer in en trådlös anslutning måste du kontrollera att din dator och den trådlösa
routern är synkroniserade. Stäng av datorn och den trådlösa routern och starta dem på nytt för att
synkronisera dem.
Allteftersom ditt nätverk växer kan ytterligare trådlösa och fasta datorer anslutas till nätverket för att få
åtkomst till Internet.
Mer hjälp om hur du konfigurerar ditt WLAN finns i informationen från routertillverkaren eller
Internetleverantören.
Skydda ditt WLAN
När du konfigurerar ett WLAN eller använder ett befintligt WLAN måste du alltid se till att
säkerhetsfunktionerna är aktiverade så att nätverket är skyddat mot obehörig åtkomst. WLAN på
offentliga platser (hotspots), som kaféer och flygplatser, har ibland ingen säkerhet alls. Om du oroar
dig för din dators säkerhet på en hotspot bör du begränsa dina nätverksaktiviteter till icke-konfidentiell
e-post och till att surfa på Internet.
Eftersom trådlösa radiosignaler når utanför nätverket kan andra WLAN-enheter fånga upp oskyddade
signaler. Du kan vidta åtgärder för att skydda ditt WLAN:
●
Brandvägg – En brandvägg kontrollerar både data och förfrågningar om data som skickas till
ditt nätverk och stoppar eventuella misstänkta objekt. Brandväggar finns både som programvara
och maskinvara. I vissa nätverk används en kombination av båda.
●
Kryptering för trådlöst – Datorn har stöd för tre krypteringsprotokoll:
◦
Wi-Fi Protected Access (WPA)
◦
Wi-Fi Protected Access II (WPA2)
◦
Wired Equivalent Privacy (WEP)
6 Kapitel 2 Nätverk (endast vissa modeller)

OBS! HP rekommenderar att du väljer WPA2, som är det mest avancerade av de tre
krypteringsprotokollen. WEP-kryptering rekommenderas inte, eftersom den är relativt enkel att
dekryptera.
●
Wi-Fi Protected Access (WPA) och Wi-Fi Protected Access II (WPA2) använder
säkerhetsstandarder för att kryptera och dekryptera data som överförs i nätverket. Både WPA
och WPA2 genererar dynamiskt en ny nyckel för varje paket och även en annan uppsättning
nycklar för varje dator i nätverket. För att åstadkomma detta sker följande:
◦
WPA använder Advanced Encryption Standard (AES) och Temporal Key Integrity Protocol
(TKIP).
◦
WPA2 använder Cipher Block Chaining Message Authentication Code Protocol (CCMP),
som är ett nytt AES-protokoll.
● Wired Equivalent Privacy (WEP) krypterar data med WEP-nyckel innan den överförs. Utan rätt
nyckel kan andra användare inte komma åt WLAN:et.
Roaming till ett annat nätverk
När du flyttar datorn så att den hamnar inom ett annat WLAN-område, försöker Windows att ansluta
till det nätverket. Om försöket lyckas ansluts datorn automatiskt till det nya nätverket. Om Windows
inte kan identifiera det nya nätverket ska du följa samma anvisningar som när du först anslöt till ditt
WLAN.
Använda HP Mobilt bredband (endast vissa modeller)
Med HP Mobilt bredband kan du använda WWAN för att ansluta till Internet från flera platser och
inom större områden än vad som är möjligt med trådlösa lokala nätverk. För att kunna använda HP
Mobilt bredband måste du ha tecknat avtal hos en tjänsteleverantör, som regel en
mobiltelefonioperatör.
När HP Mobilt bredband används med ett mobilnät från en mobilnätoperatör kan du förbli uppkopplad
mot Internet, skicka e-post eller ansluta enheten till företagets nätverk även om du befinner dig på
resa eller utanför räckvidden för en Wi-Fi-hotspot.
OBS! Du måste eventuellt ange serienumret på HP:s mobila bredbandsmodul för att kunna aktivera
en mobil bredbandstjänst. I handboken Komma igång hittar du placeringen av serienummeretiketten.
Vissa mobiloperatörer kräver att du har ett SIM-kort. Ett SIM-kort innehåller grundläggande
information om dig eller din dator, t.ex. en PIN-kod, samt nätverksinformation. Vissa datorer har ett
SIM-kort förinstallerat. Om det inte finns något förinstallerat SIM-kort kan kortet ingå i informationen
om HP Mobilt bredband som medföljer datorn, eller också kan mobiloperatören tillhandahålla det
separat.
Information om hur du sätter i och tar ut SIM-kortet finns i
Sätta i ett SIM-kort på sidan 8 och Ta ut
ett SIM-kort på sidan 8.
Om du vill veta mer om HP:s mobila bredband och hur du aktiverar ovanstående tjänst hos önskad
mobilnätoperatör kan du läsa informationen om HP:s mobila bredband, om sådan medföljer datorn.
Ytterligare information finns på HP:s webbplats på
http://www.hp.com/go/mobilebroadband (endast
USA).
Använda HP Mobilt bredband (endast vissa modeller) 7

Sätta i ett SIM-kort
OBS! Slå upp i guiden Komma igång var SIM-platsen sitter.
1. Stäng av datorn. Om du är osäker på om datorn är avstängd eller i viloläge slår du på den
genom att trycka på strömknappen. Stäng sedan av datorn via operativsystemet.
2. Stäng skärmen.
3. Koppla från alla externa enheter som är anslutna till datorn.
4. Dra ut strömkabeln ur eluttaget.
5. Ta ut batteriet.
6. Sätt kortet i SIM-kortfacket och tryck försiktigt kortet på plats.
VIKTIGT: Håll SIM-kortet så som ikonen vid datorns SIM-plats visar när du sätter i det. Om
SIM-kortet sätts i på fel sätt kan SIM-kortet och SIM-kontakten skadas.
Minska risken för skador på kontakten genom att sätta i SIM-kortet så varligt som möjligt.
7. Sätt tillbaka batteriet.
OBS! HP Mobilt bredband inaktiveras om batteriet inte byts ut.
8. Anslut extern ström och externa enheter igen.
9. Starta datorn.
Ta ut ett SIM-kort
OBS! Slå upp i guiden Komma igång var SIM-platsen sitter.
1. Stäng av datorn. Om du är osäker på om datorn är avstängd eller i viloläge slår du på den
genom att trycka på strömknappen. Stäng sedan av datorn via operativsystemet.
2. Stäng skärmen.
3. Koppla från alla externa enheter som är anslutna till datorn.
4. Dra ut strömkabeln ur eluttaget.
5. Ta ut batteriet.
6. Tryck in SIM-kortet och ta sedan ut det ur kortplatsen.
7. Sätt tillbaka batteriet.
8. Anslut extern ström och externa enheter igen.
9. Starta datorn.
Använda GPS (endast vissa modeller)
Datorn kan vara utrustad med GPS. GPS-satelliter skickar information om plats, hastighet och
riktning till system med GPS.
8 Kapitel 2 Nätverk (endast vissa modeller)

Mer information finns i HP GPS and Locations programvaruhjälp.
Använda trådlösa Bluetooth-enheter
En Bluetooth-enhet möjliggör trådlös kommunikation på korta avstånd och ersätter de fysiska
kabelanslutningar som vanligtvis länkar samman elektroniska enheter, t.ex:
●
Datorer
●
Telefoner
●
Bildhanteringsenheter (kameror och skrivare)
●
Ljudenheter
Bluetooth-enheter möjliggör direktkommunikation med andra enheter vilket gör att du kan konfigurera
ett personligt nätverk (PAN) av Bluetooth-enheter. Information om hur du konfigurerar och använder
Bluetooth-enheter finns i hjälpen till Bluetooth-programvaran.
Bluetooth och Internetanslutningsdelning (ICS)
HP rekommenderar inte att en dator fungerar som Bluetooth-värd och samtidigt används som
gateway genom vilken andra datorer kan ansluta till Internet. Om två eller flera datorer är anslutna till
varandra via Bluetooth och Internetanslutningsdelning är aktiverat på en av dem, kanske de andra
datorerna inte kan ansluta till Internet via Bluetooth-nätverket.
Avsikten med Bluetooth är att det ska gå att synkronisera överföring av information mellan datorn och
trådlösa enheter såsom mobiltelefoner, skrivare, kameror och handdatorer. Att det inte smärtfritt går
att ansluta två eller flera datorer till varandra för att dela en Internetanslutning beror på begränsningar
i Bluetooth och Windows.
Ansluta till ett kabelnätverk
Använda modem (endast vissa modeller)
Ett modem måste anslutas till en analog telefonlinje med en RJ-11-modemkabel med sex stift (säljs
separat). I vissa länder eller regioner krävs även en specifik modemkabeladapter. Jack avsedda för
digitala PBX-system kan se ut som analoga telefonjack, men är inte kompatibla med modemet.
VARNING: Minska risken för elstötar, brand eller skada på utrustningen genom att inte ansluta en
modem- eller telefonkabel till RJ-45-jacket (nätverk).
Om modemkabeln innehåller störningsskydd (1) som förhindrar störningar från TV- och
radiomottagning, riktar du kabeln så att änden med störningsskyddet (2) är närmast datorn.
Använda trådlösa Bluetooth-enheter 9

Ansluta en modemkabel
1. Sätt i modemkabeln i modemjacket (1) på datorn.
2. Anslut modemkabeln till väggens RJ-11-jack för telefon (2) eller en router (ej på bild).
10 Kapitel 2 Nätverk (endast vissa modeller)
Sidan laddas...
Sidan laddas...
Sidan laddas...
Sidan laddas...
Sidan laddas...
Sidan laddas...
Sidan laddas...
Sidan laddas...
Sidan laddas...
Sidan laddas...
Sidan laddas...
Sidan laddas...
Sidan laddas...
Sidan laddas...
Sidan laddas...
Sidan laddas...
Sidan laddas...
Sidan laddas...
Sidan laddas...
Sidan laddas...
Sidan laddas...
Sidan laddas...
Sidan laddas...
Sidan laddas...
Sidan laddas...
Sidan laddas...
Sidan laddas...
Sidan laddas...
Sidan laddas...
Sidan laddas...
Sidan laddas...
Sidan laddas...
Sidan laddas...
Sidan laddas...
Sidan laddas...
Sidan laddas...
Sidan laddas...
Sidan laddas...
Sidan laddas...
Sidan laddas...
Sidan laddas...
Sidan laddas...
Sidan laddas...
Sidan laddas...
Sidan laddas...
Sidan laddas...
Sidan laddas...
Sidan laddas...
Sidan laddas...
Sidan laddas...
Sidan laddas...
Sidan laddas...
Sidan laddas...
Sidan laddas...
Sidan laddas...
Sidan laddas...
Sidan laddas...
Sidan laddas...
Sidan laddas...
Sidan laddas...
Sidan laddas...
Sidan laddas...
Sidan laddas...
Sidan laddas...
Sidan laddas...
Sidan laddas...
Sidan laddas...
Sidan laddas...
Sidan laddas...
Sidan laddas...
Sidan laddas...
Sidan laddas...
Sidan laddas...
Sidan laddas...
Sidan laddas...
Sidan laddas...
Sidan laddas...
-
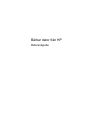 1
1
-
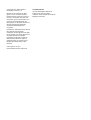 2
2
-
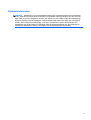 3
3
-
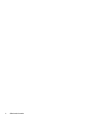 4
4
-
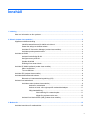 5
5
-
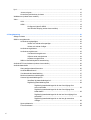 6
6
-
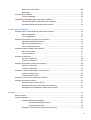 7
7
-
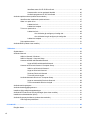 8
8
-
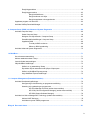 9
9
-
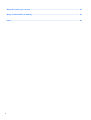 10
10
-
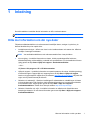 11
11
-
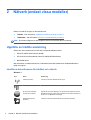 12
12
-
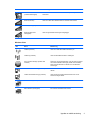 13
13
-
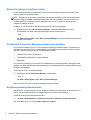 14
14
-
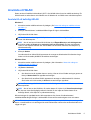 15
15
-
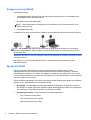 16
16
-
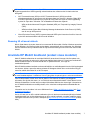 17
17
-
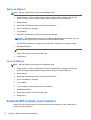 18
18
-
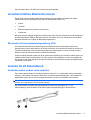 19
19
-
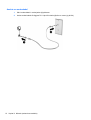 20
20
-
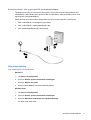 21
21
-
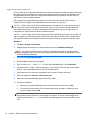 22
22
-
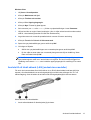 23
23
-
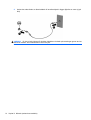 24
24
-
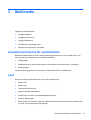 25
25
-
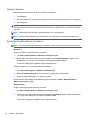 26
26
-
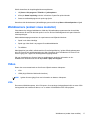 27
27
-
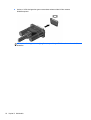 28
28
-
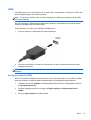 29
29
-
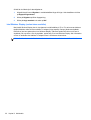 30
30
-
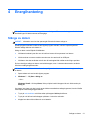 31
31
-
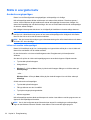 32
32
-
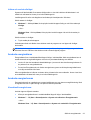 33
33
-
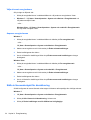 34
34
-
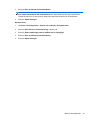 35
35
-
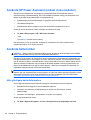 36
36
-
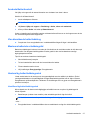 37
37
-
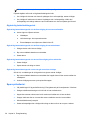 38
38
-
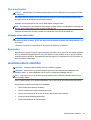 39
39
-
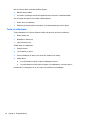 40
40
-
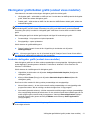 41
41
-
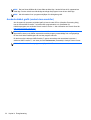 42
42
-
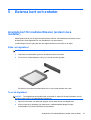 43
43
-
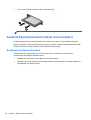 44
44
-
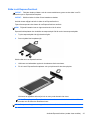 45
45
-
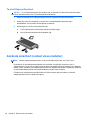 46
46
-
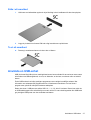 47
47
-
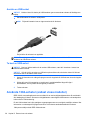 48
48
-
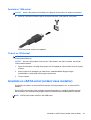 49
49
-
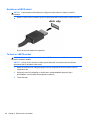 50
50
-
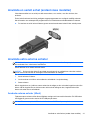 51
51
-
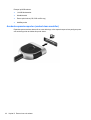 52
52
-
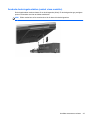 53
53
-
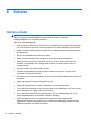 54
54
-
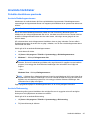 55
55
-
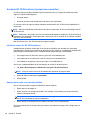 56
56
-
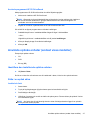 57
57
-
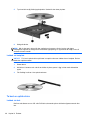 58
58
-
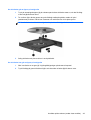 59
59
-
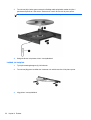 60
60
-
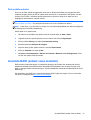 61
61
-
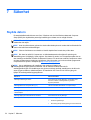 62
62
-
 63
63
-
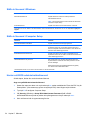 64
64
-
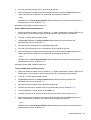 65
65
-
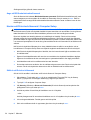 66
66
-
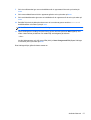 67
67
-
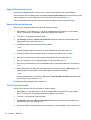 68
68
-
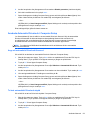 69
69
-
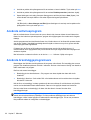 70
70
-
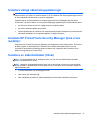 71
71
-
 72
72
-
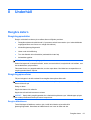 73
73
-
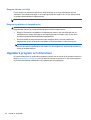 74
74
-
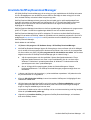 75
75
-
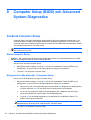 76
76
-
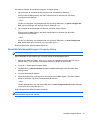 77
77
-
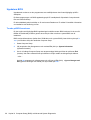 78
78
-
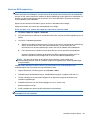 79
79
-
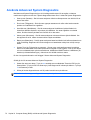 80
80
-
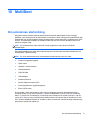 81
81
-
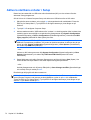 82
82
-
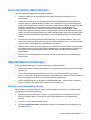 83
83
-
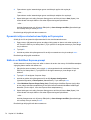 84
84
-
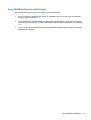 85
85
-
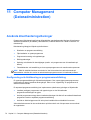 86
86
-
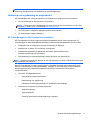 87
87
-
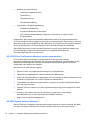 88
88
-
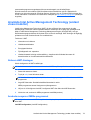 89
89
-
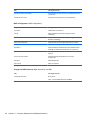 90
90
-
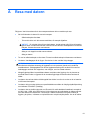 91
91
-
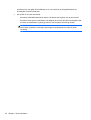 92
92
-
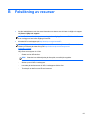 93
93
-
 94
94
-
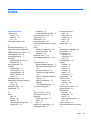 95
95
-
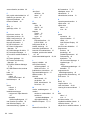 96
96
-
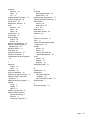 97
97
HP ProBook 6465b Notebook PC Användarguide
- Typ
- Användarguide
Relaterade papper
-
HP EliteBook 2540p Notebook PC Användarmanual
-
HP EliteBook 8440p Notebook PC Användarmanual
-
HP ProBook 11 EE G2 Användarmanual
-
HP ProBook 430 G3 Notebook PC Användarmanual
-
HP ProBook 450 G3 Notebook PC Användarmanual
-
HP EliteBook 8440p Notebook PC Användarmanual
-
HP EliteBook 8740w Mobile Workstation Användarmanual
-
HP EliteBook 8740w Mobile Workstation Användarmanual
-
HP Compaq dc5850 Microtower PC Användarguide
-
HP COMPAQ 6000 PRO SMALL FORM FACTOR PC Användarguide