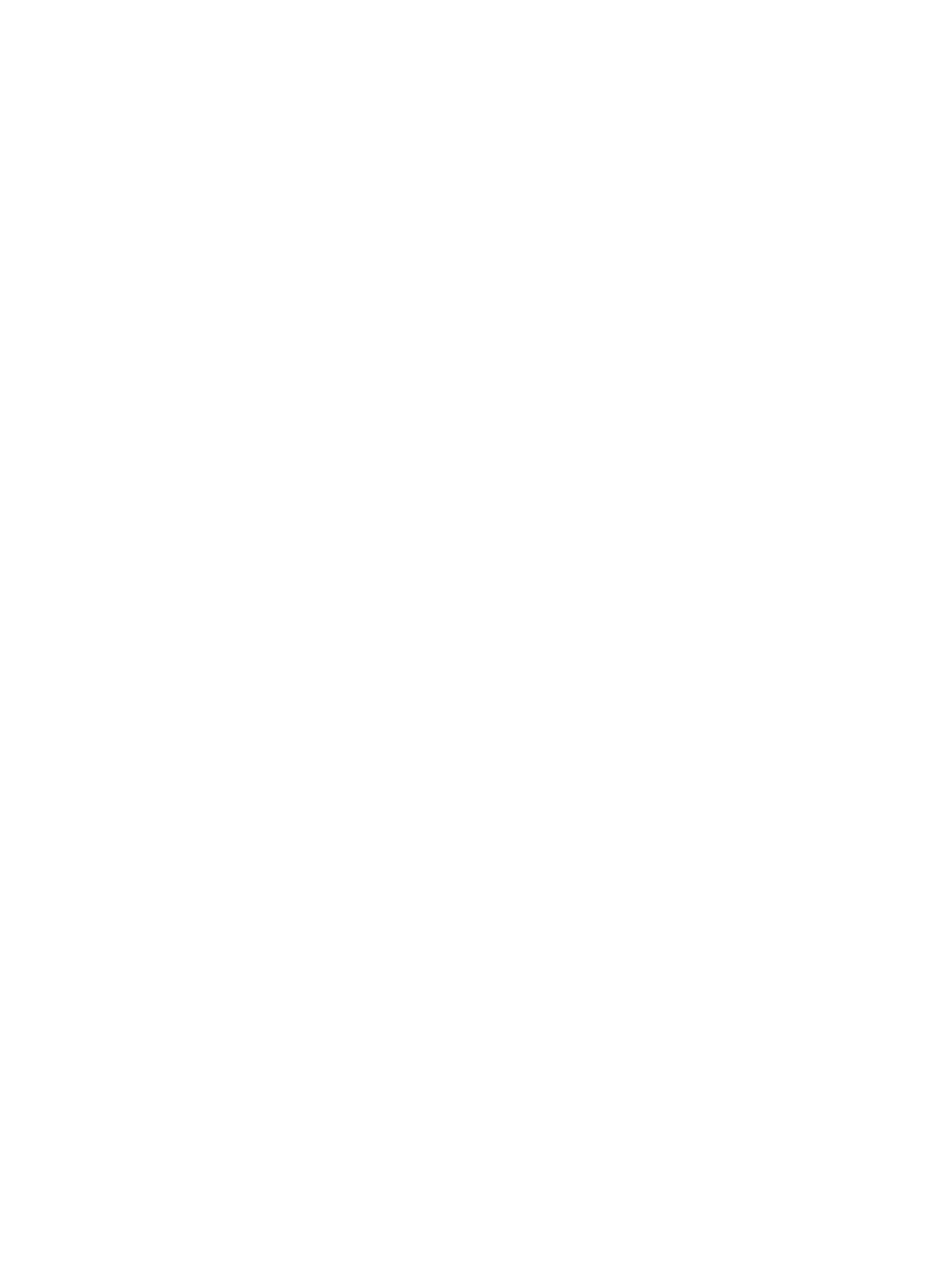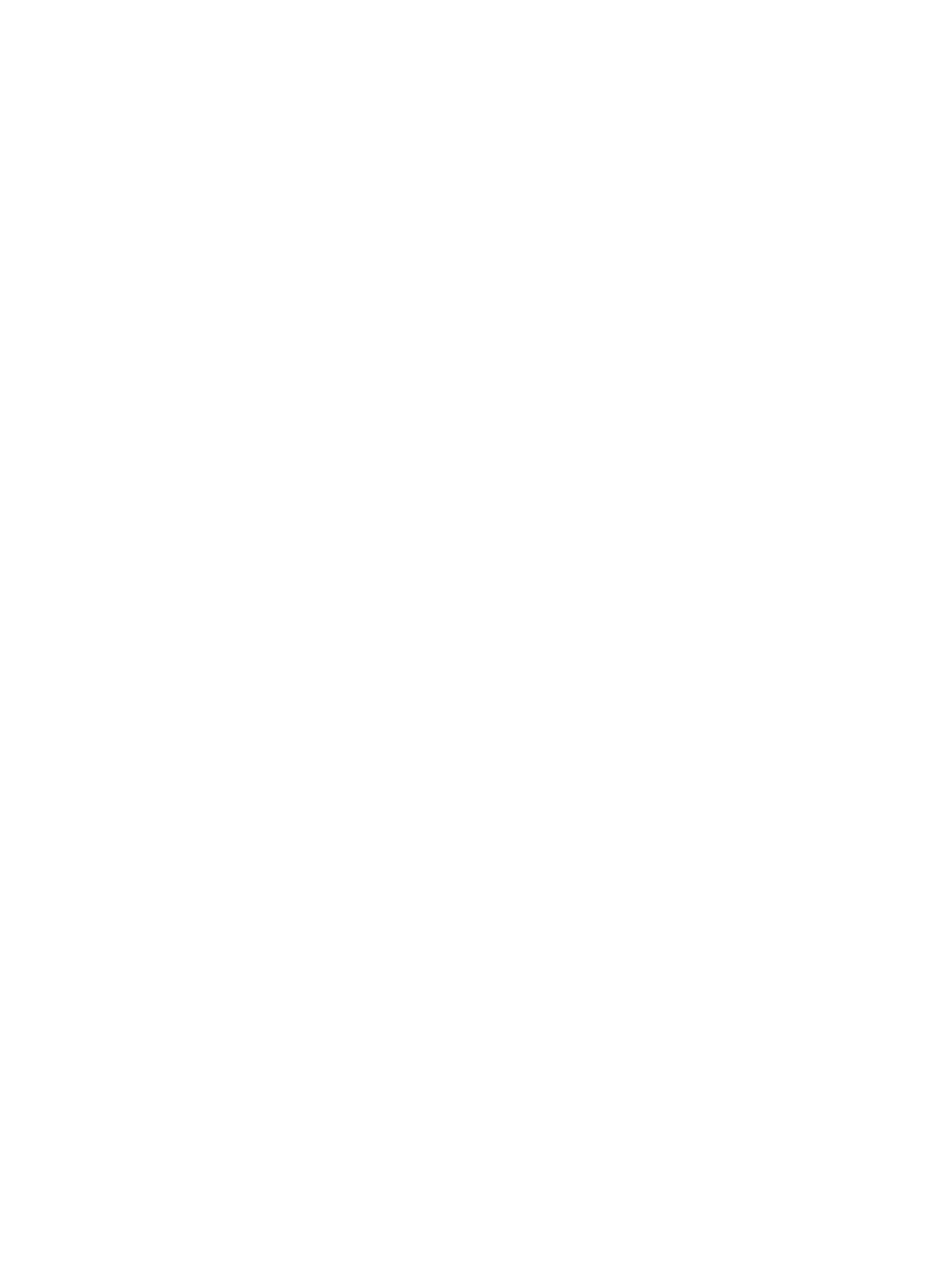
Kassera ett använt batteri .................................................................................................. 29
Byta batteri ......................................................................................................................... 29
Använda extern nätström ................................................................................................................... 29
Testa en nätadapter ........................................................................................................... 30
Växlingsbar grafik/dubbel grafik (endast vissa modeller) ................................................................... 31
Använda växlingsbar grafik (endast vissa modeller) ......................................................... 31
Använda dubbel grafik (endast vissa modeller) ................................................................. 32
5 Externa kort och enheter .............................................................................................................................. 33
Använda kort för mediekortläsaren (endast vissa modeller) .............................................................. 33
Sätta i ett digitalkort ........................................................................................................... 33
Ta ut ett digitalkort ............................................................................................................. 33
Använda ExpressCard-kort (endast vissa modeller) .......................................................................... 34
Konfigurera ett ExpressCard-kort ...................................................................................... 34
Sätta in ett ExpressCard-kort ............................................................................................. 35
Ta ut ett ExpressCard-kort ................................................................................................. 36
Använda smartkort (endast vissa modeller) ....................................................................................... 36
Sätta i ett smartkort ............................................................................................................ 37
Ta ut ett smartkort .............................................................................................................. 37
Använda en USB-enhet ...................................................................................................................... 37
Ansluta en USB-enhet ....................................................................................................... 38
Ta bort en USB-enhet ........................................................................................................ 38
Använda 1394-enheter (endast vissa modeller) ................................................................................. 38
Ansluta en 1394-enhet ....................................................................................................... 39
Ta bort en 1394-enhet ....................................................................................................... 39
Använda en eSATA-enhet (endast vissa modeller) ........................................................................... 39
Ansluta en eSATA-enhet ................................................................................................... 40
Ta bort en eSATA-enhet .................................................................................................... 40
Använda en seriell enhet (endast vissa modeller) .............................................................................. 41
Använda extra externa enheter .......................................................................................................... 41
Använda externa enheter (tillval) ....................................................................................... 41
Använda expansionsporten (endast vissa modeller) ......................................................... 42
Använda dockningskontakten (endast vissa modeller) ...................................................... 43
6 Enheter ........................................................................................................................................................... 44
Hantera enheter ................................................................................................................................. 44
Använda hårddiskar ........................................................................................................................... 45
Förbättra hårddiskens prestanda ....................................................................................... 45
Använda Diskdefragmenteraren ....................................................................... 45
Använda Diskrensning ...................................................................................... 45
Använda HP 3D DriveGuard (endast vissa modeller) ....................................................... 46
vii