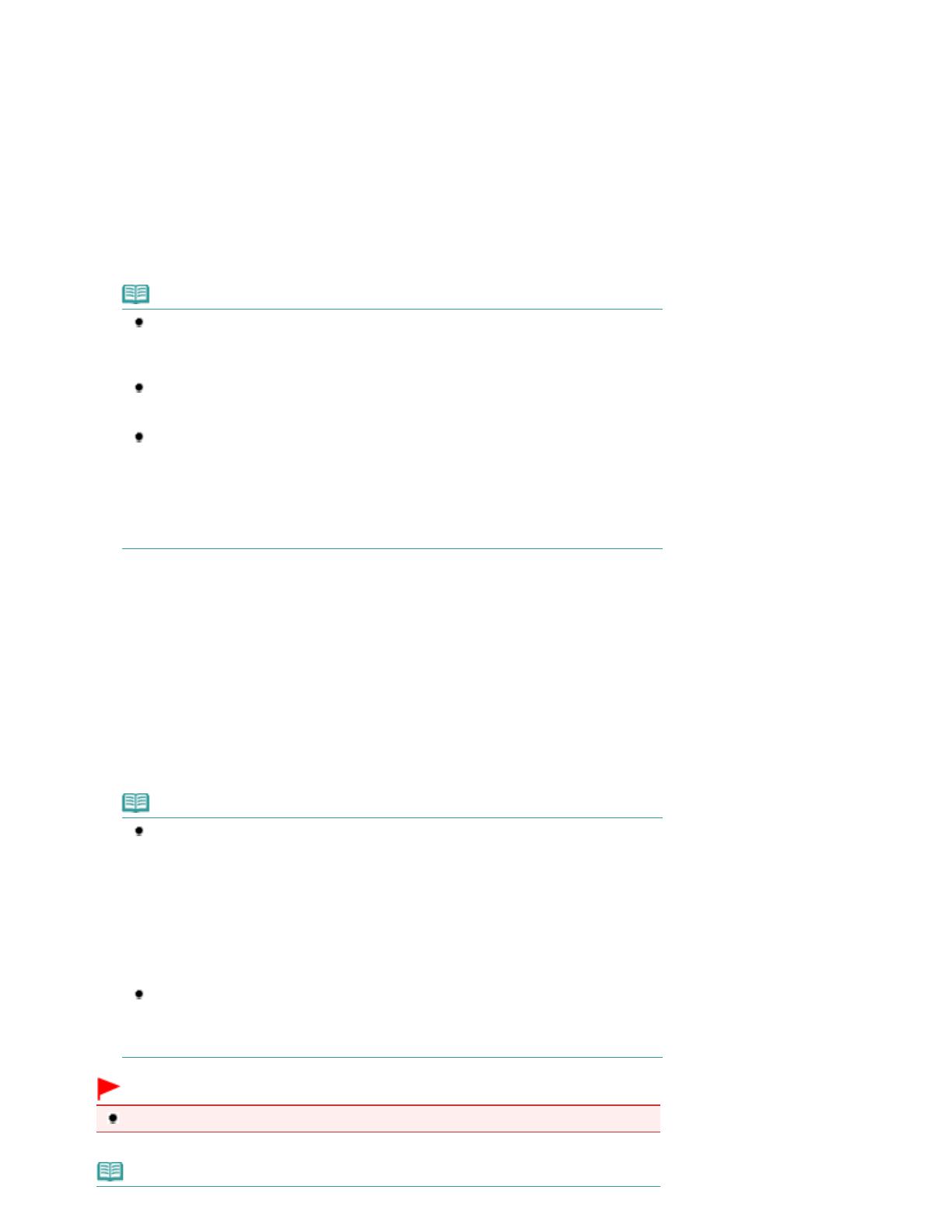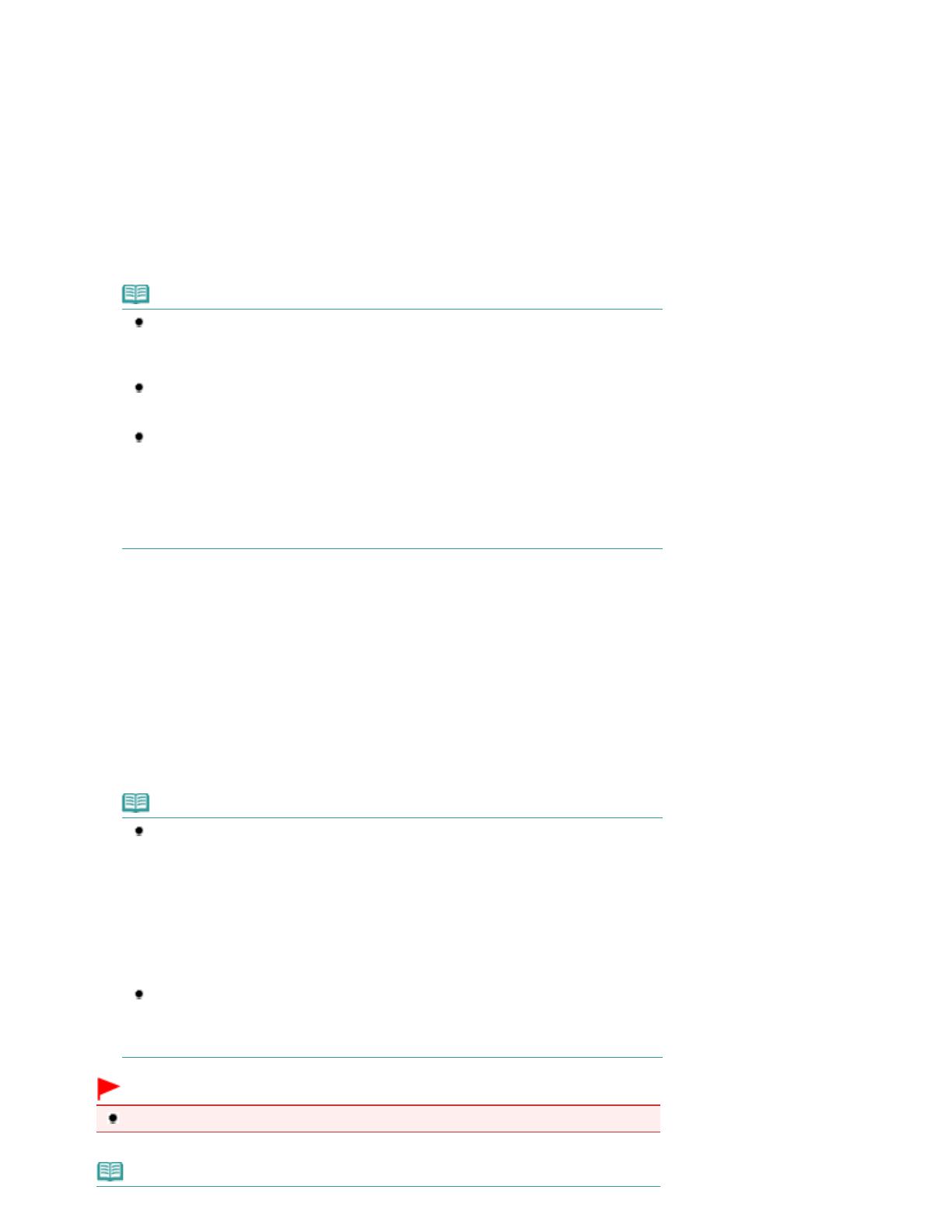
Varje gång du trycker på [
+
]-knappen ökar värdet för antal kopior på LED-skärmen. När
F
visas är det
inställda värdet för antalet kopior ”20”. Tryck på [
+
]-knappen en gång till för att återgå till värdet ”1”.
Så här gör du för att skapa 10 till 19 kopior
(1)
Tryck upprepade gånger tills
F
visas på LED-skärmen.
(2)
Fyll endast på det antal ark som ska kopieras.
(2)
Tryck på knappen
Papper (Paper)
upprepade gånger för att välja
pappersstorlek och mediatyp.
Lampan
Papper (Paper)
visar vald pappersstorlek och mediatyp.
Här väljer du pappersformatet A4 eller 8,5"x11" Vanligt papper (Plain Paper).
Obs!
Du kan välja följande pappersstorlekar och mediatyper.
- A4 eller 8,5"x11" Vanligt papper (Plain Paper)
- A4 eller 8.5" x 11" Fotopapper (Photo Paper)
- 10 × 15 cm/4 × 6 tum Fotopapper (Photo Paper)
Du kan växla storlek mellan A4 och 8,5" x 11" (Letter) på påfyllt papper i det bakre facket
oavsett vilken storlek som anges på manöverpanelen.
Se
Växla pappersstorlek mellan A4 och 8,5" x 11" (Letter)
.
När kopieringsfunktionen Anpassa till sida (Fit-to-Page) är aktiverad förstoras eller
förminskas kopiorna av dina original automatiskt för att passa den valda pappersstorleken.
I det här fallet kopieras originalet med ram om den valda mediatypen är Vanligt papper, och
utan ram om den valda mediatypen är Fotopapper.
Avbryt kopieringsfunktionen Anpassa till sida (Fit-to-Page) om du vill att kopian ska ha
samma storlek som originalet.
Se
Kopiering med Anpassa till sida
.
(3)
Tryck på knappen
Färg (Color)
för färgkopior, eller på
Svart (Black)
för
svartvita kopior.
Kopieringen börjar.
När kopiering pågår blinkar det visade antalet kopior på LED-skärmen och räknas ned allt eftersom antalet
kvarstående kopior minskar.
Ta bort originalet från glasskivan när kopieringen är slutförd.
Så här gör du för att skapa 10 till 19 kopior
Ett pappersutmatningsfel uppstår (”E, 0, 2” visas på LED-skärmen) när allt påfyllt papper har använts. Tryck
på
Stopp/Återställ (Stop/Reset)
för att rensa felet.
Obs!
Du kan endast ställa in utskriftskvaliteten till ”Snabb” (prioritera hastighet) när vanligt
papper av A4- eller Letter-format har valts som pappersstorlek och mediatyp.
Så här gör du för att ställa in utskriftskvaliteten till ”Snabb” (prioritera hastighet)
1. Håll knappen
Färg (Color)
eller
Svart (Black)
nedtryckt i minst två sekunder vid (3) i steg
2.
LED-skärmen blinkar en gång.
* När du håller knappen
Färg (Color)
eller
Svart (Black)
nedtryckt i minst två sekunder
startar enheten kopiering i utskriftskvaliteten ”Standard”.
2. Släpp knappen.
Kopieringen börjar.
När utskriftskvaliteten är inställd till ”Snabb” (Fast) ges högre prioritet åt utskriftens
hastighet än dess kvalitet. Du kan istället prioritera utskriftens kvalitet genom att hålla
knappen
Färg (Color)
eller
Svart (Black)
nedtryckt i mindre än två sekunder för att
kopiera i utskriftskvaliteten ”Standard”.
Viktigt!
Öppna inte dokumentluckan och ta inte bort originalet förrän kopieringen är klar.
Obs!
Sid 14 av 721Kopiera dokument