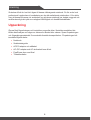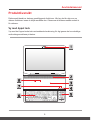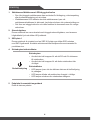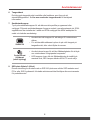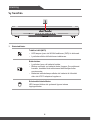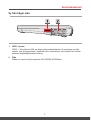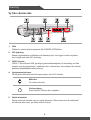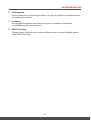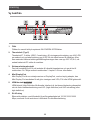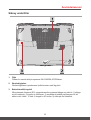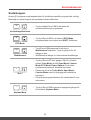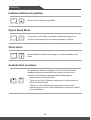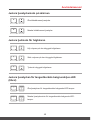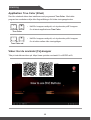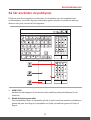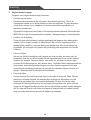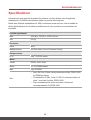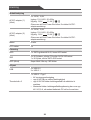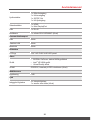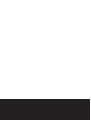Inledning
Bruksanvisning
NOTEBOOK

Inledning
2 3
Gratulerar till att du har blivit ägare till denna väldesignade notebook. Du får en kul och
professionell upplevelse vid användning av den här omfattande notebooken. Vi är stolta
över att kunna informera vår användare om att denna notebook har testats noggrant och
certifierats enligt vårt rykte om oslagbar tillförlitlighet och kundtillfredsställelse.
Uppackning
Öppna först förpackningen och kontrollera noga alla delar. Kontakta omedelbart din
lokala återförsäljare om någon av delarna är skadad eller saknas. Spara förpackningen
och förpackningsmaterialet för eventuella framtida transportbehov. Förpackningen bör
innehålla följande delar:
▶ Notebook
▶ Snabbstartsguide
▶ AC/DC-adapter och nätkabel
▶ AC-/DC-adapter och AC-strömsladd som tillval.
▶ DualPower-box som tillval
▶ Tillbehörsväska

Användarmanual
2 3
Produktöversikt
Detta avsnitt beskriver datorns grundläggande funktioner. Här kan du lära dig mer om
datorns funktioner innan du börjar använda den. Observera att bilderna nedan endast är
för referens.
Vy med öppet lock
Vyn med det öppna locket och nedanstående beskrivning för dig igenom de huvudsakliga
användningsområdena på datorn.

Inledning
4 5
1. Webbkamera/Webbkamera-LED/inbyggd mikrofon
• Den här inbyggda webbkameran kan användas för bildtagning, videoinspelning
eller konferenshantering och så vidare.
• Webbkamerans LED-indikator bredvid webbkameran lyser när
webbkamerafunktionen är aktiverad; lysdioden slocknar när systemet stängs av.
• Det finns en inbyggd mikrofon och dess funktion är densamma som för vanliga
mikrofoner.
2. Stereohögtalare
Denna notebook kan vara utrustad med inbyggda stereohögtalare, som levererar
högkvalitativt ljud och stöder HD-ljudteknik.
3. SSD-plats 1
Denna notebook är utrustad med en SSD M.2-plats som stöder SSD-enheten
med SATA-gränssnitt. Kontakta auktoriserad återförsäljare eller servicecenter för
produktservice.
4. Strömbrytare/strömindikator
Strömförsörjning
Strömbrytare
• Använd den här knappen för att slå PÅ och AV strömmen
till notebooken.
• Använd den här knappen för att väcka notebooken från
viloläget.
Strömindikator
• LED-lampan lyser när den bärbara datorns strömförsörjning
är påslagen.
• LED-lampan blinkar när notebooken övergår i viloläge.
• LED-lampan slocknar när notebooken stängs av.
5. Pekplatta & numeriskt tangentbord
Detta är datorns pekdon.

Användarmanual
4 5
6. Tangentbord
Det inbyggda tangentbordet innehåller alla funktioner som finns på ett
standardtangentbord. Se Hur man använder tangentbordet för detaljerad
information.
7. Snabbstartknappar
Tryck på snabbstartknappen för att aktivera det specifika programmet eller
verktyget. Följande snabbstartknappar fungerar endast i operativsystemet när SCM-
applikationen har installerats. Ladda ned SCM-verktyget från MSIs webbplats för
enkel och bekväm användning.
Skärm AV
• Använd den här knappen för att stänga AV notebookens
skärm.
• För att återställa skärmen trycker du på valfri tangent på
tangentbordet, eller också flyttar du musen.
Cooler Boo
(Kylboo
(extra kylning))
• Använd denna knapp för att öka fläkthastigheten för att kyla
ner notebookens övergripande temperatur.
• LED-knappen lyser rött när fläkthastigheten är inställd på
maximal nivå; LED-lampan släcks när AUTO mode väljs.
8. SSD-plats 2/plats 3 (tillval)
Denna utrustning är utrustad med en SSD M.2-plats som stöder SSD-enheten med
PCIe- eller SATA-gränssnitt. Kontakta auktoriserad återförsäljare eller servicecenter
för produktservice.

Inledning
6 7
Vy framifrån
1. Statusindikator
Trådlöst LAN (WiFi)
• LED-lampan lyser när WLAN-funktionen (WiFi) är aktiverad.
• Lysdioden släcks då funktionen inaktiveras.
Batteristatus
• Lysdioden lyser när batteriet laddas.
• Blinkar oavbrutet om batteriet slutar fungera. Om problemet
kvarstår, kontakta lokal auktoriserad återförsäljare eller
servicecenter.
• Batteriets indikatorlampa släcks när batteriet är fulladdat
eller när AC/DC-adaptern kopplas ur.
Enhetsaktivitetsindikator
LED-lampan blinkar när systemet öppnar interna
lagringsenheter.

Användarmanual
6 7
Vy från höger sida
1. USB 3.1-portar
USB 3.1, SuperSpeed USB, ger högre gränssnittshastigheter för anslutning av olika
enheter, som lagringsenheter, hårddiskar eller videokameror och erbjuder fler fördelar
gentemot höghastighetsdataöverföring.
2. Fläkt
Fläkten är avsedd att kyla systemet. BLOCKERA INTE fläkten.

Inledning
8 9
Vy från vänster sida
1. Fläkt
Fläkten är avsedd att kyla systemet. BLOCKERA INTE fläkten.
2. HiFi-ljuduttag
Skapar högkvalitativa ljudeffekter och återskapa ljud, som ligger så nära originalet
som möjligt med detta HiFi-ljuduttag.
3. USB 3.0-portar
USB 3.0, SuperSpeed USB, ger högre gränssnittshastigheter för anslutning av olika
enheter, som lagringsenheter, hårddiskar eller videokameror och erbjuder fler fördelar
gentemot höghastighetsdataöverföring.
4. Ljudportsanslutningar
Få hög ljudkvalitet med stöd för stereosystem och Hi-Fi-funktion .
Mikrofon
För extern mikrofon.
Hörlursutgång
Anslutning för hörlurar eller högtalare.
5. Optisk diskenhet
Denna notebook utrustas med en optisk diskenhet. Vilken enhet som är installerad i
din bärbara dator beror på vilken modell du köpt.

Användarmanual
8 9
6. Kensingtonlås
Denna notebook har ett Kensington-låshål, som gör det möjligt för användare att låsa
fast notebooken på plats.
7. Kortläsare
Den inbyggda kortläsaren kan stödja olika typer av minneskort. Kontrollera
specifikationerna för mer information.
8. SPDIF-Out-uttag
Erbjuder digital ljudöverföring till externa högtalare med en optisk fiberkabel genom
detta SPDIF-Out-uttag.

Inledning
10 11
Vy bakifrån
1. Fläkt
Fläkten är avsedd att kyla systemet. BLOCKERA INTE fläkten.
2. Thunderbolt (Typ C)
Thunderbolt™ 3 stöder USB 3.1-anslutning, 4K visningsmonitorutgång, upp till 40 GB
per sekund och portabel laddning upp till 5V/3A när nätströmmen är påslagen. Men
den maximala bärbara laddningseffektbegränsningen kan vara upp till 5 V/0,9 A, när
endast batteriets DC-ström är ansluten.
3. Strömanslutningskontakt
Den här kontakten är till för att anslutas till växelströmsadaptern och ge ström till
notebooken. Se ”Börja använda notebooken” i kapitel 3 för mer information.
4. Mini-DisplayPort
Mini-Display Port är en miniatyrversion av DisplayPort, med en lmplig adapter, kan
Mini-Display Port användas för att göra visningar med VGA, DVI eller HDMI gränssnitt.
5. HDMI-kontakt
HDMI-teknik (High-Definition Multimedia Interface) är det branschledande gränssnittet
och de-facto-standardanslutning med HD- (high-definition) och UHD-utrustning (ultra
high-definition).
6. RJ-45-uttag
Ethernet-kontakten, med tillvalsstöd överföringshastighet på 10/100/1000/10000
Mbps, används för att ansluta en LAN-kabel för nätverksanslutning.

Användarmanual
10 11
Sidovy underifrån
1. Fläkt
Fläkten är avsedd att kyla systemet. BLOCKERA INTE fläkten.
2. Wooferhögtalare
Wooferhögtalaren reproducerar ljudfrekvenser med låg pitch.
3. Batteriåterställningshål
När systemets firmware (EC) uppgraderas eller systemet hänger sig ska du 1) stänga
av din notebook; 2) koppla ur strömmen; 3) använda ett uträtat pappersgem för att
sätta in det i hålet i 10 sek; 4) koppla in AC-ström; 5) sätta på din notebook.

Inledning
12 13
Så här använder du tangentbordet
Denna dator har ett fullfunktionstangentbord. För att säkerställa att tangentbordet fungerar
på rätt sätt, måste SCM-applikationen installeras innan tangentbordets funktionstangenter
kan användas.
€
Windows-tangent
Du hittar Windows-logotangenten på tangentbordet som används
för att utföra Windows-specifika funktioner, såsom att öppna
startmenyn och starta genvägsmenyn.

Användarmanual
12 13
Snabbknappar
Använd [Fn]-knapparna på tangentbordet för att aktivera specifika program eller verktyg.
Med hjälp av dessa knappar kan användare arbeta effektivare.
+
Användarapplikationen
• Tryck på både Fn och F4 för att starta det
användardefinierade programmet.
+
ECO Mode
• Tryck på Fn och F5 för att växla till ECO Mode,
energisparläget som erbjuds med SHIFT-funktionen.
+
Webbkamera
• Tryck Fn och F6 knapparna för att slå på
Webbkamera funktionen. Tryck en gång till för att
stänga av den.
• Webbkameran stängs av under standardinställningar.
+
SHIFT
• Tryck på Fn och F7 flera gånger i följd för att växla
mellan Turbo Mode (tillval)/ Sport Mode/ Comfort
Mode/ ECO Mode/ Power Options för att växla
prestanda beroende på användarens behov.
• Observera att val av Turbo Mode/ Sport Mode/
Comfort Mode bara blir tillgängligt när växelström
kopplas in.
• Se mjukvaruprogrammanualen för notebooken för mer
information.
+
Airplane Mode
• Tryck på Fn och F10 knapparna upprepade gånger för
att slå på/av Airplane Mode .

Inledning
14 15
Inaktivera/aktivera styrplattan.
+
Aktivera eller inaktivera styrplattan.
Öppna Sleep Mode
+
Tvinga datorn till viloläge (beroende på systemkonfiguration).
Tryck på strömknappen för att väcka systemet ur viloläge.
Växla skärm
+
Växla bildskärm mellan datorns egen, en extern bildskärm eller
båda.
Använda flera monitorer
+
Om användare ansluter ytterligare en monitor till notebooken
detekterar systemet automatiskt den externa monitorn som
anslutits. Användare kan anpassa skärminställningarna.
• Anslut monitorn till notebooken.
• Tryck på och håll in Windows-tangenten och tryck sedan på
[P] för att visa [Project].
• Välj hur du vill att skärmen ska projiceras på den andra
skärmen genom val av endast datorskärm, duplicerad, utökad
och andra skärm.

Användarmanual
14 15
Justera ljusstyrkenivån på skärmen
+
Öka bildskärmens ljusstyrka.
+
Minska bildskärmens ljusstyrka.
Justera ljudnivån för högtalaren
+
Höj volymen på den inbyggda högtalaren.
+
Sänk volymen på den inbyggda högtalaren.
+
Tysta de inbyggda högtalarna.
Justera ljusstyrkan för tangentbordets bakgrundsljus-LED
(tillval)
+
Öka ljusstyrkan för tangentbordets bakgrunds-LED-lampor.
+
Minska ljusstyrkenivån för tangentbordets bakgrunds-LED-
lampor.

Inledning
16 17
Applikation: True Color (tillval)
Den här notebook-datorn kan installeras med programmet True Color . Med detta
program kan användare välja olika färginställningar för bästa visningsupplevelse.
+
True Color
• Håll Fn -knappen nedtryckt, och tryck sedan på Z -knappen
för att starta applikationen True Color.
+
True Color-val
• Håll Fn -knappen nedtryckt, och tryck sedan på A -knappen
för att växla mellan olika visningslägen.
Video: Hur du använder [Fn]-knappar
Titta på instruktionsvideon på: https://www.youtube.com/watch?v=u2EGE1rzfrQ
YouTube Youku

Användarmanual
16 17
Så här använder du pekdynan
Pekdynan som finns integrerad i notebooken, är ett pekdon som är kompatibelt med
en standardmus, som låter dig styra notebooken genom att peka ut markörens plats på
skärmen och göra val med de två knapparna.
€
1. NUM LOCK
Använd den här knappen för att aktivera eller inaktivera pekdynefunktionen för din
notebook.
2. Markörförflyttningsområdet
Den tryckkänsliga delen av styrplattan gör att du kan kontrollera markören på skärmen
genom att peka med fingret på styrplattan och flytta på markören genom att röra på
fingret.

Inledning
18 19
3. Höger/vänster knappar
Fungerar som höger/vänster knapp på musen.
▶ Konfigurera pekdynan
Pekdonet kan anpassas så att det passar dina personliga behov. Om du är
vänsterhänt kanske du vill skifta funktion på de två knapparna. Du kan dessutom
också ändra storlek, form, hastighet och andra avancerade egenskaper på
markören på skärmen.
Styrplattan konfigureras med hjälp av Windowssystemets standard Microsofts eller
IBM PS/2-drivrutin. Konfigurationen kan ändras i Musegenskaper i Kontrollpanelen.
▶ Position och förflyttning
Placera fingret på styrplattan (vanligen pekfingret) så fungerar den rektangulära
plattan som en kopia i miniatyr av bildskärmen. När du drar fingertoppen över
plattan flyttas markören i samma riktning på bildskärmen. När du når kanten på
styrplattan, lyft på fingret och placera det på lämplig plats styrplattan och fortsätt
rörelsen.
▶ Peka och klicka
När du har flyttat på markören och placerat den över en ikon, en meny eller ett
kommando som du vill utföra, knacka lätt på styrplattan eller tryck på den vänstra
knappen för att välja. Denna procedur, som kallas för att peka och klicka, utgör
grunden för användningen av din bärbara dator. Till skillnad från traditionella pekdon
som musen, kan hela styrplattan fungera som den vänstra knappen så att varje
knackning på styrplattan motsvarar ett tryck på den vänstra knappen. Knacka två
gånger i snabbare följd för att utföra ett dubbelklick.
▶ Drag och släpp
Du kan flytta på filer och föremål på datorn med hjälp av drag och släpp. Placera
markören på önskat föremål och knacka lätt två gånger på styrplattan och håll
fingret kvar på plattan efter den andra knackningen. Du kan nu dra det valda
föremålet till önskad plats genom att dra fingret på styrplattan och sedan lyfta på
fingret för att lägga föremålet på plats. Du kan också hålla ned den vänstra knappen
när du väljer ett föremål och sedan dra fingret till önskad plats och sedan avsluta
drag och släpp-operationen genom att släppa upp knappen.

Användarmanual
18 19
Specifikationer
Informationen som ges häri är endast för referens och kan ändras utan föregående
meddelande. De faktiska produkterna skiljer sig mellan olika regioner.
Besök den officiella webbplatsen för MSI på adressen www.msi.com, eller kontakta de
lokala återförsäljarna för korrekta specifikationer för den produkt som användaren har
inhandlat.
Fysiska egenskaper
Mått 458 (B) x 339 (D) x 42-69 (H) mm
Vikt 5,5 kg
Processor
Paket BGA
Mobilprocessor 8th Gen Intel
®
Core
TM
Processor Family
Kärnprocessor
PCH Intel
®
200/300-serien
Minne
Teknik DDR4, 2400/ 2666
Minne 4 x SO-DIMM-platser
Max Upp till 64GB
Obs
• Intel
®
8th Gen Coffee Lake-processorer stöder DDR4-2666
en DIMM per kanal.
• Förinstallerad 8 GB x 2 eller 16 GB x 2 minnesmoduler på
plats 1 och plats 2 stöder DDR4-2666.
• Extra minnesmoduler skulle resultera i försämrad
minnesprestanda för DDR4-2400.

Inledning
20 21
Strömförsörjning
AC/DC-adapter (1)
(tillval)
2 x 230W, 19,5V
Ingång: 100~240V, 50~60Hz
Utgång: 19,5V
11,8A
Observera att Dual Power Box krävs för dubbel AC/DC-
adapteranslutning.
AC/DC-adapter (2)
(tillval)
2 x 330W, 19,5V
Ingång: 100~240V, 50~60Hz
Utgång: 19,5V
16,9A
Observera att Dual Power Box krävs för dubbel AC/DC-
adapteranslutning.
Batteri 8-cells
RTC-batteri Ja
Förvaring
HDD 1 x SATA-gränssnitt för 2,5 tums HDD-enhet
SSD
2 x M.2-platser, stödjer PCIe eller SATA SSD-enhet
1 x M.2-plats, stöder SATA SSD-enhet
ODD (tillval) Super Multi / Blu-ray / BD Writer
I/O-port
USB
3 x USB 3.0
2 x USB 3.1
Thunderbolt
TM
3
1 x USB 3.1 Typ-C
• 4K visningsmonitorutgång
• upp till 40 GB per sekund datahastighet
• upp till 5V/3A bärbar laddningseffekt när nätström är
ansluten.
• Maximala bärbar laddningseffektbegränsning kan vara upp
till 5 V/0,9 A, när endast batteriets DC-ström är ansluten.
Sidan laddas ...
Sidan laddas ...
-
 1
1
-
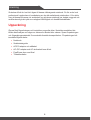 2
2
-
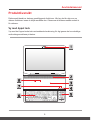 3
3
-
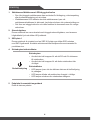 4
4
-
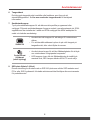 5
5
-
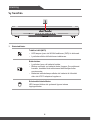 6
6
-
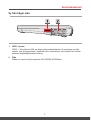 7
7
-
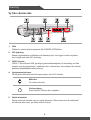 8
8
-
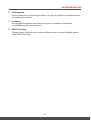 9
9
-
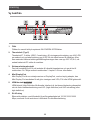 10
10
-
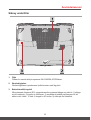 11
11
-
 12
12
-
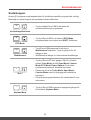 13
13
-
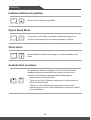 14
14
-
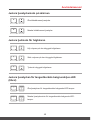 15
15
-
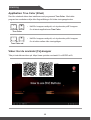 16
16
-
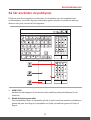 17
17
-
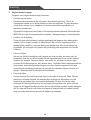 18
18
-
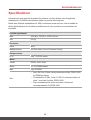 19
19
-
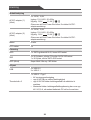 20
20
-
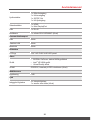 21
21
-
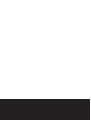 22
22
MSI MS-1816 Bruksanvisning
- Typ
- Bruksanvisning
- Denna manual är också lämplig för
Relaterade papper
-
MSI GT83VR TITAN SLI (GEFORCE GTX 1080 SLI) Bruksanvisning
-
MSI MS-1783 Bruksanvisning
-
MSI GS43VR PHANTOM PRO (7th Gen) (GEFORCE GTX 1060) Bruksanvisning
-
MSI MS-16K2 Bruksanvisning
-
MSI WT72 (Intel Xeon) Bruksanvisning
-
MSI PL60 (7th Gen) (GEFORCE GTX 1050) Bruksanvisning
-
MSI GT73VR TITAN (7th Gen) (GEFORCE® GTX 1070) Bruksanvisning
-
MSI MS-17A2 Bruksanvisning
-
MSI GT75 Titan (Intel 8th Gen) Bruksanvisning
-
MSI MS-1785 Bruksanvisning