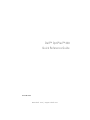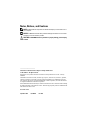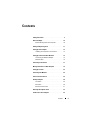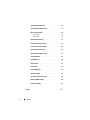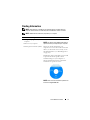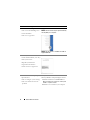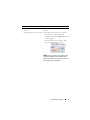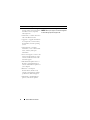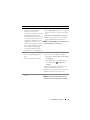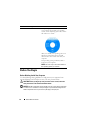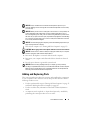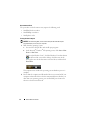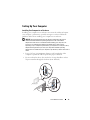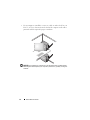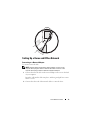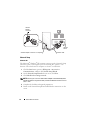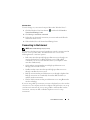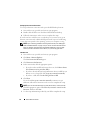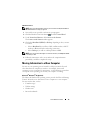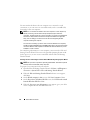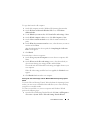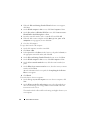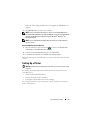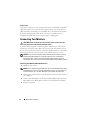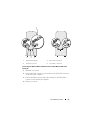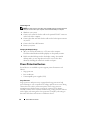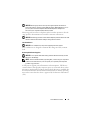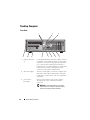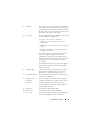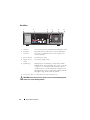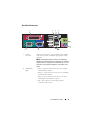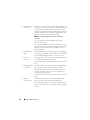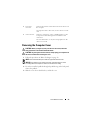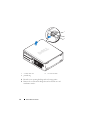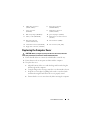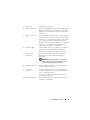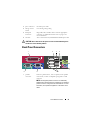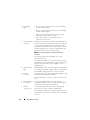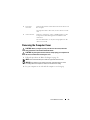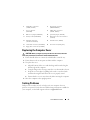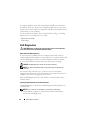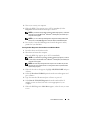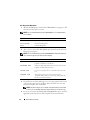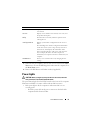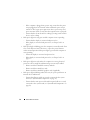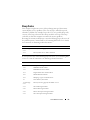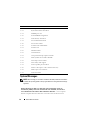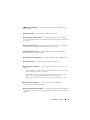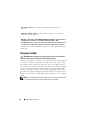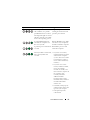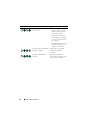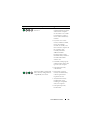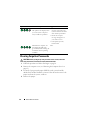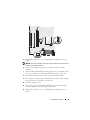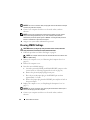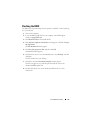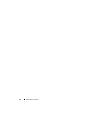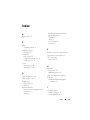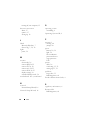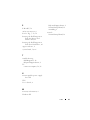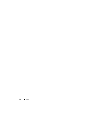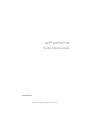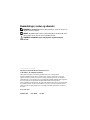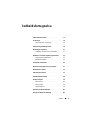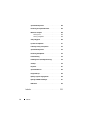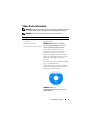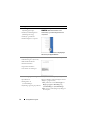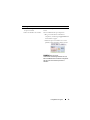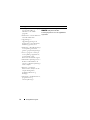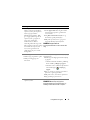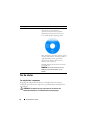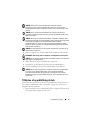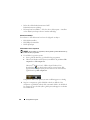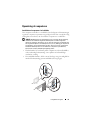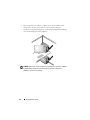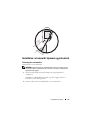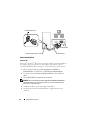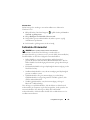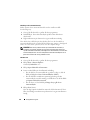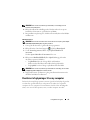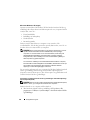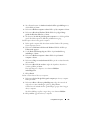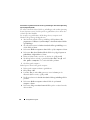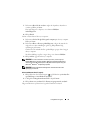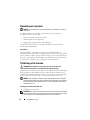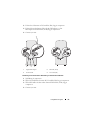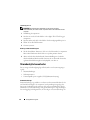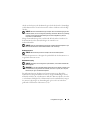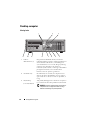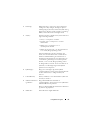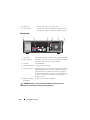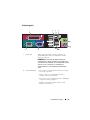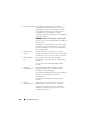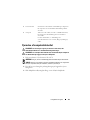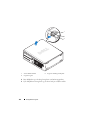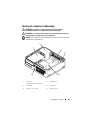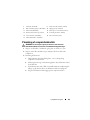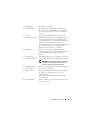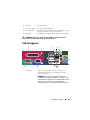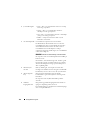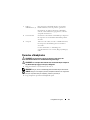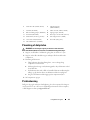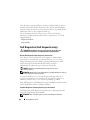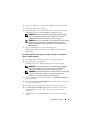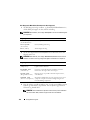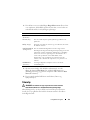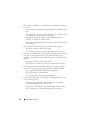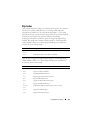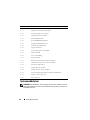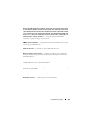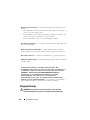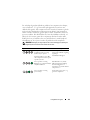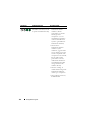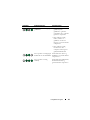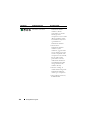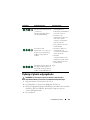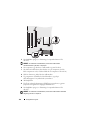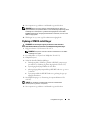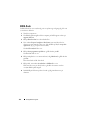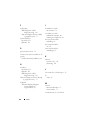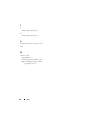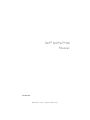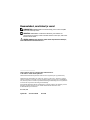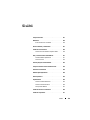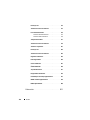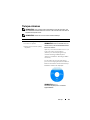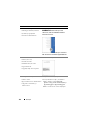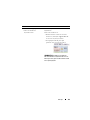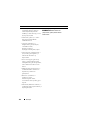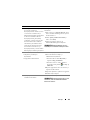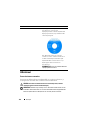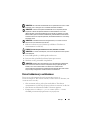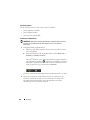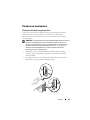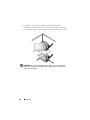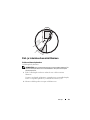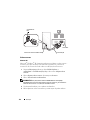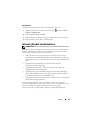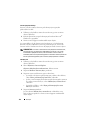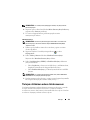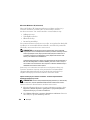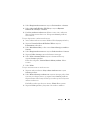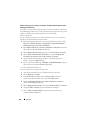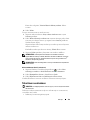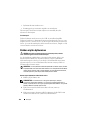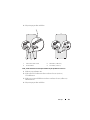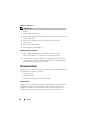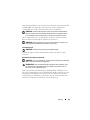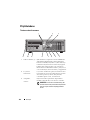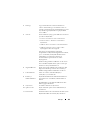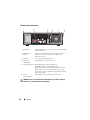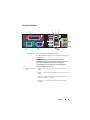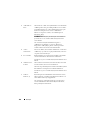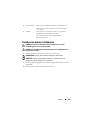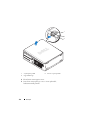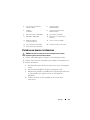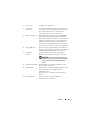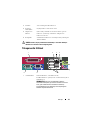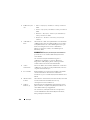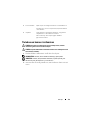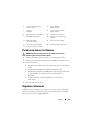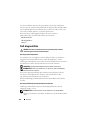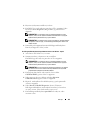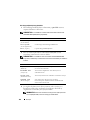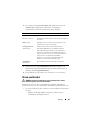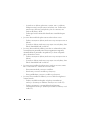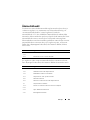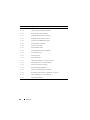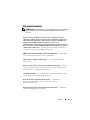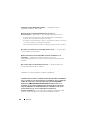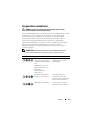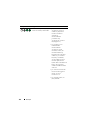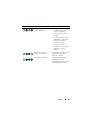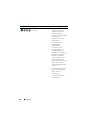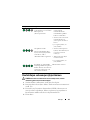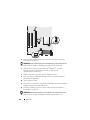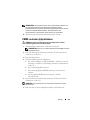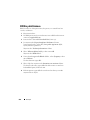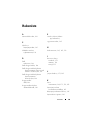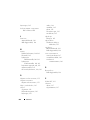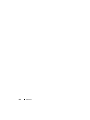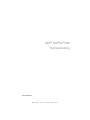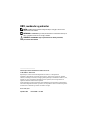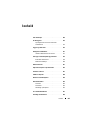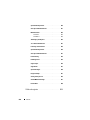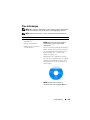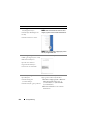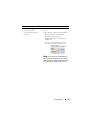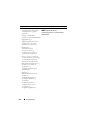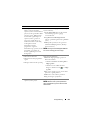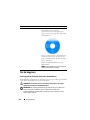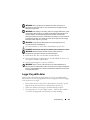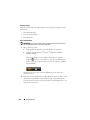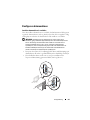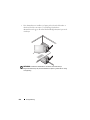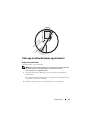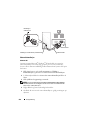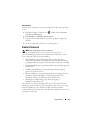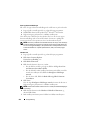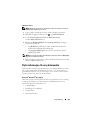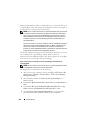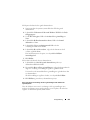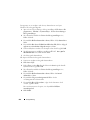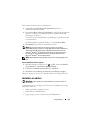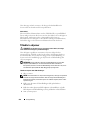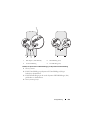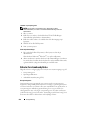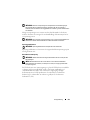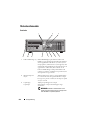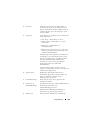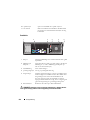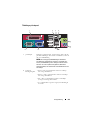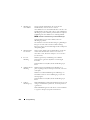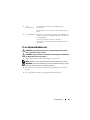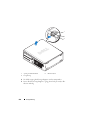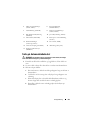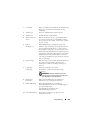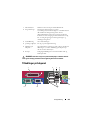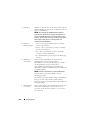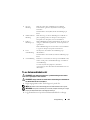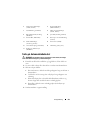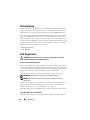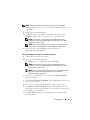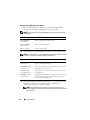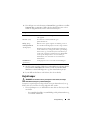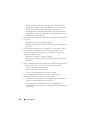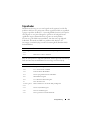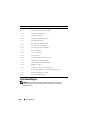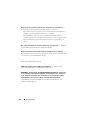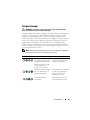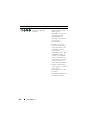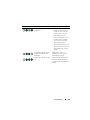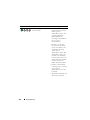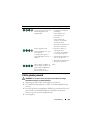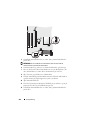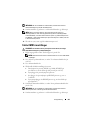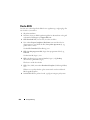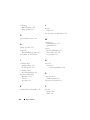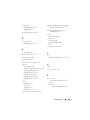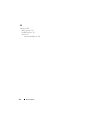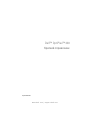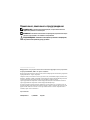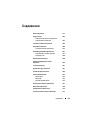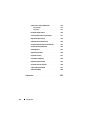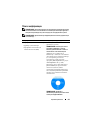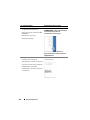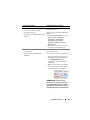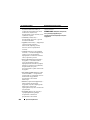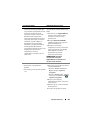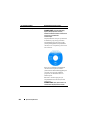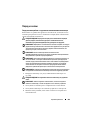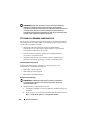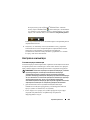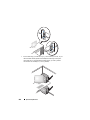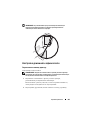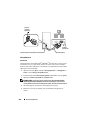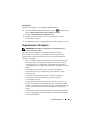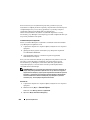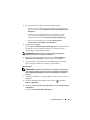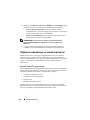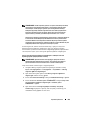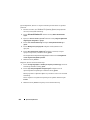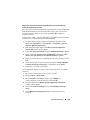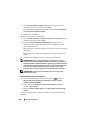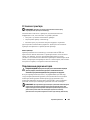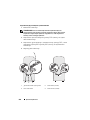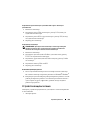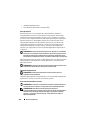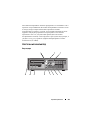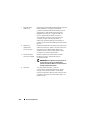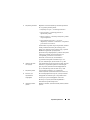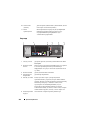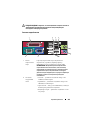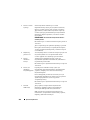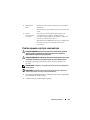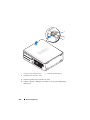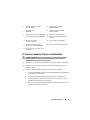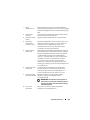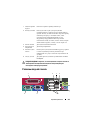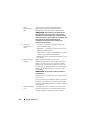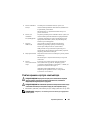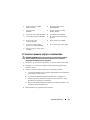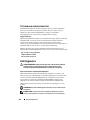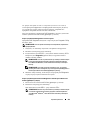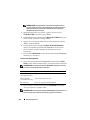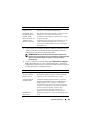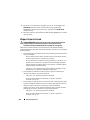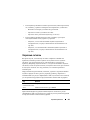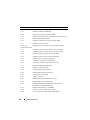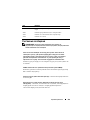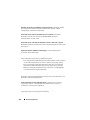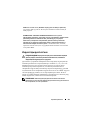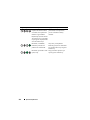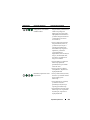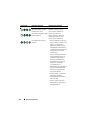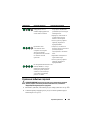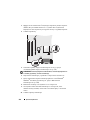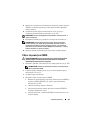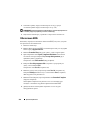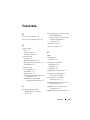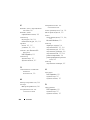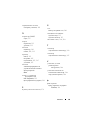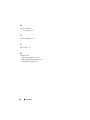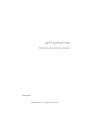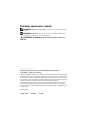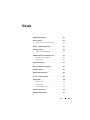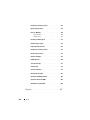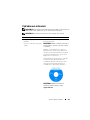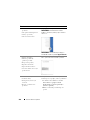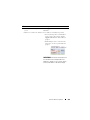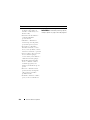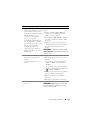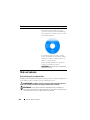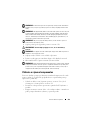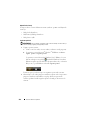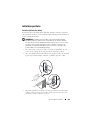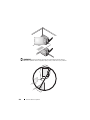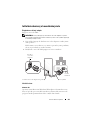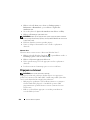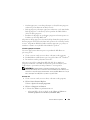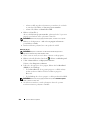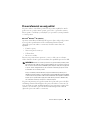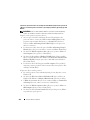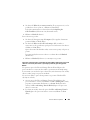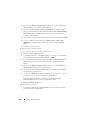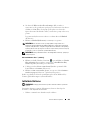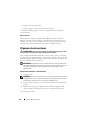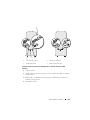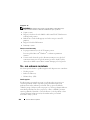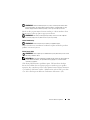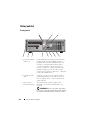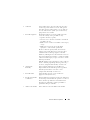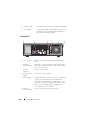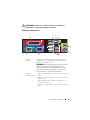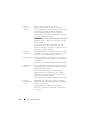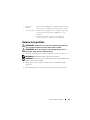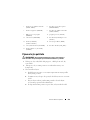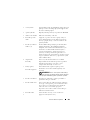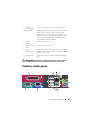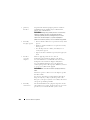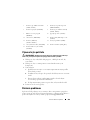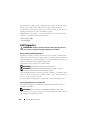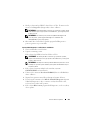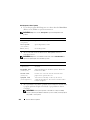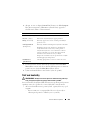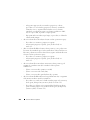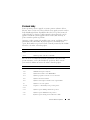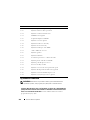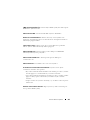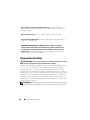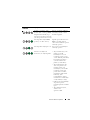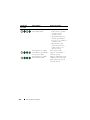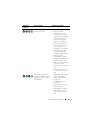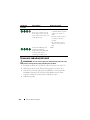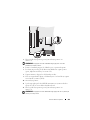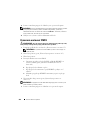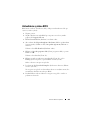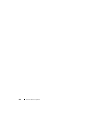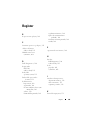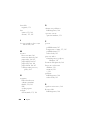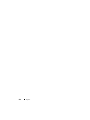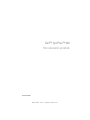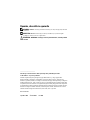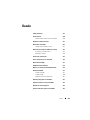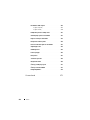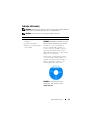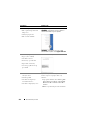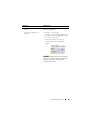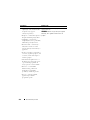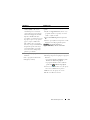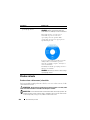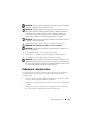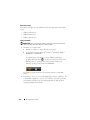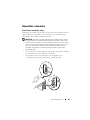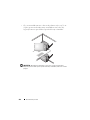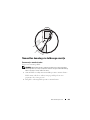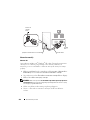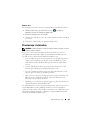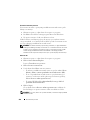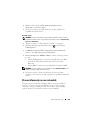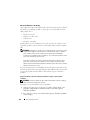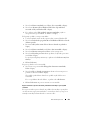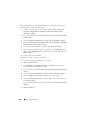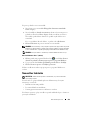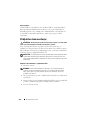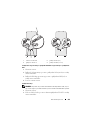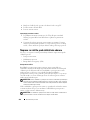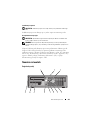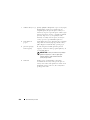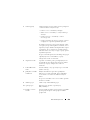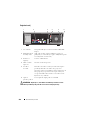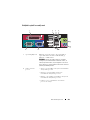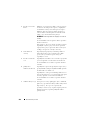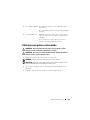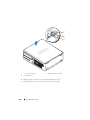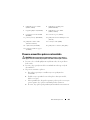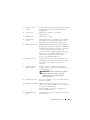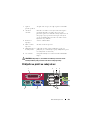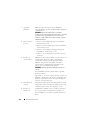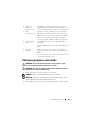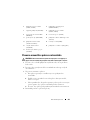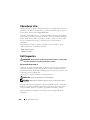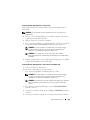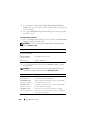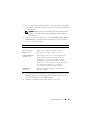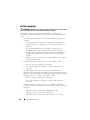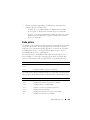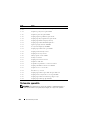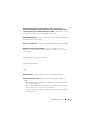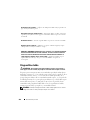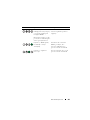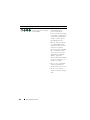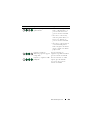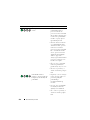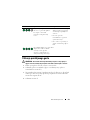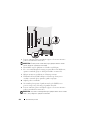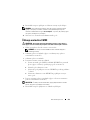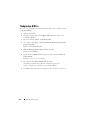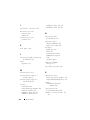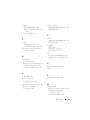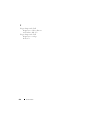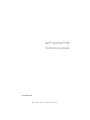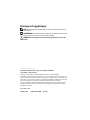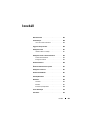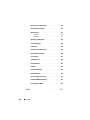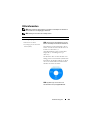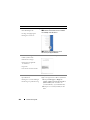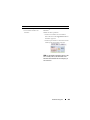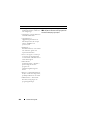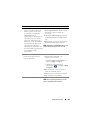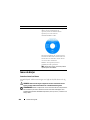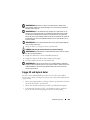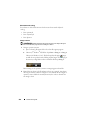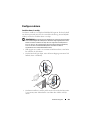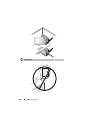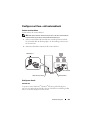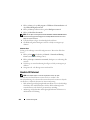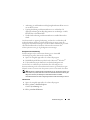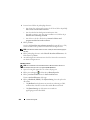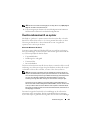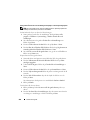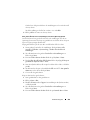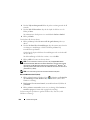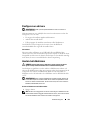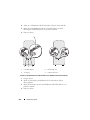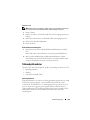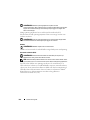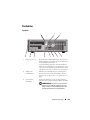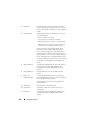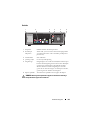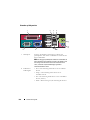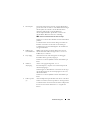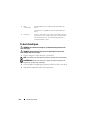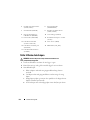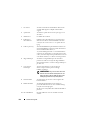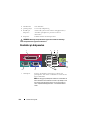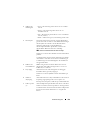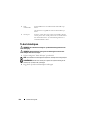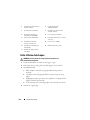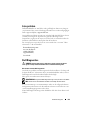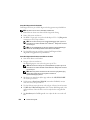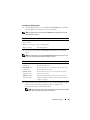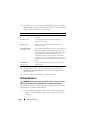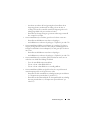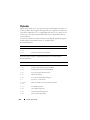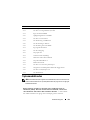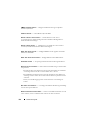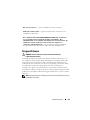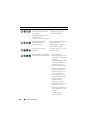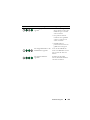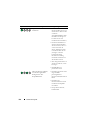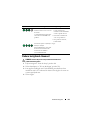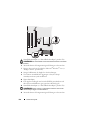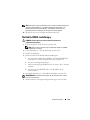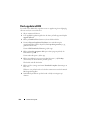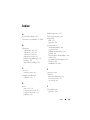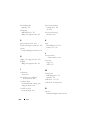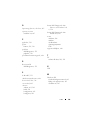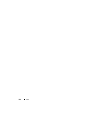Dell OptiPlex 330 Snabbstartsguide
- Kategori
- Mixer / matberedare tillbehör
- Typ
- Snabbstartsguide
Sidan laddas...
Sidan laddas...
Sidan laddas...
Sidan laddas...
Sidan laddas...
Sidan laddas...
Sidan laddas...
Sidan laddas...
Sidan laddas...
Sidan laddas...
Sidan laddas...
Sidan laddas...
Sidan laddas...
Sidan laddas...
Sidan laddas...
Sidan laddas...
Sidan laddas...
Sidan laddas...
Sidan laddas...
Sidan laddas...
Sidan laddas...
Sidan laddas...
Sidan laddas...
Sidan laddas...
Sidan laddas...
Sidan laddas...
Sidan laddas...
Sidan laddas...
Sidan laddas...
Sidan laddas...
Sidan laddas...
Sidan laddas...
Sidan laddas...
Sidan laddas...
Sidan laddas...
Sidan laddas...
Sidan laddas...
Sidan laddas...
Sidan laddas...
Sidan laddas...
Sidan laddas...
Sidan laddas...
Sidan laddas...
Sidan laddas...
Sidan laddas...
Sidan laddas...
Sidan laddas...
Sidan laddas...
Sidan laddas...
Sidan laddas...
Sidan laddas...
Sidan laddas...
Sidan laddas...
Sidan laddas...
Sidan laddas...
Sidan laddas...
Sidan laddas...
Sidan laddas...
Sidan laddas...
Sidan laddas...
Sidan laddas...
Sidan laddas...
Sidan laddas...
Sidan laddas...
Sidan laddas...
Sidan laddas...
Sidan laddas...
Sidan laddas...
Sidan laddas...
Sidan laddas...
Sidan laddas...
Sidan laddas...
Sidan laddas...
Sidan laddas...
Sidan laddas...
Sidan laddas...
Sidan laddas...
Sidan laddas...
Sidan laddas...
Sidan laddas...
Sidan laddas...
Sidan laddas...
Sidan laddas...
Sidan laddas...
Sidan laddas...
Sidan laddas...
Sidan laddas...
Sidan laddas...
Sidan laddas...
Sidan laddas...
Sidan laddas...
Sidan laddas...
Sidan laddas...
Sidan laddas...
Sidan laddas...
Sidan laddas...
Sidan laddas...
Sidan laddas...
Sidan laddas...
Sidan laddas...
Sidan laddas...
Sidan laddas...
Sidan laddas...
Sidan laddas...
Sidan laddas...
Sidan laddas...
Sidan laddas...
Sidan laddas...
Sidan laddas...
Sidan laddas...
Sidan laddas...
Sidan laddas...
Sidan laddas...
Sidan laddas...
Sidan laddas...
Sidan laddas...
Sidan laddas...
Sidan laddas...
Sidan laddas...
Sidan laddas...
Sidan laddas...
Sidan laddas...
Sidan laddas...
Sidan laddas...
Sidan laddas...
Sidan laddas...
Sidan laddas...
Sidan laddas...
Sidan laddas...
Sidan laddas...
Sidan laddas...
Sidan laddas...
Sidan laddas...
Sidan laddas...
Sidan laddas...
Sidan laddas...
Sidan laddas...
Sidan laddas...
Sidan laddas...
Sidan laddas...
Sidan laddas...
Sidan laddas...
Sidan laddas...
Sidan laddas...
Sidan laddas...
Sidan laddas...
Sidan laddas...
Sidan laddas...
Sidan laddas...
Sidan laddas...
Sidan laddas...
Sidan laddas...
Sidan laddas...
Sidan laddas...
Sidan laddas...
Sidan laddas...
Sidan laddas...
Sidan laddas...
Sidan laddas...
Sidan laddas...
Sidan laddas...
Sidan laddas...
Sidan laddas...
Sidan laddas...
Sidan laddas...
Sidan laddas...
Sidan laddas...
Sidan laddas...
Sidan laddas...
Sidan laddas...
Sidan laddas...
Sidan laddas...
Sidan laddas...
Sidan laddas...
Sidan laddas...
Sidan laddas...
Sidan laddas...
Sidan laddas...
Sidan laddas...
Sidan laddas...
Sidan laddas...
Sidan laddas...
Sidan laddas...
Sidan laddas...
Sidan laddas...
Sidan laddas...
Sidan laddas...
Sidan laddas...
Sidan laddas...
Sidan laddas...
Sidan laddas...
Sidan laddas...
Sidan laddas...
Sidan laddas...
Sidan laddas...
Sidan laddas...
Sidan laddas...
Sidan laddas...
Sidan laddas...
Sidan laddas...
Sidan laddas...
Sidan laddas...
Sidan laddas...
Sidan laddas...
Sidan laddas...
Sidan laddas...
Sidan laddas...
Sidan laddas...
Sidan laddas...
Sidan laddas...
Sidan laddas...
Sidan laddas...
Sidan laddas...
Sidan laddas...
Sidan laddas...
Sidan laddas...
Sidan laddas...
Sidan laddas...
Sidan laddas...
Sidan laddas...
Sidan laddas...
Sidan laddas...
Sidan laddas...
Sidan laddas...
Sidan laddas...
Sidan laddas...
Sidan laddas...
Sidan laddas...
Sidan laddas...
Sidan laddas...
Sidan laddas...
Sidan laddas...
Sidan laddas...
Sidan laddas...
Sidan laddas...
Sidan laddas...
Sidan laddas...
Sidan laddas...
Sidan laddas...
Sidan laddas...
Sidan laddas...
Sidan laddas...
Sidan laddas...
Sidan laddas...
Sidan laddas...
Sidan laddas...
Sidan laddas...
Sidan laddas...
Sidan laddas...
Sidan laddas...
Sidan laddas...
Sidan laddas...
Sidan laddas...
Sidan laddas...
Sidan laddas...
Sidan laddas...
Sidan laddas...
Sidan laddas...
Sidan laddas...
Sidan laddas...
Sidan laddas...
Sidan laddas...
Sidan laddas...
Sidan laddas...
Sidan laddas...
Sidan laddas...
Sidan laddas...
Sidan laddas...
Sidan laddas...
Sidan laddas...
Sidan laddas...
Sidan laddas...
Sidan laddas...
Sidan laddas...
Sidan laddas...
Sidan laddas...
Sidan laddas...
Sidan laddas...
Sidan laddas...
Sidan laddas...
Sidan laddas...
Sidan laddas...
Sidan laddas...
Sidan laddas...
Sidan laddas...
Sidan laddas...
Sidan laddas...
Sidan laddas...
Sidan laddas...
Sidan laddas...
Sidan laddas...
Sidan laddas...
Sidan laddas...
Sidan laddas...
Sidan laddas...
Sidan laddas...
Sidan laddas...
Sidan laddas...
Sidan laddas...
Sidan laddas...
Sidan laddas...
Sidan laddas...
Sidan laddas...
Sidan laddas...
Sidan laddas...
Sidan laddas...
Sidan laddas...
Sidan laddas...
Sidan laddas...
Sidan laddas...
Sidan laddas...
Sidan laddas...
Sidan laddas...
Sidan laddas...
Sidan laddas...
Sidan laddas...
Sidan laddas...
Sidan laddas...
Sidan laddas...
Sidan laddas...
Sidan laddas...
Sidan laddas...
Sidan laddas...
Sidan laddas...
Sidan laddas...
Sidan laddas...
Sidan laddas...
Sidan laddas...
Sidan laddas...
Sidan laddas...
Sidan laddas...
Sidan laddas...
Sidan laddas...
Sidan laddas...
Sidan laddas...
Sidan laddas...
Sidan laddas...
Sidan laddas...
Sidan laddas...
Sidan laddas...
Sidan laddas...
Sidan laddas...
Sidan laddas...
Sidan laddas...
Sidan laddas...
Sidan laddas...
Sidan laddas...
Sidan laddas...
Sidan laddas...
Sidan laddas...
Sidan laddas...
Sidan laddas...
Sidan laddas...
Sidan laddas...
Sidan laddas...
Sidan laddas...
Sidan laddas...
Sidan laddas...
Sidan laddas...
Sidan laddas...
Sidan laddas...
Sidan laddas...
Sidan laddas...
Sidan laddas...
Sidan laddas...
Sidan laddas...
Sidan laddas...
Sidan laddas...
Sidan laddas...
Sidan laddas...
Sidan laddas...
Sidan laddas...
Sidan laddas...
Sidan laddas...
Sidan laddas...
Sidan laddas...
Sidan laddas...
Sidan laddas...
Sidan laddas...
Sidan laddas...
Sidan laddas...
Sidan laddas...
Sidan laddas...
Sidan laddas...
Sidan laddas...
Sidan laddas...
Sidan laddas...
Sidan laddas...
Sidan laddas...
Sidan laddas...
Sidan laddas...
Sidan laddas...
Sidan laddas...
Sidan laddas...
Sidan laddas...
Sidan laddas...
Sidan laddas...
Sidan laddas...
Sidan laddas...
Sidan laddas...
Sidan laddas...
Sidan laddas...
Sidan laddas...
Sidan laddas...
Sidan laddas...
Sidan laddas...
Sidan laddas...
Sidan laddas...
Sidan laddas...
Sidan laddas...
Sidan laddas...
Sidan laddas...
Sidan laddas...
Sidan laddas...
Sidan laddas...
Sidan laddas...
Sidan laddas...
Sidan laddas...
Sidan laddas...
Sidan laddas...
Sidan laddas...
Sidan laddas...
Sidan laddas...
Sidan laddas...
Sidan laddas...
Sidan laddas...
Sidan laddas...
Sidan laddas...
Sidan laddas...
Sidan laddas...
Sidan laddas...
Sidan laddas...
Sidan laddas...
Sidan laddas...
Sidan laddas...
Sidan laddas...
Sidan laddas...
Sidan laddas...
Sidan laddas...
Sidan laddas...
Sidan laddas...
Sidan laddas...
Sidan laddas...
Sidan laddas...
Sidan laddas...
Sidan laddas...
Sidan laddas...
Sidan laddas...
Sidan laddas...
Sidan laddas...
Sidan laddas...
Sidan laddas...
Sidan laddas...
Sidan laddas...
Sidan laddas...
Sidan laddas...
Sidan laddas...
Sidan laddas...
Sidan laddas...
Sidan laddas...
Sidan laddas...
Sidan laddas...
Sidan laddas...
Sidan laddas...
Sidan laddas...
Sidan laddas...
Sidan laddas...
Sidan laddas...
Sidan laddas...
Sidan laddas...
Sidan laddas...
Sidan laddas...
Sidan laddas...
Sidan laddas...
Sidan laddas...
Sidan laddas...
Sidan laddas...

www.dell.com | support.dell.com
Dell™ OptiPlex™ 330
Snabbreferensguide
Modeller DCSM och DCNE

Varningar och upplysningar
OBS: Detta meddelande innehåller viktig information som kan hjälpa dig att få ut
mer av datorn.
ANMÄRKNING: En anmärkning anger antingen risk för skada på maskinvara eller
förlust av data och förklarar hur du kan undvika problemet.
VARNING: En varning signalerar risk för skada på egendom eller person, eller
livsfara.
____________________
Information i dokumentet kan ändras utan föregående meddelande.
© 2007 Dell Inc. Med ensamrätt.
Återgivning i någon form utan skriftligt tillstånd från Dell Inc. är strängt förbjuden.
Varumärken som återfinns i denna text: Dell, DELL-logotypen, Inspiron, Dell Precision, Dimension,
OptiPlex, Latitude, PowerEdge, PowerVault, PowerApp och Dell OpenManage är varumärken som
tillhör Dell Inc.; Intel, Pentium och Celeron är registrerade varumärken som tillhör Intel Corporation;
Microsoft och Windows är registrerade varumärken som tillhör Microsoft Corporation.
Övriga varumärken kan användas i dokumentet som hänvisning till antingen de enheter som gör
anspråk på varumärkena eller deras produkter. Dell Inc. frånsäger sig allt ägarintresse av andra
varumärken än sina egna.
Modeller DCSM och DCNE
September 2007 Artikelnummer KP289 Rev. A00

Innehåll 481
Innehåll
Hitta information . . . . . . . . . . . . . . . . . . . . 483
Innan du börjar
. . . . . . . . . . . . . . . . . . . . . 488
Innan du arbetar inuti datorn
. . . . . . . . . . . 488
Lägga till och byta ut delar
. . . . . . . . . . . . . . . 489
Konfigurera datorn
. . . . . . . . . . . . . . . . . . . 491
Installera datorn i ett skåp
. . . . . . . . . . . . . 491
Konfigurera ett hem- och kontorsnätverk
. . . . . . . 493
Ansluta ett nätverkskort
. . . . . . . . . . . . . . 493
Konfigurera nätverk
. . . . . . . . . . . . . . . . 493
Ansluta till Internet
. . . . . . . . . . . . . . . . . . . 494
Överföra information till en ny dator
. . . . . . . . . . 497
Konfigurera en skrivare
. . . . . . . . . . . . . . . . . 501
Ansluta två bildskärmar
. . . . . . . . . . . . . . . . . 501
Strömskyddsenheter
. . . . . . . . . . . . . . . . . . 503
Bordsdator
. . . . . . . . . . . . . . . . . . . . . . . . 505
Framsida
. . . . . . . . . . . . . . . . . . . . . . 505
Baksida
. . . . . . . . . . . . . . . . . . . . . . . 507
Kontakter på bakpanelen
. . . . . . . . . . . . . 508
Ta bort datorkåpan
. . . . . . . . . . . . . . . . . . . 510
Inuti datorn
. . . . . . . . . . . . . . . . . . . . . . . 512

482 Innehåll
Komponenter på moderkortet . . . . . . . . . . . . . . 513
Sätta tillbaka datorkåpan
. . . . . . . . . . . . . . . . 514
Minitornsdator
. . . . . . . . . . . . . . . . . . . . . . 515
Framsida
. . . . . . . . . . . . . . . . . . . . . . 515
Back View
. . . . . . . . . . . . . . . . . . . . . 517
Kontakter på bakpanelen
. . . . . . . . . . . . . . . . 518
Ta bort datorkåpan
. . . . . . . . . . . . . . . . . . . . 520
Inuti datorn
. . . . . . . . . . . . . . . . . . . . . . . . 522
Komponenter på moderkortet
. . . . . . . . . . . . . . 523
Sätta tillbaka datorkåpan
. . . . . . . . . . . . . . . . 524
Lösa problem
. . . . . . . . . . . . . . . . . . . . . . 525
Dell Diagnostics
. . . . . . . . . . . . . . . . . . . . . 525
Strömindikatorer
. . . . . . . . . . . . . . . . . . . . . 528
Pipkoder
. . . . . . . . . . . . . . . . . . . . . . . . . 530
Systemmeddelanden
. . . . . . . . . . . . . . . . . . 531
Diagnostiklampor
. . . . . . . . . . . . . . . . . . . . 533
Radera bortglömda lösenord
. . . . . . . . . . . . . . 537
Nollställa CMOS-inställningar
. . . . . . . . . . . . . 539
Flash-uppdatera BIOS
. . . . . . . . . . . . . . . . . . 540
Index . . . . . . . . . . . . . . . . . . . . . . . . . . . . . . 541

Snabbreferensguide 483
Hitta information
OBS: Vissa funktioner eller media kan vara tillval och medföljer inte alla datorer.
Vissa funktioner är inte tillgängliga i alla länder.
OBS: Ytterligare information kan medfölja datorn.
Vad söker du efter? Här hittar du det
• Ett diagnostikprogram för datorn
• Drivrutiner för datorn
• Systemprogram för stationära
datorer (DSS)
Skivan Drivers and Utilities
OBS: Skivan Drivers and Utilities kan vara ett
tillval och medföljer eventuellt inte alla datorer.
Drivrutinerna är redan installerade i datorn.
Du kan använda den här medieskivan för att
installera om drivrutiner (se
Användarhandboken online) och köra Dell
Diagnostik (se ”Dell Diagnostics” på
sidan 525).
Det kan finnas filer som heter Readme eller
Viktigt på skivan. De innehåller rykande färsk
information om tekniska ändringar av datorn
eller avancerat tekniskt referensmaterial för
tekniker och erfarna användare.
OBS: Uppdateringar av drivrutiner och
dokumentation finns på support.dell.com.

484 Snabbreferensguide
• Information om enkel felsökning
• Köra Dell Diagnostik
• Verktyg och hjälpprogram
• Konfigurera en skrivare
Snabbreferensguide
OBS: Det här dokumentet kan vara ett tillval
och medföljer inte alla datorer.
OBS: Det här dokumentet finns också i
PDF-format på support.dell.com.
• Information om garantier
• Villkor (endast USA)
• Säkerhetsanvisningar
• Information om gällande
bestämmelser
• Ergonomi
• Licensavtal för slutanvändare
Dell™ Produktinformationsguide
• Ta bort och byta ut delar
• Specifikationer
• Konfigurera systeminställningar
• Felsökning och problemlösning
Dell OptiPlex™ 330 Användarhandbok
Hjälp- och supportcenter i Microsoft Windows
1
Klicka på
startknappen
→
Hjälp och
support
→
Dell User and System Guides
→
System Guides
(Dells användar- och
systemhandböcker), (Systemhandböcker).
2
Klicka på
User’s Guide
(handbok) för din
dator.
Vad söker du efter? Här hittar du det

Snabbreferensguide 485
• Servicekod och expresskod
• Licensetikett för Microsoft
Windows
Servicekod och licens för Microsoft
®
Windows
®
Etiketterna sitter på datorn.
• Använd servicekoden för att identifiera
datorn när du besöker
support.dell.com
eller
kontaktar supporten.
• Använd expresskoden för att komma till rätt
avdelning när du kontaktar supporten.
OBS: För att förbättra säkerheten saknas en del
(dvs. ett hål) på den nyutformade Microsoft
Windows-licensetiketten så att borttagning av
den motverkas.
Vad söker du efter? Här hittar du det

486 Snabbreferensguide
• Lösningar — Felsökningstips,
artiklar från tekniker, onlinekurser
och vanliga frågor
• Gruppforum — Online-diskussion
med andra Dell-kunder
• Uppgraderingar —
Uppgraderingsinformation för
olika komponenter, till exempel
minnen, hårddiskar och
operativsystem
• Kundtjänst —
Kontaktinformation, servicesamtal
och orderstatus, garanti och
reparationsinformation
• Service och support — Status på
servicejobb och supporthistorik,
servicekontrakt, onlinediskussioner
med teknisk support
• Dells tekniska
uppdateringstjänst — Proaktiv e-
postavisering när det finns
program- och
maskinvaruuppdateringar för
datorn
• Referens — Datordokumentation,
detaljer om datorns konfiguration,
produktspecifikationer och vitbok
• Hämtbara filer — Certifierade
drivrutiner, korrigeringar och
programuppdateringar
Dells supportwebbplats — support.dell.com
OBS: Välj ditt område eller företagssegment för
att komma till lämplig supportplats.
Vad söker du efter? Här hittar du det

Snabbreferensguide 487
• Desktop System Software
(DSS) — Om du installerar om
datorns operativsystem bör du
även installera om DSS. DSS
tillhandahåller viktiga
uppdateringar av operativsystemet
och stödjer processorer, optiska
enheter och USB-enheter o.dyl.
DSS behövs för att din Dell-dator
ska fungera korrekt. Datorn och
operativsystemet identifieras
automatiskt av programmet, som
dessutom installerar uppdateringar
som är lämpliga för din
konfiguration.
Så här hämtar du DSS-verktyget:
1
Gå till
support.dell.com
, välj ditt område
eller företagssegment och ange din
servicekod.
2
Välj
Drivers & Downloads
(drivrutiner &
nedladdningsbara filer) och klicka på
Go
(gå).
3
Klicka på ditt operativsystem och sök efter
nyckelordet
Desktop System Software
.
OBS: Webbplatsen support.dell.com kan se ut
på olika sätt beroende på vad du har valt.
• Använda Windows
• Arbeta med program och filer
• Anpassa skrivbordet
Hjälp- och supportcenter
1
Så här kommer du åt Hjälp- och
supportcenter i Windows:
• I Windows XP klickar du på
Start
och
därefter på
Hjälp och support
.
• I Windows Vista™ klickar du på
s
startknappen
→
och sedan på
Hjälp
och support
.
2
Skriv ett ord eller en fras som beskriver
problemet och klicka på pilen.
3
Klicka på ämnet som beskriver problemet.
4
Följ instruktionerna på skärmen.
• Installera om operativsystemet
Skivan Operating System
OBS: Skivan Operating System kan vara ett
tillval och medföljer inte alla datorer.
Vad söker du efter? Här hittar du det

488 Snabbreferensguide
Innan du börjar
Innan du arbetar inuti datorn
Använd följande säkerhetsanvisningar som hjälp att skydda datorn och dig
själv.
VARNING: Innan du utför någon av åtgärderna i det här avsnittet ska du läsa
igenom och följa säkerhetsinstruktionerna i Produktinformationsguiden.
ANMÄRKNING: Hantera komponenter och kort varsamt. Rör inte komponenterna
eller kontakterna på ett kort. Håll ett kort i dess kanter eller med hjälp av dess
metallmonteringskonsol. Håll alltid komponenten, tex en processor, i kanterna och
aldrig i stiften.
Operativsystemet är redan installerat på
datorn. Om du vill installera om
operativsystemet användar du skivan
Operativsystem och använder
Användarhandboken online.
När du har installerat om operativsystemet
använder du skivan Drivers and Utilities för
att installera om drivrutiner för de enheter
som levererades med datorn.
Etiketten med operativsystemets
produktnyckel sitter på datorn.
OBS: Skivans färg varierar beroende på vilket
operativsystem du beställde.
Vad söker du efter? Här hittar du det

Snabbreferensguide 489
ANMÄRKNING: Reparationer av datorn får endast utföras av kvalificerade
servicetekniker. Skador som uppstår till följd av service som inte har godkänts av
Dell täcks inte av garantin.
ANMÄRKNING: Dra i kontakten eller dess dragflik, inte i själva kabeln, när du
kopplar loss en kabel. Vissa kablar har kontakter med spärrflikar. När du kopplar
bort den typen av kablar måste du först trycka in flikarna innan du kopplar bort
kabeln. När du drar isär kontaktdon håller du dem korrekt riktade för att undvika att
kontaktstiften böjs. Se även till att båda kontakterna är korrekt inriktade innan du
kopplar in kabeln.
ANMÄRKNING: För att undvika att skada datorn ska du utföra följande åtgärder
innan du börjar arbeta i den.
1
Stänga av datorn (se ”Stänga av datorn” på sidan 490).
VARNING: Sätt aldrig på strömmen till datorn när kåpan är borttagen.
ANMÄRKNING: Koppla alltid bort en nätverkskabel från datorn innan du kopplar
bort den från nätverksenheten.
2
Koppla bort alla telefon- och nätverkskablar från datorn.
3
Koppla bort datorn och alla anslutna enheter från eluttagen.
4
Tryck på strömbrytaren för att jorda moderkortet.
ANMÄRKNING: Jorda dig genom att röra vid en omålad metallyta, exempelvis
metallen på datorns baksida, innan du vidrör något inuti datorn. Vidrör då och då en
omålad metallyta för att ta bort eventuell statisk elektricitet som kan skada de
interna komponenterna.
Lägga till och byta ut delar
Det här avsnittet tillhandahåller procedurer för att ta bort och installera
komponenter i datorn. Om inget annat anges antas du ha utfört följande inför
varje procedur:
• Du har genomfört åtgärderna i ”Stänga av datorn” på sidan 490 och ”Innan
du arbetar inuti datorn” på sidan 488.
• Du har läst säkerhetsinformationen i Dell™
produktinformationsguide.
• En komponent kan bytas ut eller—om den köptes separat—installeras
genom att man utför borttagningsproceduren i omvänd ordning.

490 Snabbreferensguide
Rekommenderade verktyg
Procedurerna i det här dokumentet kan kräva att du använder följande
verktyg:
• Liten spårmejsel
• Liten stjärnmejsel
• Liten plastrist
Stänga av datorn
ANMÄRKNING: Undvik att förlora data genom att spara och stänga alla öppna
filer och avsluta alla program innan du stänger av datorn.
1
Stäng av operativsystemet:
a
Spara och stäng alla öppna filer och avsluta alla öppna program.
b
I Microsoft
®
Windows
®
XP
, klickar du på
Start
→
Stäng av
→
Stäng av
.
I Microsoft
®
Windows Vista™
klickar du på Start-knappen längst
ned till vänster på skrivbordet, klickar på pilen längst ned till höger på
Start-menyn enligt bilden nedan och därefter klickar på
Stäng av
.
Datorn stängs av när operativsystemets avstängningsprocedur är klar.
2
Kontrollera att datorn och alla anslutna enheter är avstängda. Om datorn
eller någon ansluten enhet inte stängdes av automatiskt när du stängde av
operativsystemet, håller du strömbrytaren intryckt i cirka 4 sekunder för
att stänga av dem.

Snabbreferensguide 491
Konfigurera datorn
Installera datorn i ett skåp
Om datorn installeras i ett skåp kan luftflödet bli begränsat. Det kan leda till
att datorns prestanda påverkas och eventuellt överhettning. Använd följande
riktlinjer om du ska installera datorn i ett skåp.
ANMÄRKNING: Specifikationerna för drifttemperatur som anges i denna handbok
avser maximal omgivande drifttemperatur. Rummets omgivningstemperatur måste
beaktas när datorn installeras i ett skåp. Om t.ex. omgivande rumstemperatur är
25 °C, bör du ha 5°-10 °C temperaturmarginal, beroende på datorspecifikationen,
innan du når datorns maximala drifttemperatur. Information om datorns
specifikationer finns i Användarhandboken online.
• Ställ inget på ett avstånd av tio centimeter från luftventilerna, så att luften
kan cirkulera och kyla datorn.
• Om det finns luckor på skåpet, måste de kunna släppa igenom minst 30 %
luftlöde (fram- och baksida).
• Om datorn installeras i ett hörn på eller under ett bord, ska det finns minst
5 cm tomt utrymme bakom datorn så att luften kan cirkulera och kyla
datorn.

492 Snabbreferensguide
ANMÄRKNING: Installera inte datorn i ett skåp där luften inte kan cirkulera.
Begränsat luftflöde kan leda till försämrad datorprestanda och överhettning.

Snabbreferensguide 493
Konfigurera ett hem- och kontorsnätverk
Ansluta ett nätverkskort
Så här ansluter du en nätverkskabel:
OBS: Sätt i nätverkskabeln i nätverkskortet på datorn. Sätt inte i nätverkskabeln i
modemkontakten. Anslut inte en nätverkskabel till ett telefonjack.
1
Anslut en nätverkskabel till nätverkskortets kontakt på datorns baksida.
Tryck in kabeln tills den klickar på plats, och dra försiktigt i den för att se
att den sitter fast.
2
Anslut nätverkskabelns andra ände till en nätverksenhet.
Konfigurera nätverk
Windows XP
I operativsystemet Microsoft
®
Windows
®
XP finns guiden Konfigurera
nätverk, som hjälper dig att dela filer, skrivare eller Internet-anslutning mellan
datorer i hemmet eller på ett mindre kontor.
nätverksenhet
nätverkskort på datorn
nätverkskabel
Nätverksport

494 Snabbreferensguide
1
Klicka på
Start
, peka på
Alla program
→
Tillbehör
→
Kommunikation
och
välj
Guiden Konfigurera nätverk
.
2
Klicka på
Nästa
på välkomstsidan i guiden
Konfigurera nätverk
.
3
Klicka på
Checklista för nätverk
.
OBS: Om du väljer anslutningsmetoden Den här datorn ansluter direkt till Internet
aktiveras den inbyggda brandväggen som medföljer Windows XP Service Pack 1
(SP1) och senare versioner.
4
Fyll i checklistan och gör de nödvändiga förberedelserna.
5
Gå tillbaka till guiden Konfigurera nätverk och följ anvisningarna på
skärmen.
Windows Vista
Så här gör du ändringar i nätverkskonfigurationen i Microsoft
®
Windows
Vista™:
1
Klicka på Start och därefter på
Nätverk
→
Network and Sharing
Center
(nätverks- och delningscenter).
2
Klicka på
Set up a connection or network
(konfigurera en anslutning eller
nätverk).
3
Välj den typ av nätverksanslutning du vill göra och följ anvisningarna på
skärmen.
4
Stäng nätverks- och delningscentret när du är klar.
Ansluta till Internet
OBS: Internetleverantörer och deras erbjudanden varierar per land.
För att kunna ansluta till Internet måste du ha en modem- eller
nätverksanslutning och en Internetleverantör. Internetleverantören erbjuder
ett eller flera av följande alternativ för Internetanslutning:
• DSL-anslutning med höghastighetsåtkomst till Internet via din befintliga
telefonlinje eller mobiltelefontjänst. Med en DSL-anslutning kan du
använda Internet och telefonen på samma linje samtidigt.
• Anslutning via kabelmodem med höghastighetsåtkomst till Internet via
din lokala kabel-TV-ledning.

Snabbreferensguide 495
• Anslutning via satellitmodem med höghastighetsåtkomst till Internet via
ett satellit-TV-system.
• Uppringd anslutning med Internetåtkomst via en telefonlinje. En
uppringd anslutning är betydligt långsammare än anslutningar via DSL,
kabelmodem och satellitmodem.
• Trådlös LAN-anslutning med Internetåtkomst via trådlös Bluetooth
®
-
teknik.
Om du använder en uppringd anslutning, ansluter du en telefonlinje till
modemkontakten på datorn och till telefonjacket på väggen innan du
konfigurerar Internetanslutningen. Om du använder en anslutning via DSL
eller kabel/satellitmodem, kontaktar du Internetleverantören eller
telefonoperatören som ger dig konfigurationsanvisningar.
Konfigurera Internetanslutning
Så här konfigurerar du en Internetanslutning via en förinställd
skrivbordsgenväg till en Internetleverantör (ISP):
1
Spara och stäng alla öppna filer och avsluta alla program.
2
Dubbelklicka på ISP-ikonen på skrivbordet i Microsoft
®
Windows
®
.
3
Följ instruktionerna på skärmen för att slutföra konfigurationen.
Om du inte har en ISP-ikon på skrivbordet eller vill konfigurera en
Internetanslutning med en annan Internetleverantör, genomför du stegen i
följande avsnitt som motsvarar det operativsystem som används i din dator.
OBS: Om du har problem med att ansluta till Internet, se ”Konfigurera ett hem- och
kontorsnätverk” på sidan 493. Om du inte kan ansluta till Internet men det har gått
tidigare kan det bero på driftstopp hos Internetleverantören. Kontakta
Internetleverantören för att få en lägesrapport eller försök att ansluta igen senare.
Windows XP
1
Spara och stäng alla öppna filer och avsluta alla program.
2
Klicka på
Start
→
Internet Explorer
.
Guiden
Ny anslutning
visas.
3
Klicka på
Anslut till Internet
.

496 Snabbreferensguide
4
I nästa fönster klickar du på lämpligt alternativ:
• Om du inte har en Internetleverantör och vill ha en, klickar du på
Välj
från en lista över Internetleverantörer
.
• Om du redan har fått konfigurationsinformation från
Internetleverantören, men inte någon installations-cd, klickar du på
Installera min anslutning manuellt
.
• Om du har en cd-skiva, klickar du på
Använd cd-skivan med
programvaran från Internetleverantören
.
5
Klicka på
Nästa
.
Om du valde
Installera min anslutning manuellt
, fortsätt till steg 6. Följ
annars instruktionerna på skärmen för att slutföra konfigurationen.
OBS: Kontakta Internetleverantören om du är osäker på vilken anslutningstyp du
ska välja.
6
Klicka på lämpligt alternativ under
Hur vill du ansluta till Internet?
, och
klicka därefter på
Nästa
.
7
Använd konfigurationsinformationen du fick av Internetleverantören för
att slutföra konfigurationen.
Windows Vista™
OBS: Ha informationen från Internetleverantören till hands. Om du inte har en
Internetleverantör kan du få en via guiden Anslut till Internet.
1
Spara och stäng alla öppna filer och avsluta alla program.
2
Klicka på startknappen och därefter på
Kontrollpanelen
.
3
Klicka på
Anslut till Internet
under
Nätverk och Internet
.
Fönstret
Anslut till Internet
dyker upp.
4
Klicka på
Bredband (PPPoE)
eller
Fjärranslutning
, beroende på hur du
vill ansluta:
• Välj
Bredband
om du kommer att använda en anslutning via DSL,
satellitmodem, kabel-TV-modem eller trådlös Bluetooth-teknik.
• Välj
Fjärranslutning
om du kommer att använda ett
uppringningsmodem eller ISDN.

Snabbreferensguide 497
OBS: Om du inte vet vilken anslutningstyp du ska välja, klickar du på Hjälp mig att
välja eller kontaktar Internetleverantören.
5
Följ anvisningarna på skärmen och använd konfigurationsinformationen
från Internetleverantören för att slutföra konfigurationen.
Överföra information till en ny dator
Med hjälp av ”guiderna” i operativsystemet kan du överföra filer och andra
data från en dator till en annan—t.ex. från en gammal dator till en ny dator.
Hur man gör detta beskrivs i det nedanstående avsnitt som gäller det
operativsystem som körs på din dator.
Microsoft
®
Windows
®
XP (tillval)
I operativsystemet Microsoft Windows XP finns en guide för överföring av
filer och inställningar så att du kan flytta data från den gamla datorn till den
nya. Till exempel följande data kan flyttas:
• E-postmeddelanden
• Inställningar för verktygsfält
• Fönsterstorlekar
• Internetbokmärken
Du kan överföra informationen till den nya datorn via nätverket eller en seriell
anslutning, men du kan även lagra den på ett flyttbart medium, till exempel
en brännbar cd-skiva eller en diskett, och sätta i den i den nya datorn.
OBS: Du kan överföra information från den gamla till den nya datorn genom att
koppla en seriell kabel till in/ut-portarna på de två datorerna. För att överföra data
via en seriell anslutning måste du öppna Nätverksanslutningar på Kontrollpanelen
och göra några ytterligare inställningar, till exempel ställa in en avancerad
anslutning och ange vilken dator som agerar värd och vilken som agerar gäst.
Anvisningar om hur du ställer in en anslutning med en seriell kabel mellan två
datorer finns i Microsoft Knowledge Base-artikeln #305621, som har rubriken How
to Set Up a Direct Cable Connection Between Two Computers in Windows XP (så
här kopplar du samman två datorer med en kabel i Windows XP). Informationen är
inte tillgänglig i vissa länder.
Du måste köra guiden Överför filer och inställningar om du vill överföra
information till en annan dator. Du kan använda tillvalsskivan Operating
System eller skapa en guidediskett med guiden Överför filer och inställningar.
Sidan laddas...
Sidan laddas...
Sidan laddas...
Sidan laddas...
Sidan laddas...
Sidan laddas...
Sidan laddas...
Sidan laddas...
Sidan laddas...
Sidan laddas...
Sidan laddas...
Sidan laddas...
Sidan laddas...
Sidan laddas...
Sidan laddas...
Sidan laddas...
Sidan laddas...
Sidan laddas...
Sidan laddas...
Sidan laddas...
Sidan laddas...
Sidan laddas...
Sidan laddas...
Sidan laddas...
Sidan laddas...
Sidan laddas...
Sidan laddas...
Sidan laddas...
Sidan laddas...
Sidan laddas...
Sidan laddas...
Sidan laddas...
Sidan laddas...
Sidan laddas...
Sidan laddas...
Sidan laddas...
Sidan laddas...
Sidan laddas...
Sidan laddas...
Sidan laddas...
Sidan laddas...
Sidan laddas...
Sidan laddas...
Sidan laddas...
Sidan laddas...
Sidan laddas...
Sidan laddas...
-
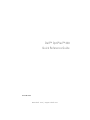 1
1
-
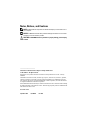 2
2
-
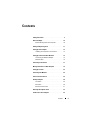 3
3
-
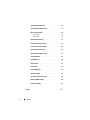 4
4
-
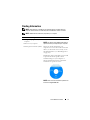 5
5
-
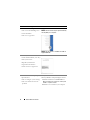 6
6
-
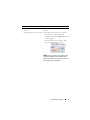 7
7
-
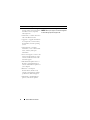 8
8
-
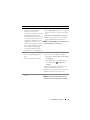 9
9
-
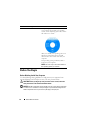 10
10
-
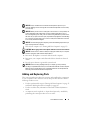 11
11
-
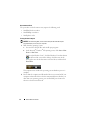 12
12
-
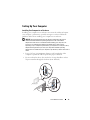 13
13
-
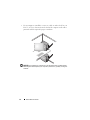 14
14
-
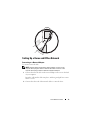 15
15
-
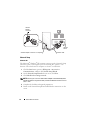 16
16
-
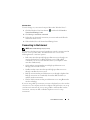 17
17
-
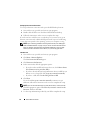 18
18
-
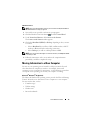 19
19
-
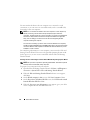 20
20
-
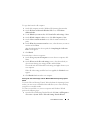 21
21
-
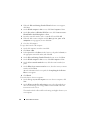 22
22
-
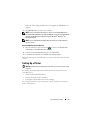 23
23
-
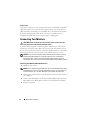 24
24
-
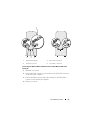 25
25
-
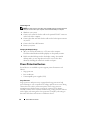 26
26
-
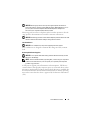 27
27
-
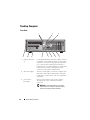 28
28
-
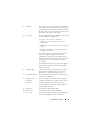 29
29
-
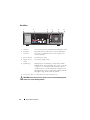 30
30
-
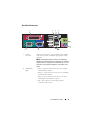 31
31
-
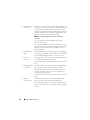 32
32
-
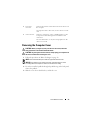 33
33
-
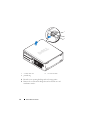 34
34
-
 35
35
-
 36
36
-
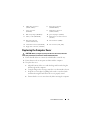 37
37
-
 38
38
-
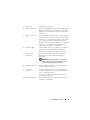 39
39
-
 40
40
-
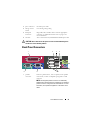 41
41
-
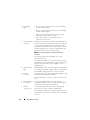 42
42
-
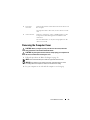 43
43
-
 44
44
-
 45
45
-
 46
46
-
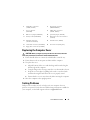 47
47
-
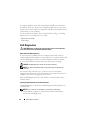 48
48
-
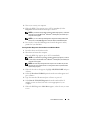 49
49
-
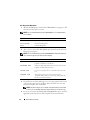 50
50
-
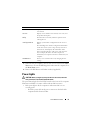 51
51
-
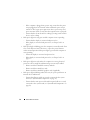 52
52
-
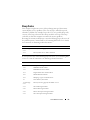 53
53
-
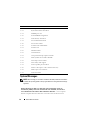 54
54
-
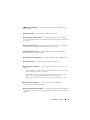 55
55
-
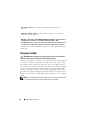 56
56
-
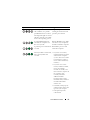 57
57
-
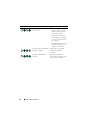 58
58
-
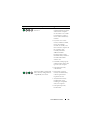 59
59
-
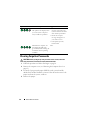 60
60
-
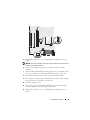 61
61
-
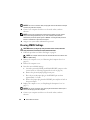 62
62
-
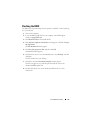 63
63
-
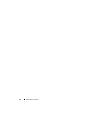 64
64
-
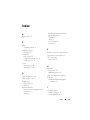 65
65
-
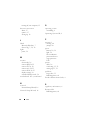 66
66
-
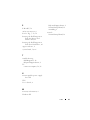 67
67
-
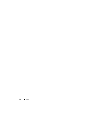 68
68
-
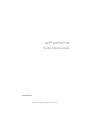 69
69
-
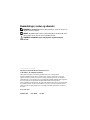 70
70
-
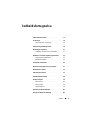 71
71
-
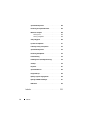 72
72
-
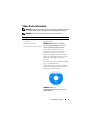 73
73
-
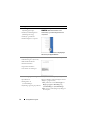 74
74
-
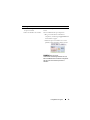 75
75
-
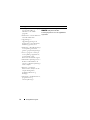 76
76
-
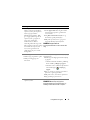 77
77
-
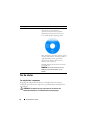 78
78
-
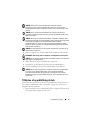 79
79
-
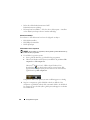 80
80
-
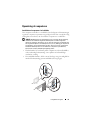 81
81
-
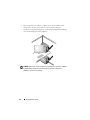 82
82
-
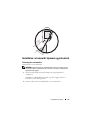 83
83
-
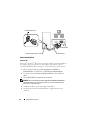 84
84
-
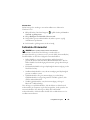 85
85
-
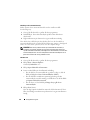 86
86
-
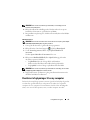 87
87
-
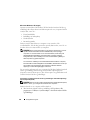 88
88
-
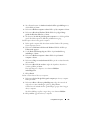 89
89
-
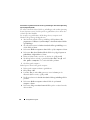 90
90
-
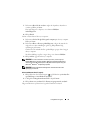 91
91
-
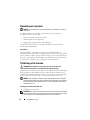 92
92
-
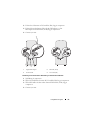 93
93
-
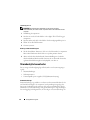 94
94
-
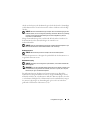 95
95
-
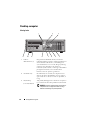 96
96
-
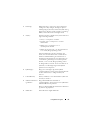 97
97
-
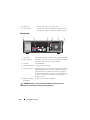 98
98
-
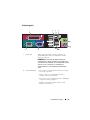 99
99
-
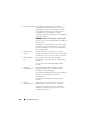 100
100
-
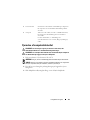 101
101
-
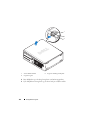 102
102
-
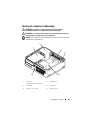 103
103
-
 104
104
-
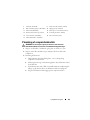 105
105
-
 106
106
-
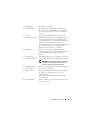 107
107
-
 108
108
-
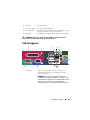 109
109
-
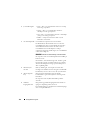 110
110
-
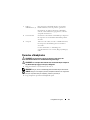 111
111
-
 112
112
-
 113
113
-
 114
114
-
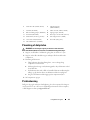 115
115
-
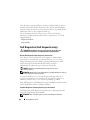 116
116
-
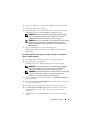 117
117
-
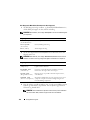 118
118
-
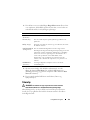 119
119
-
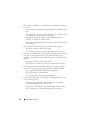 120
120
-
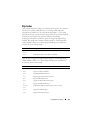 121
121
-
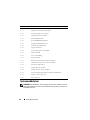 122
122
-
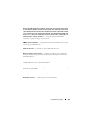 123
123
-
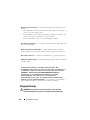 124
124
-
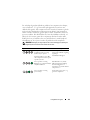 125
125
-
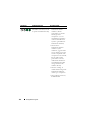 126
126
-
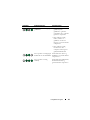 127
127
-
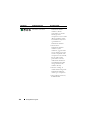 128
128
-
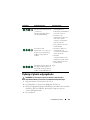 129
129
-
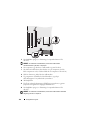 130
130
-
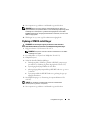 131
131
-
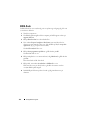 132
132
-
 133
133
-
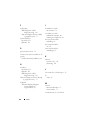 134
134
-
 135
135
-
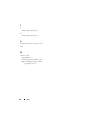 136
136
-
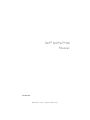 137
137
-
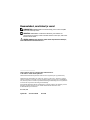 138
138
-
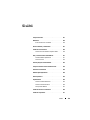 139
139
-
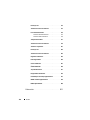 140
140
-
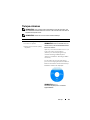 141
141
-
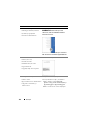 142
142
-
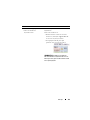 143
143
-
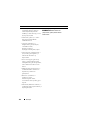 144
144
-
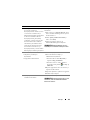 145
145
-
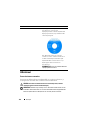 146
146
-
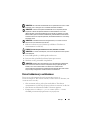 147
147
-
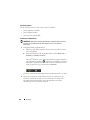 148
148
-
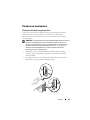 149
149
-
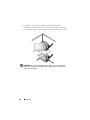 150
150
-
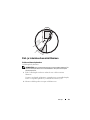 151
151
-
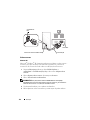 152
152
-
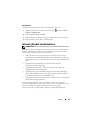 153
153
-
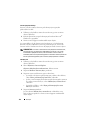 154
154
-
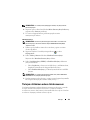 155
155
-
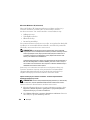 156
156
-
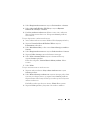 157
157
-
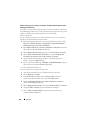 158
158
-
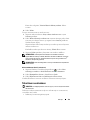 159
159
-
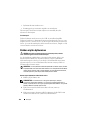 160
160
-
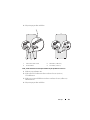 161
161
-
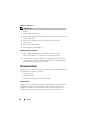 162
162
-
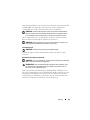 163
163
-
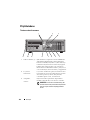 164
164
-
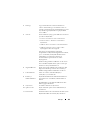 165
165
-
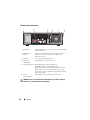 166
166
-
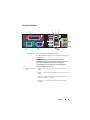 167
167
-
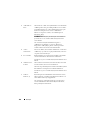 168
168
-
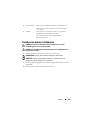 169
169
-
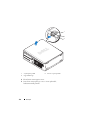 170
170
-
 171
171
-
 172
172
-
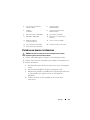 173
173
-
 174
174
-
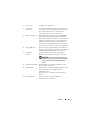 175
175
-
 176
176
-
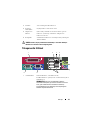 177
177
-
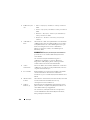 178
178
-
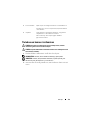 179
179
-
 180
180
-
 181
181
-
 182
182
-
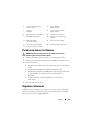 183
183
-
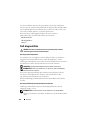 184
184
-
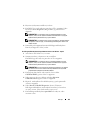 185
185
-
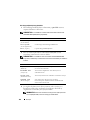 186
186
-
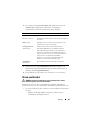 187
187
-
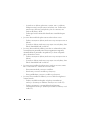 188
188
-
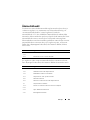 189
189
-
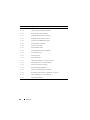 190
190
-
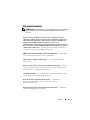 191
191
-
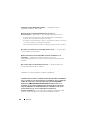 192
192
-
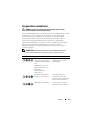 193
193
-
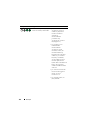 194
194
-
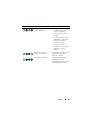 195
195
-
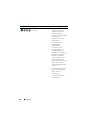 196
196
-
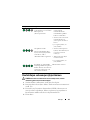 197
197
-
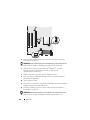 198
198
-
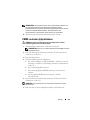 199
199
-
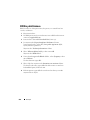 200
200
-
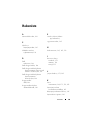 201
201
-
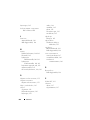 202
202
-
 203
203
-
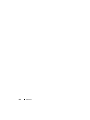 204
204
-
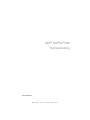 205
205
-
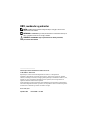 206
206
-
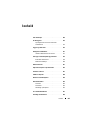 207
207
-
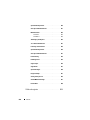 208
208
-
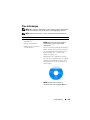 209
209
-
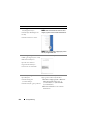 210
210
-
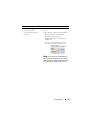 211
211
-
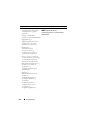 212
212
-
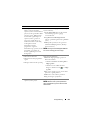 213
213
-
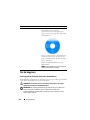 214
214
-
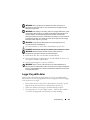 215
215
-
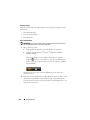 216
216
-
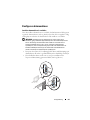 217
217
-
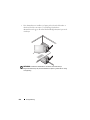 218
218
-
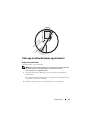 219
219
-
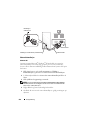 220
220
-
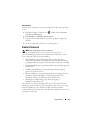 221
221
-
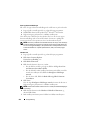 222
222
-
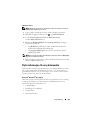 223
223
-
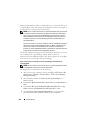 224
224
-
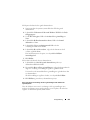 225
225
-
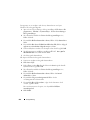 226
226
-
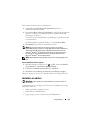 227
227
-
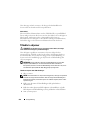 228
228
-
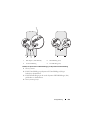 229
229
-
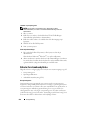 230
230
-
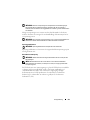 231
231
-
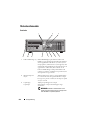 232
232
-
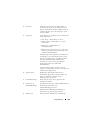 233
233
-
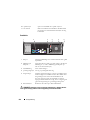 234
234
-
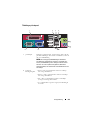 235
235
-
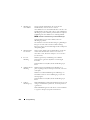 236
236
-
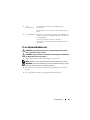 237
237
-
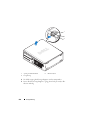 238
238
-
 239
239
-
 240
240
-
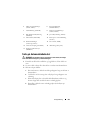 241
241
-
 242
242
-
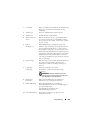 243
243
-
 244
244
-
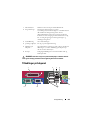 245
245
-
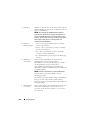 246
246
-
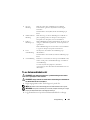 247
247
-
 248
248
-
 249
249
-
 250
250
-
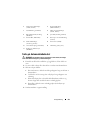 251
251
-
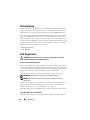 252
252
-
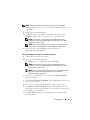 253
253
-
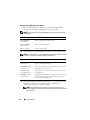 254
254
-
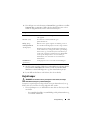 255
255
-
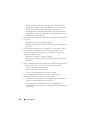 256
256
-
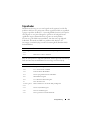 257
257
-
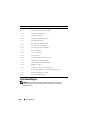 258
258
-
 259
259
-
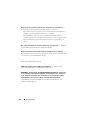 260
260
-
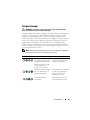 261
261
-
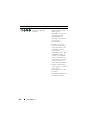 262
262
-
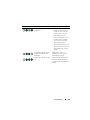 263
263
-
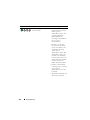 264
264
-
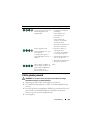 265
265
-
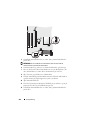 266
266
-
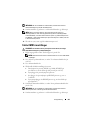 267
267
-
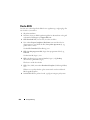 268
268
-
 269
269
-
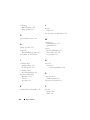 270
270
-
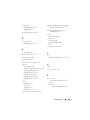 271
271
-
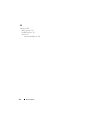 272
272
-
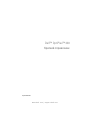 273
273
-
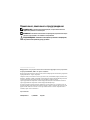 274
274
-
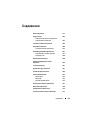 275
275
-
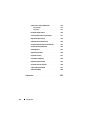 276
276
-
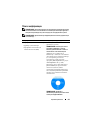 277
277
-
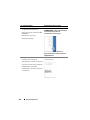 278
278
-
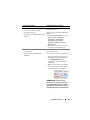 279
279
-
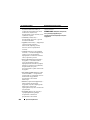 280
280
-
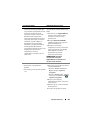 281
281
-
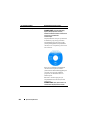 282
282
-
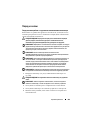 283
283
-
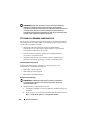 284
284
-
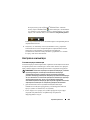 285
285
-
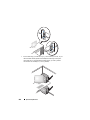 286
286
-
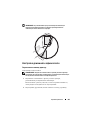 287
287
-
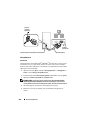 288
288
-
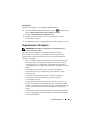 289
289
-
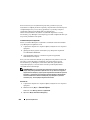 290
290
-
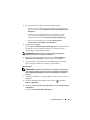 291
291
-
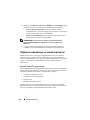 292
292
-
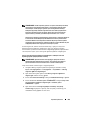 293
293
-
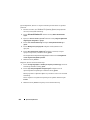 294
294
-
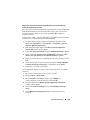 295
295
-
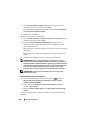 296
296
-
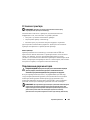 297
297
-
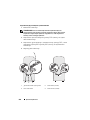 298
298
-
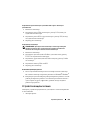 299
299
-
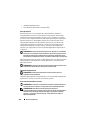 300
300
-
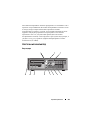 301
301
-
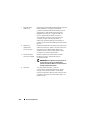 302
302
-
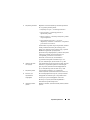 303
303
-
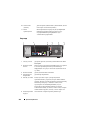 304
304
-
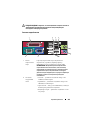 305
305
-
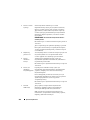 306
306
-
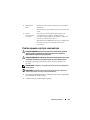 307
307
-
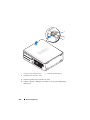 308
308
-
 309
309
-
 310
310
-
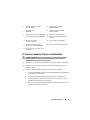 311
311
-
 312
312
-
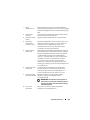 313
313
-
 314
314
-
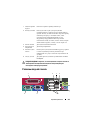 315
315
-
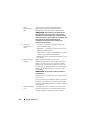 316
316
-
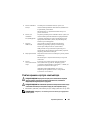 317
317
-
 318
318
-
 319
319
-
 320
320
-
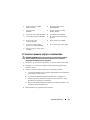 321
321
-
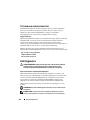 322
322
-
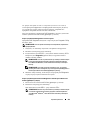 323
323
-
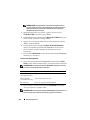 324
324
-
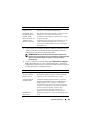 325
325
-
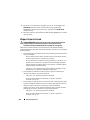 326
326
-
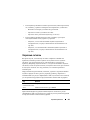 327
327
-
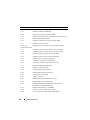 328
328
-
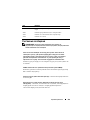 329
329
-
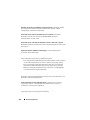 330
330
-
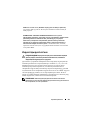 331
331
-
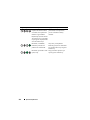 332
332
-
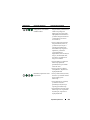 333
333
-
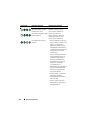 334
334
-
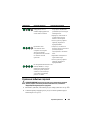 335
335
-
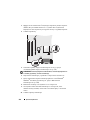 336
336
-
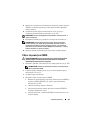 337
337
-
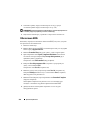 338
338
-
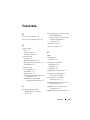 339
339
-
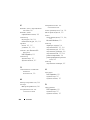 340
340
-
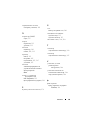 341
341
-
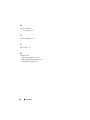 342
342
-
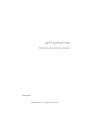 343
343
-
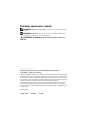 344
344
-
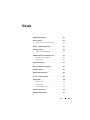 345
345
-
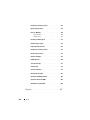 346
346
-
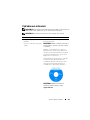 347
347
-
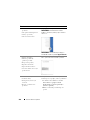 348
348
-
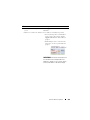 349
349
-
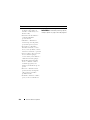 350
350
-
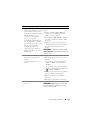 351
351
-
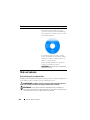 352
352
-
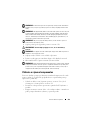 353
353
-
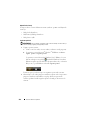 354
354
-
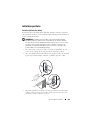 355
355
-
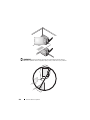 356
356
-
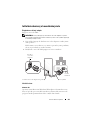 357
357
-
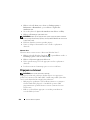 358
358
-
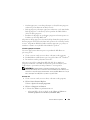 359
359
-
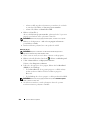 360
360
-
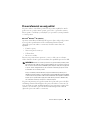 361
361
-
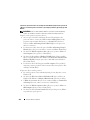 362
362
-
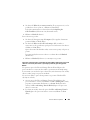 363
363
-
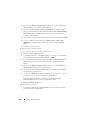 364
364
-
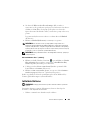 365
365
-
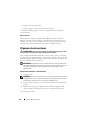 366
366
-
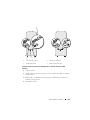 367
367
-
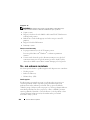 368
368
-
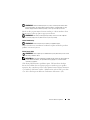 369
369
-
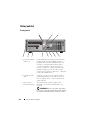 370
370
-
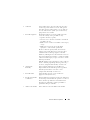 371
371
-
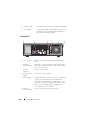 372
372
-
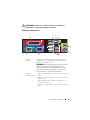 373
373
-
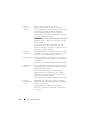 374
374
-
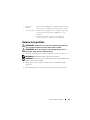 375
375
-
 376
376
-
 377
377
-
 378
378
-
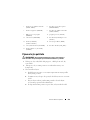 379
379
-
 380
380
-
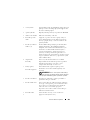 381
381
-
 382
382
-
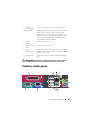 383
383
-
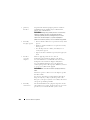 384
384
-
 385
385
-
 386
386
-
 387
387
-
 388
388
-
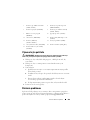 389
389
-
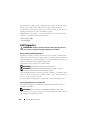 390
390
-
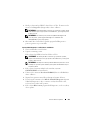 391
391
-
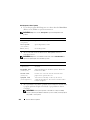 392
392
-
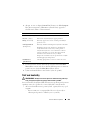 393
393
-
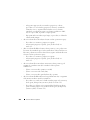 394
394
-
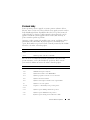 395
395
-
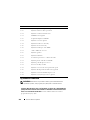 396
396
-
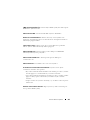 397
397
-
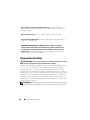 398
398
-
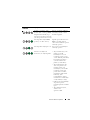 399
399
-
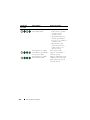 400
400
-
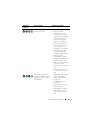 401
401
-
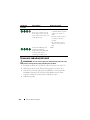 402
402
-
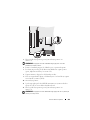 403
403
-
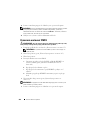 404
404
-
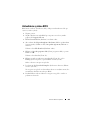 405
405
-
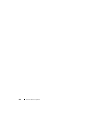 406
406
-
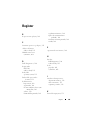 407
407
-
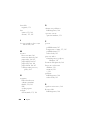 408
408
-
 409
409
-
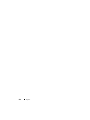 410
410
-
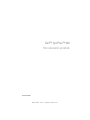 411
411
-
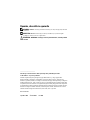 412
412
-
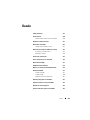 413
413
-
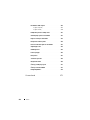 414
414
-
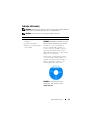 415
415
-
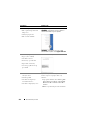 416
416
-
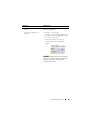 417
417
-
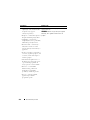 418
418
-
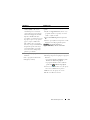 419
419
-
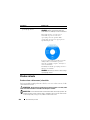 420
420
-
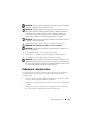 421
421
-
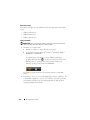 422
422
-
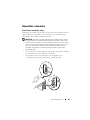 423
423
-
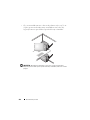 424
424
-
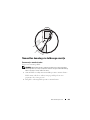 425
425
-
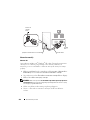 426
426
-
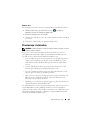 427
427
-
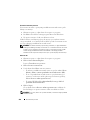 428
428
-
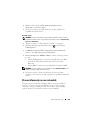 429
429
-
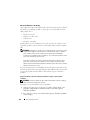 430
430
-
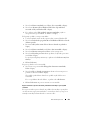 431
431
-
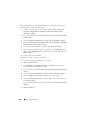 432
432
-
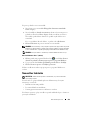 433
433
-
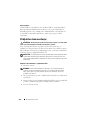 434
434
-
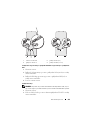 435
435
-
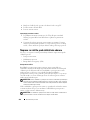 436
436
-
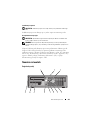 437
437
-
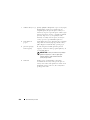 438
438
-
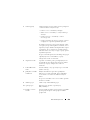 439
439
-
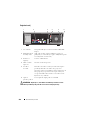 440
440
-
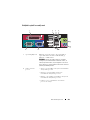 441
441
-
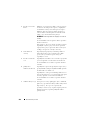 442
442
-
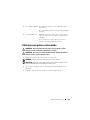 443
443
-
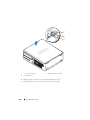 444
444
-
 445
445
-
 446
446
-
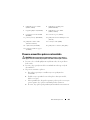 447
447
-
 448
448
-
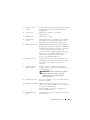 449
449
-
 450
450
-
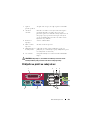 451
451
-
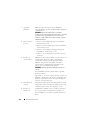 452
452
-
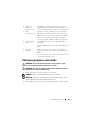 453
453
-
 454
454
-
 455
455
-
 456
456
-
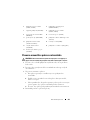 457
457
-
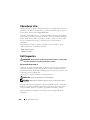 458
458
-
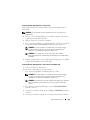 459
459
-
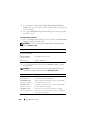 460
460
-
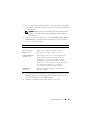 461
461
-
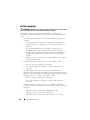 462
462
-
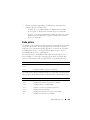 463
463
-
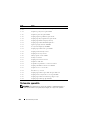 464
464
-
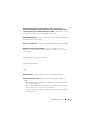 465
465
-
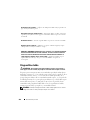 466
466
-
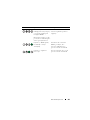 467
467
-
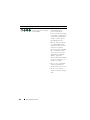 468
468
-
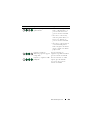 469
469
-
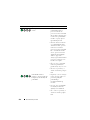 470
470
-
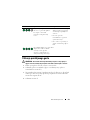 471
471
-
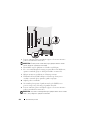 472
472
-
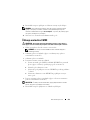 473
473
-
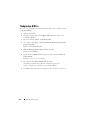 474
474
-
 475
475
-
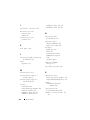 476
476
-
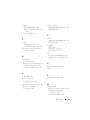 477
477
-
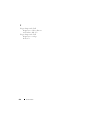 478
478
-
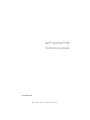 479
479
-
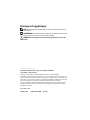 480
480
-
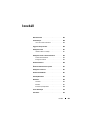 481
481
-
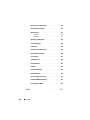 482
482
-
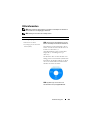 483
483
-
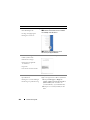 484
484
-
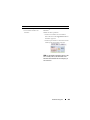 485
485
-
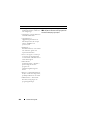 486
486
-
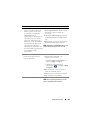 487
487
-
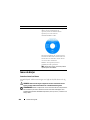 488
488
-
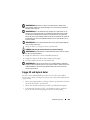 489
489
-
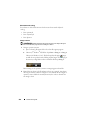 490
490
-
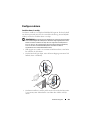 491
491
-
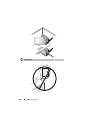 492
492
-
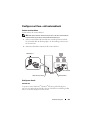 493
493
-
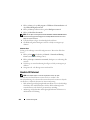 494
494
-
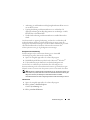 495
495
-
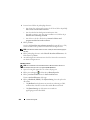 496
496
-
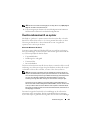 497
497
-
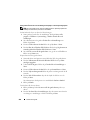 498
498
-
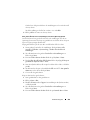 499
499
-
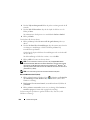 500
500
-
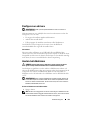 501
501
-
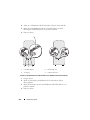 502
502
-
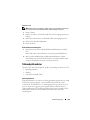 503
503
-
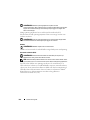 504
504
-
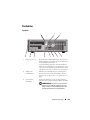 505
505
-
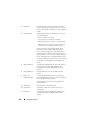 506
506
-
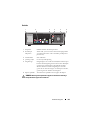 507
507
-
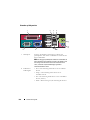 508
508
-
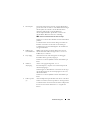 509
509
-
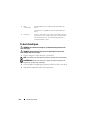 510
510
-
 511
511
-
 512
512
-
 513
513
-
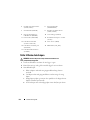 514
514
-
 515
515
-
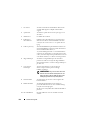 516
516
-
 517
517
-
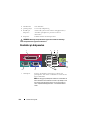 518
518
-
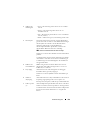 519
519
-
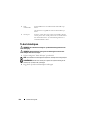 520
520
-
 521
521
-
 522
522
-
 523
523
-
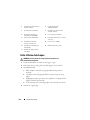 524
524
-
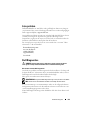 525
525
-
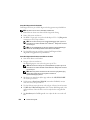 526
526
-
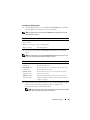 527
527
-
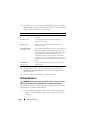 528
528
-
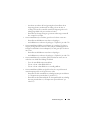 529
529
-
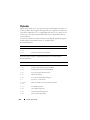 530
530
-
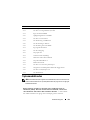 531
531
-
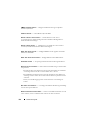 532
532
-
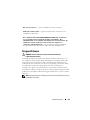 533
533
-
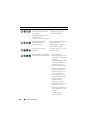 534
534
-
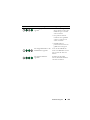 535
535
-
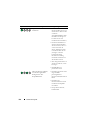 536
536
-
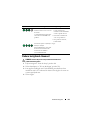 537
537
-
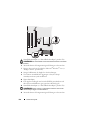 538
538
-
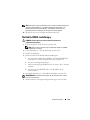 539
539
-
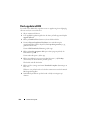 540
540
-
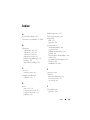 541
541
-
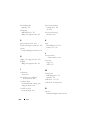 542
542
-
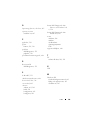 543
543
-
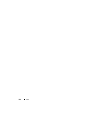 544
544
Dell OptiPlex 330 Snabbstartsguide
- Kategori
- Mixer / matberedare tillbehör
- Typ
- Snabbstartsguide
på andra språk
- slovenčina: Dell OptiPlex 330 Stručná príručka spustenia
- English: Dell OptiPlex 330 Quick start guide
- dansk: Dell OptiPlex 330 Hurtig start guide
- русский: Dell OptiPlex 330 Инструкция по началу работы
- suomi: Dell OptiPlex 330 Pikaopas