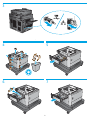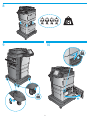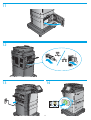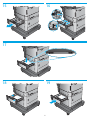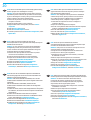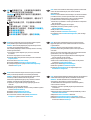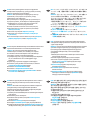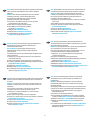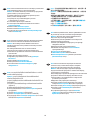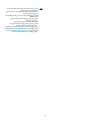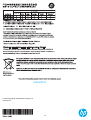1 2
B3M74A
Lea esto primero
www.hp.com/support/ljMFPM630

2
3
4
6
5
7

3
8
9 10

4
12
11
13 14

5
17
18
19
15 16
123
123
123
X
A5
JIS B5
EXEC
A4
LGL/LTR

6
20
OS X: The list of installed options automatically updates during
the rst print job after installing the accessory.
Windows: If you are attaching the accessory before you have
installed the product software, this procedure is not necessary.
If you are attaching the accessory after you have installed the
product software, perform the following steps:
1. Make sure the product is turned on and connected to the
computer or network.
2. Open the printers folder on your computer.
3. Right-click the name of this product, and select Printer
Properties.
4. Click the Device Settings tab.
5. Click the Installable Options section.
6. In the drop-down box next to Automatic Conguration, select
Update Now.
EN
OSX: la liste des options installées est mise à jour
automatiquement lors de la première tâche d'impression après
l'installation de l'accessoire.
Windows: si vous connectez l'accessoire avant l'installation
dulogiciel du produit, cette procédure n'est pas nécessaire.
Si vous connectez l'accessoire après l'installation du logiciel
duproduit, eectuez les étapes suivantes:
1. Assurez-vous que le produit est sous tension et qu'il est
connecté à votre ordinateur ou au réseau.
2. Ouvrez le dossier Imprimantes sur votre ordinateur.
3. Cliquez avec le bouton droit sur le nom de ce produit
etsélectionnez Propriétés de l'imprimante.
4. Cliquez sur l'onglet Paramètres du périphérique
.
5. Cliquez sur la section Options installables.
6. Dans la liste déroulante en regard de Conguration
automatique, sélectionnez Mettre à jour maintenant.
FR
OSX: Die Liste mit den installierten Optionen wird während
des Druckvorgangs des ersten Jobs nach der Installation des
Zubehörs automatisch aktualisiert.
Windows: Falls Sie das Zubehör anschließen, bevor Sie die
Produktsoftware installiert haben, ist der folgende Schritt nicht
notwendig.
Falls Sie das Zubehör anschließen, nachdem Sie die
Produktsoftware installiert haben, führen Sie die folgenden
Schritte durch:
1. Stellen Sie sicher, dass das Gerät eingeschaltet ist. Überprüfen
Sie außerdem, ob das Gerät mit dem Computer oder Netzwerk
verbunden ist.
2. Önen Sie den Druckerordner auf Ihrem Computer.
3. Klicken Sie mit der rechten Maustaste auf den Namen dieses
Geräts, und wählen Sie
Druckereigenschaften.
4. Klicken Sie auf die Registerkarte
Geräteeinstellungen.
5. Klicken Sie auf den Abschnitt Installierbare Optionen.
6. Wählen Sie in der Dropdown-Liste neben Automatische
Konguration
den Eintrag Jetzt aktualisieren.
DE
OS X: l'elenco delle opzioni installate automaticamente si
aggiorna durante l'esecuzione del primo processo di stampa
dopo l'installazione dell'accessorio.
Windows: se si collega l'accessorio prima di aver installato il
software del prodotto, questa procedura non è necessaria.
Se si collega l'accessorio di nitura dopo aver installato il
software del prodotto, completare i seguenti passi:
1. Controllare che il prodotto sia acceso e collegato al
computeroalla rete.
2. Aprire la cartella Stampanti nel computer.
3. Fare clic con il pulsante destro del mouse sul nome di questo
prodotto, quindi selezionare Proprietà stampante.
4. Fare clic sulla scheda Impostazioni periferica.
5. Fare clic sulla sezione Opzioni installabili.
6. Nella casella a discesa vicino a Congurazione automatica,
selezionare Aggiorna ora.
IT
OS X: la lista de opciones instaladas se actualiza
automáticamente durante el primer trabajo de impresión que
serealiza tras la instalación del accesorio.
Windows: este proceso no es necesario si acopla el accesorio
antes de instalar el software del producto.
Si acopla el accesorio después de instalar el software del
producto, lleve a cabo los pasos siguientes:
1. Asegúrese de que el producto está activado y conectado
alordenador o a la red.
2. Abra la carpeta de las impresoras en el ordenador.
3. Haga clic con el botón derecho del ratón en el nombre de este
producto y seleccione Propiedades de la impresora.
4. Haga clic en la cha Conguración del dispositivo.
5. Haga clic en la sección Opciones instalables.
6. En la casilla desplegable que se encuentra junto a
Conguración automática, seleccione Actualizar ahora.
ES
OS X: la llista d’opcions instal·lades s’actualitza automàticament
durant la primera tasca d’impressió després d’instal·lar l’accessori.
Windows: si connecteu l’accessori abans d’instal·lar el
programari del producte, aquest procés no és necessari.
Si connecteu l’accessori després d’instal·lar el programari
delproducte, heu de seguir aquests passos:
1. Assegureu-vos que el producte estigui encès i connectat
al’ordinador o a la xarxa.
2. Obriu la carpeta d’impressores a l’ordinador.
3. Feu clic amb el botó dret al nom d’aquest producte
iseleccioneu Propietats de la impressora.
4. Feu clic a la pestanya Conguració del dispositiu.
5. Feu clic a la secció Opcions instal·lables.
6. Al quadre desplegable del costat de Conguració automàtica,
seleccioneu Actualitza ara.
CA

7
OS X:安装附件之后,已安装的选件列表将在
第一个作业的打印过程中自动更新。
Windows:如果在安装产品软件之前连接附件,
则无需执行此步骤。
如果在安装产品软件之后连接附件,请执行以下
步骤:
1. 确保产品电源已打开,并已连接至计算机或
网络。
2. 打开计算机上的“打印机”文件夹。
3. 右键单击本产品的名称,然后选择打印机属性。
4. 单击设备设置选项卡。
5. 单击可安装选项部分。
6. 在自动配置旁的下拉框中,选择立即更新。
CN
OS X: Popis instaliranih opcija automatski se ažurira tijekom
prvog zadatka ispisa nakon instalacije dodatka.
Windows: Ako dodatak priključujete prije instalacije softvera
zauređaj, ovaj postupak nije potreban.
Ako dodatak priključujete nakon instalacije softvera za uređaj,
izvršite sljedeće korake:
1. Provjerite je li pisač uključen i je li povezan s računalom
ilimrežom.
2. Otvorite mapu pisača na svom računalu.
3. Desnom tipkom miša pritisnite naziv proizvoda i odaberite
Svojstva pisača.
4. Pritisnite karticu Postavke uređaja.
5. Pritisnite odjeljak Opcije koje se mogu instalirati.
6. U padajućem popisu uz opciju Automatska konguracija
odaberite Ažuriraj sad.
HR
OS X: Seznam nainstalovaných možností se při první tiskové
úloze po instalaci příslušenství automaticky aktualizuje.
Windows: Pokud chcete připojit příslušenství před instalací
softwaru produktu, můžete tento krok vynechat.
Pokud chcete příslušenství připojit až po instalaci softwaru
produktu, postupujte podle následujících pokynů:
1. Ujistěte se, že je produkt zapnutý a připojený kpočítači
nebosíti.
2. Otevřete vpočítači složku tiskáren.
3. Klikněte pravým tlačítkem na název tohoto produktu a vyberte
možnost Vlastnosti tiskárny.
4. Klikněte na kartu Nastavení zařízení.
5. Klikněte na část Instalovatelné součásti.
6. Vrozevíracím seznamu vedle položky Automatická
kongurace vyberte možnost Aktualizovat.
CS
OS X: Listen over installeret ekstraudstyr opdateres automatisk
under det første udskriftsjob, efter du har installeret
ekstraudstyret.
Windows: Hvis du tilslutter ekstraudstyret, før du har installeret
produktsoftwaren, vil denne procedure ikke være nødvendig.
Hvis du tilslutter ekstraudstyret, efter at du har installeret
produktsoftwaren, skal du foretage følgende trin:
1. Kontroller, at produktet er tændt og forbundet til computeren
eller et netværk.
2. Åbn printerens mappe på din computer.
3. Højreklik på navnet på dette produkt, og vælg
Printeregenskaber.
4. Klik på fanen Enhedsindstillinger.
5. Klik på afsnittet Installerbart ekstraudstyr.
6. I rullelisten ud for Automatisk konguration, skal du vælge
Opdater nu.
DA
OS X: De lijst met geïnstalleerde opties wordt automatisch
bijgewerkt tijdens de eerste afdruktaak nadat het accessoire
isgeïnstalleerd.
Windows: Als u het accessoire bevestigt voordat u de
productsoftware hebt geïnstalleerd, kunt u deze procedure
overslaan.
Als u het accessoire bevestigt nadat u de productsoftware hebt
geïnstalleerd, voert u de volgende stappen uit:
1. Zorg dat het apparaat is ingeschakeld en verbinding heeft
metde computer of het netwerk.
2. Open de printermap op uw computer.
3. Klik met de rechtermuisknop op de naam van dit product
enselecteer Printereigenschappen.
4. Klik op het tabblad Apparaatinstellingen.
5. Klik in het gedeelte Installeerbare opties.
6. Selecteer Nu bijwerken in de vervolgkeuzelijst naast
Automatische conguratie.
NL
OS X: Asennettujen lisälaitteiden luettelo päivittyy automaattisesti
ensimmäisen tulostustyön aikana, kun lisälaite on asennettu.
Windows: Jos liität lisälaitteen ennen laiteohjelmiston
asentamista, tätä toimintoa ei tarvitse suorittaa.
Jos liität lisälaitteen laiteohjelmiston asentamisen jälkeen,
suorita seuraavat vaiheet:
1. Varmista, että laite on päällä ja kytketty tietokoneeseen
taiverkkoon.
2. Avaa tietokoneen tulostinkansio.
3. Napsauta laitteen nimeä hiiren kakkospainikkeella ja valitse
Tulostimen ominaisuudet.
4. Napsauta Laitteen asetukset -välilehteä.
5. Napsauta Asennettavissa olevat vaihtoehdot -osiota.
6. Valitse Automaattinen määritys -kohdan vieressä olevasta
avattavasta valikosta Päivitä nyt.
FI

8
OS X: Η λίστα εγκατεστημένων επιλογών ενημερώνεται
αυτόματα κατά τη διάρκεια της πρώτης εργασίας εκτύπωσης
μετά την εγκατάσταση του εξαρτήματος.
Windows: Εάν εγκαταστήσετε το εξάρτημα πριν από την
εγκατάσταση του λογισμικού του προϊόντος, αυτή η
διαδικασία δεν είναι απαραίτητη.
Εάν εγκαταστήσετε το εξάρτημα μετά την εγκατάσταση του
λογισμικού προϊόντος, ακολουθήστε τα παρακάτω βήματα:
1. Βεβαιωθείτε ότι το προϊόν είναι ενεργοποιημένο και
συνδεδεμένο στον υπολογιστή ή στο δίκτυο.
2. Ανοίξτε το φάκελο εκτυπωτών στον υπολογιστή σας.
3. Κάντε δεξί κλικ στο όνομα του προϊόντος και επιλέξτε
Ιδιότητες εκτυπωτή.
4. Κάντε κλικ στην καρτέλα Ρυθμίσεις συσκευής.
5. Κάντε κλικ στην ενότητα Δυνατότητες επιλογών για
εγκατάσταση.
6. Στο αναπτυσσόμενο πλαίσιο δίπλα στην επιλογή Αυτόματη
ρύθμιση παραμέτρων, επιλέξτε Ενημέρωση τώρα.
EL
OS X: A telepített beállítások listája automatikusan frissül az első
nyomtatási feladat közben a tartozék telepítését követően.
Windows: Ha a termék szoftverének telepítése előtt
csatlakoztatja a tartozékot, nincs szükség erre a lépésre.
Ha a termék szoftverének telepítése után csatlakoztatja
atartozékot, végezze el a következő lépéseket:
1. Győződjön meg arról, hogy a készülék bekapcsolt állapotban
van, és csatlakoztatva van a számítógéphez vagy a
hálózathoz.
2. Nyissa meg a nyomtatók mappáját a számítógépen.
3. Kattintson a jobb gombbal a termék nevére, és válassza
aNyomtató tulajdonságai lehetőséget.
4. Kattintson az Eszközbeállítások fülre.
5. Kattintson a Telepíthető tartozékok részre.
6. Az Automatikus kongurálás legördülő listában válassza
aFrissítés most lehetőséget.
HU
OS X: Daftar opsi yang diinstal akan diperbarui secara otomatis
selama pekerjaan pencetakan pertama setelah memasang
aksesori.
Windows: Jika Anda memasang aksesori sebelum menginstal
perangkat lunak produk, langkah ini tidak diperlukan.
Jika Anda memasang aksesori setelah menginstal perangkat
lunak produk, lakukan langkah berikut:
1. Pastikan produk telah dihidupkan dan terhubung ke komputer
atau jaringan.
2. Buka folder printer di komputer.
3. Klik kanan nama produk ini, lalu pilih Printer Properties
(Properti Printer).
4. Klik tab Device Settings (Pengaturan Perangkat).
5. Klik bagian
Installable Options (Opsi yang Dapat Diinstal).
6. Dalam kotak buka-bawah di sebelah Automatic Conguration
(Kongurasi Otomatis), pilih Update Now (Perbarui Sekarang).
ID
OS X: インストールしたオプションのリストは、アクセサリの
インストール後、最初の印刷ジョブ実行中に自動的に更新さ
れます。
Windows: プリンタ ソフトウェアをインストールする前にア
クセサリを取り付ける場合は、この手順は不要です。
プリンタ ソフトウェアをインストールした後にアクセサリ
を取り付ける場合は、次の手順を実行してください。
1. 製品に電源が入っていることと、コンピュータまたはネ
ットワークに接続されていることを確認します。
2. コンピュータでプリンタ フォルダを開きます。
3. このプリンタの名前を右クリックし、[プリンタのプロパ
ティ] を選択します。
4. [デバイスの設定] タブ をクリックします。
5. [インストール可能オプション] セクション をクリックし
ます。
6. [自動構成] の隣にあるドロップダウン ボックスから [今す
ぐ更新] を選択します。
JA
OS X: қосалқы құралды орнатқаннан кейінгі бірінші баспа
тапсырмасы кезінде орнатылған опциялар тізімі автоматты
түрде жаңартылады.
Windows: қосалқы құралды өнімнің бағдарламалық құралын
орнатпастан бұрын тіркесеңіз, бұл процедура қажет емес.
Қосалқы құралды өнімнің бағдарламалық құралын
орнатқаннан кейін тіркесеңіз, келесі қадамдарды
орындаңыз:
1. Өнімнің қосылғанын және компьютерге немесе желіге
жалғанғанын тексеріңіз.
2. Компьютердегі принтерлер қалтасын ашыңыз.
3. Осы өнім атауын тінтуірдің оң жақ түймесімен
басып, Printer Properties (Принтердің сипаттары)
тармағынтаңдаңыз.
4. Device Settings (Құрылғы параметрлері)
қойындысынбасыңыз.
5. Installable Options (Орнатылатын опциялар)
бөлімінбасыңыз.
6.Automatic Conguration (Автоматты конфигурация)
жанындағы ашылмалы мәзірден Update Now (Қазір
жаңарту) опциясын таңдаңыз.
KK
OS X: 부속품을 설치한 후 첫 번째 인쇄 작업 동안 설치된 옵션의
목록이 자동으로 업데이트됩니다.
Windows: 제품 소프트웨어를 설치하기 전에 부속품을 연결하는
경우 이 절차는 필요하지 않습니다.
제품 소프트웨어를 설치한 후에 부속품을 연결하는 경우 다음
단계를 수행하십시오.
1. 제품이 켜져 있고 컴퓨터나 네트워크에 연결되어 있는지
확인합니다.
2. 컴퓨터의 프린터 폴더를 엽니다.
3. 이 제품의 이름을 마우스 오른쪽 버튼으로 클릭하고
프린터속성을 선택합니다.
4.장치설정 탭을 클릭합니다.
5. 설치가능한옵션 섹션을 클릭합니다.
6.자동구성 옆의드롭다운 상자에서 지금업데이트를
선택합니다.
KO

9
OS X: Listen over installerte alternativer oppdateres automatisk
under den første utskriftsjobben etter at du har installert
tilbehøret.
Windows: Hvis du kobler til tilbehøret før du har installert
produktprogramvaren, trenger du ikke gjøre dette.
Hvis du kobler til tilbehøret etter at du har installert
produktprogramvaren, gjør du følgende:
1. Kontroller at produktet er slått på og at det er koblet
tildatamaskinen eller nettverket.
2. Åpne Skrivere-mappen på datamaskinen.
3. Høyreklikk på navnet til dette produktet,
og velg Skriveregenskaper.
4. Klikk på fanen Enhetsinnstillinger.
5. Klikk på delen Installerbare alternativer.
6. I rullegardinlisten ved siden av Automatisk
kongurasjonvelger du Oppdater nå.
NO
System OS X: lista zainstalowanych opcji jest aktualizowana
automatycznie podczas pierwszego drukowania po
zainstalowaniu akcesorium.
System Windows: jeśli dodajesz akcesorium przed
zainstalowaniem oprogramowania całego urządzenia,
pomiń ten krok.
Jeśli dodajesz akcesorium po zainstalowaniu oprogramowania
całego urządzenia:
1. Upewnij się, że urządzenie jest włączone oraz podłączone
dokomputera lub sieci.
2. Otwórz w komputerze folder zawierający nazwy drukarek.
3. Prawym przyciskiem myszy kliknij nazwę urządzenia i wybierz
pozycję Właściwości drukarki.
4. Kliknij kartę Ustawienia urządzenia.
5. Kliknij pozycję Opcje do zainstalowania.
6. W rozwijanym menu obok opcji Konguracja automatyczna
wybierz pozycję Aktualizuj teraz.
PL
SO X: A lista de opções instaladas é atualizada automaticamente
durante o primeiro trabalho de impressão após a instalação do
acessório.
Windows: Se você estiver conectando o acessório antes de ter
instalado o software do produto, este procedimento não será
necessário.
Se você estiver conectando o acessório após ter instalado
osoftware do produto, execute as etapas a seguir:
1. Verique se o produto está ligado e se está conectado
aocomputador ou à rede.
2. Abra a pasta de impressoras em seu computador.
3. Clique com o botão direito no nome deste produto e selecione
Propriedades da impressora.
4. Clique na guia Congurações do dispositivo.
5. Clique na seção Opções instaláveis.
6. Na lista suspensa ao lado de Conguração automática,
selecione Atualizar agora.
PT
OS X: după instalarea accesoriului, lista de opţiuni instalate se
actualizează automat în timpul primei operaţii de imprimare.
Windows: dacă ataşaţi accesoriul înainte de a instalat
software-ul produsului, această procedură nu este necesară.
Dacă ataşaţi accesoriul după ce aţi instalat software-ul
produsului, efectuaţi următorii paşi:
1. Asiguraţi-vă că produsul este pornit şi conectat la computer
sau la reţea.
2. Deschideţi dosarul de imprimante de pe computer.
3. Faceţi clic dreapta pe numele acestui produs şi selectaţi
Proprietăţi imprimantă.
4. Faceţi clic pe la Setări dispozitiv.
5. Faceţi clic pe secţiunea Opţiuni instalabile.
6. Din meniul derulant de lângă Congurare automată,
selectaţiActualizare acum.
RO
OS X: Список установленных дополнений обновляется
автоматически при печати первого задания после установки
дополнительного устройства.
Windows: Если дополнительное устройство устанавливается
до установки ПО, этот шаг можно пропустить.
Если дополнительное устройство устанавливается после
установки ПО, выполните следующие действия:
1. Убедитесь, что устройство включено и подключено
ккомпьютеру или сети.
2. Откройте на компьютере папку принтеров.
3. Щелкните правой кнопкой мыши на названии устройства
ивыберите Свойства принтера.
4. Щелкните вкладку Параметры устройства.
5. Выберите раздел
Устанавливаемые дополнения.
6. В раскрывающемся списке рядом с пунктом Автоматическая
настройка выберите пункт Обновитьсейчас.
RU
OS X: Zoznam nainštalovaných možností sa automaticky
aktualizuje počas prvej tlačovej úlohy po nainštalovaní
príslušenstva.
Windows: Ak pripájate príslušenstvo na koncovú úpravu
prednainštalovaním softvéru do zariadenia, tento postup
nemusíte vykonať.
Ak pripájate príslušenstvo na koncovú úpravu po nainštalovaní
softvéru do zariadenia, postupujte podľa nasledujúcich krokov:
1. Skontrolujte, či je zariadenie zapnuté a či je pripojené
kpočítaču alebo sieti.
2. Vpočítači otvorte priečinok tlačiarne.
3. Pravým tlačidlom myši kliknite na názov tohto zariadenia
avyberte položku Printer Properties (Vlastnosti tlačiarne).
4. Kliknite na kartu Device Settings (Nastavenia zariadenia).
5. Kliknite na položku Installable options (Inštalovateľné
možnosti).
6. Vrozbaľovacom poli vedľa položky Automatic Conguration
(Automatická kongurácia) vyberte položku Update now
(Aktualizovať teraz).
SK

10
OS X: seznam nameščenih možnosti se samodejno posodobi med
prvim tiskalniškim poslom po namestitvi dodatka.
Windows: če dodatek nameščate pred namestitvijo programske
opreme izdelka, ta postopek ni potreben.
Če dodatek nameščate po namestitvi programske opreme
izdelka, izvedite naslednje korake:
1. Prepričajte se, da je izdelek vklopljen in povezan
zračunalnikom ali v omrežje.
2. V računalniku odprite mapo s tiskalniki.
3. Z desno tipko miške kliknite ime izdelka in nato izberite
Lastnosti tiskalnika.
4. Kliknite zavihek Nastavitve naprave.
5. Kliknite razdelek Namestljive možnosti.
6. V spustnem polju poleg možnosti Samodejna konguracija
izberite Posodobi zdaj.
SL
OS X: Listan över installerade alternativ uppdateras automatiskt
under den första utskriften när tillbehöret har installerats.
Windows: Om du bifogar det här tillbehöret innan du har
installerat programvaran för produkten är den här proceduren
inte nödvändig.
Om du bifogar tillbehöret efter att du har installerat
programvaran för produkten ska du utföra följande steg:
1. Kontrollera att produkten är aktiverad och ansluten till datorn
eller nätverket.
2. Öppnar skrivarens mapp på datorn.
3. Högerklicka på produktens namn och välj Egenskaper
förskrivare.
4. Klicka på iken Enhetsinställningar.
5. Klicka på avsnittet Installerbara tillbehör
.
6. I listrutan bredvid Automatisk kongurering väljer
duUppdatera nu.
SV
OS X: รายการของต
ั
วเล
ื
อกท
ี
่
ต
ิ
ดต
ั
้
งจะอ
ั
ปเดตโดยอ
ั
ตโนม
ั
ต
ิ
ระหว
่
างงานพ
ิ
มพ
์
แรกหล
ั
งจากต
ิ
ดต
ั
้
งอ
ุ
ปกรณ
์
เสร
ิ
ม
Windows: หากค
ุ
ณกำาล
ั
งต
ิ
ดต
ั
้
งอ
ุ
ปกรณ
์
เสร
ิ
มก
่
อนต
ิ
ดต
ั
้
งซอฟต
์
แวร
์
เคร
ื
่
องพ
ิ
มพ
์
ข
ั
้
นตอนน
ี
้จะไม
่
จำาเป
็
น
หากค
ุ
ณกำาล
ั
งต
ิ
ดต
ั
้
งอ
ุ
ปกรณ
์
เสร
ิ
มหล
ั
งต
ิ
ดต
ั
้
งซอฟต
์
แวร
์
เคร
ื
่
องพ
ิ
มพ
์
ให
้
ทำาตาม
ข
ั
้
นตอนต
่
อไปน
ี
้:
1. ตรวจสอบว
่
าเคร
ื
่
องพ
ิ
มพ
์
เป
ิ
ดเคร
ื
่
องอย
ู
่
และเช
ื
่
อมต
่
อก
ั
บคอมพ
ิ
วเตอร
์
หร
ื
อ
เคร
ื
อข
่
ายแล
้
ว
2. เป
ิ
ดโฟลเดอร
์
เคร
ื
่
องพ
ิ
มพ
์
ในคอมพ
ิ
วเตอร
์
ของค
ุ
ณ
3. คล
ิ
กขวาท
ี
่
ช
ื
่
อเคร
ื
่
องพ
ิ
มพ
์
น
ี
้ แล
้
วเล
ื
อก Printer Properties (ค
ุ
ณสมบ
ั
ต
ิ
ของเคร
ื
่
องพ
ิ
มพ
์
)
4. คล
ิ
กท
ี
่
แท
็
บ Device Settings (การต
ั
้
งค
่
าอ
ุ
ปกรณ
์
)
5. คล
ิ
กท
ี
่
ส
่
วน Installable Options (ต
ั
วเล
ื
อกท
ี
่
สามารถต
ิ
ดต
ั
้
งได
้
)
6. ในกล
่
องดรอปดาวน
์
ถ
ั
ดจาก Automatic Conguration (การกำาหนดค
่
า
อ
ั
ตโนม
ั
ต
ิ
) ให
้
เล
ื
อก Update Now (อ
ั
ปเดตท
ั
นท
ี
)
TH
OS X:已安裝的選項清單會在安裝附件之後,在執行第一個
列印工作期間自動更新。
Windows:如果是在安裝產品軟體之前安裝附件,此程序則
可省略。
如果是在安裝產品軟體之後安裝附件,請執行下列步驟:
1. 請確定產品電源已打開,且已連接至電腦或網路。
2. 開啟電腦上的印表機資料夾。
3. 用滑鼠右鍵按一下本產品的名稱,然後選擇印表機內容。
4. 按一下裝置設定標籤。
5. 按一下可安裝的選項部分。
6.
在自動組態旁邊的下拉式方塊中,選擇立即更新。
TW
OS X: Yüklü seçeneklerin listesi, aksesuar yüklendikten sonraki
ilkyazdırma işi sırasında otomatik olarak güncelleştirilir.
Windows: Aksesuarı ürün yazılımını yüklemeden önce
ekliyorsanız bu prosedür gerekli değildir.
Aksesuarı ürün yazılımını yükledikten sonra ekliyorsanız
aşağıdaki adımları gerçekleştirin:
1. Ürünün açık olduğundan ve bilgisayara ya da ağa bağlı
olduğundan emin olun.
2. Bilgisayarınızdaki yazıcılar klasörünü açın.
3. Bu ürünün ismini sağ tıklatın ve Yazıcı Özellikleri
seçeneğinibelirleyin.
4. Aygıt Ayarları sekmesini tıklatın.
5. Yüklenebilir Seçenekler bölümünü tıklatın.
6. Otomatik Yapılandırma'nın yanındaki açılır kutudan
ŞimdiGüncelleştir'i seçin.
TR
OS X: список встановлених параметрів автоматично
оновлюється під час виконання першого завдання
друкупісля встановлення додаткового приладдя.
Windows: якщо ви під'єднуєте додаткове приладдя
передвстановленням програмного забезпечення виробу,
цяпроцедура не є необхідною.
Якщо ви під'єднуєте додаткове приладдя після встановлення
програмного забезпечення виробу, виконайте такі дії:
1. Переконайтеся, що виріб увімкнено та підключено
докомп'ютера чи мережі.
2. Відкрийте папку принтерів на комп'ютері.
3. Клацніть правою кнопкою миші назву цього виробу
івиберіть Printer Properties (Властивості принтера).
4. Клацніть вкладку Device Settings (Параметри пристрою).
5. Клацніть розділ Installable Options (Можливості
встановлення).
6. У розкривному вікні поруч із пунктом Automatic
Conguration (Автоматична конфігурація) виберіть
UpdateNow (Оновити зараз).
UK

11
OS X
Windows
.1
.2
.3
Printer Properties
Device Settings.4
Installable Options.5
Automatic Conguration.6
Update Now
AR

12
© 2016 Copyright HP Development Company, L.P.
www.hp.com
-
 1
1
-
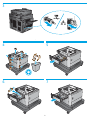 2
2
-
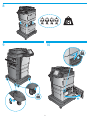 3
3
-
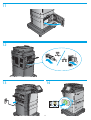 4
4
-
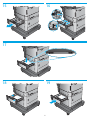 5
5
-
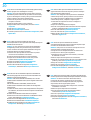 6
6
-
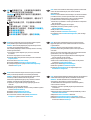 7
7
-
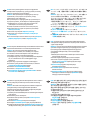 8
8
-
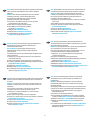 9
9
-
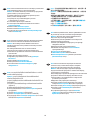 10
10
-
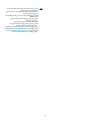 11
11
-
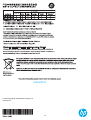 12
12
HP LaserJet Enterprise MFP M630 series Installationsguide
- Typ
- Installationsguide
- Denna manual är också lämplig för
på andra språk
- italiano: HP LaserJet Enterprise MFP M630 series Guida d'installazione
- čeština: HP LaserJet Enterprise MFP M630 series instalační příručka
- slovenčina: HP LaserJet Enterprise MFP M630 series Návod na inštaláciu
- español: HP LaserJet Enterprise MFP M630 series Guía de instalación
- Deutsch: HP LaserJet Enterprise MFP M630 series Installationsanleitung
- polski: HP LaserJet Enterprise MFP M630 series Instrukcja instalacji
- português: HP LaserJet Enterprise MFP M630 series Guia de instalação
- français: HP LaserJet Enterprise MFP M630 series Guide d'installation
- 日本語: HP LaserJet Enterprise MFP M630 series インストールガイド
- Türkçe: HP LaserJet Enterprise MFP M630 series Yükleme Rehberi
- English: HP LaserJet Enterprise MFP M630 series Installation guide
- dansk: HP LaserJet Enterprise MFP M630 series Installationsvejledning
- русский: HP LaserJet Enterprise MFP M630 series Инструкция по установке
- suomi: HP LaserJet Enterprise MFP M630 series Asennusohje
- Nederlands: HP LaserJet Enterprise MFP M630 series Installatie gids
- română: HP LaserJet Enterprise MFP M630 series Ghid de instalare
Relaterade papper
-
HP LaserJet Enterprise MFP M630 series Installationsguide
-
HP LaserJet Enterprise MFP M630 series Installationsguide
-
HP LaserJet Enterprise MFP M630 series Installationsguide
-
HP LaserJet Pro 400 color Printer M451 series Installationsguide
-
HP LaserJet 500-sheet Input Tray Användarguide
-
HP LaserJet Auto Duplex Unit Användarguide
-
HP Color LaserJet Enterprise MFP M681 series Bruksanvisning
-
HP Color LaserJet Enterprise MFP M681 series Installationsguide
-
HP Color LaserJet Enterprise M855 Printer series Installationsguide
-
HP OfficeJet Enterprise Color X555 series Installationsguide