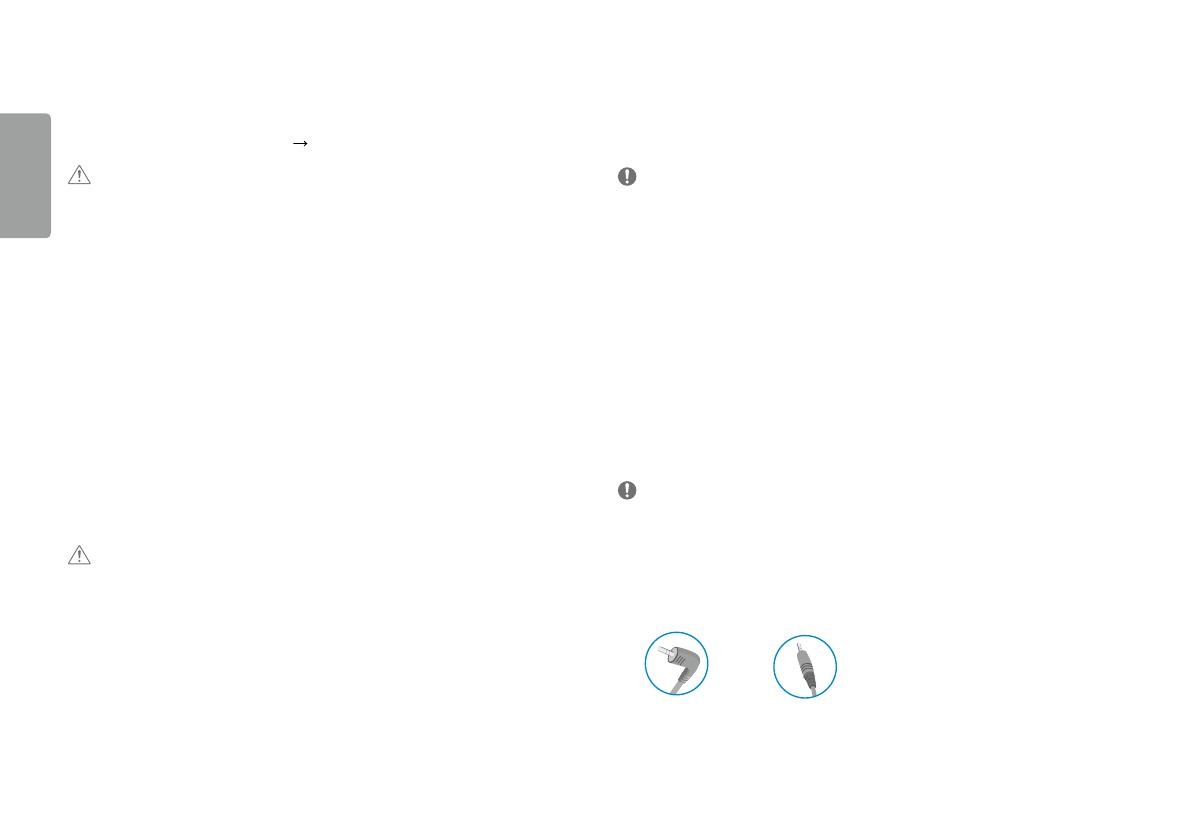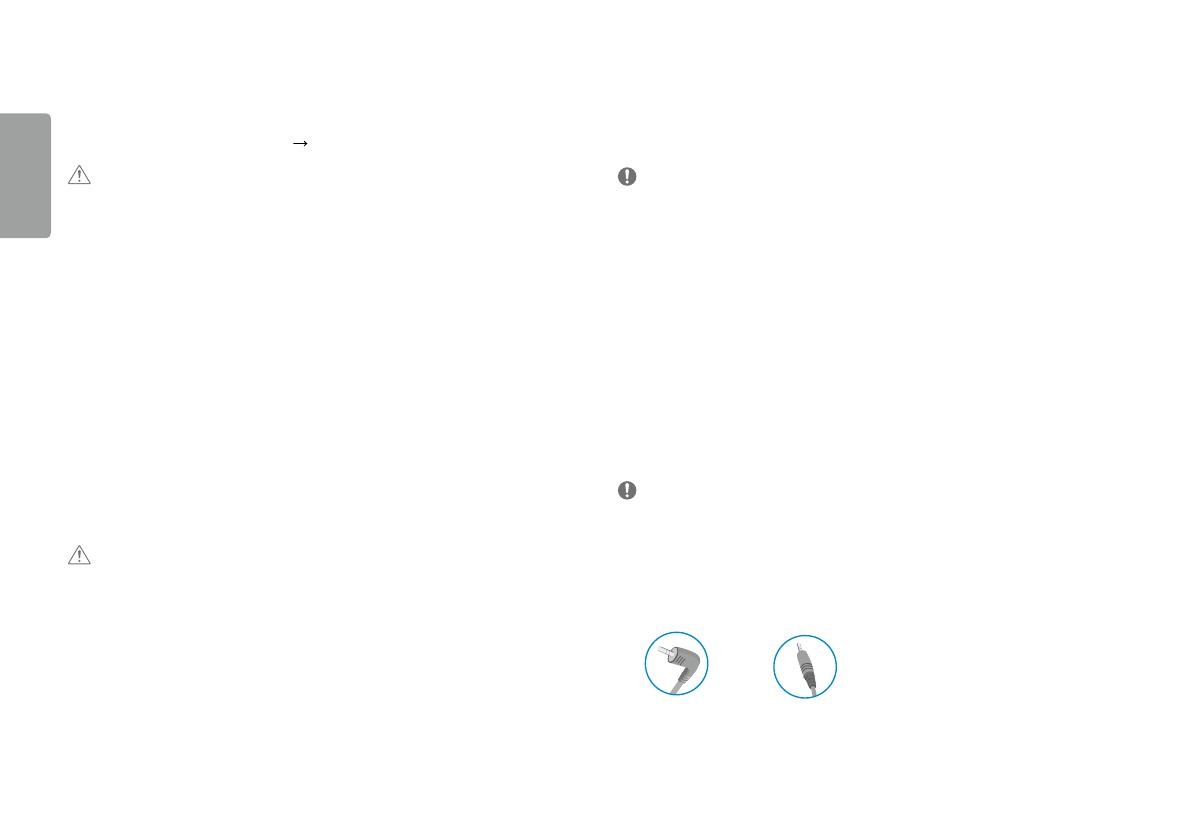
8
SVENSKA
ANVÄNDA BILDSKÄRMEN
• Bilderna i den här handboken kan skilja sig från den verkliga produkten.
Tryck på joystickknappen och välj [Inställningar]
[Ingång] och ingångsalternativ.
VAR FÖRSIKTIG
• Tryck inte på skärmen under en längre tid. Det kan orsaka att bilden förvrängs.
• Visa inte en stillbild på skärmen under en längre tid. Det kan orsaka eftersläckning av bilden. Använd om
möjligt en PC-skärmsläckare.
• När du ansluter strömkabeln till uttaget ska du använda en jordad (tre hål) förlängningssladd eller ett jordat
eluttag.
• Bildskärmen kan flimra om den slås på i en miljö med låga temperaturer. Detta är normalt.
• Ibland kan röda, gröna eller blå prickar visas på skärmen. Detta är normalt.
Ansluta till en PC
• Den här bildskärmen har funktioner för *Plug and Play.
* Plug and Play: En funktion som gör att du kan lägga till en enhet i datorn utan att behöva konfigurera om
något eller installera några drivrutiner manuellt.
HDMI-anslutning
Sänder de digitala video- och ljudsignalerna från datorn till bildskärmen.
VAR FÖRSIKTIG
• Om du använder en DVI till HDMI-kabel eller en DP (DisplayPort) till HDMI-kabel kan det orsaka
kompatibilitetsproblem.
• Använd en certifierad kabel med HDMI-logotypen på. Om du inte använder en certifierad HDMI-kabel kan det
hända att bildskärmen inte visas eller att det uppstår anslutningsfel.
• Rekommenderade HDMI-kabeltyper
- HDMI
®
/
TM
-höghastighetskabel
- HDMI
®
/
TM
-höghastighetskabel med Ethernet
Anslutning till AV-enheter
HDMI-anslutning
HDMI sänder de digitala video- och ljudsignalerna från AV-enheten till bildskärmen.
OBSERVERA
• Om du använder en DVI till HDMI-kabel eller en DP (DisplayPort) till HDMI-kabel kan det orsaka
kompatibilitetsproblem.
• Använd en certifierad kabel med HDMI-logotypen på. Om du inte använder en certifierad HDMI-kabel kan det
hända att bildskärmen inte visas eller att det uppstår anslutningsfel.
• Rekommenderade HDMI-kabeltyper
- HDMI
®
/
TM
-höghastighetskabel
- HDMI
®
/
TM
-höghastighetskabel med Ethernet
Anslutning av kringutrustning
Hörlurs-anslutning
Anslut kringutrustning till bildskärmen via hörlursuttaget.
OBSERVERA
• Kringutrustning säljs separat.
• Beroende på datorns ljudinställningar och externa enheter kan hörlurarnas och högtalarnas funktioner vara
begränsade.
• Om du använder hörlurar med böjd kontakt kan det bli svårt att ansluta andra externa enheter till bildskärmen.
Därför rekommenderar vi att du använder hörlurar med rak kontakt.
Böjd Rak
(Rekommenderas)