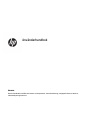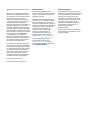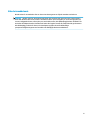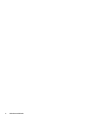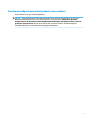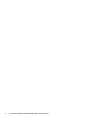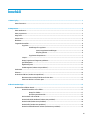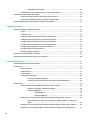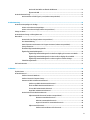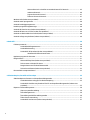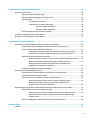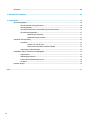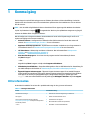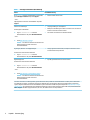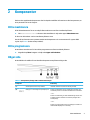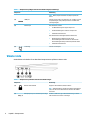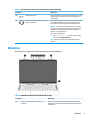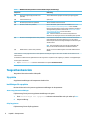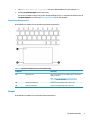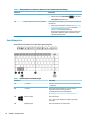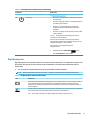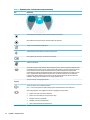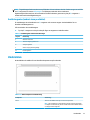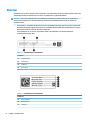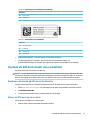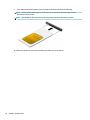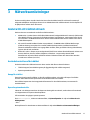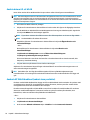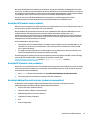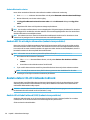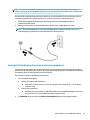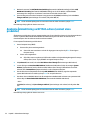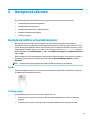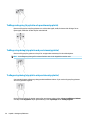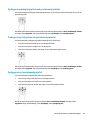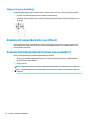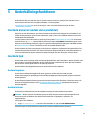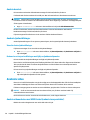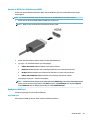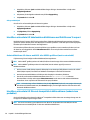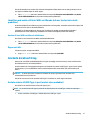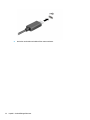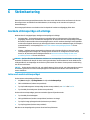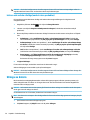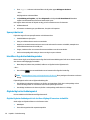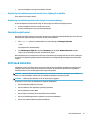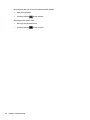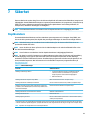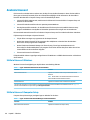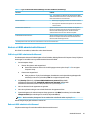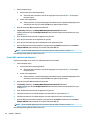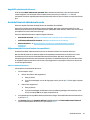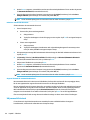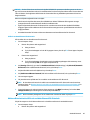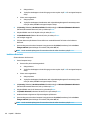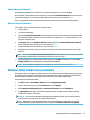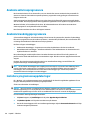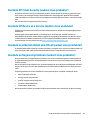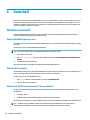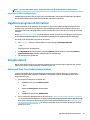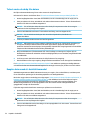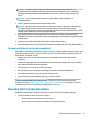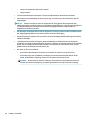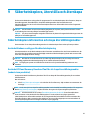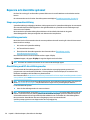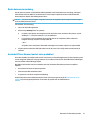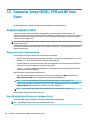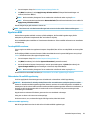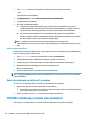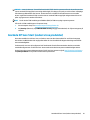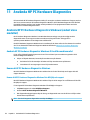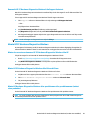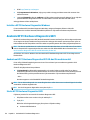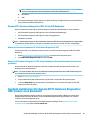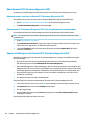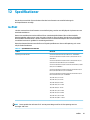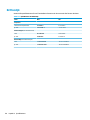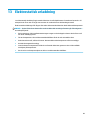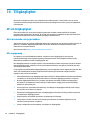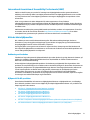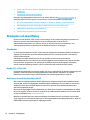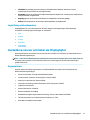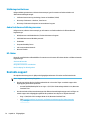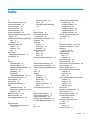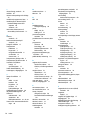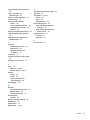Användarhandbok
ÖVERSIKT
Den här handboken innehåller information om komponenter, nätverksanslutning, energisparfunktioner, säkerhet,
säkerhetskopiering med mera.

© Copyright 2020 HP Development Company,
L.P.
AMD är ett varumärke som tillhör Advanced
Micro Devices, Inc. Bluetooth är ett varumärke
som tillhör ägaren och som används av HP Inc.
på licens. Intel, Celeron, Pentium och
Thunderbolt är varumärken som tillhör Intel
Corporation eller dess dotterbolag i USA och
andra länder. Windows är antingen ett
registrerat varumärke eller ett varumärke som
tillhör Microsoft Corporation i USA och/eller
andra länder. NVIDIA och NVIDIA-logotypen är
varumärken och/eller registrerade varumärken
som tillhör NVIDIA Corporation i USA och andra
länder. USB Type-C
®
och USB-C
®
är registrerade
varumärken som tillhör USB Implementers
Forum. DisplayPort™ och DisplayPort™-
logotypen är varumärken som ägs av Video
Electronics Standards Association (VESA
®
) i USA
och andra länder. Miracast
®
är ett registrerat
varumärke som tillhör Wi-Fi Alliance.
Informationen i detta dokument kan komma
att bli inaktuell utan föregående meddelande.
De enda garantier som gäller för HP-produkter
och -tjänster beskrivs i de uttryckliga garantier
som medföljer produkterna och tjänsterna.
Ingenting i detta dokument ska anses utgöra
en ytterligare garanti. HP ska inte hållas
ansvarigt för tekniska fel, redigeringsfel eller
utelämnad information i detta dokument.
Första utgåvan: oktober 2020
Dokumentartikelnummer: M21061-101
Produktmeddelande
I den här användarhandboken beskrivs
funktioner som är gemensamma för de esta
modellerna. Vissa funktioner kanske inte är
tillgängliga på din dator.
Alla funktioner är inte tillgängliga i samtliga
utgåvor eller versioner av Windows. System
kan behöva uppgraderas och/eller det kan
krävas separat inköpt maskinvara, drivrutiner,
programvara och/eller BIOS-uppdateringar för
att du ska kunna dra nytta av Windows alla
funktioner. Windows 10 uppdateras
automatiskt – denna funktion är alltid
aktiverad. Eventuella kostnader för
internetanslutning kan tillkomma och
ytterligare krav kan i framtiden gälla för
uppdatering. Se http://www.microsoft.com.
Om du vill få tillgång till de senaste
användarhandböckerna går du till
http://www.hp.com/support och följer
anvisningarna för att hitta din produkt. Välj
sedan Användarhandböcker.
Villkor för programvaran
Genom att installera, kopiera, hämta eller på
annat sätt använda något av de förinstallerade
programvaruprodukterna på den här datorn
samtycker du till att följa villkoren i HP:s
licensavtal för slutanvändare (EULA). Om du
inte accepterar dessa licensvillkor är din enda
ersättning att returnera den oanvända
produkten i sin helhet (både maskinvara och
programvara) inom 14 dagar för en full
återbetalning enligt säljarens
återbetalningspolicy.
Om du vill ha mer information eller vill begära
full återbetalning av priset för datorn ska du
vända dig till säljaren.

Säkerhetsmeddelande
Minska risken för värmeskador eller att datorn överhettas genom att följa de metoder som beskrivs.
VARNING: Minska risken för värmerelaterade skador eller överhettning genom att inte ha datorn direkt i
knäet eller blockera datorns luftventiler. Använd bara datorn på en hård, plan yta. Se till att ingen hård yta
som en närliggande skrivare, eller mjuka ytor som kuddar, mattor eller klädesplagg blockerar luftödet. Låt
inte heller nätadaptern komma i kontakt med huden eller mjuka föremål, till exempel kuddar, tjocka mattor
eller klädesplagg, under drift. Datorn och nätadaptern uppfyller de användaråtkomliga
yttemperaturbegränsningarna som fastställts i de tillämpliga säkerhetsstandarderna.
iii

iv Säkerhetsmeddelande

Processorns kongurationsinställning (endast vissa produkter)
Viktig information om processorkongurationer.
VIKTIGT: Vissa datorprodukter är kongurerade med en Intel® Pentium® N35xx/N37xx- eller Celeron®
N28xx/N29xx/N30xx/N31xx-processor och ett Windows®-operativsystem. Om din dator har denna
konguration får du inte ändra processorkongurationsinställningen i mscong.exe från fyra eller två
processorer till en processor. Om du gör det går det inte att starta om datorn. Du måste då göra en
fabriksåterställning för att återställa de ursprungliga inställningarna.
v

vi Processorns kongurationsinställning (endast vissa produkter)

Innehåll
1 Komma igång ................................................................................................................................................ 1
Hitta information ................................................................................................................................................... 1
2 Komponenter ................................................................................................................................................ 3
Hitta maskinvara .................................................................................................................................................... 3
Hitta programvara ................................................................................................................................................. 3
Höger sida .............................................................................................................................................................. 3
Vänster sida ........................................................................................................................................................... 4
Bildskärm ............................................................................................................................................................... 5
Tangentbordsområde ............................................................................................................................................ 6
Styrplatta ............................................................................................................................................. 6
Inställningar för styrplatta ............................................................................................... 6
Justera styrplattans inställningar .................................................................. 6
Slå på styrplattan ........................................................................................... 6
Styrplattans komponenter ............................................................................................... 7
Lampor ................................................................................................................................................. 7
Knapp, högtalare och ngeravtrycksläsare ........................................................................................ 8
Specialtangenter ............................................................................................................................... 10
Åtgärdstangenter .............................................................................................................................. 11
Snabbtangenter (endast vissa produkter) ........................................................................................ 13
Undersidan ........................................................................................................................................................... 13
Etiketter ............................................................................................................................................................... 14
Använda ett SIM-kort (endast vissa produkter) .................................................................................................. 15
Bestämma rätt storlek på SIM-kortet för din dator .......................................................................... 15
Sätta i ett SIM-kort i en extern plats ................................................................................................. 15
3 Nätverksanslutningar .................................................................................................................................. 17
Ansluta till ett trådlöst nätverk ........................................................................................................................... 17
Använda kontrollerna för trådlöst .................................................................................................... 17
Knapp för trådlöst ........................................................................................................... 17
Operativsystemskontroller ............................................................................................. 17
Ansluta datorn till ett WLAN ............................................................................................................. 18
Använda HP Mobilt bredband (endast vissa produkter) ................................................................... 18
Använda eSIM (endast vissa produkter) ........................................................................................... 19
Använda GPS (endast vissa produkter) ............................................................................................. 19
Använda trådlösa Bluetooth-enheter (endast vissa produkter) ...................................................... 19
vii

Ansluta Bluetooth-enheter ............................................................................................. 20
Använda NFC för att utbyta information (endast vissa produkter) .................................................. 20
Ansluta datorn till ett trådbundet nätverk .......................................................................................................... 20
Ansluta till ett lokalt nätverk (LAN) (endast vissa produkter) .......................................................... 20
Använda HP LAN-Wireless Protection (endast vissa produkter) ...................................................... 21
Använda Åsidosättning av HP MAC-adress (endast vissa produkter) ................................................................. 22
4 Navigera på skärmen ................................................................................................................................... 23
Använda styrplattan och pekskärmsgester ........................................................................................................ 23
Trycka ................................................................................................................................................ 23
Tvångerszoom ................................................................................................................................ 23
Tvångersdragning (styrplatta och precisionsstyrplatta) ............................................................... 24
Tvångerstryckning (styrplatta och precisionsstyrplatta) .............................................................. 24
Trengerstryckning (styrplatta och precisionsstyrplatta) .............................................................. 24
Fyrngerstryckning (styrplatta och precisionsstyrplatta) ............................................................... 25
Trengerssvep (styrplatta och precisionsstyrplatta) ...................................................................... 25
Fyrngerssvep (precisionsstyrplatta) .............................................................................................. 25
Enngersdragning (pekskärm) ......................................................................................................... 26
Använda ett tangentbord eller mus (tillval) ........................................................................................................ 26
Använda skärmtangentbordet (endast vissa produkter) ................................................................................... 26
5 Underhållningsfunktioner ............................................................................................................................ 27
Använda kameran (endast vissa produkter) ....................................................................................................... 27
Använda ljud ........................................................................................................................................................ 27
Ansluta högtalare .............................................................................................................................. 27
Ansluta hörlurar ................................................................................................................................ 27
Ansluta headset ................................................................................................................................ 28
Använda ljudinställningar ................................................................................................................. 28
Visa eller ändra ljudinställningar .................................................................................... 28
Du kan visa och styra inställningar med hjälp av ljudkontrollpanelen .......................... 28
Använda video ..................................................................................................................................................... 28
Ansluta videoenheter med HDMI-kabel (endast vissa produkter) ................................................... 28
Ansluta en HDTV eller -bildskärm med HDMI ................................................................. 29
Kongurera HDMI-ljud .................................................................................................... 29
Slå på HDMI-ljud ........................................................................................... 29
Stänga av HDMI-ljud ..................................................................................... 30
Identiera och ansluta till kabelanslutna bildskärmar med MultiStream Transport ...................... 30
Ansluta bildskärmar till datorer med AMD- eller NVIDIA-grakkort (med en extra
hubb) ............................................................................................................................... 30
Identiera och ansluta till Miracast-kompatibla trådlösa skärmar (endast vissa produkter) ......... 30
Identiera och ansluta till Intel WiDi-certierade skärmar (endast vissa Intel-produkter) ............ 31
viii

Ansluta till Intel WiDi-certierade bildskärmar .............................................................. 31
Öppna Intel WiDi .............................................................................................................. 31
Använda dataöverföring ...................................................................................................................................... 31
Ansluta enheter till USB Type-C-port (endast vissa produkter) ....................................................... 31
6 Strömhantering ........................................................................................................................................... 33
Använda strömsparläge och viloläge .................................................................................................................. 33
Initiera och avsluta strömsparläget .................................................................................................. 33
Initiera och avsluta viloläge (endast vissa produkter) ..................................................................... 34
Stänga av datorn ................................................................................................................................................. 34
Använda ikonen Energi och Energialternativ ...................................................................................................... 35
Batteridrift ........................................................................................................................................................... 35
Använda HP Fast Charge (endast vissa produkter) ........................................................................... 35
Visa batteriladdning .......................................................................................................................... 35
Hitta information om batteriet i HP Support Assistant (endast vissa produkter) ........................... 35
Spara på batteriet ............................................................................................................................. 36
Identiera låga batteriladdningsnivåer ............................................................................................ 36
Åtgärda låg batteriladdningsnivå ..................................................................................................... 36
Åtgärda låg batteriladdningsnivå när det nns tillgång till en extern strömkälla ........ 36
Åtgärda låg batteriladdningsnivå när det inte nns tillgång till strömkälla ................. 37
Åtgärda låg batteriladdningsnivå om det inte går att avsluta viloläget ....................... 37
Fabriksförseglat batteri .................................................................................................................... 37
Drift med nätström .............................................................................................................................................. 37
7 Säkerhet ..................................................................................................................................................... 39
Skydda datorn ...................................................................................................................................................... 39
Använda lösenord ................................................................................................................................................ 40
Ställa in lösenord i Windows ............................................................................................................. 40
Ställa in lösenord i Computer Setup ................................................................................................. 40
Hantera ett BIOS-administratörslösenord ....................................................................................... 41
Ställa in nytt BIOS-administratörslösenord ................................................................... 41
Ändra ett BIOS-administratörslösenord ........................................................................ 41
Ta bort BIOS-administratörslösenord ............................................................................ 42
Ange BIOS-administratörslösenord ............................................................................... 43
Använda DriveLock-säkerhetsalternativ .......................................................................................... 43
Välja automatiskt DriveLock (endast vissa produkter) .................................................. 43
Aktivera automatiskt DriveLock ................................................................... 43
Inaktivera automatiskt DriveLock ................................................................ 44
Ange ett lösenord för automatiskt DriveLock ............................................. 44
Välja manuellt DriveLock ................................................................................................ 44
Ställa in ett huvudlösenord för DriveLock ................................................... 45
ix

Aktivera DriveLock och ställ in ett användarlösenord för DriveLock ............................ 45
Inaktivera DriveLock ....................................................................................................... 46
Ange ett DriveLock-lösenord .......................................................................................... 47
Ändra ett DriveLock-lösenord ........................................................................................ 47
Windows Hello (endast vissa produkter) ............................................................................................................. 47
Använda antivirusprogramvara ........................................................................................................................... 48
Använda brandväggsprogramvara ...................................................................................................................... 48
Installera programvaruuppdateringar ................................................................................................................ 48
Använda HP Client Security (endast vissa produkter) ......................................................................................... 49
Använda HP Device as a Service (endast vissa produkter) ................................................................................. 49
Använda en säkerhetskabel som tillval (endast vissa produkter) ...................................................................... 49
Använda en ngeravtrycksläsare (endast vissa produkter) ............................................................................... 49
8 Underhåll .................................................................................................................................................... 50
Förbättra prestanda ............................................................................................................................................ 50
Använda Diskdefragmenteraren ....................................................................................................... 50
Använda Diskrensning ....................................................................................................................... 50
Använda HP 3D DriveGuard (endast vissa produkter) ...................................................................... 50
Identiera HP 3D DriveGuards status ............................................................................. 51
Uppdatera program och drivrutiner .................................................................................................................... 51
Rengöra datorn .................................................................................................................................................... 51
Aktivera HP Easy Clean (endast vissa produkter) ............................................................................. 51
Ta bort smuts och skräp från datorn ................................................................................................ 52
Rengöra datorn med ett desinfektionsmedel .................................................................................. 52
Ta hand om träfaneret (endast vissa produkter) .............................................................................. 53
Resa med eller transportera datorn .................................................................................................................... 53
9 Säkerhetskopiera, återställa och återskapa .................................................................................................. 55
Säkerhetskopiera information och skapa återställningsmedier ........................................................................ 55
Använda Windows-verktygen för säkerhetskopiering ..................................................................... 55
Använda HP Cloud Recovery Download Tool för att skapa återställningsmedier (endast vissa
produkter) .......................................................................................................................................... 55
Reparera och återställa systemet ....................................................................................................................... 56
Skapa en systemåterställning .......................................................................................................... 56
Återställningsmetoder ...................................................................................................................... 56
Återställning med HP-återställningsmedier .................................................................................... 56
Ändra datorns startordning .............................................................................................................. 57
Använda HP Sure Recover (endast vissa produkter) ........................................................................ 57
x

10 Computer Setup (BIOS), TPM och HP Sure Start ............................................................................................. 58
Använda Computer Setup .................................................................................................................................... 58
Navigera och välja i Computer Setup ................................................................................................ 58
Återställa fabriksinställningarna i Computer Setup ......................................................................... 58
Uppdatera BIOS ................................................................................................................................. 59
Ta reda på BIOS-versionen .............................................................................................. 59
Förberedelser för en BIOS-uppdatering ......................................................................... 59
Ladda ned en BIOS-uppdatering .................................................................. 59
Installera en BIOS-uppdatering .................................................................... 60
Ändra startordningen med hjälp av f9-prompten ............................................................................ 60
TPM BIOS-inställningar (endast vissa produkter) ............................................................................................... 60
Använda HP Sure Start (endast vissa produkter) ................................................................................................ 61
11 Använda HP PC Hardware Diagnostics .......................................................................................................... 62
Använda HP PC Hardware Diagnostics Windows (endast vissa modeller) ......................................................... 62
Använda HP PC Hardware Diagnostics Windows-ID-kod för maskinvarufel ................................... 62
Komma åt HP PC Hardware Diagnostics Windows ........................................................................... 62
Komma åt HP PC Hardware Diagnostics Windows från HP Hjälp och support .............. 62
Komma åt HP PC Hardware Diagnostics Windows från Support Assistant ................... 63
Hämta HP PC Hardware Diagnostics Windows ................................................................................. 63
Hämta den senaste versionen av HP PC Hardware Diagnostics Windows från HP ....... 63
Hämta HP PC Hardware Diagnostics Windows från Microsoft Store ............................. 63
Hämta HP Hardware Diagnostics Windows efter produktnamn eller
produktnummer (endast vissa produkter) ..................................................................... 63
Installera HP PC Hardware Diagnostics Windows ............................................................................. 64
Använda HP PC Hardware Diagnostics UEFI ........................................................................................................ 64
Använda en HP PC Hardware Diagnostics UEFI-ID-kod för maskinvarufel ...................................... 64
Starta HP PC Hardware Diagnostics UEFI .......................................................................................... 64
Hämta HP PC Hardware Diagnostics UEFI till en USB-ashenhet .................................................... 65
Hämta den senaste versionen av HP PC Hardware Diagnostics UEFI ............................ 65
Hämta HP PC Hardware Diagnostics UEFI med produktnamn eller
produktnummer (endast vissa produkter) ..................................................................... 65
Använda inställningar för Remote HP PC Hardware Diagnostics UEFI (endast vissa produkter) ...................... 65
Hämta Remote HP PC Hardware Diagnostics UEFI ........................................................................... 66
Hämta den senaste versionen av Remote HP PC Hardware Diagnostics UEFI .............. 66
Hämta Remote HP PC Hardware Diagnostics UEFI efter produktnamn eller
produktnummer .............................................................................................................. 66
Anpassa inställningarna för Remote HP PC Hardware Diagnostics UEFI ......................................... 66
12 Specikationer .......................................................................................................................................... 67
Ineekt ................................................................................................................................................................. 67
xi

Driftsmiljö ............................................................................................................................................................ 68
13 Elektrostatisk urladdning .......................................................................................................................... 69
14 Tillgänglighet ............................................................................................................................................ 70
HP och tillgänglighet ........................................................................................................................................... 70
Hitta de tekniska verktyg du behöver ............................................................................................... 70
HPs engagemang .............................................................................................................................. 70
International Association of Accessibility Professionals (IAAP) ....................................................... 71
Hitta de bästa hjälpmedlen ............................................................................................................... 71
Bedömning av dina behov .............................................................................................. 71
Hjälpmedel för HP-produkter ......................................................................................... 71
Standarder och lagstiftning ................................................................................................................................. 72
Standarder ......................................................................................................................................... 72
Mandat 376 – EN 301 549 .............................................................................................. 72
Web Content Accessibility Guidelines (WCAG) ................................................................ 72
Lagstiftning och bestämmelser ........................................................................................................ 73
Användbara resurser och länkar om tillgänglighet ............................................................................................ 73
Organisationer ................................................................................................................................... 73
Utbildningsinstitutioner .................................................................................................................... 74
Andra funktionsnedsättningsresurser ............................................................................................. 74
HP-länkar ........................................................................................................................................... 74
Kontakta support ................................................................................................................................................. 74
Index ............................................................................................................................................................. 75
xii

1 Komma igång
Den här datorn är ett kraftfullt verktyg avsett att förbättra ditt arbete och din underhållning. Läs det här
kapitlet så får du information om hur du använder dator på bästa sätt efter installationen och var du hittar
er HP-resurser.
TIPS: När du snabbt vill gå tillbaka till datorns Startskärm från en öppen app eller Windows-skrivbordet
trycker du på Windows-knappen på tangentbordet. Om du trycker på Windows-tangenten en gång till
kommer du tillbaka till den föregående skärmen.
När du kongurerat och registrerat datorn rekommenderar HP att du utför följande steg för att få ut så
mycket som möjligt av din smarta investering:
● Anslut till internet – Kongurera ditt trådbundna eller trådlösa nätverk så att du kan ansluta till
internet. Se Nätverksanslutningar på sidan 17 för mer information.
● Uppdatera antivirusprogramvaran – Skydda datorn mot skador orsakade av virus. Programvaran är
förinstallerad i datorn. Se Använda antivirusprogramvara på sidan 48 för mer information.
● Lär känna datorn – Bekanta dig med datorns funktioner. Mer information nns i Komponenter
på sidan 3 och Navigera på skärmen på sidan 23.
● Hitta installerade program – Se en lista över de program som har förinstallerats på datorn:
Välj Start-knappen.
– eller –
Högerklicka på Start-knappen och välj sedan Program och funktioner.
● Säkerhetskopiera hårddisken – Skapa återställningsskivor eller en USB-ashenhet för återställning för
att säkerhetskopiera din hårddisk. Se Säkerhetskopiera, återställa och återskapa på sidan 55.
● Öppna HP Support Assistant-appen – Öppna HP Support Assistant-appen för att snabbt få support
online (endast vissa produkter). HP Support Assistant optimerar datorns prestanda och löser problem
med hjälp av de senaste programuppdateringarna, diagnostiska verktyg och guidad hjälp. Skriv
support i sökrutan i aktivitetsfältet och välj sedan appen HP Support Assistant. Välj sedan support.
Hitta information
Använd den här tabellen för att hitta bl.a. produktbeskrivning och hur-gör-man-information.
Tabell
1-1 Ytterligare information
Resurs Innehållsförteckning
Installationsanvisningar ● Översikt över datorns kongurering och funktioner
HP-support
Om du vill ha support från HP kan du besöka
http://www.hp.com/support och följa anvisningarna för
att hitta din produkt.
– eller –
● Chatta med en HP-tekniker online
● Telefonnummer till support
● Reservdelsvideor (endast vissa produkter)
● Underhålls- och användarhandböcker
1

Tabell 1-1 Ytterligare information (fortsättning)
Resurs Innehållsförteckning
Skriv support i sökrutan i aktivitetsfältet och välj sedan
appen HP Support Assistant. Välj sedan support.
– eller –
Välj frågetecknet i sökrutan i aktivitetsfältet. Välj sedan
support.
● Platser med HP-servicecenter
Säkerhet och arbetsmiljö
Så här öppnar du handboken:
▲ Ange HP-dokumentation i sökrutan i
aktivitetsfältet och välj sedan HP-dokumentation.
– eller –
▲ Gå till http://www.hp.com/ergo.
VIKTIGT: Du måste vara ansluten till internet för att
få åtkomst till den senaste versionen av
användarhandboken.
● Lämplig inställning av arbetsplatsen
● Riktlinjer för sittställningar vid datorn och datorvanor som ökar din
komfort och minskar risken för skador
● Information om elektrisk och mekanisk säkerhet
Regleringar, säkerhets- och miljöföreskrifter
Så här kommer du åt det här dokumentet:
▲ Ange HP-dokumentation i sökrutan i
aktivitetsfältet och välj sedan HP-dokumentation.
● Viktiga regulatoriska föreskrifter, exempelvis information om hur
du kasserar batterier på rätt sätt
Begränsad garanti*
Så här kommer du åt det här dokumentet:
▲ Ange HP-dokumentation i sökrutan i
aktivitetsfältet och välj sedan HP-dokumentation.
– eller –
▲ Gå till http://www.hp.com/go/orderdocuments.
VIKTIGT: Du måste vara ansluten till internet för att
få åtkomst till den senaste versionen av
användarhandboken.
● Specik garantiinformation för den här datorn
*Du hittar information om HPs begränsade garanti tillsammans med produktens användarhandböcker och/eller på den CD eller DVD
som medföljer i kartongen. I vissa länder eller regioner medföljer ett tryckt exemplar av HPs garanti i förpackningen. I länder eller
regioner där garantiinformationen inte tillhandahålls i tryckt format kan du beställa ett tryckt exemplar från http://www.hp.com/go/
orderdocuments. Är produkten köpt i Asien-Stillahavsområdet kan du skriva till HP på adressen POD, PO Box 161, Kitchener Road Post
Oice, Singapore 912006. Ange produktnamn, ditt namn, ditt telefonnummer och din postadress.
2 Kapitel 1 Komma igång

2 Komponenter
Din dator har toppklassade komponenter. Det här kapitlet innehåller information om dina komponenter, var
de är placerade och hur de fungerar.
Hitta maskinvara
Gå till Enhetshanteraren för att ta reda på vilken maskinvara som nns installerad på datorn.
▲ Skriv enhetshanteraren i sökrutan i aktivitetsfältet och välj sedan appen Enhetshanteraren.
En lista över alla enheter som har installerats på datorn visas.
Om du vill ha information om systemets maskinvarukomponenter och versionsnumret för system-BIOS
trycker du på fn+esc (endast vissa produkter).
Hitta programvara
Använd dessa instruktioner för hitta vilken programvara som nns installerad på datorn:
▲ Högerklicka på Start-knappen och välj sedan Appar och funktioner.
Höger sida
Använd bilden och tabellen för att identiera komponenterna på datorns höger sida.
Tabell
2-1 Komponenter på höger sida och deras beskrivningar
Komponent Beskrivning
(1) SIM-kortplats (endast vissa produkter) Innehåller ett SIM-kort (subscriber identity module).
(2)
USB Type-C
®
-strömuttag och SuperSpeed-port
Ansluter en nätadapter som har en USB Type-C-kontakt, som
strömförsörjer datorn och laddar datorbatteriet om det behövs.
– och –
Ansluter en USB-enhet, ger snabb dataöverföring och (för vissa
produkter) laddar små enheter när datorn är påslagen eller i
strömsparläge.
– och –
Ansluter en visningsenhet som har en USB Type-C-kontakt och
tillhandahåller DisplayPort™-utmatning.
Hitta maskinvara 3

Tabell 2-1 Komponenter på höger sida och deras beskrivningar (fortsättning)
Komponent Beskrivning
OBS! Kablar, adaptrar eller både och (inköps separat) kan
krävas.
(3) HDMI-port Ansluter en extra video- eller ljudenhet, t.ex. en HDTV, en annan
kompatibel digital- eller ljudkomponent eller en HDMI-enhet
med hög hastighet.
(4) Batterilampa När nätström är ansluten:
● Vit: Batteriladdningen är högre än 90 procent.
● Gul: Batteriladdningen är mellan 0 och 90 procent.
● Släckt: Batteriet laddas inte.
När nätströmmen är frånkopplad (batteriet laddas inte):
● Blinkande gulbrunt: Batteriet har nått en låg
batteriladdningsnivå. När batteriet har nått en kritisk
batteriladdningsnivå börjar batterilampan blinka snabbt.
● Släckt: Batteriet laddas inte.
(5) Strömuttag Ansluter en nätadapter.
Vänster sida
Använd bilden och tabellen för att identiera komponenterna på datorns vänstra sida.
Tabell
2-2 Komponenter på vänster sida och deras beskrivningar
Komponent Beskrivning
(1) Plats för säkerhetskabel Kopplar en säkerhetskabel (tillval) till datorn.
OBS! Säkerhetskabeln är avsedd att användas i förebyggande
syfte, men den kan inte alltid förhindra att datorn blir skadad
eller stulen.
(2) USB SuperSpeed-port med HP Sleep and Charge Ansluter en USB-enhet, ger snabb dataöverföring och laddar
små enheter även när datorn är avstängd.
4 Kapitel 2 Komponenter

Tabell 2-2 Komponenter på vänster sida och deras beskrivningar (fortsättning)
Komponent Beskrivning
(3) USB SuperSpeed-port Ansluter en USB-enhet, ger snabb dataöverföring och (för vissa
produkter) laddar små enheter när datorn är påslagen eller i
strömsparläge.
(4) Kombinationsuttag för ljudutgång (hörlurar)/
ljudingång (mikrofon)
Ansluter stereohögtalare, hörlurar, hörsnäckor, ett headset eller
en TV-ljudkabel (tillval). Ansluter även en headsetmikrofon
(tillval). Detta uttag stöder inte extra fristående mikrofoner.
VARNING: Minska risken för hörselskador genom att justera
volymen innan du sätter på dig hörlurarna, hörsnäckorna eller
ett headset. Mer säkerhetsinformation nns i Myndighets-,
säkerhets- och miljöföreskrifter.
Så här öppnar du handboken:
▲ Ange HP-dokumentation i sökrutan i aktivitetsfältet
och välj sedan HP-dokumentation.
OBS! När en enhet ansluts till uttaget inaktiveras datorns
högtalare.
Bildskärm
Använd bilden och tabellen för att identiera komponenterna på bildskärm.
Tabell
2-3 Bildskärmens komponenter och deras beskrivningar
Komponent Beskrivning
(1) WLAN- eller WWAN-antenner* (endast vissa
produkter)
Skickar och tar emot trådlösa signaler för att kommunicera med
trådlösa lokala nätverk (WLAN) eller trådlösa WWAN-nätverk (Wide
Area Network).
Bildskärm 5

Tabell 2-3 Bildskärmens komponenter och deras beskrivningar (fortsättning)
Komponent Beskrivning
(2) Sensorn för omgivningsljus (endast vissa
produkter)
Justerar bildskärmens ljusstyrka beroende på omgivningsljuset.
(3) Interna mikrofoner (2) Spela in ljud.
(4) Kameralampa (endast vissa produkter) Tänd: En eller era kameror används.
(5) Kameror (endast vissa produkter) Du kan videochatta, spela in video och ta stillbilder. Se Använda
kameran (endast vissa produkter) på sidan 27 för att använda
kameran. Med vissa kameror kan du logga in i Windows med hjälp av
ansiktsigenkänning istället för lösenord. Se Windows Hello (endast
vissa produkter) på sidan 47 för mer information.
OBS! Kamerans funktioner varierar beroende på kamerans
maskinvara och den programvara som är installerad på din produkt.
(6) Kamerans sekretesskydd (endast vissa produkter) Som standard är kameralinsen avtäckt, men du kan dra kamerans
integritetsskydd för att blockera kamerans vy. För att använda
kameran skjuter du kamerans integritetsskydd i motsatt riktning för
att blotta linsen.
OBS! När en kameralins visas och är klar att använda döljs den
andra, om du har både framåtvända och bakåtvända kameror.
(7) WLAN-antenner* (endast vissa produkter) Skickar och tar emot trådlösa signaler över lokala trådlösa nätverk
(WLAN).
*Dessa antenner är inte synliga från datorns utsida. Optimal överföring får du genom att se till att området närmast antennerna är
fritt från hinder.
Föreskrifter för trådlösa enheter gällande ditt land eller region nns i respektive avsnitt i Reglerings-, säkerhets- och miljöföreskrifter.
Så här öppnar du handboken:
▲ Ange HP-dokumentation i sökrutan i aktivitetsfältet och välj sedan HP-dokumentation.
Tangentbordsområde
Tangentbord kan variera mellan olika språk.
Styrplatta
Styrplattans inställningar och komponenter beskrivs här.
Inställningar för styrplatta
Här kan du läsa om hur du justerar styrplattans inställningar och komponenter.
Justera styrplattans inställningar
Följ dessa steg för att justera styrplattans inställningar och gester.
1. Skriv inställningar för styrplatta i sökrutan i aktivitetsfältet och tryck sedan på enter.
2. Välj en inställning.
Slå på styrplattan
Följ dessa steg för att slå på styrplattan.
6 Kapitel 2 Komponenter

1. Skriv inställningar för styrplatta i sökrutan i aktivitetsfältet och tryck sedan på enter.
2. Klicka på styrplatteknappen med en extern mus.
Om du inte använder en extern mus trycker du upprepade gånger på Tab-tangenten tills pekaren vilar på
styrplatteknappen. Tryck sedan på blankstegstangenten för att välja knappen.
Styrplattans komponenter
Använd bilden och tabellen för att identiera styrplattans komponenter.
Tabell 2-4 Styrplattans komponenter och deras beskrivningar
Komponent Beskrivning
(1) Styrplattans zon Läser av dina ngergester för att ytta pekaren eller aktivera
objekt på skärmen.
OBS! Se Använda styrplattan och pekskärmsgester
på sidan 23 för mer information.
(2) Vänster styrplatteknapp Fungerar som vänsterknappen på en extern mus.
(3) Höger styrplatteknapp Fungerar som högerknappen på en extern mus.
Lampor
Använd bilden och tabellen för att identiera lamporna på datorn.
Tangentbordsområde 7

Tabell 2-5 Lamporna och deras beskrivningar
Komponent Beskrivning
(1) Caps lock-lampa Tänd: Med caps lock-läget aktiverat skriver alla tangenter
versalt.
(2) Integritetsknappens lampa (endast vissa
produkter)
Tänd: Integritetsskärmen är på, vilket bidrar till att förhindra
insyn från sidan.
(3) Lampa för avstängt ljud ● Tänd: Datorljudet är avstängt.
● Släckt: Datorljudet är på.
(4) Lampa för avstängd mikrofon ● Tänd: Mikrofonen är avstängd.
● Släckt: Mikrofonen är på.
(5) Strömlampa ● Tänd: Datorn är påslagen.
● Blinkar (endast vissa produkter): Datorn är i strömsparläge,
ett energisparläge. Strömmen till skärmen och andra
onödiga komponenter stängs av.
● Släckt: Beroende på datormodellen är datorn avstängd, i
viloläge eller i strömsparläge. Viloläget är det
energisparläge som använder minst ström.
(6) Fn lock-lampa Tänd: fn-tangenten är låst. Se Snabbtangenter (endast vissa
produkter) på sidan 13 för mer information.
Knapp, högtalare och ngeravtrycksläsare
Fingeravtrycksläsare kan nnas på styrplattan, på en av datorns sidopaneler eller på den övre luckan under
tangentbordet.
8 Kapitel 2 Komponenter
Sidan laddas...
Sidan laddas...
Sidan laddas...
Sidan laddas...
Sidan laddas...
Sidan laddas...
Sidan laddas...
Sidan laddas...
Sidan laddas...
Sidan laddas...
Sidan laddas...
Sidan laddas...
Sidan laddas...
Sidan laddas...
Sidan laddas...
Sidan laddas...
Sidan laddas...
Sidan laddas...
Sidan laddas...
Sidan laddas...
Sidan laddas...
Sidan laddas...
Sidan laddas...
Sidan laddas...
Sidan laddas...
Sidan laddas...
Sidan laddas...
Sidan laddas...
Sidan laddas...
Sidan laddas...
Sidan laddas...
Sidan laddas...
Sidan laddas...
Sidan laddas...
Sidan laddas...
Sidan laddas...
Sidan laddas...
Sidan laddas...
Sidan laddas...
Sidan laddas...
Sidan laddas...
Sidan laddas...
Sidan laddas...
Sidan laddas...
Sidan laddas...
Sidan laddas...
Sidan laddas...
Sidan laddas...
Sidan laddas...
Sidan laddas...
Sidan laddas...
Sidan laddas...
Sidan laddas...
Sidan laddas...
Sidan laddas...
Sidan laddas...
Sidan laddas...
Sidan laddas...
Sidan laddas...
Sidan laddas...
Sidan laddas...
Sidan laddas...
Sidan laddas...
Sidan laddas...
Sidan laddas...
Sidan laddas...
Sidan laddas...
Sidan laddas...
Sidan laddas...
-
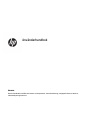 1
1
-
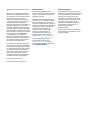 2
2
-
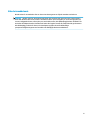 3
3
-
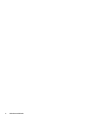 4
4
-
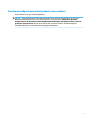 5
5
-
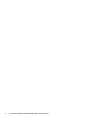 6
6
-
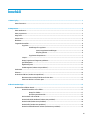 7
7
-
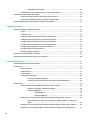 8
8
-
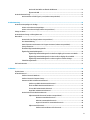 9
9
-
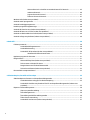 10
10
-
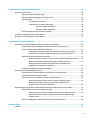 11
11
-
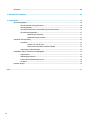 12
12
-
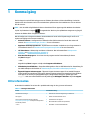 13
13
-
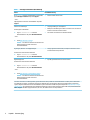 14
14
-
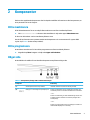 15
15
-
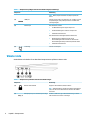 16
16
-
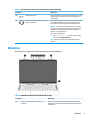 17
17
-
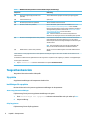 18
18
-
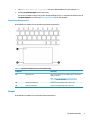 19
19
-
 20
20
-
 21
21
-
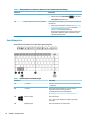 22
22
-
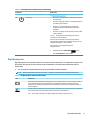 23
23
-
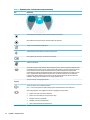 24
24
-
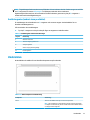 25
25
-
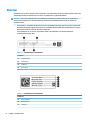 26
26
-
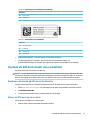 27
27
-
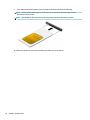 28
28
-
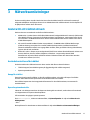 29
29
-
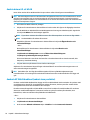 30
30
-
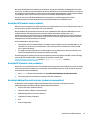 31
31
-
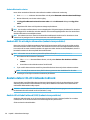 32
32
-
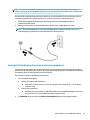 33
33
-
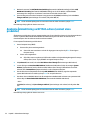 34
34
-
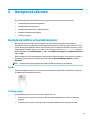 35
35
-
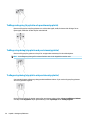 36
36
-
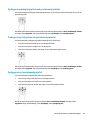 37
37
-
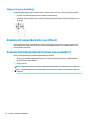 38
38
-
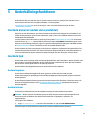 39
39
-
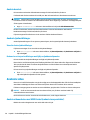 40
40
-
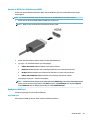 41
41
-
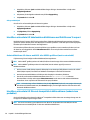 42
42
-
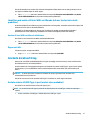 43
43
-
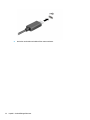 44
44
-
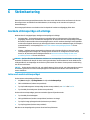 45
45
-
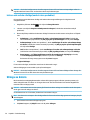 46
46
-
 47
47
-
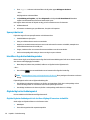 48
48
-
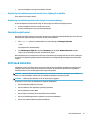 49
49
-
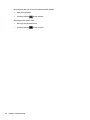 50
50
-
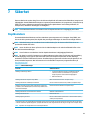 51
51
-
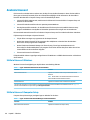 52
52
-
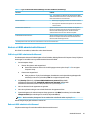 53
53
-
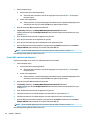 54
54
-
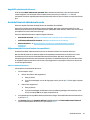 55
55
-
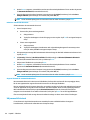 56
56
-
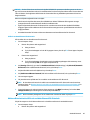 57
57
-
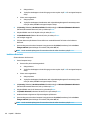 58
58
-
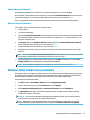 59
59
-
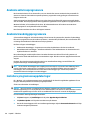 60
60
-
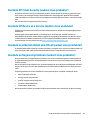 61
61
-
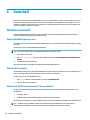 62
62
-
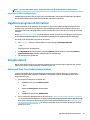 63
63
-
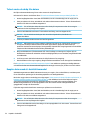 64
64
-
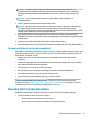 65
65
-
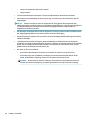 66
66
-
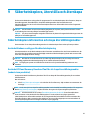 67
67
-
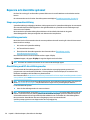 68
68
-
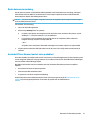 69
69
-
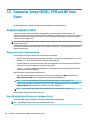 70
70
-
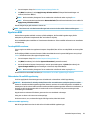 71
71
-
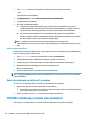 72
72
-
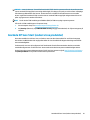 73
73
-
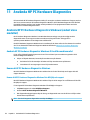 74
74
-
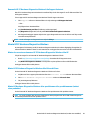 75
75
-
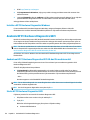 76
76
-
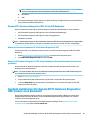 77
77
-
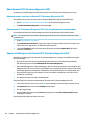 78
78
-
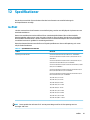 79
79
-
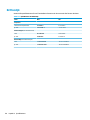 80
80
-
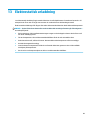 81
81
-
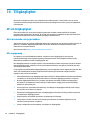 82
82
-
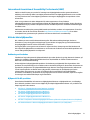 83
83
-
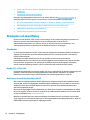 84
84
-
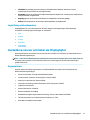 85
85
-
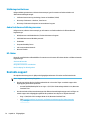 86
86
-
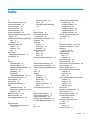 87
87
-
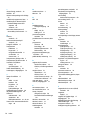 88
88
-
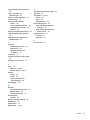 89
89
HP ProBook 635 Aero G8 Notebook PC Användarmanual
- Typ
- Användarmanual
- Denna manual är också lämplig för
Relaterade papper
-
HP 340S G7 Notebook PC Användarmanual
-
HP EliteBook x360 1030 G8 Notebook PC Användarmanual
-
HP Elite x2 G8 Tablet Användarmanual
-
HP ProBook x360 11 G5 EE Notebook PC Användarmanual
-
HP Elite Dragonfly Max Notebook PC Användarmanual
-
HP ZBook Fury 17 G7 Mobile Workstation (9UY35AV) Användarmanual
-
HP Elite Dragonfly G2 Notebook PC Användarmanual
-
HP EliteBook x360 1030 G7 Notebook PC Användarmanual
-
HP mt46 Mobile Thin Client Användarmanual
-
HP ProBook 445 G8 Notebook PC Användarmanual